Как исправить ошибку «Не удалось запустить размещенную сеть»
Давайте рассмотрим наиболее эффективные способы решить ошибку «не удалось запустить размещённую сеть». Но перед тем просто перезагрузите ваш PC, устранив тем самым случайные сбои в его работе. Если это не помогло, идём дальше.
Проверьте, включён ли Wi-Fi
Если вы пользуетесь ноутбуком, то наверняка у вас есть особая клавиша, включающая и выключающая вай-фай и блютуз. Работая с клавиатурой, вы могли случайно отключить беспроводной адаптер. Потому, прежде всего, убедитесь, что ваш вай-фай адаптер включён.
Также удостоверьтесь, что вы не включили режим полёта (Airplane mode). При необходимости, отключите его.
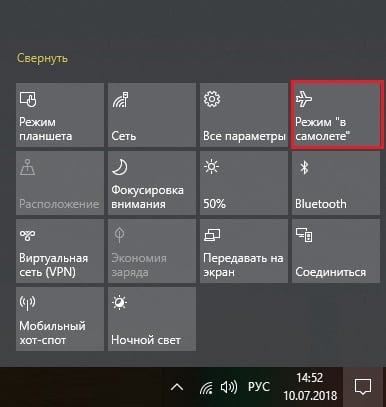
Включите сетевой виртуальный адаптер от Майкрософт
Рассматриваемая ошибка возникает в ситуации, когда виртуальный сетевой адаптер от Майкрософт отключён. Для его активации выполните следующее:
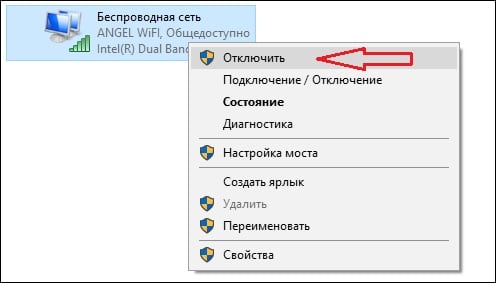
Вместо «ИмяВашейСети» введите имя сети латиницей, а вместо «пароль» — пароль для вашей сети (также латиницей).
Теперь активируйте вашу сеть в командной строке командой:
Измените настройки питания сетевого адаптера
Нажмите на Win+R, наберите там devmgmt.msc и нажмите Энтер для запуска «Диспетчера задач». В перечне компонентов найдите «Сетевые адаптеры», и откройте данную ветку. Найдите там ваш беспроводной адаптер, щёлкните на нём ПКМ, и выберите «Свойства».
Выберите вкладку «Управление электропитанием», и снимите галочку с опции «Разрешить отключение …».
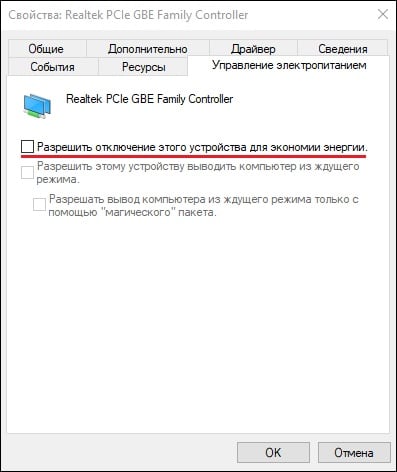
Нажмите на «ОК», закройте ДУ, и перезагрузите ваш PC. Это необходимо сделать для устранения ошибки, когда группа или ресурс оказываются не в состоянии выполнения операции.
Временно отключите ваш файервол и антивирус
В некоторых случаях файервол и антивирус (с функцией файрвола) могут блокировать запуск указанной сети. Временно отключите данные инструменты, и проверьте возможность запуска хот-спот сети.
Обновите (откатите) сетевой драйвер
В некоторых случаях проблему запуска виртуальной сети может вызывать сетевой драйвер. Рекомендуется обновить его до самой свежей версии (к примеру, с помощью программы «ДрайверПак Солюшн »). Если же таковой уже установлен, то откатите драйвер до предыдущей версии с помощью кнопки «Откатить» в ДУ.
Дополнительные варианты решения
Если мое решение не помогло, и вы по-прежнему получаете сообщение об ошибке «Запрошенная операция не может быть завершена, потому что службы удаленных рабочих столов в настоящее время заняты», вы все равно можете попытаться перезапустить запрошенный хост. Если перезагрузка не помогла, рекомендую проверить настройки на стороне клиента, то есть в окне mstsc (Подключение к удаленному рабочему столу) выбрать параметры отображения.
Перейдите на вкладку «Взаимодействие» и снимите флажок «Постоянный кеш растровых изображений”
В большинстве случаев это решает проблему. Если это не помогло, рекомендую:
- Проверьте, не заблокирован ли трафик от клиентской станции и подключающегося узла.
- Проверьте загрузку сети и наличие антивируса, это было уже тогда, когда появилось сообщение «Служба профилей пользователей запущена”
- Убедитесь, что для вашей фермы терминалов доступен сервер лицензий и имеется достаточное количество пользовательских или компьютерных лицензий.
- Microsoft в случае Windows 7 или Windows Server 2008 R2 рекомендует установить патч (https://support.microsoft.com/en-us/help/3014783/remote-desktop-services-is-currently-busy-or -the-group-policy-client-f) и, как правило, полностью обновить ваши системы
- Кроме того, если вы можете получить доступ к серверу через RDP или консоль, вы можете попробовать перезапустить службу удаленного рабочего стола из оснастки «Службы» или в командной строке, запустив net stop termservice && net start termservice, мы также этого не делаем забудьте, что можно удаленно перезапустить службу RDP, я это описал с помощью утилиты PsExec.exe
- Ну, если ничего не помогает, попробуйте простую перезагрузку сервера, главное не забывайте предупреждать пользователей в их сеансах, если кто-то еще там работает
Надеюсь, вам удалось устранить ошибку подключения «Запрошенная операция не может быть завершена, потому что службы удаленных рабочих столов в настоящее время заняты. Повторите попытку через несколько минут.
Причины ошибки
Эта проблема также является исключительной в Windows Server 2008 R2 и, возможно, даже раньше. Ниже я постараюсь рассказать, что может быть полезно. Когда я увидел эту ошибку при подключении к серверу терминалов, первое, что я сделал, – это зашел в консоль управления фермы RDS. Если вы не помните, это делается с помощью оснастки «Диспетчер серверов”.
Мне было интересно, есть ли у пользователя активный сеанс в данный момент, помните, это уже произошло, когда мы увидели ошибку «Задача, которую вы пытаетесь выполнить, не может быть завершена». Там в диспетчере задач был приостановленный профиль пользователя в модуле (4).
Как выкинуть сеансы с названием (4) подробно я уже говорил
Оказавшись в настройках библиотеки служб удаленных рабочих столов, я отфильтровал по активным сеансам и нашел нужного пользователя.
Я попытался выгнать пользователя, заставив его выйти из системы (Log out). Это не подействовало, сеанс все равно приостановлен, даже выполнение «Отключиться» не привело ни к каким действиям. Вы также можете использовать утилиты qwinsta, tasklist, reset session и Stop-TSSession для принудительной регистрации учетной записи (4.
- Как завершить сеанс пользователя на терминальном сервере
- На терминальном сервере есть выход
После входа в хост сеанса я просто не мог найти сеанс пользователя в диспетчере задач Windows, а это значит, что в настройках есть коллекция, но не здесь, и я не могу ее удалить. Перезапуск оснастки Server Manager также не дал никаких результатов.
Помня золотое правило Microsoft: семь проблем, один сброс, я решил перезапустить этот хост вечером, когда все закончили работу. Чтобы сделать это правильно, вам нужно закрыть к нему новые подключения, чтобы новые пользователи не могли подключиться к нему. Это делается настройками сбора RDS фермы. Выберите «Хост-сервер» из списка, щелкните его правой кнопкой мыши и выберите «Не разрешать новые подключения». В результате статус изменится с «Истина» на «Ложь» относительно узла сеанса удаленного рабочего стола. Что означало бы невозможность новых подключений.
Сделал и забыл, начал ждать вечера перезагрузить сервер. Проходит 10 минут, и я вижу, что пользователь пропал из активных подключений в оснастке Terminal Server Collection Management. Я попросил его попробовать подключиться к терминалу, и все прошло хорошо. По-видимому, произошел сбой в брокере соединений и узле подключения, который некорректно предоставлял информацию о сеансе.
Работа с «Диспетчером устройств»
Необходимо проверить работоспособность устройства, отвечающего за работу создаваемой точки доступа. Для этого:
Запускаем «Диспетчер устройств» (команда «mmc devmgmt.msc» через окно «Выполнить» или прямой запуск через пункт «Свойства» в меню «Мой компьютер»).
Находим вкладку «Сетевые адаптеры».
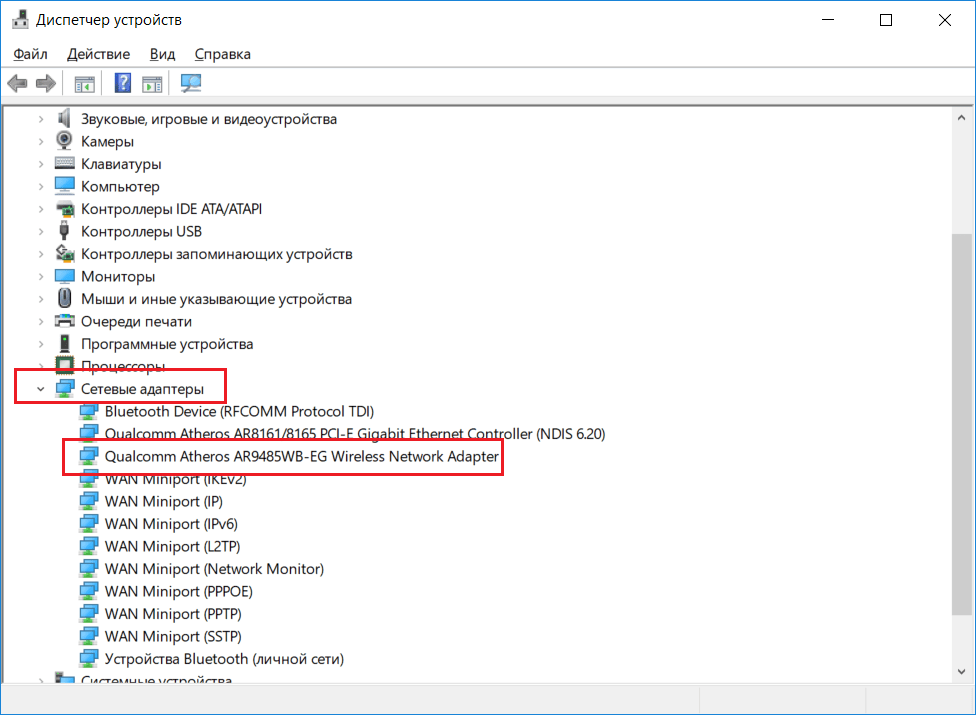
Проверка наличия wi-fi адаптера с установленными драйверами
- Раскрываем её и проверяем на наличие беспроводного сетевого адаптера (название содержит одно из слов «Wi-Fi», «Wireless», «WLAN»).
- В контекстном меню для данного адаптера выбираем пункт «Задействовать».
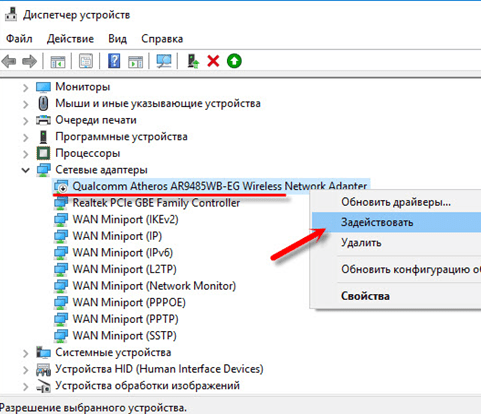
Активация wi-fi адаптера
Повторяем попытку запуска точки доступа.
В случае, если адаптер работоспособен, но при этом сеть не запускается:
- Открыть пункт панели задач «Вид».
- Активировать строку показа скрытых устройств.
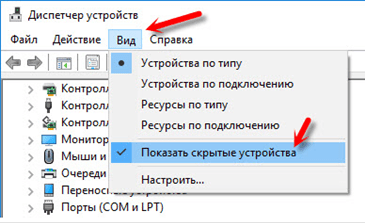
Просмотр скрытых устройств
- Найти (в том же списке сетевых устройств) беспроводные модули с припиской «Virtual Adapter».
- Задействовать их.
- Проверить работоспособность запускаемой сети.
Наконец, если вышеописанные схемы не принесли желаемого результата, то нужно вернуться к реальному адаптеру в списке сетевых устройств, выбрать для него пункт «Удалить» (1), а затем нажать на панели задач кнопку «Обновить конфигурацию оборудования» (2).
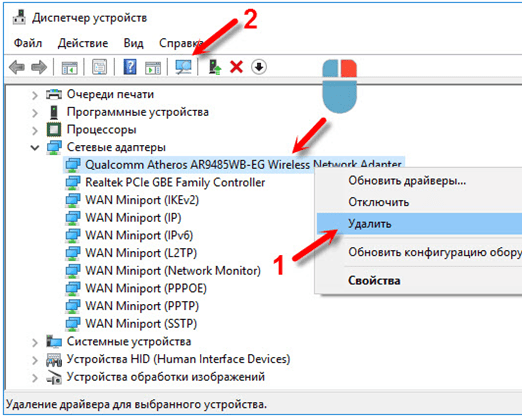
Переустановка беспроводного wi-fi адаптера в диспетчере устройств
После выполненных действий ПК (ноутбук) следует перезагрузить. Повторная попытка запуска сети должна оказаться успешной.
Как исправить группу или ресурс в неправильном состоянии для выполнения запрошенной операции
Здесь мы перечислили возможные причины, вызывающие указанную ошибку.
- Устаревший сетевой драйвер
- Неправильные сетевые настройки
- Ошибки Центра обновления Windows
- Конфликтующие программы
- Поврежденные системные файлы
Следуйте приведенным методам устранения неполадок, чтобы решить проблему в Windows 10.
Способ 1: выполнить чистую загрузку
Самое простое, что нужно сделать, это очистить загрузку Windows. Это может решить любые ошибки с загрузкой Windows. Следуйте нашему руководству, чтобы выполнить чистую загрузку в Windows 10.
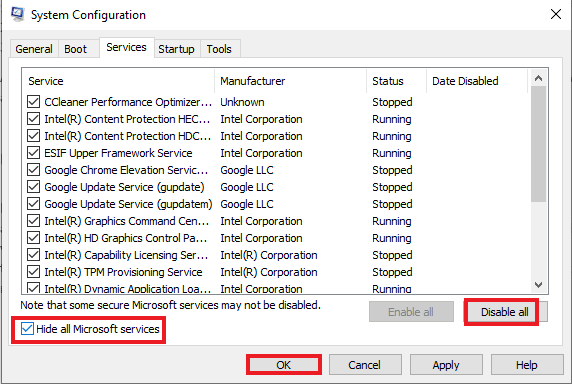
Способ 2. Запустите средство устранения неполадок совместимости программ
Если вы столкнулись с тем, что группа или ресурс не находятся в правильном состоянии для выполнения запрошенной ошибки операции при запуске каких-либо программ, попробуйте запустить средство устранения неполадок совместимости программ, чтобы исправить любые проблемы с программами. Ниже приведены шаги для запуска средства устранения неполадок совместимости программ.
1. Нажмите одновременно клавиши Windows + I, чтобы запустить настройки.
2. Щелкните параметр «Обновление и безопасность».
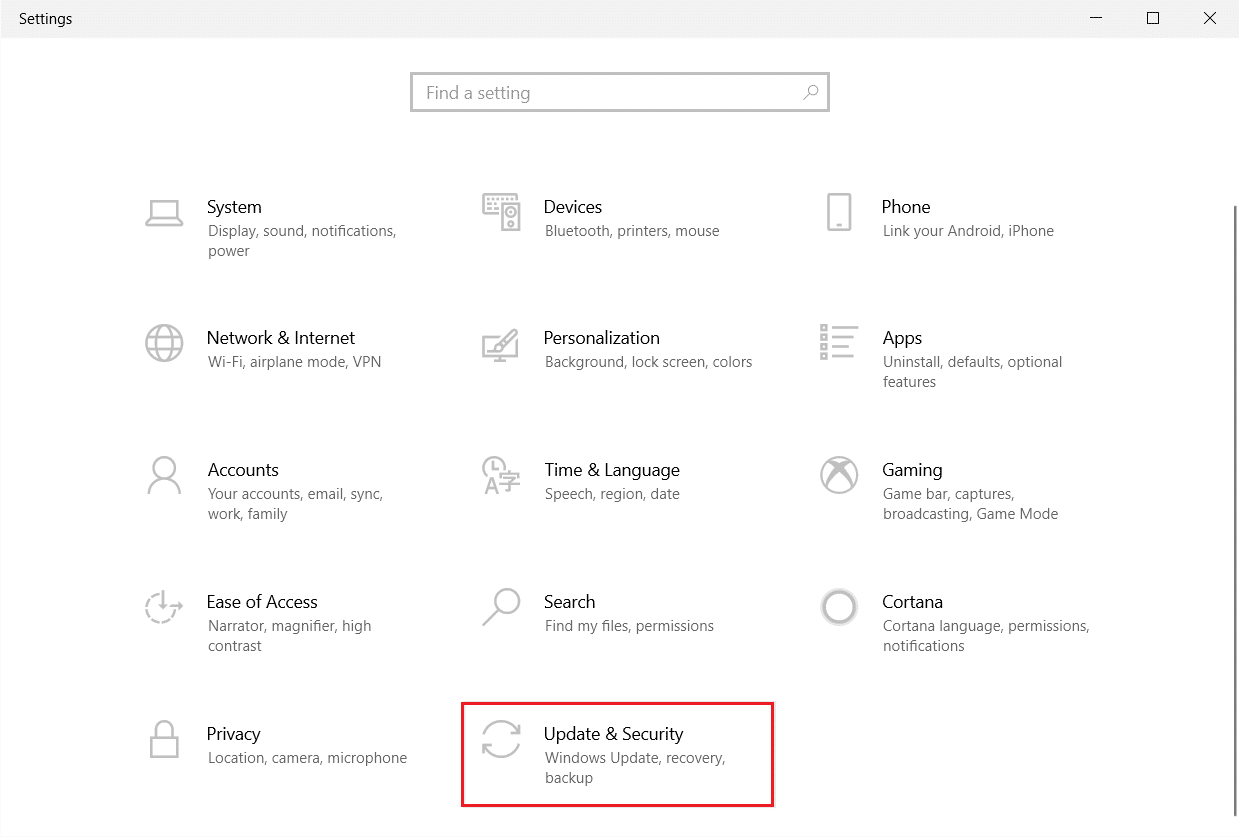
3. Перейдите в меню «Устранение неполадок» на левой панели.
4. Выберите средство устранения неполадок совместимости программ и нажмите «Запустить средство устранения неполадок».
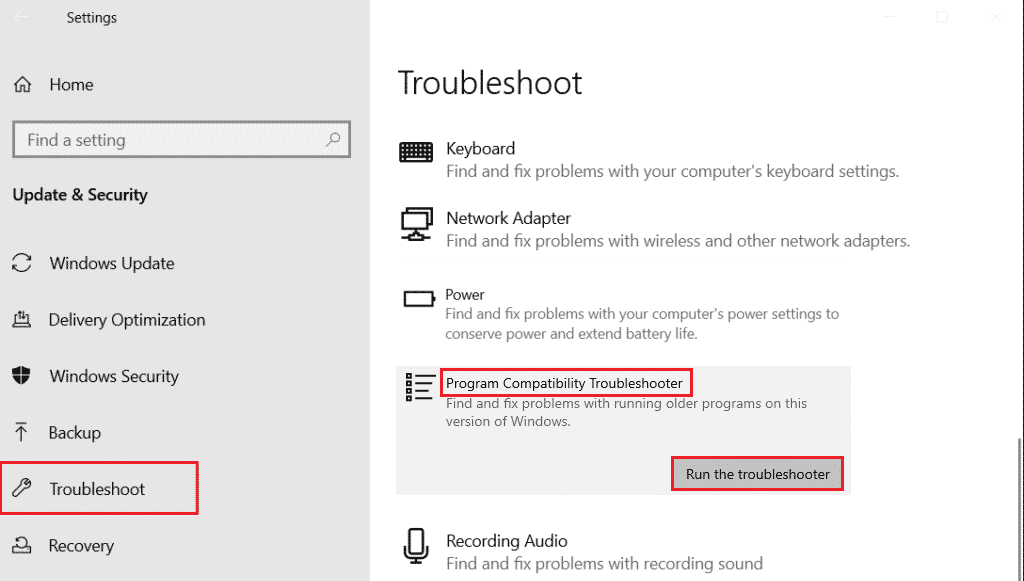
5. Подождите, пока средство устранения неполадок обнаружит проблемы, если таковые имеются.
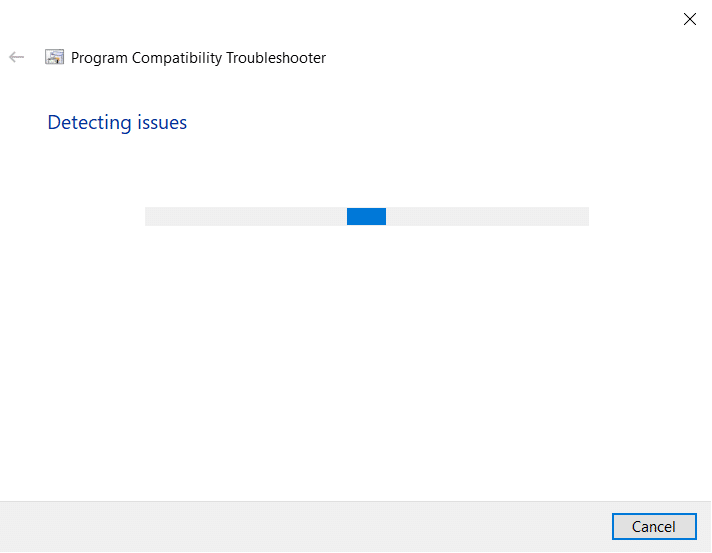
6. Наконец, нажмите «Попробовать рекомендуемые настройки».
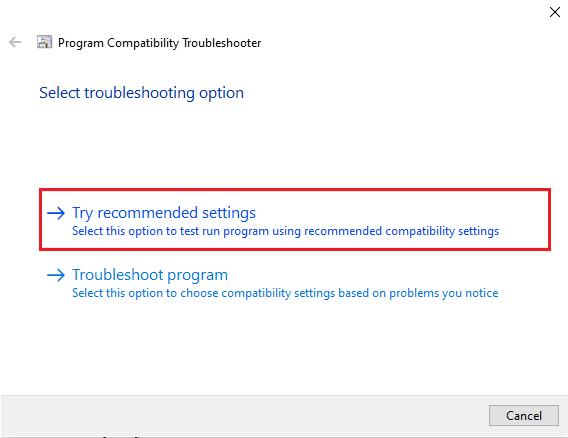
Способ 3: обновить сетевой драйвер
Поврежденный сетевой драйвер является одной из основных причин, из-за которой группа или ресурс не находятся в правильном состоянии для выполнения запрошенной ошибки операции. Итак, чтобы решить эту проблему, вам необходимо обновить драйверы сетевых устройств. Прочтите наше руководство о том, как обновить сетевые драйверы в Windows 10.
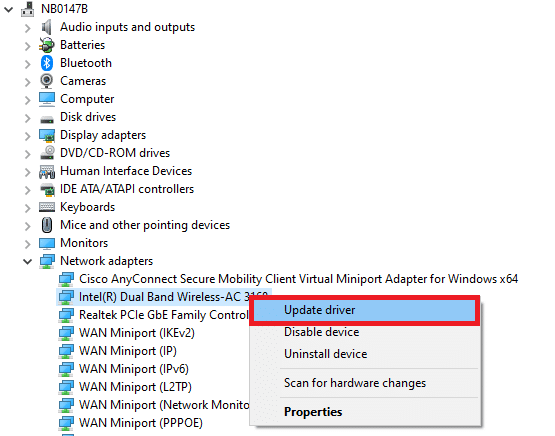
Способ 4: восстановить системные файлы
Ошибки в ваших системных файлах можно исправить, запустив сканирование SFC (средство проверки системных файлов) и DISM (система обслуживания образов развертывания и управления ими). Это решит проблемы при использовании Проводника. Следуйте нашему руководству по восстановлению системных файлов в Windows 10.
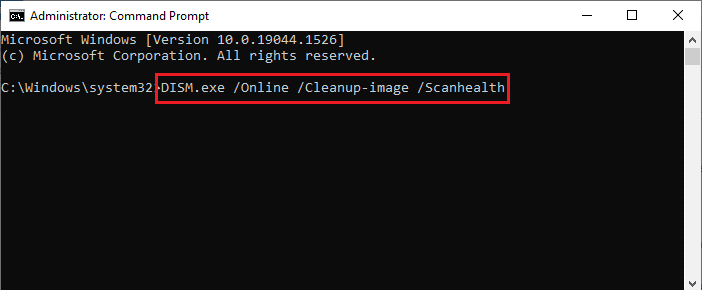
Способ 5: изменить настройки общего доступа к сети
При использовании мобильной точки доступа вы можете столкнуться с тем, что группа или ресурс не находятся в правильном состоянии для выполнения запрошенной ошибки операции. Вам необходимо изменить настройки общего доступа к сети, если это так. Ниже приведены шаги, позволяющие другим пользователям сети подключаться к вашей сети.
1. Запустите диалоговое окно «Выполнить», нажав одновременно клавиши Windows + R.
2. Введите ncpa.cpl и нажмите клавишу Enter, чтобы открыть окно сетевых подключений.
3. Щелкните правой кнопкой мыши активный сетевой адаптер и выберите «Свойства».
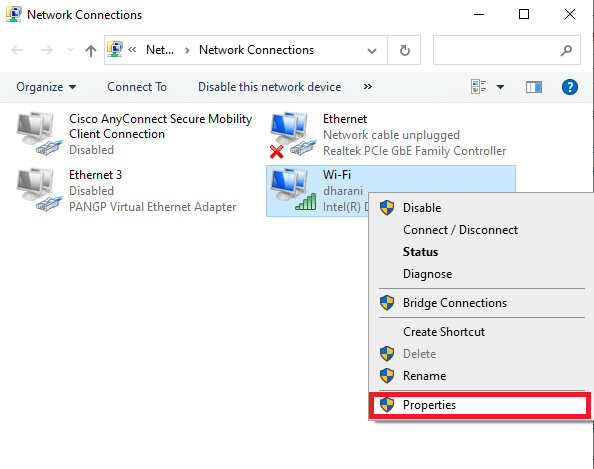
4. Перейдите на вкладку «Общий доступ».
5. Здесь установите флажок Разрешить другим пользователям сети подключаться через интернет-соединение этого компьютера.
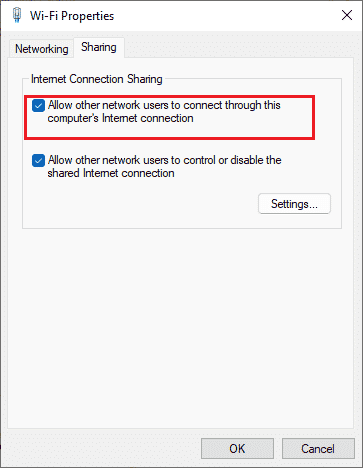
Способ 6: выполнить восстановление системы
Другой способ — восстановить предыдущую версию компьютера, чтобы исправить группу или ресурс, которые не находятся в правильном состоянии для выполнения запрошенной ошибки операции. Для этого следуйте нашему руководству «Как использовать восстановление системы в Windows 10» и следуйте инструкциям, как показано. В конце концов, ваш компьютер будет восстановлен до прежнего состояния, в котором вообще не возникнет никаких ошибок.
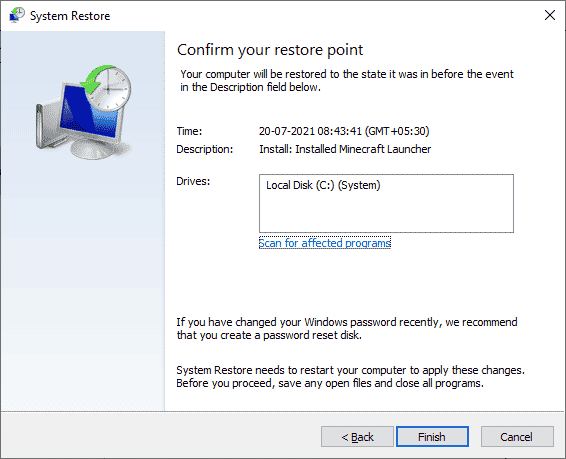
Способ 7: перезагрузить компьютер
Если ваш компьютер имеет дело с серьезно поврежденными компонентами Windows, эффективный способ очистить все эти поврежденные компоненты и загрузить ваши данные — это восстановить компьютер, как указано в нашем руководстве «Как сбросить Windows 10 без потери данных». Следуйте инструкциям в этой статье, и в конце вы бы исправили обсуждаемую ошибку.
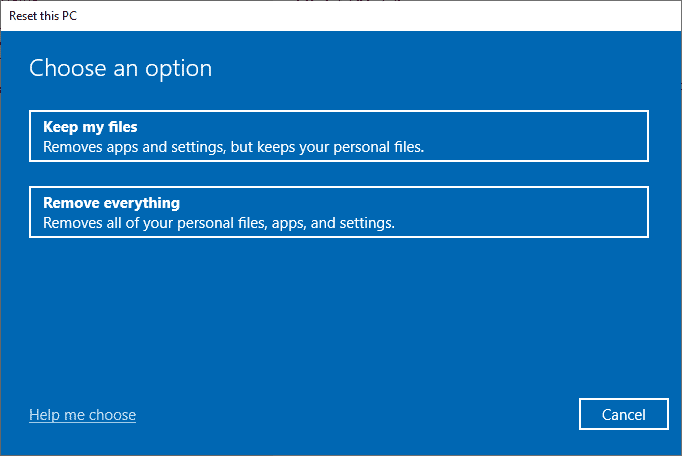
***
Мы надеемся, что это руководство было полезным, и вы смогли исправить группу или ресурс в неправильном состоянии для выполнения запрошенной операции в Windows 10. Не стесняйтесь обращаться к нам со своими вопросами и предложениями через раздел комментариев ниже. Кроме того, дайте нам знать, что вы хотите узнать дальше.
Как сбросить сеть?
Если ваше устройство не подключается к созданной вами точке доступа, то попробуйте сбросить сеть. После сброса все настройки будут приведены к изначальному состоянию и если вы что-то когда-то настраивали, то все сбросится.
Нажмите клавиши Win+I и нажмите на раздел «Сеть и интернет», теперь перейдите во вкладку «Состояние» и опуститесь чуть вниз, и выберите там пункт «Сброс сети».
Появится окошко, которое нас предупреждает об удалении всех настроек сети. Просто жмем клавишу «Сбросить сейчас».
Сделав это, компьютер будет перезагружен, все драйвера переустановлены, а настройки сброшены, теперь вы заново можете пробовать раздать интернет.
Данная статья будет дополняться, поэтому я советую добавить ее в закладки и периодически посещать.
С настройкой раздачи интернета по Wi-Fi в Windows 10 в последнее время творится полная ерунда. Если вы зашли на эту страницу, то у вас скорее всего тоже не получается раздать Wi-Fi через встроенную функции «Мобильный хот-спот» и/или через командную строку. По моим наблюдениям, большинство проблем появились после большого обновления Windows 10, в котором появилась функция «Мобильный хот-спот». Мало того, что этим способом у многих так и не получилось раздать Wi-Fi, так перестал работать способ запуска точки доступа командами через командную строку.
К статьям по настройке точки доступа в Windows 10 за последнее время было оставлено очень много комментариев. Из основных проблем:
- «Мобильный хот-спот» не видит подключение к интернету. Не дружит он с высокоскоростным подключением, набор номера с логином и паролем (PPPoE). Интернет на компьютере подключен, работает, а на вкладке «Мобильный хот-спот» ошибка: «Не удалось настроить мобильный хот-спот, поскольку у компьютера отсутствует подключение Ethernet, Wi-Fi или подключение к сотовой сети».
- Точка доступа запускается (через хот-спот, или командную строку), но устройства к Wi-Fi не подключаются. Идет постоянное подключение (получение IP, аутентификация), долго подключаются, в итоге не удается подключится к Wi-Fi сети, которую раздает ноутбук.
- Еще одна популярная ошибка, когда точка доступа на ноутбуке запущена (через тот же хот-спот, или командную строку), устройства к Wi-Fi подключаются, но интернет не работает.
- После обновления Windows 10 перестал работать запуск раздачи Wi-Fi через командную строку. Ошибка «Не удалось запустить размещенную сеть. Группа или ресурс не находятся в нужном состоянии для выполнения требуемой операции».
- Не получается раздать Wi-Fi через «Мобильный хот-спот», когда интернет подключен через USB 3G/4G модем. Или через встроенный в ноутбук модем (SIM-карту).
Не удаётся настроить мобильный хот спот в Windows 10
Для начала необходимо проверить возможность раздачи. Следует запустить консоль в режиме администратора. Делается это несколькими способами, к примеру, нажатием сочетания клавиш Win+R и введением команды cmd либо правым кликом по меню пуска и выбором требуемого пункта во всплывающем меню.
В терминале требуется напечатать: netsh wlan show drivers. Покажется много сервисного текста о драйвере сети, полезной строчкой является «Поддержка размещенной сети» (Hosted Network). Там должен быть установлен флаг «Да»(Yes), если так, то всё отлично, идём дальше. В противном случае следует обновить драйвера для адаптера беспроводной сети. Производить эту процедуру рекомендуется с сайта компании, произведшей ПК либо драйвера. После этого следует повторить проверку Hosted Network.
Но при этом проблемы могут не решиться. У некоторых пользователей может сработать откат драйвера до предыдущей версии. Сделать это можно в диспетчере устройств, запустив его с помощью нажатия по «Пуск». Далее требуется найти в настройки сетевых адаптеров и выбрать нужный девайс. После проделанного следует сделать клик по нему и перейти в свойства, в появившемся меню будет пункт «Драйвер», там нужно произвести откат. После этого необходимо снова проверить состояние поддержки размещённой сети. Её поддержка крайне важна для работы хот-спота, в противном случае ничего не включится.
Последующие действия проводим опять же в консоли. Требуется напечатать строчку: netsh wlan set hostednetwork mode=allow ssid=example key=test
В этой команде «example» — это придуманное имя Wi-Fi, задаётся любое; «test» — пароль от созданного WLAN, также любой, но без использования кириллицы (для лучшей защиты предпочтительней задать пароль из 8 и более символов).
После проделанных действий следует ввести такую строчку: netsh wlan start hostednetwork.
По окончанию покажется сообщение об активации хот-спота. Но использовать созданный Wi-Fi пока что не получится. Если появилось уведомление о неудачном запуске раздачи (даже если на ранних шагах инструкции всё было в порядке), то следует отключить Wi-Fi адаптер, а потом активировать его снова. Альтернативным методом является его удаление и обновление конфигурации оборудования. Кроме того, стоит попытаться в диспетчере устройств найти раздел «Вид» и отобразить скрытые объекты. Далее нужно в пункте «Сетевые адаптеры» найти подпункт для виртуального адаптера и там его задействовать.
Для активации доступа для подключению нужно нажать «Пуск» и перейти в настройки. В выпавшем списке надо отыскать Wi-Fi, который ранее был создан Далее в свойствах требуется включить настройки доступа. Нужно активировать разрешение использования подключения другими юзерами. Если там будут подключения домашней сети, то необходимо выбрать новое соединение после активации размещённой сети.
По окончанию нужно завершить настройку проделанных шагов нажатием специальной кнопки. Если никаких ошибок при активации и настройке не возникло, то теперь можно раздавать Wi-Fi с помощью ПК для любых гаджетов и устройств.
Чтобы отключить персональный хот-спот, нужно запустить терминал и ввести там: netsh wlan stop hostednetwork. Также можно отключить его в параметрах Windows 10, переведя тумблер в соответствующее положение. Если того не требует ситуация, то следует включать раздачу только через параметры Windows.
Инструкция на стадии наполнения, следите за обновлением, будут добавляться новые ссылки на руководства…
Совсем недавно я говорил про одну очень интересную функцию в Windows 10, которая называется «Мобильный хот-спот». Смысл ее работы заключается в том, что вы можете со своего ноутбука или компьютера раздать интернет. Более подробно о настройке хот-спота вы можете почитать в этой статье.
Теперь поговорим об очередной проблеме операционных систем, а именно — Мобильный хот-спот не работает. Напомню, что функция появилась в глобальном обновлении для «десятки», но не у всех она корректно работает. Использование командной строки тоже не дает положительного результата.
Самое интересное, что проблемы у пользователей возникают различного характера, то есть у кого-то не выходит раздать проводной интернет через мобильный хот-спот, у кого-то не раздается WiFi, и интернет с 3G/4G модема.
Сейчас я покажу, как все эти проблемы решить. Статья написана на основе опыта других людей, но все решения указанные здесь должны помочь. Также делитесь собственным опытом.
Скачайте Hotspot Shield для Windows 10 на русском бесплатно
| Версия | Платформа | Язык | Размер | Формат | Загрузка |
|---|---|---|---|---|---|
| * скачайте бесплатно Hotspot Shield для Windows, файл проверен! | |||||
|
Hotspot Shield |
Windows 10 |
Русский | 17.64MB | .exe | |
|
Hotspot Shield |
MAC | Русский | 9.69MB | .dmg | |
|
Hotspot Shield |
Android | Русский | 18.28MB | .apk |
Обзор Hotspot Shield
Hotspot Shield (Хот спот) – программа, которая предназначена для организации виртуальной частной сети (VPN) между устройством, на котором она установлена, и сервером компании. Сами сервера расположены во многих странах по всему миру. Использование сервиса происходит по условно-бесплатной модели: в бесплатной версии на просматриваемые пользователем интернет-страницы внедряется реклама.
Скриншоты
Похожие программы
SpeedFan
Google Earth
DirectX — пакет библиотек, необходимый системе для работы с мультимедиа
ArtMoney
Andy
Hamachi
Tunngle
Game Maker Studio — разработка игр и приложений под различные платформы
IObit Malware Fighter — для удаления вредоносных программ – троянов, кейлоггеров
Mobogenie
Nokia PC Suite
BlueStacks — программа для запуска android приложение на windows
360 Total Security — условно-бесплатное антивирусное программное обеспечение
Fences
Hotspot Shield
7-Zip — бесплатный архиватор для windows
Origin
CPU-Z
Driver Booster Free — программа для поиска и установки новых драйверов
Acronis Disk Director — пакет инструментов для работы с жесткими дисками компьютера
DriverPack Solution — для автоматической установки и обновления драйверов
Cheat Engine
VirtualBox — создание вирутальных машин
Reg Organizer — программное обеспечение для оптимизации и очистки компьютера
Bandicam — программа для снятия скриншотов и записи видео с экрана
Nox App Player — программа для запуска андроид игр и приложений на windows
2GIS
Razer Game Booster — программа для отключения неиспользуемых процессов
Punto Switcher
Radmin
Mathcad
Ammyy Admin
3DMark
Action!
FurMark
Xpadder
Adobe Dreamweaver
Driver Genius — сканирования и обновление драйверов на компьютере
PowerDVD — проигрыватель мультимедийных файлов
CheMax
GOM Player — медиапроигрыватель для Windows
FBReader
Cool Reader
Samsung Kies — подключение телефонов и смартфонов компании Samsung к ПК
Connectify Hotspot
MyPublicWiFi
Free Studio — пакет объединяющий более 40 мультимедийных программ
WinSCP
ImgBurn
FB2 Reader
FastStone Capture
EasyBCD
STDU Viewer
NVIDIA PhysX
ManyCam
Virtual Router
Dropbox
Adguard
Dr.Web CureIt! — бесплатная утилита для лечения компьютера от вредоносного ПО
Яндекс.Диск
Kaspersky Free — бесплатная версия антивируса от лаборатории Касперского
NOD32 — хороший антивирус для компьютера
iTunes — программа для синхронизации между мобильными устройствами Apple
Rufus
PRO100
Arduino
CGMiner
Maple
Visual Studio
Bitcoin Core
Глаз.ТВ
Kingo Root
Android Studio
Scratch
Firebird
Charles
NVIDIA GeForce
MinerGate
Microsoft .NET Framework — платформа создающая условия установки компьютерного ПО
Eclipse
NVIDIA Inspector — для работы с графической подсистемой
HWMonitor
Core Temp
Display Driver Uninstaller — для удаления устаревших драйверов видеокарт
VueScan
CrystalDiskInfo — диагностическая утилита для проверки жестких дисков
HDD Low Level Format Tool — утилита, предназначенная для форматирования жестких дисков
Ускоритель компьютера — оптимизация операционной системы Windows
Classic Shell
WinThruster — оптимизация операционных систем семейства Windows
Avast Free Antivirus — бесплатный Аваст антивирус для компьютера
Mcafee — антивирусная программа, для защиты компьютера от внешних угроз
Intel Driver
ASUS Update — утилита, предназначенная для обновления BIOS на компьютере
Clownfish
Evernote
GeForce Experience — автоматического поиск драйверов видеокарт компании Nvidia
Облако Mail.ru
CPU Control
Microsoft Security Essentials — антивирус для защищиты операционной системы
ActiveSync
BlueSoleil
Malwarebytes Anti-Malware — частично бесплатная антивирусная утилита
TV Player Classic
CyberGhost VPN
RivaTuner
PuTTY
Trend Micro HijackThis
VMWare Workstation
Supremo
AnyDesk
Rainmeter
RocketDock
Lightshot
TunnelBear
AMD Catalyst Control Center — программа для настройки видеокарт AMD Radeon
Аудио | Видео программы
Графические программы
Microsoft Office
Игры
Интернет программы
Диски и Файлы
Разрешаем подключенным устройствам использовать Интернет подключение
Теперь разрешим всем устройствам, подключенным к нашей виртуальной точке доступа Wi-FI, использовать проводное сетевое подключение для доступа в Интернет. Для этого в центре управления сетями щелкните по имени сетевого адаптера, через который возможен выход в Интернет. В нашем примере это подключение с именем Ethernet.
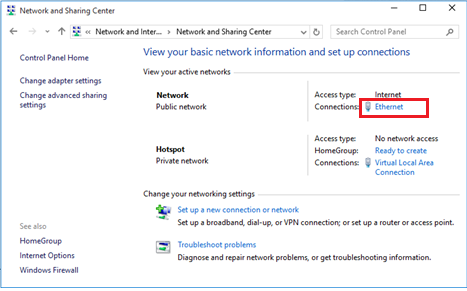 В окне со статистикой сетевого адаптера нажмите на кнопку Properties.
В окне со статистикой сетевого адаптера нажмите на кнопку Properties.
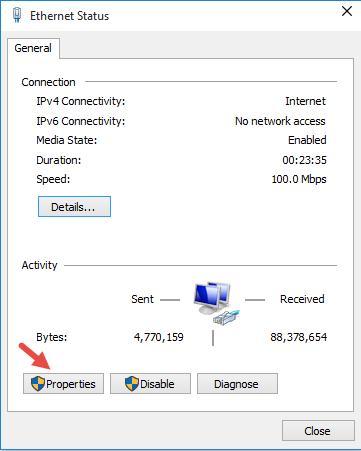
В окне свойств сетевого адаптера нужно разрешить общий доступ к интернету через это подключение. Для этого перейдите на вкладку Sharing (Доступ). Отметьте флажком пункт «Allow other network users to connect through this computer’s Internet connection» (Разрешить другим пользователям сети использовать подключение к Интернету данного компьютера), а в выпадающем списке выберите имя виртуального адаптера, который мы создали ранее.
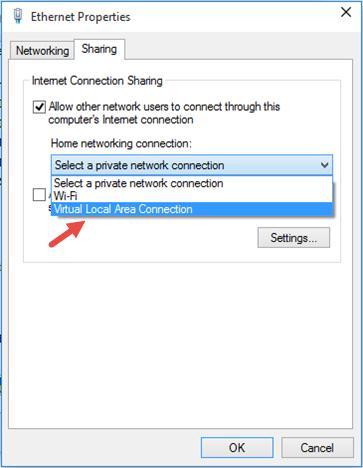
Сохраните изменения. В окне центра управления сетями у сети Hotspot изменится тип на Internet, что означит, что эта сеть (и все подключенные к ней устройства) теперь имеют доступ в Интернет.
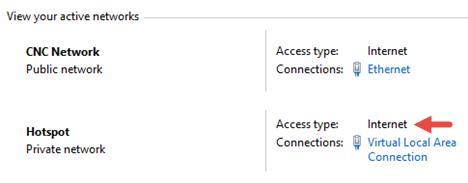
Теперь все устройства, подключающиеся к созданной нами точки доступа на базе Windows 10 получают доступ в Интернет через внешний сетевой интерфейс компьютера. Попробуйте подключиться к созданной точке доступа с вашего телефона, планшета или другого ноутбука.
Раздаем Wi-Fi сеть подключившись к интернету через Wi-Fi
Это звучит немного странно, но все-таки нужно проверить и такой метод подключения. Он практически не имеет смысла, но может кому-нибудь и подойдет. Таким образом, выходит что интернет к ноутбуку можно подключить к действующей беспроводной сети, активировать точку доступа и предоставлять через Вай-Фай на другие компьютерные устройства. Такой случай подключения подойдёт, например, в случае усиления сигнала для устройств расположенных в наибольшем удалении от источника.
Настраиваем точку доступа на вещание интернета принятого из беспроводной сети Wi-Fi.
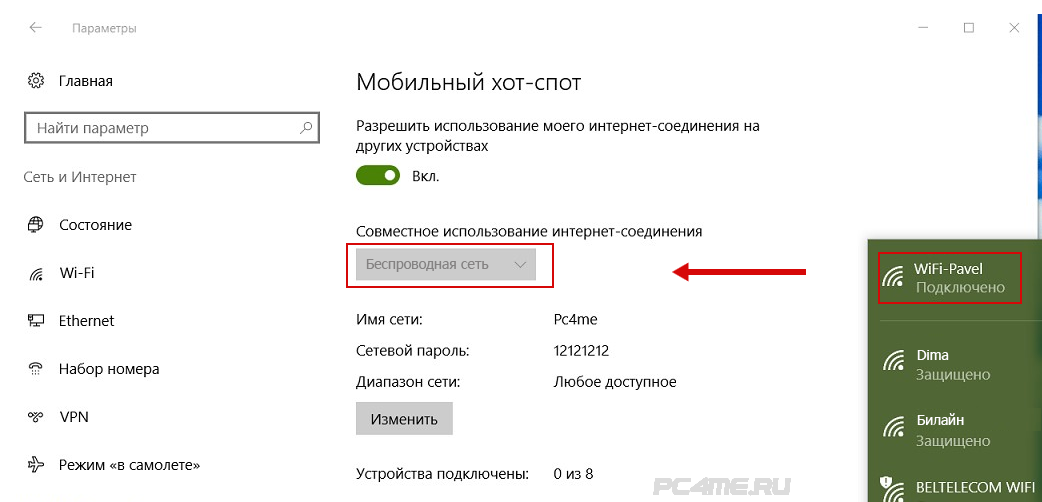
Этот вид подключения в нашем случае тоже работает. Теперь, ноутбук является точкой доступа для других устройств, используя интернет-соединение от другой беспроводной сети.
Работа с «Командной строкой»
Помимо «Диспетчера задач» можно произвести ряд манипуляций и с «Командной строкой». Команды и последовательность их ввода представлены на скриншоте ниже.
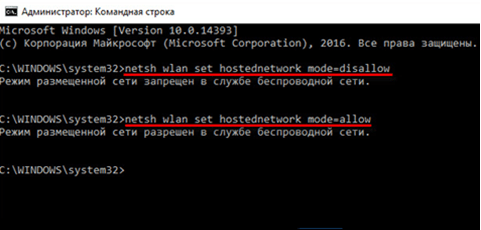
Команды перезапуска режима размещенной сети (точки доступа wi-fi из ноутбука или компьютера)
После этого размещаемую сеть следует запустить следующими командами (вводить последовательно):
После этого сеть должна стать работоспособной.
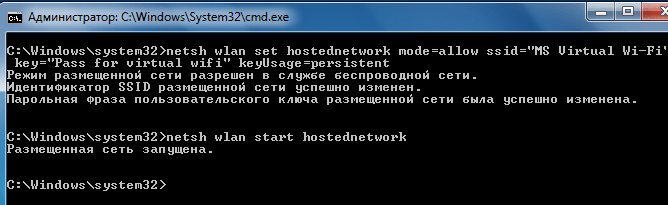
Сообщение об успешном разворачивании wi-fi точки доступа после ввода соответствующих команд
Внимание! В «Командной строке» можно проверить, поддерживается ли функционал по размещению беспроводной сети на конкретном ПК. Для этого следует ввести следующую строку:. netsh
wlan
show
drivers
netsh
wlan
show
drivers
Соответствующее уведомление должно свидетельствовать о наличии данного функционала, как показано на скриншоте ниже.
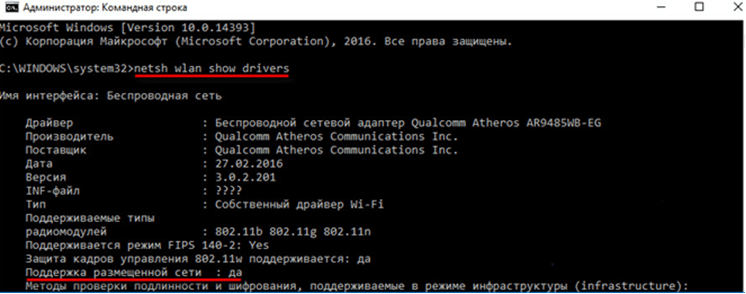
Проверка возможности создания точки доступа wi-fi в ноутбуке или компьютере
Первоначальные действия
Для начала следует удостовериться в соответствии вашего технического и программного обеспечения следующим условиям:
К ПК должен быть подключен Wi-Fi адаптер, а в системе предустановлен драйвер для него. Речь может идти, как о встроенном модуле, так и о внешних устройствах формата USB или PCl.

USB Wi-FI адаптер с антенной

Так выглядит wi-fi карта в ноутбуке
В случае с ноутбуком, необходимо проверять, подключен ли встроенный модуль (физически и программно), а также установить драйвер для него.
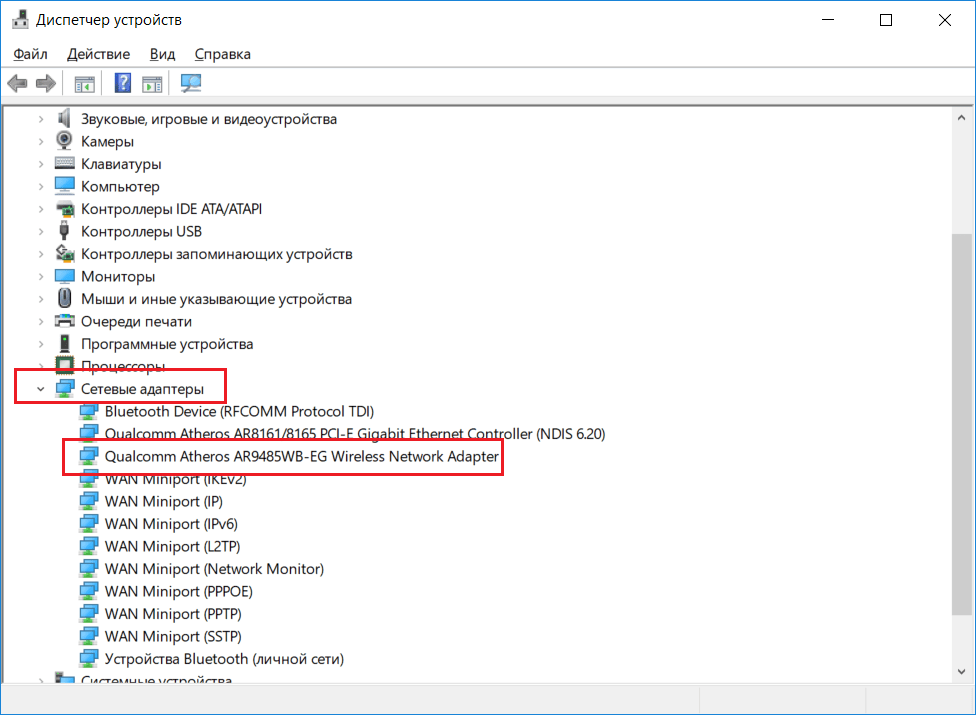
- При установке драйвера следует выбирать наиболее актуальную версию, соответствующую используемому оборудованию. Таковые представлены на официальных сайтах производителей.
- Командная строка должна быть .
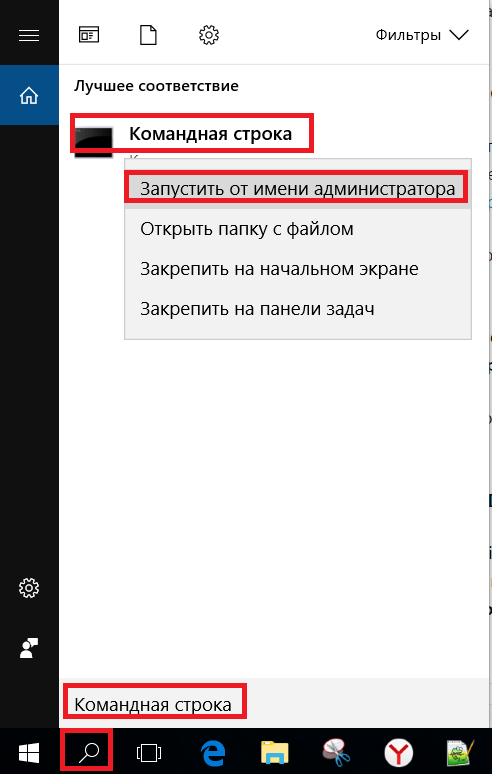
Запуск командной строки от имени администратора
Наконец, следует перепроверить алгоритм своих действий на предмет ошибок, допущенных по ходу активации точки доступа.
Если все вышеперечисленные пункты соблюдены, то стоит перейти к более углубленной проверке.
Откат к предыдущей версии драйвера
При обновлении драйверов устройств Windows сохраняет старые версии программного обеспечения, чтобы к ним можно было в любой момент откатиться при возникновении каких-то неполадок. Как раз этим мы и займемся, потому что от версии драйвера беспроводного адаптера зачастую зависит, будет ли он поддерживать размещенную сеть или нет (особенно это актуально для Windows 10). Узнать, какой драйвер сейчас используется, можно через тот же Диспетчер устройств, но мы воспользуемся командной строкой. Запустим ее и выполним команду netsh wlan show drivers.
На приведенном выше скриншоте отображен результат выполнения запроса. Видно, что установлен свежий рабочий драйвер, но в строке «Поддержка размещенной сети» стоит значение «Нет», т.е. однозначно попытка запуска сети спровоцирует появление ошибки «Не удалось запустить размещенную сеть». Попробуем откатиться к более старой версии драйвера и посмотреть результат.
В «Диспетчере устройств» кликаем по адаптеру правой кнопкой мыши и выбираем пункт «Обновить драйверы…».
Далее переходим последовательно Выполнить поиск драйверов на этом компьютере – Выбрать драйвер из списка уже установленных драйверов.
Появится список всех имеющихся на компьютере драйверов. Выбираем среди них самый ранний (в нашем случае 2015 года) и жмем «Далее».
Появится окно, сообщающее об успешной установке драйвера.
Проверим, будет ли теперь доступна поддержка размещенной сети. В командной строке вновь выполняем команду netsh wlan show drivers и видим, что теперь возможность создания точки доступа имеется.
Дабы окончательно в этом убедиться, здесь же вводим netsh wlan start hostednetwork. Надпись «Размещенная сеть запущена» укажет на то, что все прошло успешно.
Теперь мы можем задать параметры виртуальной точки доступа, к которой смогут подключаться любые устройства.
Вот так мы решили проблему с невозможностью запуска размещенной сети. Если все вышеуказанные действия не помогли вам, попробуйте удалить и заново установить драйвера адаптера, «поиграться» с разными версиями драйверов, перезагрузить Windows. На худой конец, если ничего не получится, купите для своего ноутбука отдельный usb-модуль и настройте раздачу интернета через него.
































![Как исправить samsung galaxy a5 (2017) с ошибкой «к сожалению, процесс com.android.phone остановлен» [руководство по устранению неполадок]](http://tiniatov.ru/wp-content/uploads/1/3/a/13a1aa793d0070369be124f53269544a.jpeg)

