Бонус!
Новая вкладка Studio
Вот вам бонусное расширение новой вкладки под названием New Tab Studio. New Tab Studio рекомендуется пользователям, которые не могут выбирать между производительностью и эстетикой. New Tab Studio предлагает лучшее из обоих миров. Вы получаете списки дел, трекеры привычек, настраиваемые информационные панели, выделенные таймеры и многое другое. Вот список всех эстетических и продуктивных функций, которые вы получаете с помощью New Tab Studio в Chrome.
Функции
- Трекер привычек
- Виджеты часов и даты
- Обратный отсчет, Таймеры обратного отсчета
- Специальное текстовое поле.
- Кавычки
- Изображение для создания собственного видения, GSD, цели или доской настроения.
- Переключатель рабочего пространства для управления множеством возможностей.
- Выделенный менеджер закладок, панель поиска и популярные сайты.
- Списки дел
- Блокнот
- Погода
- Настраиваемые фоны
- Выделенный раздел для Google Сайтов.
- Интеграция IFrame: конвертер валют, акции, шахматы, факты, словарь, новости, Trello, Asana, Jira, Reddit, Календарь Google, Youtube, Facebook и многое другое.
Программы для Windows, мобильные приложения, игры — ВСЁ БЕСПЛАТНО, в нашем закрытом телеграмм канале — Подписывайтесь:)
Оживляем расширение
Осталось выполнить второй пункт задачи, а именно реализовать возможность отображения комментариев. Вкратце, нам нужно запихнуть файл , который отменит правила файла . И тут к нам на помощь спешит наш всемогущий JavaScript.
Помните, что я говорил про ? Да, да, про то, что его можно не создавать. Давайте слегка изменим :
Просто подключили JavaScript файл. Ничего особенного. Переходим к этому файлу.
Просто так запихнуть JS на страницу нельзя. И такая же проблема имеется не только со скриптами. Поэтому нам нужно воспользоваться специальной инъекцией .
Сначала нужно добавить обработчик события клика на иконку расширения:
Где — это функция, которая и будет производить инъекцию нашего CSS файла на страницу:
Думаю, что слов о том, что этот кусок кода проверяет наличие подключения нашего CSS на странице и делает выводы о необходимости его подключения или отключения, будет достаточно.
Между прочим, доступно не так много , которые покрывают различный спектр потребностей. Например, есть такие события:
- onCreated — создание вкладки.
- onUpdated — обновление вкладки.
- onRemoved — закрытие вкладки.
Стоит заметить, что событие onUpdated вызывается дважды:
- Обновление страницы;
- Полная загрузка страницы;
На StackOverflow советуют проверять статус страницы:
Теперь при нажатии на иконку будет происходить подключение файла стилей, которые будут отображать комментарии, а повторный клик на иконку — вновь их скрывать.
Добавляем кнопку RSS: RSS Feed Reader
По умолчанию в браузере Chrome должна была быть кнопка подписки на ленты RSS, позволяющая отслеживать новые записи в своих любимых блогах и подписываться на новые. Но ее нет. Расширение RSS Feed Reader исправляет эту ошибку, добавляя кнопку в правый верхний угол окна. Поверх кнопки при желании может отображаться количество новых записей. Клик по кнопке позволяет открыть список всех лент, которые вы читаете, а подписку на новую ленту благодаря расширению можно создать одним нажатием на соответствующую кнопку на сайте.
RSS Feed Reader
Также вы можете попробовать другие инструменты для работы с RSS:
- RSS Subscription Extension — официальное расширение от Google для работы с RSS;
- The RSS Aggregator — RSS-читалка, как в Opera;
- feedly Mini — простое расширение для работы с RSS-лентами с ресурса Feed.ly.
Расширения для социальных сетей
Tweet Button for Chrome — добавляет кнопку, по нажатию на которую, отправляем страницу в твитер. Таких кнопок пруд пруди, но что делает эту особенной? — Мы отправляем от имени того аккаунта, который указали в ее настройках, а не от того, под которым зашли в браузере в твитер.
Кнопка +1 — Добавляйте +1 где угодно и делитесь любыми веб-страницами. Отправляем страницу в новую соц сеть от гугл.
Есть расширения для фейсбука, вконтакта и прочих социалок, я их не юзаю, поэтому не указал, просто вводите имя социалки на странице расширений — chrome.google.com/webstore/search, выбираете если есть русскую версию и готово.
McAfee Web Boost (Chrome): Остановка автоматического воспроизведения видеороликов
Самой раздражающей тенденцией среди сайтов является использование видео, которые начинают автоматически воспроизводиться, как только вы заходите на страницу. Люди находят способы блокировки автоматического воспроизведения видео в Chrome, а разработчики продолжают искать новые способы обойти эти методы. Это вечный танец. На данный момент простым решением, похоже, является установка McAfee Web Boost, которое работает лучше, чем любое другое расширение.
Обратите внимание, что компания McAfee регулярно получает претензии по вопросам конфиденциальности, но до сих пор никто не указал на какие-либо недостатки в этом расширении
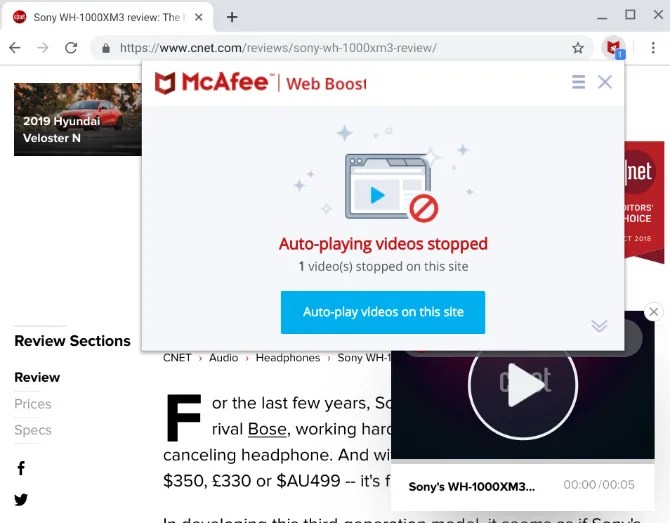
Расширения Google Chrome для ускорения браузера
Пусть первым будет FasterChrome…
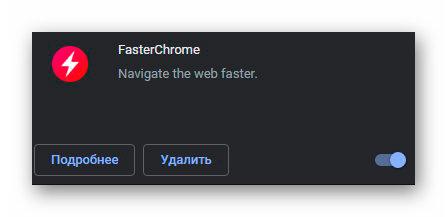
Хотите или нет, но перед каждым кликом по любой ссылке в браузере пользователь задерживает курсор над ней на доли секунды (а точнее, на 65 миллисекунд — вычисленный неоспоримый факт). Расширение FasterChrome использует это микроскопическое время для начала предварительной загрузки страницы.
Авторы утверждают, что с их разработкой ускорение получается в среднем 300 миллисекунд. Некоторым покажется, что это слишком малая величина и игра не стоит свеч, но судя по количеству скачиваний (более 100 000) и по отзывам на специализированных форумах — оно великолепно работает и полностью выполняет свою функцию.
Как писал в самом начале обзора — данное расширение для ускорения браузера начинает работать сразу после установки и не требует никаких настроек (интерфейс отсутствует полностью).
Второе мощное расширение Chrome — Web Boost…
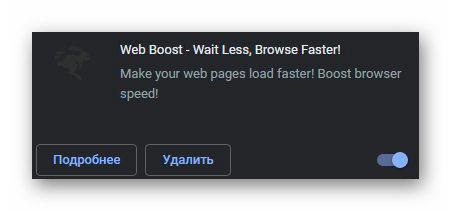
Данный сгусток программного кода заставляет запоминать просмотрщик страниц расположение типичных блоков на посещенных пользователем сайтах и при последующих посещениях повторно их не загружать, а брать из памяти обозревателя (кеша).
Оно также не нуждается в настройках, но имеет информационное окно в котором отображает результаты своей героической деятельности на благо ускорения Google Chrome…

Нам показывают количество типичных блоков сэкономленных на конкретном сайте и общее их число за все время работы расширения. Обе цифры постоянно возрастают — это правильно и нормально.
Ползунком можно выключать данную оптимизацию на конкретных ресурсах. Такое иногда может понадобиться в случае возникновения конфликта чего-то с чем-то .
Например, не смог посмотреть статистику сайта в лайвинтернетовском счетчике — отключил функцию на одном их сайте и полет нормальный…
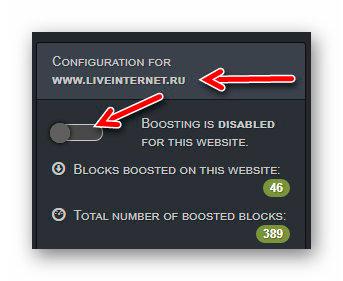
Естественно, эффект от применения Web Boost появится только со временем — при достаточном накоплении типичных блоков в браузере. При интенсивном серфинге это произойдет очень быстро.
Последнее на сегодня полезное расширение — Speed-Up Browsing…

…оно «ускоряет просмотр с течением времени, добавляя отсутствующие заголовки ответа Cache-Control». Это такой специальный код, который каждый вебмастер должен прописывать на сервере для ускорения загрузки страниц своего ресурса.
Если он забыл это сделать или не смог — Speed-Up Browsing сделает за него данную работу на стороне обозревателя.
Как и в предыдущих героях обзора — настройки и какой-либо интерфейс отсутствует.
SimpTab
Ищете чистый и минималистичный вид для своей новой вкладки? Не особо заботитесь о виджетах? Тогда SimpTab — это ответ на все ваши молитвы. SimpTab имеет эстетически приятный минималистичный вид с настраиваемыми фоновыми изображениями, где вы даже можете настроить положение и обрезку изображения для достижения наилучшего внешнего вида. Он поставляется со всеми основными функциями нового расширения вкладок, делая при этом минималистичный эстетический стиль своим приоритетом. Если вы хотите, чтобы каждый раз при просмотре страницы отображалась красивая и приятная новая вкладка, вам обязательно стоит попробовать SimpTab.
Функции
- Настраиваемые и вращающиеся фоны
- Несколько источников для получения фоновых изображений: Bing, Wallhaven, Unsplash, Flickr, Google Art Project, desktoppr, visualhunt и simptab collections.
- Закладки со специальной панелью быстрого доступа
- Раздел топ сайтов
- Панель управления для общих действий
- Режим дзен и проигрыватель белого шума.
- Пользовательский поиск, скрипты и поддержка CSS
- Проект с открытым исходным кодом
Обновление Google Chrome
Далеко не у всех пользователей установлена на компьютере последняя версия программы. Пока браузер работает нормально, многие даже не задумываются о том, что разработчики выпускают новые версии программы, в них исправляют ошибки, баги, увеличивают быстродействие программы и пр. Часто бывает, что обновленная версия программы будет отличаться от старой, как «небо и земля».
Для обновления Гугла Хрома, перейдите в настройки и нажмите кнопку «о браузере». См. картинку ниже.

Далее программа сама проверит наличие обновлений, и если они есть — обновит браузер. Вам лишь останется согласиться с перезапуском программы, либо отложить это дело…

Дополнительные причины того, что тормозит Хром
Прежде всего стоит учитывать, что современные браузеры в целом и Google Chrome в частности достаточно требовательны к аппаратным характеристикам компьютера и, если на вашем компьютере слабый процессор, малый объем оперативной памяти (4 Гб на 2021 год — уже мало), то вполне возможно, что проблемы могут быть вызваны именно этим. Но это не все возможные причины.
Среди прочего, можно отметить такие моменты, которые могут оказаться полезными в контексте исправления проблемы:
- Если Chrome долго запускается — возможно, причина в сочетании малого объема оперативной памяти и малого количества места на системном разделе жесткого диска (на диске C), стоит попробовать очистить его.
- Второй момент, также касающийся запуска — некоторые расширения в браузере инициализируются еще при запуске, а в диспетчере задач в уже запущенном Chrome ведут себя нормально.
- Если медленно открываются страницы в Chrome (при условии, что с Интернетом и в других браузерах всё в порядке) — возможно, вы включили и забыли отключить какое-то расширение VPN или Proxy — Интернет через них работает сильно медленнее.
- Также учитывайте: если, к примеру, на вашем компьютере (или другом устройстве, подключенном к той же сети) что-то активно использует Интернет (например, торрент-клиент), это естественным образом приведет к замедлению открытия страниц.
- Попробуйте очистить кэш и данные Google Chrome, см. Как очистить кэш в браузере.
В том, что касается расширений Google Chrome, они чаще всего бывают причиной медленной работы браузера (а также его вылетов), при этом не всегда их можно на этом «поймать» в том же диспетчере задач, потому один из методов, которые я советую — попробовать отключить все без исключения (даже нужные и официальные) расширения и проверить работу:
- Зайдите в меню — дополнительные инструменты — расширения (или введите в адресную строку chrome://extensions/ и нажмите Enter)
- Отключите все без исключения (даже те, что вам на 100 процентов нужны, мы делаем это временно, только для проверки) расширения и приложения Chrome.
- Перезапустите браузер и проследите — как он ведет себя на этот раз.
Если окажется, что с отключенными расширениями проблема исчезла и тормозов больше нет, попробуйте включать их по одному, пока не будет выявлено проблемное. Ранее аналогичные проблемы могли вызывать плагины Google Chrome и аналогичным образом можно было их отключать, но в последних версиях браузера управление плагинами убрали.
Дополнительно, на работу браузеров может влиять вредоносное ПО на компьютере, рекомендую выполнить проверку с помощью специальных средств для удаления вредоносных и потенциально нежелательных программ.
Другие полезные расширения
Часть расширений, которые я использую в работе, невозможно отнести к какой-то конкретной категории. Они добавляют дополнительные возможности в сервисы и помогают упростить реализацию сложных действий. В целом, такие расширения делают повседневную работу комфортнее.
Copytables
Еще с 2010 года в браузере Mozilla Firefox стала доступна встроенная возможность выделять ячейки для быстрого копирования при зажатии кнопки Ctrl и нажатии левой кнопки мышки. В то время мы активно пользовались этим, например, для работы с Яндекс Wordstat.
При переходе на Google Chrome этой функции не хватало. И я был рад, обнаружив расширение Copytables, которое позволяло быстро выделять отдельные ячейки и копировать их.
Расширение умеет:
-
выделять таблицы, столбцы, строки и отдельные ячейки;
-
показывать сводную информацию по выделенным данным — например, сумму по выделенным ячейкам, их общее количество и т.д.;
-
выбирать, как копировать выделенное содержимое: как простой текст, оставлять форматирование и так далее.
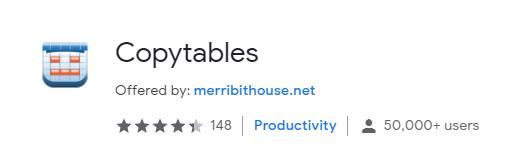
Начало работы с Copytables:
-
Открываем страницу, с которой надо скопировать таблицу или ее отдельные элементы.
-
Наводим курсор на элемент, который надо скопировать, нажимаем правую кнопку мыши и выбираем пункт Copytables.
-
Выбираем, что выделить: table (таблицу полностью), row (строку), column (колонку), ячейку (достаточно зажать Alt и кликнуть левой кнопкой мыши).
-
Выбираем, в каком формате скопировать выделенное.
![]() Пример работы Copytables
Пример работы Copytables
Задачи, которые поможет решить расширение: скопировать данные из определенных ячеек Google Analytics.
Ценность: 5/5.
Da Vinci Tools
Это набор инструментов, который расширяет и дополняет возможности кабинетов маркетинговых сервисов Google. Это расширение создано компанией Supermetrics, специализирующейся на переносе данных на платформы аналитики и отчетности.
Da Vinci Tools для Google Tag Manager:
-
снимает жесткое ограничение по ширине экрана в таблицах элементов;
-
позволяет виртуально инжектить контейнер в любой сайт;
-
добавляет сохранение типа сортировки.
Для Google Analytics Da Vinci Tools может:
-
отправлять негативные транзакции прямо из окна отчета;
-
запоминать раздел отчета, на котором была закрыта страница, чтобы потом начать работу в Google Analytics с этого же отчета;
-
исключать свои посещения из отчетов своего счетчика.
Для Google Data Studio Da Vinci Tools может:
-
настроить автообновление отчета с определенным периодом;
-
подсвечивать виджеты с семплированными данными.
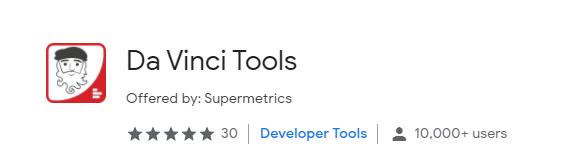
Начало работы с Da Vinci Tools:
-
Нажимаем на иконку расширения в разделе расширений.
-
Переходим в раздел Settings и указываем, какие изменения нужны в каждом инструменте.
-
Кликаем на иконку расширения и открываем список для быстрого перехода в маркетинговые сервисы Google.
![]() Пример работы Da Vinci Tools
Пример работы Da Vinci Tools
Задачи, которые поможет решить расширение: добавить полезный функционал в GTM, Google Analytics и GDS.
Ценность: 4/5.
CSS Selector Tester
Расширение визуально выделяет элемент, который соответствует введенному CSS-селектору, классу или ID элемента. Селектор определяет, к какому элементу применять то или иное CSS-правило. Подробнее о типах CCS-селекторов — в справке для разработчиков.
Это расширение облегчит жизнь специалистам, которые работают с Google Tag Manager, а также с краулерами сайтов, которые умеют экспортировать данные по CSS — например, Screaming Frog или Netpeak Spider.

Начало работы с CSS Selector Tester:
-
Нажимаем на иконку CSS Selector Tester в меню расширений.
-
В открывшееся окно вставляем селектор и проверяем, правильный ли элемент был выделен.
Для примера я скопировал селектор элемента на странице и вставил его в окно.
![]() Пример работы CSS Selector Tester
Пример работы CSS Selector Tester
Задачи, которые поможет решить расширение:
-
валидация информации из CSS-селектора перед добавлением ее в качестве переменной или триггера в GTM.
-
определение CSS-селекторов элементов при краулинге.
Ценность: 4/5.
Очистка кэша в Гугл Хром
Наверное, самой частой причиной тормозов в Google Chrome является наличие большого «кэша». Вообще, кэш используется программой, чтобы ускорить вашу работу в интернете: зачем загружать каждый раз по интернету элементы сайта, которые не меняются? Логично их сохранить на жестком диске и подгружать по мере необходимости.
Со временем, размер кэша может увеличиться до существенных размеров, чем будет сильно сказываться на работе браузера.
Для начала заходим в настройки браузера.
Далее в настройках ищем пункт очистки истории, он находится в разделе «личные данные».
Затем ставите галочку напротив пункта очистки кэша и жмете кнопку очистить.
Теперь перезагрузите браузер и попробуйте его в деле. Если вы долго не очищали кэш, то скорость работы должна вырасти даже на глаз!
Причины медленной работы браузеров
Почему же одни из них реагируют на команды пользователя быстрее, а другие медленнее? Это зависит от самих браузеров или могут быть другие причины? Обо всем по порядку.
Почему медленно работает браузер?
Причины
Медленная загрузка самого браузера или воспроизводящегося видео в нем, может быть по нескольким распространенным причинам:
- мало места на диске С (оперативной памяти);
- компьютер поражен вирусами или программами-паразитами;
- давно не производилась дефрагментация;
- в браузере слишком много всплывающей рекламы и открытых окон;
- низкая скорость интернет-подключения;
- старая версия Adobe Flash Player.
Важные моменты
Установить причину за пару минут не удастся. Чтобы действовать наверняка, нужно провести полный анализ компьютера и установленных браузеров. Для начала следует ответить на пару вопросов:
Варианты решения
Чтобы точно устранить проблему, нужно произвести комплексный анализ персонального компьютера. Проблемы, которые вы можете устранить самостоятельно при большом желании:
- удалить вирусы и вредоносные программы;
- очистить и удалить лишнее в ПК и браузерах;
- удалить зараженные браузеры, установить их новые версии;
- обновить Adobe Flash Player.
Решения, требующие стороннего профессионального участия:
- увеличение оперативной памяти компьютера;
- повышение скорости интернет-подключения.
Запускаем расширение
Запустить расширение можно, не написав ни одной строчки JavaScript. Чтобы сделать это, нужно пройтись по меню:
- Настройка и управление Google Chrome (Гамбургер)
- Дополнительные инструменты
- Расширения
- Поставить галочку напротив «режим разработчика»
- Загрузить распакованное расширение
- Выбрать папку с расширением
Расширение загрузилось и показалось в меню. Да, да, это вот это вот «В».
Казалось бы, у только что созданного нами расширения ничего нет в голове (нет никакой логики), а все комментарии на страницах социальной сети на букву «В» теперь скрыты. Ответ кроется в , где в поле мы указали на каких страницах ( и ) будет автоматически подключаться файл , который и скрывает все комментарии. Советую подробнее почитать про mathes patterns. Он лишь с виду так прост, а под капотом чуть ли не сивый мерин, да с прибамбасами.
Вот так, не написав ни одной строчки кода, у нас уже получилось расширение, выполняющее основную возложенную на него задачу.
Если ничего не помогло
Если ничего не помогло (даже переустановка программы), значит, что в браузере не хватает кэш-памяти для полноценной работы. В итоге остается 2 варианта: открывать меньше вкладок или увеличить объем RAM (при покупке новой «оперативки»). Но также можно воспользоваться рекомендациями, приведенными ниже.
ПК “не тянет” последнюю версию Chrome
Если ПК “не тянет” последнюю версию Chrome, рекомендуется вернуться к прежней версии браузера. Причем сначала нужно удалить из системы действующую сборку и . Она должна хорошо работать на устаревшем ПК с небольшой «оперативкой».
Еще вариант для этого случая использовать другие браузеры, но с низким потреблением ресурсов. Могу посоветовать что-то выбрать из этой подборки для слабых ПК.
“Даем” обозревателю больше оперативной памяти
Чтобы ускорить работу браузера, можно дать ему больше оперативной памяти. Первым делом нужно увеличить количество кэша на винчестере.
Для того чтобы дать Хрому больше кэш-памяти, нужно сделать следующее:
- Отметить ярлык запуска.
- Нажать на «Свойства».
- В разделе «Объект» после текста «…\chrome.exe» добавить пробел.
- Дописать следующую фразу “-disk-cache-size-2147483648” (2 ГБ доп. кэш-памяти).
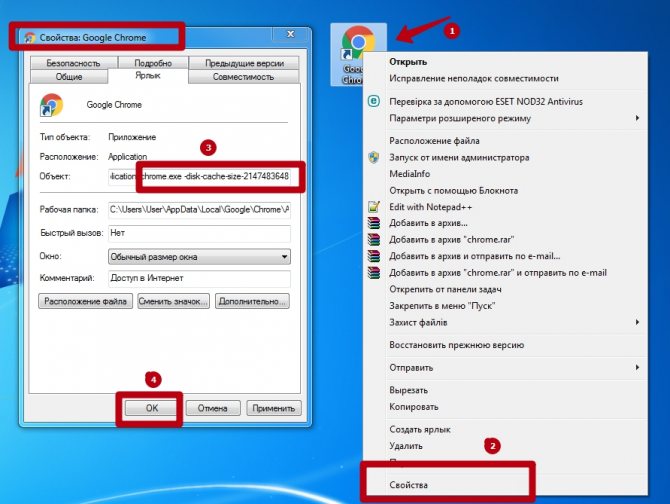
Получается такая строчка: «C:\Program Files (x86)\Google\Chrome\Application\chrome.exe» -disk-cache-size-2147483648.
После выполнения всех шагов надо открыть обозреватель через обновленный ярлык.
Ускоряем специальными расширениями
- AMP Browser Extension — индексирует самые посещаемые веб-страницы в интернете. Затем программа добавляет их в кэш своих серверов и оптимизирует под низкую скорость интернета. В итоге веб-страницы открываются в 4 раза быстрее, чем прежде.
- McAfee Web Boost — расширение разработано для блокировки всплывающих видео и скрипта автоматического воспроизведения.
- Faster Chrome — загружает веб-страницы «в фоне».
- Auto Tab Discard — переводит вкладки в режим сна. А также программа выгружает содержимое веб-страниц из кэш-памяти. В итоге сессия в 2-2,5 ГБ ОЗУ при применении расширения снижается до 1000-850 МБ.
- Web Boost — Wait Less, Browse Faster — проводит анализ сайтов и сохраняет на ПК типовые блоки. При переходе на сайты, где применяются такие же блоки, программа грузит их из кэш-памяти. Таким образом ускоряется полная загрузка веб-страниц.
Возврат к заводским настройкам
Google Chrome может тормозить и из-за большого количества настроек. Ведь перенасыщенность браузера сильно замедляет открытие веб-страниц. Если основные способы устранения «лагов» Хрома оказались малоэффективными, то рекомендуется сделать возврат к заводским настройкам. Чтобы вернуться к заводских настройкам, надо справа нажать на 3 точки и на “Настройки”, потом — «Дополнительные». Затем необходимо кликнуть на «Восстановление настроек по умолчанию».
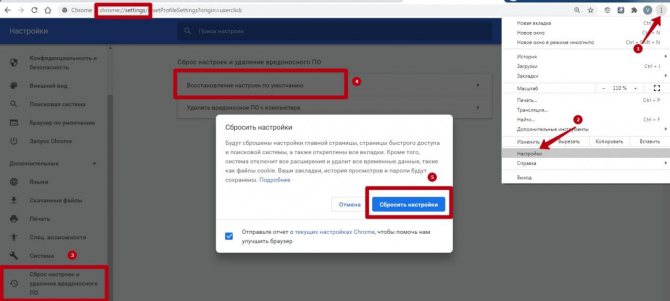
Сканирование на наличие вирусов
Вирусы могут быть еще одной причиной «зависания» Хрома. Для решения проблемы необходимо использовать какой-нибудь антивирус ( Avast, Kaspersky Internet Security или Eset NOD32).
Допустим, на ПК установлен антивирус ESET NOD32. Тогда при сканировании на вирусы необходимо действовать следующим образом:
- Открыть рабочий стол.
- Снизу в системном трее найти ярлык антивируса ESET NOD32.
- Дважды кликнуть по значку антивирусного ПО.
- В открытом антивирусе найти раздел «Сканирование компьютера».
- Нажать на «Просканировать».
- При сканировании вирусы удаляются с ПК автоматически. После проверки антивирус предоставляет подробный отчет о количестве обнаруженных и удаленных вредоносных программ.
- При сканировании на наличие вирусов не следует сильно нагружать ПК иными открытыми программами (так, видеоплейерами, вкладками и другим). Иначе система будет сильно тормозить. Первичное сканирование занимает много времени.
Очистить новую вкладку
Хотите просто изменить внешний вид вашей новой вкладки? Тогда встречайте «Очистить новую вкладку»! Это специальное расширение для Chrome поставляется с множеством настраиваемых функций и инструментов, которые помогут вам изменить внешний вид вашей новой вкладки на основе ваших собственных эстетических предпочтений. Clear New Tab выделяется среди своих конкурентов, поскольку это одно из немногих расширений, ориентированных исключительно на эстетику. Это приводит к большему количеству функций и настроек по сравнению с другими расширениями, которые хотят сочетать лучшее из обоих миров. Давайте посмотрим на все функции, предлагаемые «Очистить новую вкладку».
Функции
- Используйте фон Chrome Theme.
- Редактировать фон: изменять размер, обрезать и т. Д.
- Загрузите свои собственные фоны.
- Создайте фоновую библиотеку, которую можно циклически повторять.
- Используйте случайные сплошные цвета в качестве фона каждый раз, когда открываете новую вкладку.
Шаг первый: настройка
Первый шаг – создать файл манифеста с именем manifest.json. Это файл метаданных в формате JSON, который содержит такие свойства, как имя вашего расширения, описание, номер версии и так далее. В этом файле мы сообщаем Chrome, что расширение будет делать, и какие разрешения он требует.
Для расширения нам нужно иметь разрешение на управление activeTab, поэтому наш файл manifest.json выглядит примерно так:
{
“manifest_version”: 2,
“name”: “RaterFox”,
“description”: “The most popular movies and TV shows in your default tab. Includes ratings, summaries and the ability to watch trailers.”,
“version”: “1”,
“author”: “Jake Prins”,
"browser_action": {
"default_icon": "tab-icon.png",
“default_title”: “Have a good day”
},
“chrome_url_overrides” : {
“newtab”: “newtab.html”
},
“permissions”: }
Как вы можете видеть, мы указываем, что newtab.html будет HTML-файлом, который должен отображаться каждый раз, когда открывается новая вкладка. Для этого нам нужно иметь разрешение на управление activeTab, поэтому, когда пользователь пытается установить расширение, они будут предупреждены обо всех разрешениях, которые необходимы расширению.
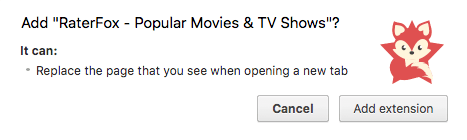
Еще одна интересная вещь внутри manifest.json – это действия браузера. В этом примере мы используем его, чтобы установить заголовок, но вообще есть больше параметров. Например, чтобы показывать всплывающее окно, когда вы нажимаете значок приложения внутри адресной строки, все, что вам нужно сделать, это что-то вроде этого:
“browser_action”: {
“default_popup”: “popup.html”,
},
Теперь popup.html будет отображаться внутри всплывающего окна, которое создается в ответ на щелчок пользователя на действии браузера. Это стандартный HTML-файл, поэтому он дает вам свободу действий над тем, что отображает всплывающее окно. Просто поместите часть своей магии в файл с именем popup.html.
Окончание плана
Все, что мне понадобилось для завершения расширения – это HTML, CSS и JavaScript, поэтому я не думаю, что важно глубоко погрузиться в код, поэтому я расскажу об этом быстро. Вот что я сделал:
Вот что я сделал:
Для моей идеи мне нужны были хорошие фоновые изображения, поэтому в файле JavaScript я использовал TMDb API для получения списка популярных фильмов, взял их фоновые изображения и поместил их в массив. Всякий раз, когда страница загружает его, он случайным образом выбирает одно изображение из этого массива и задает его как фон страницы. Чтобы сделать эту страницу более интересной, я также добавил текущую дату в верхнем правом углу. И для получения дополнительной информации, он позволяет пользователям кликнуть на фон, который приводит к посещению страницы IMDb фильма.
Я создал экран с хорошей лентой популярных фильмов, когда пользователь пытается прокрутить вниз. Я использовал тот же API для создания карточки фильма с изображением, заголовком, рейтингом и количеством голосов. По клику на карточке показывается обзор с кнопкой для просмотра трейлера.
Результат
Теперь с этим маленьким файлом manifest.json и некоторыми HTML, CSS и JavaScript, каждая новая вкладка, которую вы открываете, выглядит намного интереснее:
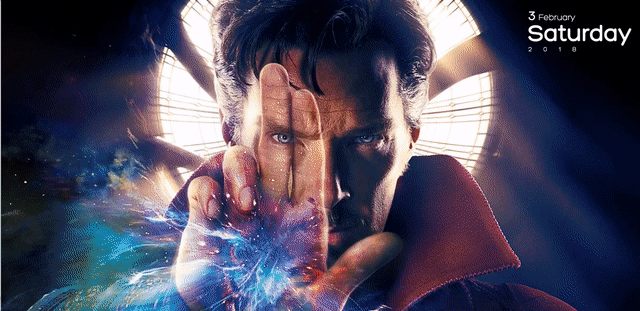












![Расширения chrome для ускорения браузера [обзор]](http://tiniatov.ru/wp-content/uploads/1/6/e/16e17d0d993df5b75351725f9085d2cd.png)


















