Причина 1
В целом, сообщение Remove disks or other media выскакивает, когда BIOS/UEFI не может найти загрузочный диск. Чтобы стала понятна причина, достаточно знать перевод указанного на мониторе текста «Remove disks or other media» — «Удалите диски или другие носители», после чего «Press any key to restart» — «Нажмите любую клавишу, чтобы перезагрузить». То есть необходимо извлечь недавно подсоединенные USB-флешки, внешние жесткие диски или иные подключенные накопители, затем щелкнуть любую клавишу на клавиатуре. После этой процедуры большая часть пользователей сможет успешно загрузить и пользоваться Windows. Но если вдруг вы не из их числа, читайте дальше.
Дело в том, что ошибку «Remove disks or other media. Press any key to restart» могут вызывать не только подключенные устройства, есть ряд следующих причин, которые я опишу.
Method 1 Checking the Compatibility of your Hardware
As we’ve mentioned, one of the causes of this error can be malfunctioning or incompatible drivers. As such, we recommend disconnecting external devices, such as USB flash drives and external hard drives. However, leave your keyboard and mouse connected. After disconnecting the external devices, restart your computer.
If this method fixes the issue, you can plug back your devices one at a time. Restart your computer after connecting a device. You should be able to determine which of them causes the error. In this case, you would have to update its driver to the latest manufacturer-recommended version. To complete this step, proceed to Method 3.
Ошибка #1. Был выбран неверный жесткий диск в BIOS.
Слабая батарея BIOS или неправильные конфигурации BIOS – часто бывают главными виновниками, из-за которых ваш жесткий диск не распознается, а система не загружается.
ГЛОССАРИЙ
BIOS (Basic Input Output System) – аппаратное программное обеспечение, постоянно установленное на вашем ноутбуке или компьютере. По сути, это микросхема, которая отвечает за основные компоненты оборудования, в том числе и за запуск операционной системы. Саму ОС можно запускать с жесткого диска, съемного диска или USB-накопителя.
Если причина сбоев пользовательских настроек – это севшая батарея, то эту причину можно распознать по частому сбросу даты и времени на вашем ПК. Заменить ее можно самостоятельно, а можно обратиться в сервисный центр.
Если же дело не в батарее, то в первую очередь стоит проверить настройки BIOS. Запустить управление конфигурациями BIOS можно сразу после включения компьютера, но перед запуском операционки. В первые секунды вам нужно нажать специальные клавиши. Часто это кнопки: F2, F9, F11, иногда это комбинация кнопок DELET+F2 – все зависит от версии BIOS и от производителя вашего ноутбука/компьютера. Как правило, в первые секунды после включения на экране возникают подсказки, какие именно кнопки нужно использовать, чтобы перейти в BIOS.
Итак, мы зашли, а далее, чтобы устранить ошибку «Reboot and select boot device», действуем таким образом:
- Проверьте, какое место использует ПК для загрузки ОС. Для этого откройте вкладку Boot. Чаще всего это жесткий диск или Hard Disk. Если для загрузки здесь указан неверный путь или он вовсе не выбран, то компьютер выдаст «Reboot and select boot device». Такая же ошибка будет, если на выбранном диске не установлена никакая операционка. Убедитесь, правильно ли выбран верный диск для запуска.
- Укажите нужный жесткий диск для загрузки по умолчанию. Чтобы избавиться от проблемы, установите правильный приоритет для выбора мест загрузки. Для этого зайдите в раздел Boot Device Priority. Обычно компьютер загружается с первого жесткого диска. Если у вас компоненты системы для загрузки находятся на другом диске, то выберите его и нажмите Enter.
- Перезагрузите систему.
Также в BIOS есть функция сброса настроек до заводских, для этого нужно нажать клавишу F5, а для сохранения настроек нажмите клавишу F10. Она также поможет указать верный путь для загрузки. Однако тогда вы потеряете персональные настройки биос.
Интересные факты
Обязательно следите за своей квартирой, ведь может возникнуть пожар и вас дом полностью сгорит, если вы вдруг забудете выключить газ. А вот посетить замки, где водятся призраки вы можете, если вы хотите почувствовать прилив адреналина. Действуйте активно в игре, тогда сможете заработать очень много виртуальных денег.
Особенности Симс 2
- Ваш родной дом. Вы сможете самостоятельно заняться постройкой и обустройством своего дома, а можете прикупить себе домик. Ищите кварталы, где можно купить или снять недорогой дом.
- Дизайн дома. Вы сможете сами составить проект своего дома при помощи графического редактора. Спроектируйте правильно крышу, стены, внутреннее помещение, балконы – и тогда ваш дом будет выглядеть просто замечательно, и не стыдно будет пригласить к себе друзей.
- Развлекательные комплексы. Вы сможете в свободное время постеить концерты, сходить в фитнес клубы, поехать на курорт, покататься на американских горках, а также весело провести время с детьми в городском парке.
- Игра Симс 2, скачать торрент бесплатно которой можно уже сейчас без ограничений на нашем сайте, полна уникальных локаций и заданий.
- Оберегайте ваш дом. К вам могут проникнуть грабители и даже пришельцы с далеких планет, так что запирайте на все замки вашу квартиру, когда выходите из дома. Все как в реальной жизни.
На этой странице по кнопке ниже вы можете скачать Симс 2 через торрент бесплатно.
How do I fix the Please insert the disk error?
1. Edit your registry
- Press the Windows Key + R and enter regedit.
- Press Enter or click OK.
- When the Registry Editor opens, in the left panel navigate to the following key:
- In the right panel, double click the ErrorMode DWORD to open its properties.
- Enter 2 in the Value data field and set the Base as Decimal.
- Click OK to save changes.
- After making changes to your registry, restart the PC and check if the problem is resolved.
According to users, you can fix this problem on your PC simply by making a few changes to your registry.
Editing your registry can be somewhat dangerous, therefore we strongly advise you to create a backup of your registry before making any changes.
If you can’t edit your Windows 10 registry, read this handy guide and find the quickest solutions to the issue.
2. Change the drive letter
- Press Windows Key + X to open Win + X menu.
- Select Disk Management from the list of options.
- When the Disk Management opens, locate your SD card, right-click it and choose Change Drive Letter and Paths.
- Click the Change button.
- Make sure that Assign the following drive letter option is selected.
- Now select a different drive letter from the menu.
- Some users are suggesting choosing a letter V, W, or X since those letters are almost never used by Windows.
- After you’re done, click OK to save changes.
Users reported that this error occurs when you insert a card into a card reader, and to fix this problem, you need to insert the card into the card reader and change the drive letter.
This solution works for card readers, USB flash drives and any other removable storage device that you might use.
3. Download the latest Windows updates
Many Windows 10 issues are fixed by installing the latest updates, and the same applies to this problem.
Expert tip:
SPONSORED
Some PC issues are hard to tackle, especially when it comes to corrupted repositories or missing Windows files. If you are having troubles fixing an error, your system may be partially broken. We recommend installing Restoro, a tool that will scan your machine and identify what the fault is.Click here to download and start repairing.
If you’re having Please insert the disk error on your PC, be sure to check if you have the latest Windows 10 updates installed. If not, visit the Windows Update section and download them.
4. Run the Hardware and Devices troubleshooter
- Press Windows Key + S and enter troubleshooting.
- Select Troubleshooting from the list of results.
- When Troubleshooting window opens, click View all in the menu on the left.
- Select Hardware and Devices from the list.
- When Hardware and Devices Troubleshoot opens, click Next and follow the instructions on the screen.
You can sometimes solve Please insert the disk error simply by running the Hardware and Devices troubleshooter.
This troubleshooter is designed to fix common problems, and sometimes it can be used to fix this problem as well.
After the troubleshooter scans your PC, the problem should be completely resolved. You can’t open Control Panel? Take a look at this step-by-step guide to find a solution.
5. Download and install a different chipset driver
According to users, sometimes you can fix this problem simply by downloading the appropriate chipset driver and installing it.
This is a simple procedure, and in order to do it just go to your motherboard manufacturer’s website and download a different set of chipset drivers. After doing that, your issue should be resolved.
6. Use the default DVD driver
- Press Windows Key + X and select Device Manager from the list.
- When Device Manager opens, locate your DVD drive, right-click it, and choose Uninstall.
- When the confirmation message appears, click OK.
- After you remove your driver, restart the PC.
One way to fix Please insert the disk error is to use the default DVD driver. To do that, you need to uninstall your current DVD driver and let Windows 10 install the default driver instead.
After your PC restarts, the default driver will be installed and the problem will hopefully be fixed.
7. Disable the USB device from the Device Manager
Users reported that this problem can sometimes occur due to problems with your printer. For example, users reported this issue with a printer that has a USB port on it.
This port can be used to attach a USB flash drive and print pictures quickly. However, sometimes your computer might recognize that USB port on your printer as a USB port on your PC.
That can lead to all sorts of problems. One way to fix this problem is to open the Device Manager, locate this port and disable it. While doing this, be sure not to disable any USB ports on your PC.
How do I fix Please insert the disk into removable disk error?
1. Use a third-party partition manager
- Download and install Aomei Partition Assistant.
- Choose the partition and select Format Partition.
- Select the new partition settings.
- Confirm your choices, and then select Proceed.
While you could manage your PC’s partitions using the Windows 10’s built-in tools, they are very clunky to use and you can easily get it wrong somehow.
However, if you use a dedicated partition manager, you can create, manage, format, delete, and pretty much do whatever you like with your partition without losing any data with just a click of a button.
In the case at hand, solving the error can be done by formating the troublesome partition, which you can do as shown above.
2. Check for physical damage
If your USB port is damaged, you obviously won’t be able to use it properly. So, if none of the software solutions got the job done, check if your USB port is physically damaged.
The same goes for the USB drive as well, since USB sticks can also get damaged. Check for dents, foreign objects, cracks, or anything that would signal possible problems.
3. Update the USB Hub drivers
- Go to Search, then type devicemngr, and open Device Manager.
- Expand Universal Serial Bus controllers
- Right-click the USB Root Hub, and go to Update driver.
- Let the wizard find new updates (if available) and finish the installation.
- Restart your computer.
If you haven’t updated your drivers in a while, there’s a chance your current USB Hub driver interferes with the current version of Windows 10, in which case you need to update the drivers.
Update drivers automatically
You can also approach the issue with a dedicated driver updater that will do all the job for you from the moment you launch it.
Not only will it fix the drivers automatically, but it will do so by itself, periodically scanning your hardware for newer versions so you don’t need to worry anymore.
⇒ Get Driverfix
4. Run the Hardware Troubleshooter
- Go to the Settings app.
- Go to Updates & Security > Troubleshoot.
- Select Additional troubleshooters.
- Select Hardware and Devices, and go to Run the troubleshooter.
- Wait for the process to finish, and follow further on-screen instructions.
- Restart your computer.
If none of the solutions listed above managed to solve the problem, we’re going to try Windows 10’s own hardware troubleshooter. This tool is actually multi-functional, but fortunately, it features a hardware department.
Here’s how to run the Windows 10 Troubleshooter to solve the Please insert the disk into removable disk error. If you’re having trouble opening the Setting app, take a look at this article to solve the issue.
Как устранить ошибку
Первым делом нужно убедиться, что в ПК имеется жёсткий диск и на нём инсталлирована операционная система. Вполне возможно, что в BIOS установлен режим, при котором первым делом загружаются подключённые носители (USB, CD\DVD), но компьютер попросту не находит на этих устройствах загрузчика ОС. Исправляется это временным извлечением всех сторонних носителей. Затем нужно перезагрузить компьютер сочетанием клавиш Ctrl+Alt+Del.
Если и это не срабатывает, то необходимо вручную выбрать устройство, на которое была проинсталирована операционная система. Сделать это можно через меню выбора загрузочного носителя. Попасть к нему легко через нажатие клавиши F9 в момент диагностики материнской платы (спустя секунду после нажатия кнопки включения на системном блоке).
На некоторых материнских платах вход в меню выбора загрузочного устройства выполняется через F11 или F12. Эта информация указывается в момент демонстрации логотипа производителя.
В появившемся меню необходимо выбрать пункт «Hard Drive», что указывает на жёсткий диск, после чего нажать клавишу Enter. Если нужно загрузиться с компакт-диска или флешки, то, соответственно, выбираются данные пункты.
Здесь можно выбрать нужное загрузочное устройство (обычно Hard Drive)
Чтобы при каждом запуске компьютера не выполнять данную процедуру, необходимо задать приоритет выбора устройств, с которых будет грузиться Windows. Это выполняется в настройках BIOS. Войти в него можно нажатием клавиши Del в момент диагностики материнской платы. Там потребуется найти пункт «Boot Device» и в приоритет назначить жёсткий диск.
Здесь необходимо первым поставить жесткий диск с ОС
Причина проблемы при установке разных игр
Подобная ошибка появляется как при установке игры при помощи физических дисков, так и в случае с виртуальными дисками. Такая игра, обычно, распространяется более чем на одном диске. Чтобы установка или игра происходила без ошибок, не стоит путать местами диски. На них во всех случаях нанесены цифры, которые определяют их последовательность во время установки
Обратите внимание на поверхность, чтобы определить, какой диск нужно вставить первым. Поэтому при установке пользователь мог начать инсталляцию не с нужного диска
Некоторые игры требуют запуск из виртуального привода. Это файлы, которые вы скачиваете с торрент трекеров, с соответствующими расширениями. Обычно, в загружаемой папке находятся 2 файла: MDF и MDS. Поэтому в статье будет рассмотрен процесс создания виртуального привода и запуска игры, когда возникает уведомление «Please insert the correct CD-ROM». В более редких случаях архив с игрой может быть повреждён, поэтому появляется такое уведомление при запуске или установке приложения.
Многие пользователи думают, что битый файл с игрой можно восстановить, запустив его через виртуальный привод. В случае с неисправным файлом, ни одна из программ виртуализации не поможет запустить файл. Она может пригодиться лишь в тех случаях, когда файл с игрой исправен. Или дисковод вышел из строя и не в состоянии запускать диск. А также, если игру хочется установить на нетбуке, у которых по своей природе какие-либо ROM-ы отсутствуют.
Описание ошибки
Большая часть владельцев ПК при возникновении ошибки даже не пытается вникнуть в содержимое ее описания, появившееся на мониторе. Текст на иностранном языке по умолчанию считается непереводимым или бесполезным. Хотя в данном случае Microsoft дает короткое, но емкое описание проблемы и рецепт ее устранения.
Код ошибки 0xc00000e9 означает, что у ОС проблемы с подключением устройства ввода-вывода информации. Понять это можно, использовав переводчик от Google или Яндекс. Далее приводится перечень вероятных «виновников» проблемы и стандартная рекомендация по перезагрузке.
Не будь ошибка столь «универсальной», этой информации пользователю вполне бы хватило, чтобы ее устранить. Беда в том, что причин, приводящих к ее появлению, гораздо больше, чем содержится в описании.
IO Error Symptoms
This error may occur suddenly.В When you power on your PC, It will show the windows logo. But it won’t bring any login screen. Instead of login screen, You will see the blue screen and messages something like – «Windows has encountered a problem communicating with a device connected to your pc.This error can be caused by unplagging a removable storage device…,or by faulty hardware such as a hard drive or CD-ROM.Make sure any removable storage is properly connected and then restart your pc. File:\Boot\Bcd Status:0xc00000e9 Info an unexpected I/O error has occured.»
Some users may not see any windows logo and they may see these messages in black screen. It completely indicates that it is a boot error.
Решаем проблему с A disk read error occurred press ctrl+alt+del to restart
- Проверяем работоспособность винчестера и шлейфа. Проверьте визуально шлейф жёсткого диска на наличие видимых повреждений, а также попробуйте заменить используемый шлейф. Не мешало бы проверить правильность и плотность подключения шлейфа от винчестера в нужный разъём материнской платы. Зайдите в Биос и проверьте, видит ли система ваш жёсткий диск. Если нет, и замена шлейфа не помогла – тогда несите ваш винчестер в сервисный центр.
- Восстанавливаем загрузчик в MBR. Master Boor Record (или MBR) является главной загрузочной записью, содержащей необходимые данные для последующей загрузки операционной системы. MBR размещается в первых секторах жёсткого диска и несёт информацию о логических разделах винчестера. При повреждении MBR система выдаёт указанную нами ошибку A disk read error occurred press ctrl+alt+del to restart.
- Чтобы восстановить MBR в Windows 7 нужно сделать следующее. Загрузитесь с дистрибутива Windows 7 (на диске или флешке, проставив перед тем загрузку с них в биосе) и кликните на «восстановление системы». Затем нажмите на «Использовать средства восстановления» для нужной ОС, нажмите «Далее», а на следующем экране выберите командную строку. На экране строки переходим на ваш CD или DVD привод (если у вас это диск D, то достаточно нажать D: и Enter), затем набираем в командной строке cd boot, а затем bootsect /nt60 sys. MBR будет скопирована с установочного диска на ваш винчестер.
- Также может помочь в исправлении ошибки “A disk read error occurred press ctrl+alt+del to restart” подсоединение вашего жёсткого диска к другому компьютеру с рабочей системой. После подсоединения и загрузки ОС Windows нужно нажать F8, выбрать консоль восстановления, где ввести команды fixboot и fixmbr.
- Восстанавливаем целостность файловой системы. Если файловая система повреждена, то её можно исправить, зайдя в командную строку загрузочной среды нажав F8 в начале загрузки, а затем набрав команды chkdsk C: /r и chkdsk C: /f.
- Исправляем проблему с RAM. Если вы недавно приобрели новый модуль RAM, изымите его из компьютера, и попробуйте загрузить систему. Если проблема повторяется, попробуйте изъять другие модули RAM, оставив лишь один, и посмотреть, не исчезнет ли указанная проблема. Поэкспериментируйте с разными модулями памяти и разными слотами для неё. При выявлении неисправного модуля замените его.
- Восстанавливаем настройки Биос. Перезагружаем ПК, быстро жмём F8, ESC или DEL в начале загрузки ОС для попадания в Биос, там находим опцию «Load default BIOS», жмём на неё и сохраняем изменения. Перезагружаемся.
- Проверьте систему на вируса. Иногда причиной появления указанной ошибки A disk read error occurred press ctrl+alt+del to restart является деятельность вредоносных программ, изменяющих данные в загрузочных секторах жёсткого диска. Проверка системы мощными и современными антивирусами (напр., Dr.Web CureIt!) позволяет исправить проблему.
- Похожие ошибки при включении ПК. Полезные действия по исправлению аналогичных ошибок я описал в статьях ранее BOOTMGR is missing Press Ctrl+Alt+Del to restart и DRIVER IRQL NOT LESS OR EQUAL, они могут быть вам полезны.
- Используйте Live CD. Обычно на таких вспомогательных дисках содержаться программы для восстановления работы системы. Загрузитесь с такого диска и используйте для восстановления системы такие программы как HDD Regenerator, Paragon Partition Magic, Acronis Disk Director, Ease Recovery, Active File Recovery и другие.
- Переустанавливаем операционную систему. Один из самых эффективных и кардинальных механизмов решения проблемы «disk read error» — это полная переустановка файловой системы (при этом вы должны быть уверены, что ваш винчестер физически работоспособен).
- Проверяем функциональность блока питания и материнской платы. Если вы «грешите» на поломку материнки или БП, тогда можно проверить их работоспособность в ближайшем сервисном центре.
Как исправить ошибку 0xc0000098 Windows 10
Начну с более современной ОС. И так у меня есть Windows 10 Pro 1809, на которой нужно сделать исправления. Для ремонта нам с вами потребуется установочный диск с данной операционной системой, который должен быть записан либо на DVD-диск или на загрузочную флешку, как ее делать смотрите 8 методов, первый самый простой.

У вас начнется загрузка с установочного диска. В мастере установки оставьте язык по умолчанию и нажмите далее.
На следующем окне у вас в левом углу будет ссылка “Восстановление системы”,
так же если вы тут нажмете сочетание клавиш Shiftе+F10, то у вас появится командная строка WinPE.
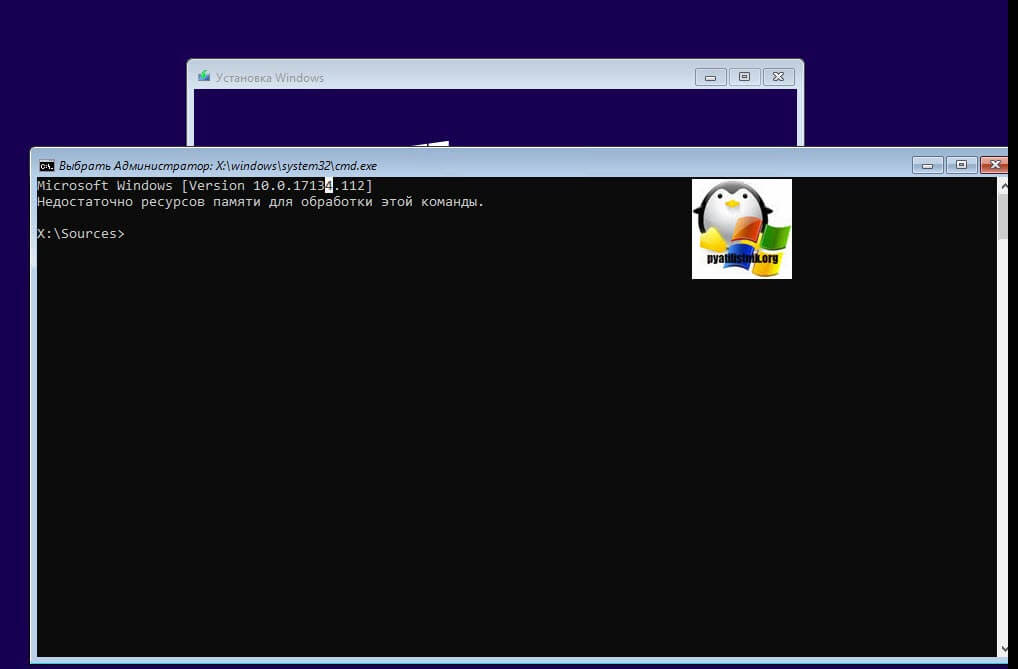
У вас появится окно выбора действий, вам необходим пункт “Поиск и исправление неисправностей (Troubleshoot)”
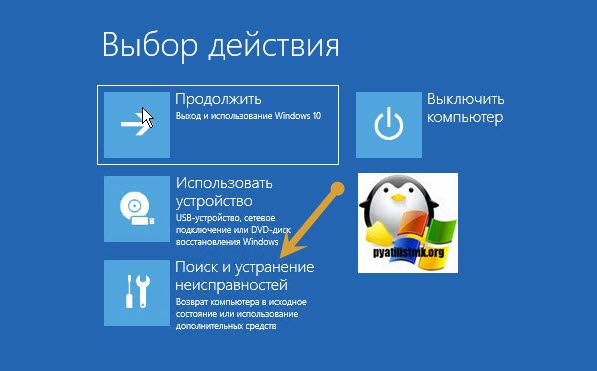
Оно перекинет вас в меню “Дополнительные параметры”, тут будут три пункта, которые помогут нам избавиться от кода 0xc0000098:
- Восстановление системы – при условии, что у вас включены точки восстановления
- Восстановление при загрузке
- Командная строка
Выбираем пункт “Восстановление системы “, если их несколько то выберите нужную, в моем примере, она одна Windows 10.

Если у вас точки восстановления есть, то вы их тут увидите, выбираете нужную дату и следуете инструкциям мастера. Если точек нет, то вы получите ошибку, что “На системном диске этого компьютера нет точек восстановления”, поэтому данным методом вы не сможете исправить ошибку с кодом 0xc0000098. Нажимаем отмена и возвращаемся к выбору инструментов траблшутинга.

Далее выберем пункт “Восстановление при загрузке”, где так же выберите конкретную ОС. У вас начнется диагностика вашей WIndows,
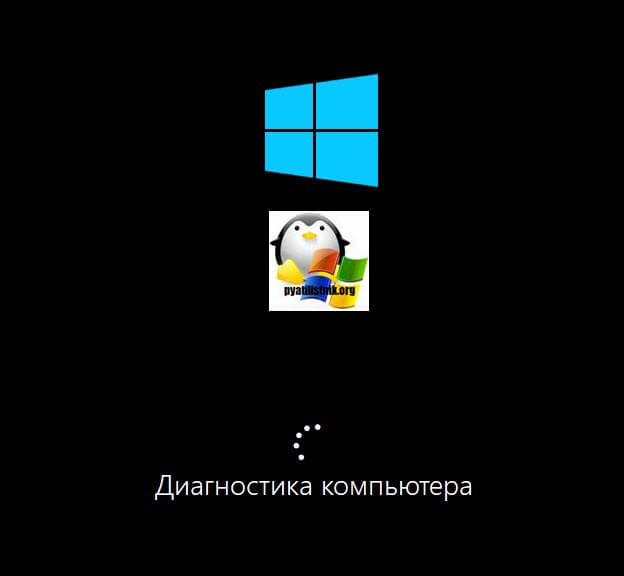
после чего мастер попробует исправить найденные ошибки.
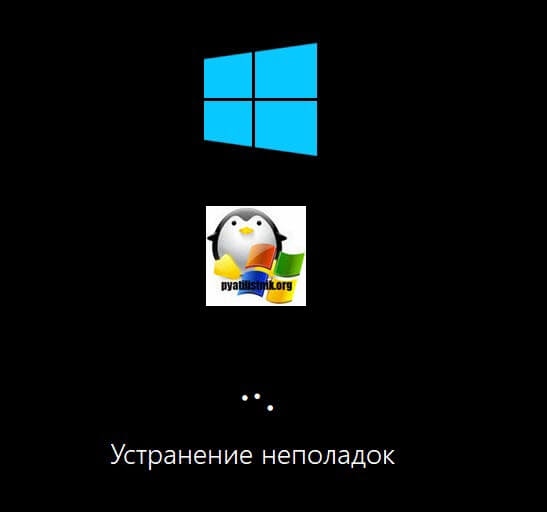
Если восстановить компьютер не получается, то вы увидите сообщение, что “Восстановление при загрузке не удалось восстановить компьютер. Щелкните “Дополнительные параметры”, чтобы попробовать другие вариантов или завершите работу, так же будет ссылка на журнал, где все будет зафиксировано. Возвращаемся в дополнительные параметры.
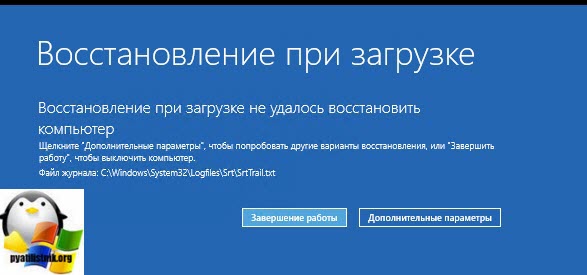
Остается у нас только ручная правка загрузочных файлов через командную строку. Выбираем пункт меню “Командная строка”
В командной строке по очереди вводим вот такие команды. Проводим сканирование жесткого диска на предмет ошибок, через команду:
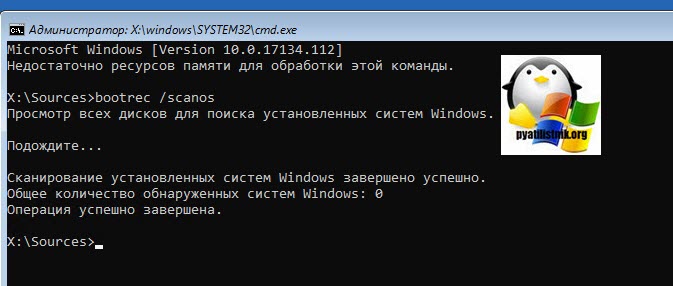
Данный процесс может занять некоторое время, так что запаситесь терпением. На выходе в увидите количество обнаруженных в системе ошибок и из статус исправления. Следующим пунктом обычно выступает восстановление загрузочной записи. Для этого введите команду:

Далее прописываем новый загрузчик на системный раздел, через команду:
Если получаете в команде bootrec /fixboot отказано в доступе ,
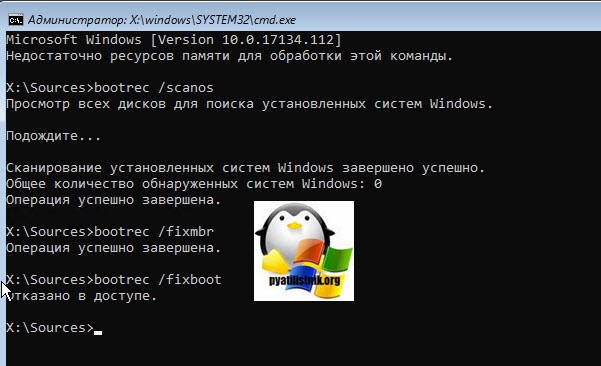
то выполните команды (Если так же будет писать про отказано в доступе, то перезагрузитесь и выполните их заново)

Перезагружаемся и проверяем, что ошибка 0xc0000098 исправлена и ваша Windows 10 успешно загрузилась.
Второй метод исправить загрузчик bcd с кодом 0xc0000098
Наверняка многие из вас знают утилиту sfc, которая очень часто используется для диагностики и решения проблем в Windows 10 и других. В командной строке первым делом вам необходимо уточнить букву диска, на котором у вас установлена система. Делается, это через команду Diskpart. Введите команду:
list volume (Смотрим список разделов)
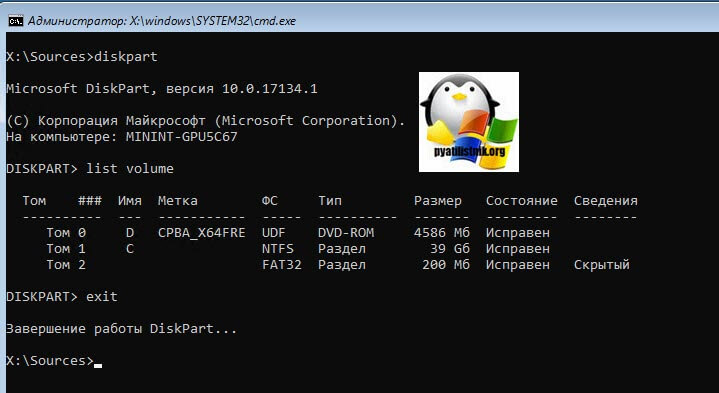
В моем примере это “Том 2” с буквой С. Далее пишем exit и выходим из утилиты Diskpart. Есть замечательная утилита sfc, которая восстанавливает целостность системных файлов, они очень часто могут повреждаться, больше в Windows 7, чуть меньше в Windows 10, тем самым вызывая ошибку 0xc0000098. Пробуем выполнить команду.
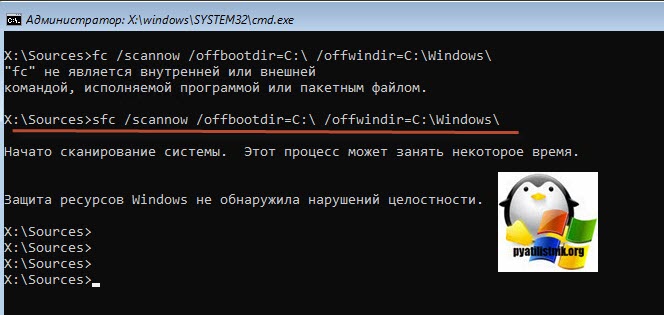
Данный процесс не быстрый, поэтому минут 5-10 вам придется подождать, на выходе вы получите результат, подлежат ли восстановлению ваши файлы.
Если целостность не нарушена или не удалось восстановить, то попробуем устранить код ошибки 0xc0000098 через проверку жесткого диска на предмет битых секторов или повреждения файловой системы. Для этого в Windows 7-10 есть утилита командной строки chkdsk. Введите команду:
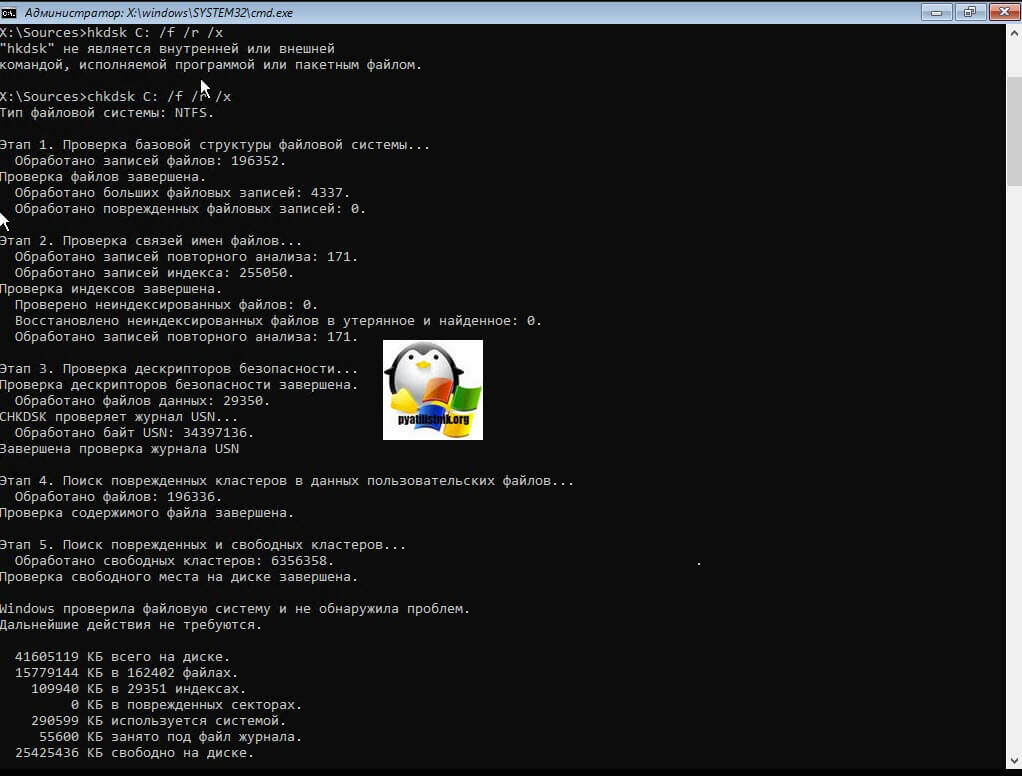
У вас будет выполнены пять этапов проверки, по результатам которых вы увидите все ли хорошо, есть ли ошибки. В 20% случаев, это исправляет ошибку 0xc0000098 при запуске Windows 7, Windows 10. От правильной работы дисков зависит многое. Когда все заработает, обязательно себе включите точки восстановления системы.
Ошибка #3. На жестком диске произошла аппаратная ошибка.
Если на вашем жестком диске произошла аппаратная ошибка, проблема может показаться более серьезной, чем есть на самом деле. Во многих случаях причиной может быть просто неисправный соединительный кабель. Практически все современные ПК используют интерфейс SATA для подключения жестких дисков. Эти кабели не предназначены для вечного использования. Крошечные контакты разъемов со временем пылятся или разъедаются, и даже малейшее перегибание кабеля может привести к тому, что ваш компьютер больше не распознает подключенный жесткий диск.
- Проверьте жесткий диск и шлейфы на повреждения и загрязнения. Раскрутите защитные панели, при необходимости очистите от пыли жесткий диск, материнскую плату и все контакты. Снова подключите кабель и перезагрузите компьютер. Часто это решает проблему. В качестве альтернативы вы можете попробовать использовать другой кабель SATA.
- Проверьте работоспособность жесткого диска на другом компьютере. После того, как вы установили жесткий диск в качестве второго диска на другом ПК, вы сначала должны установить порядок загрузки в BIOS, чтобы компьютер загрузился не с проверяемого жесткого диска. При запуске Windows второй жесткий диск отобразится как новый диск в проводнике. Щелкните правой кнопкой мыши ваш диск, выберите «Свойства», перейдите на вкладку «Сервис» и нажмите «Проверить». Так вы запустите не только проверку, но и восстановление битых секоров.
На всякий случай сделайте резервную копию ваших данных с жесткого диска.
Жесткий диск с аппаратным дефектом больше не должен использоваться для важных данных. Вполне вероятно, что в будущем будут проблемы и в других секторах, а не только ошибка «Reboot and select proper boot device» в секторе загрузки.
Если на вашем компьютере появилось устрашающее уведомление об ошибке «Reboot and select boot device» — не пугайтесь. Как правило, большинство из проблем, приводящих к этой ошибке, легко устранить. Но даже если дело в аппаратной ошибке – это еще не означает, что вы потеряли все ваши данные. Если вы внимательно читали нашу статью, то знаете, что есть способ сохранить их.










![Please insert the disk error on windows 10/11 [ultimate guide]
windowsreport logo
windowsreport logo
youtube](http://tiniatov.ru/wp-content/uploads/1/5/7/157342dbca1963df642c77220cb4ba9d.jpeg)












![Please insert the disk error on windows 10/11 [ultimate guide]](http://tiniatov.ru/wp-content/uploads/3/0/f/30fa22ab06554944903c9c02ebacac72.jpeg)








