Восстановление работоспособности
Если телефон показывает, что заряд идет, то причины неполадки надо искать в работе Launcher Android. Если устройство вибрирует, или у него экран мигает, то есть вероятность, что поврежден экран.
Если вы определили, что неполадка имеет программный характер (например, проблема возникла после обновления прошивки), то простая перезагрузка здесь не поможет. Необходимо сбрасывать систему через Recovery Mode или перепрошивать устройство. Посмотрим, что делать:
- Удерживая кнопку питания и клавишу уменьшения громкости (могут быть другие сочетание, ищите для своей модели), зайдите в Recovery Mode. Если телефон не заходит в Recovery Mode, значит, проблемы находятся на более глубоком уровне, так что необходимо обратиться в сервисный центр.
- Выполните сброс до заводских настроек, выбрав пункт «Wipe data factory».
- Выберите «Reset» для перезагрузки устройства.
При сбросе настроек будут удалены личные данные и настройки пользователя. Если этот способ не помог, выполните перепрошивку. Для этого закиньте файл с подходящей прошивкой в корень карты памяти, вставьте накопитель в телефон и выберите в Recovery Mode пункт «Install zip from sdcard».
Увеличить
С программным сбоем можно справиться самостоятельно, но как исправить аппаратные неполадки? Самый разумный вариант — обратиться в сервисный центр за диагностикой и ремонтом.
Boot device not found что делать HP
Иногда при включении ноутбука или ПК вы можете увидеть сообщение об ошибке «Boot Device Not Found. Please install an operating system on your hard disk, Hard Disk (3f0)» и будет предложено нажать F2 для диагностики системы. Дело в том, что когда вы устанавливаете систему Windows на диск HDD или SSD, то диск становится главным загрузочным устройством. Когда ноутбук или ПК загружается, то BIOS или UEFI ищет установленную систему Windows на этом главном загрузочном диске, и когда не находит ни одного устройства, с которого он может загрузиться, выдает ошибку, что загрузочное устройство не может быть найдено (Boot Device Not Found). Давайте разберем, что делать и как исправить эту ошибку?
Проверьте соединение с загрузочным диском
Если вы используете ПК, то его нужно разобрать и посмотреть провода SATA. Отключите для начало ПК от сети 220 и потом снимите крышку на самом ПК. Далее посмотрите внимательно все провода, которые идут от материнской платы до HDD или SSD. При возможно высуньте провода, продуйте фишки, и вставьте обратно. Если вы используете ноутбук, то нужны навыки, которые помогут вам открыть его и проверить наличие слабого соединения. Если нет таких навыков, то отнесите его в сервисный центр.
Изменить порядок загрузки
Если у вас всунута USB флешка в ПК или ноутбук, то попробуйте её извлечь и загрузиться. Если не помогло, то скорее всего, у вас стоит первым загрузочным устройством не диск на котором установлена ОС Windows. Давайте зайдем в BIOS и первом, какое загрузочное устройство стоит на первом месте.
При загрузке ПК или ноутбука нажмите DEL или F2, чтобы попасть в настройки BIOS. Далее перейдите в параметр Boot и выставьте HDD, где установлена сама система Windows, на первое место (Boot Option #1) и при следующей загрузке, ошибка Boot Device Not Found должна пропасть.
Исправить загрузочную запись
Нужно запустить командную строку с дополнительных параметров загрузки. Чтобы попасть в эти параметры, нужно выключить и включить ПК, три и более раз, когда он доходит до ошибки.
Если вы не можете попасть в такие параметры, то вам следует создать установочную флешку с Windows и начать процесс установки, но не устанавливать, а нажать ниже на кнопку «Восстановление системы«. Далее вас перебросит в дополнительные параметры загрузки, где вы сможете запустить командную строку, как показано выше на картинке.
В командной строке введите команды по очереди, чтобы восстановить загрузчик и исправить ошибку Boot Device Not Found:
- bootrec /fixmbr
- bootrec /fixboot
- bootrec /scanos
- bootrec /rebuildbcd
Как быть в ситуации с «чистым» гаджетом?
Действительно, известны случаи, когда эта надпись возникала на телефоне, только недавно купленном в официальном магазине. То есть, есть гарантия, что не вносились какие-то изменения в изначально выставленные настройки.
Причиной неприятности является обычный сбой, устраняемый следующим образом:
- Сохранить все важные данные на другом носителе. Можно – перекинуть их на флэш-карту;
- Используя USB-кабель, подсоединить гаджет к компьютеру;
- Выключить телефон и зажать одновременно на кнопки «Power» и «увеличение громкости». Держать так, пока мобильник не начнет вибрировать;
- Активируется режим «eRecovery», где следует выбрать вариант «Download latest version and recovery»;
- Система запросит предпочитаемую Wi-fi сеть.
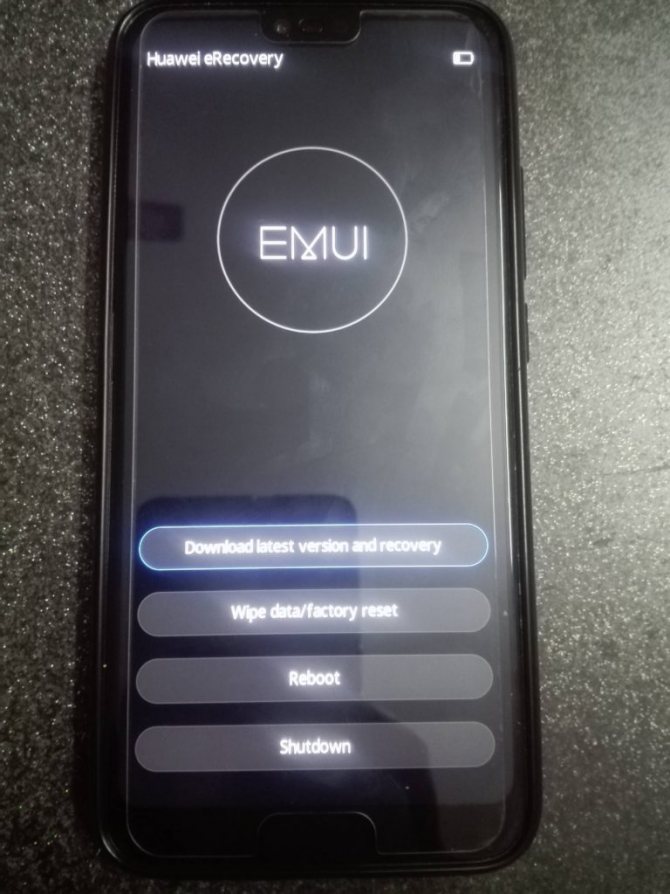
После этого остается только ждать – процедура полностью автоматическая, гаджет может несколько раз самостоятельно перезапуститься. В это время его лучше вообще не трогать.
Итоговым результатом станет полное исчезновение этого сообщения.
На каких устройствах происходит сбой
Ошибка выскакивает при различных обстоятельствах:
– после обновления ОС;
– появляется спустя некоторое время на аппаратах без проведения апдейта;
Чаще такая неприятность возникает с бюджетными моделями смартфонов, среди которых много устройств китайского производства. Из-за стремления производителей сэкономить снижается качество выполняемых работ. Программное обеспечение часто устанавливается некорректным образом, что приводит к ошибкам и сбоям при эксплуатации устройства. В числе проблемных аппаратов: Oukitel, Хiaomi, Wileyfox, LG (LG K8 K350E), Asus (Asus zenfone), Sony, Honor и прочие.
Часть 2 , Как выйти из Android Восстановление системы Ошибка 3e
Вот несколько распространенных решений по исправлению не работающего экрана Android восстановления системы. И вы также можете выполнить следующие шаги, чтобы проверить, если что-то идет не так, а затем происходит ошибка восстановления системы Android.
Метод 1 : Проверьте клавиши / кнопки, чтобы увидеть, правильно ли они работают
Нажмите эти клавиши и кнопки несколько раз, а затем отпустите их для проверки. Иногда вы просто нажимаете слишком глубоко, поэтому эти кнопки все еще могут застрять и не вернуться в исходное положение. Проверьте работоспособность физических клавиш и кнопок Android (Кнопка включения Android не работает?).
Метод 2 : Выньте аккумулятор и вставьте его снова
Выньте батарею из вашего устройства Android. Подождите несколько минут, а затем снова вставьте его и включите, чтобы проверить, все ли в порядке.
Метод 3 : Перезагрузите свой телефон Android
Длительно нажмите кнопку питания и кнопку увеличения громкости, пока ее экран не станет черным. После этого удерживайте кнопку питания, чтобы включить телефон Android. Может сработать и выйти из системы восстановления Android с ошибкой 3e.
Как убрать уведомление
Стоит предупредить: все данные действия несут риски, поэтому владельцы гаджетов берут на себя ответственность за их выполнение. Мы предоставляем общие способы с целью понимания сути ошибки.
Чтобы предотвратить появление данного уведомления на экране, необходимо откатить все выполненные изменения. Частой причиной становится разблокировка загрузчика. Если bootloader открыли сторонним приложением (Huawei Multitool, Adb Run), также пользователь рискует получить такое уведомление об ошибке на экране.
Раньше владельцам гаджетов бренда удавалось избежать такого взлома, посредством получения ключа для разблокирования у техподдержки бренда Huawei. На данный момент сервис недоступен для пользователей, ключи никто не предоставляет. Как информируют менеджеры производителя смартфонов, выполнено это для гарантии безопасности гаджетов Huawei и Honor.
Для отката обновлений следует использовать действенный способ — утилита для ПК Huawei Multitool. Владельцу необходимо зайти в опцию «Bootloader», затем проконтролировать загрузчик через опцию «Lock Status». Если вы увидите его пребывание в разблокированном состоянии, кликните «ReLock Bootloader».
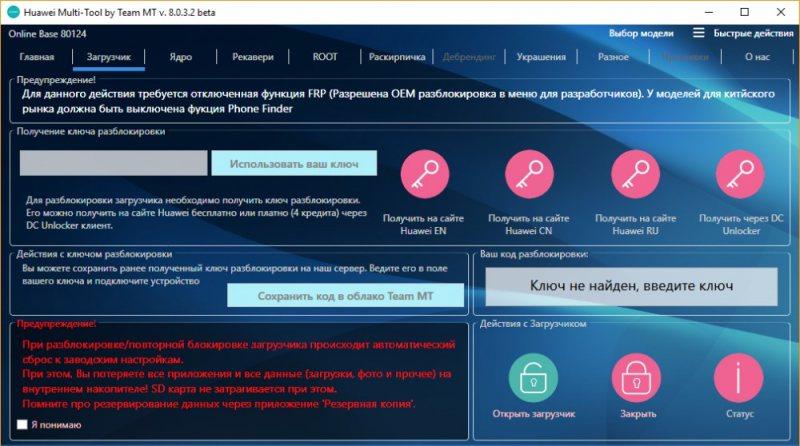
Утилита для ПК Huawei Multitool
Иногда проблема появляется по причине активной опции FRP. Деактивируется она через настройки разработчика. Чтобы зайти в режим администратора девайса, необходимо 7 раз тапнуть по EMUI, указанному в настройках телефона.
Неисправность HDD диска
Еще одна распространенная причина появления no bootable device — слетевшая файловая система, загрузочная запись и прочие важные файлы Windows. При этом не факт, что после их восстановления, работоспособность компьютера будет восстановлена в полной мере.
Шаг 1. Рекомендую для начала выполнить проверку жесткого диска с помощью специальных программ, убедиться в его работоспособности и только после этого заниматься восстановлением всего остального.
Шаг 2. Не помешает дополнительно осмотреть плату винчестера на наличие окисления и физических повреждений, обязательно с двух сторон. Для этого аккуратно снимите ее, открутив все винты.
Если окислы есть, то плату следует почистить с помощью спирта, ацетона или бензина «калоша», используя зубную щетку. После чистки тщательно просушите ее и прикрутите обратно к накопителю.
Шаг 3. При запуске ноутбука начинается проверка POST. Если винчестер работает не стабильно и BIOS его не видит, то на экран будет выведено соответствующее сообщение «No device is detected». Текст сообщения зависит от версии биоса.
Это означает, что предыдущие способы не принесли должного результата, что в свою очередь говорит о проблеме на стороне механизма винчестера. Поможет только полная замена HDD.
Но есть еще один вариант проверить, видит ли биос жесткий диск. О нем читайте ниже.
Причины возникновения ошибки
Проблемы с работой системных служб чаще всего возникают из-за большой нагрузки на компоненты смартфона. Например, процессор в телефоне достаточно слабый, а человек пытается запустить сложную игру или программу. Со временем температура «железа» повышается, а общая производительность устройства падает. Это и может привести к появлению ошибки, особенно если установлено много разных приложений.
Вторая причина – недостаточное количество свободной памяти. Если места в смартфоне мало, то из-за этого определенные службы могут работать некорректно. Также нельзя исключать того, что скопилось слишком много кэша, который периодически нужно очищать. К оставшимся факторам, провоцирующим появление ошибки, относятся проблемы с картой памяти и устаревшая версия OC.
Что означает надпись и основные причины ее возникновения
Перевод на русский язык высветившегося сообщения следующий: устройство не прошло проверку и не может продолжить работу.
Если обратить внимание на информацию, расположенную ниже, то владельцу телефона предлагает, в связи с этим событием, выбрать один из вариантов дальнейших действий:
- Продолжить с помощью нажатия кнопки «Power». Это приведет к обычному включению мобильного, которой можно продолжить пользоваться. Но – надпись будет появляться всегда, если телефон будет перезагружаться (и мешать этому автоматическому процессу). Или – во время попытки принудительного обновления системы;
- Предлагают перейти к процедуре восстановления ОС, нажав для этого кнопку повышения громкости (держать три секунды);
- Полная остановка дальнейшего включения устройства.
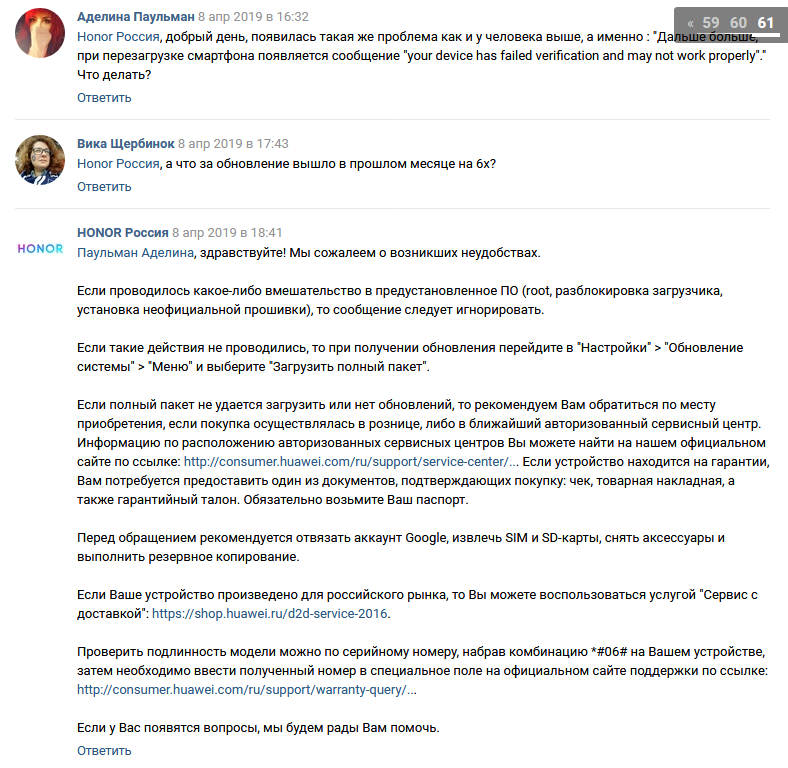
Существует несколько первопричин подобного состояния:
- Владелец смартфона решил использовать на гаджете «самопальную» прошивку;
- Была выполнена неправильно модификация Recovery;
- Функция FRP находится в активном состоянии;
- Система обнаружила разблокированный загрузчик EMUI.
Согласитесь, не совсем понятно, как действовать дальше. Тем не менее, существует ряд рекомендаций, которые могут помочь в такой ситуации.
Устраняем ошибку 0xc0000098 при установке Windows
В начале мы рассмотрим вариант, когда при попытке установить или переустановить Windows, вы получаете данную проблему. Выглядит это вот так. Есть загрузочная флешка с Windows 10, попытавшись с нее загрузиться я сразу получил ошибку представленную на скриншоте:
Windows failed to start. A recent hardware or software change might be the cause. To fix the problem: Insert your Windows installation disk and restart your computer. Choose your language settings, and then click «Next.» Click «Repair your computer.» If you do not have this disc, contact your system administraor or computer manufacturer for assistance.
File \Windows\systerm32\drivers\pci.sys
Status 0xc0000098
Info: Не удалось загрузить операционную систему, так как критически важный системный файл отсутствует или содержит ошибки.
Как видите мастер установки Windows ругается, что в его дистрибутиве отсутствует драйвер pci.sys и без него не получится продолжить. Вот вам пример когда отсутствовал файл winload.exe
Очень часто встречается отсутствие библиотеки hal.dll.
oduzt.sys
ntoskrnl.exe
Из всего этого вы видите, что проблема явно в установочном носители и ошибка 0xc0000098 вам об этом просто кричит.
Как же исправить 0xc0000098 при установке системы, все просто вам нужно убедиться:
Что у вас полностью корректно скачан дистрибутив операционной системы. Убедитесь, что у вас совпадают контрольные суммы у ISO образа источника и вашего. Очень часто такая проблема встречается на сборках, которые клепают все кому не лень. Старайтесь пользоваться только оригинальными дистрибутивами.
Я уже рассказывал, как можно легально скачивать оригинальную Windows 10. Так же можете скачать оригинальные образы у меня из облака, нареканий я на них не слышал
Далее когда у вас уже есть на руках рабочий и проверенный дистрибутив с Windows, то вам необходимо его записать на носитель. В 99% случаев, делается загрузочная флешка.Я вам уже описывал как минимум 8 способов по ее созданию, посмотрите и выберите себе то, что вам подходит. Самый простой, это использование утилиты usb dvd download tool или rufus
Напоминаю, что когда создадите флешку, извлекайте ее по безопасному методы из самой системы, а то видел случаи, что люди записали носитель и дергают сразу ее, в результате чего и повреждают часть файлов на ней
В 100% случаев ошибка 0xc0000098 при установке Windows 7, Windows 10 и других полностью уходит. Тут думаю у вас не должно остаться вопросов, теперь переходим к ситуации, когда у вас уже установленная система не может стартовать .показывая все тот же код сообщения.
Перепрошиваем смартфон через компьютер
Для того, чтобы выполнить такую процедуру необходимо удостовериться, что вы активировали «Доступ разработчика» на мобильном устройстве. Правда, если вы активируете root права, то в случае поломки гарантийного телефона бесплатно его отремонтировать не получится. Если такой дилеммы не возникает, то действуем следующим образом (будем использовать Fastboot):
Использовать этот способ нужно очень осторожно. Достаточно небольшой задержки, разрыва связи или разрядки телефона в процессе и все прервется, а переиграть ничего не получится
Поэтому сначала стоит попробовать более «мягкое» решение.
Что за предупреждение?
- Нажать кнопку «Power» для продолжения.
- Зажмите клавишу «Громкость +» около 3 секунд, чтобы ввести eRecovery для восстановления устройства.
- Ваш прибор остановит старт, если там нет операций.
В большинстве случаев, нажав на кнопку питания смартфон включается и работает в штатном режиме. Само же предупреждение будет выскакивать всякий раз, как вы захотите выполнить обновления или просто перезагружаете свой Huawei.
Ошибка Your device has failed verification and may not work properly в Huawei
Для того, что бы избавиться от появления такого предупреждения, нужно откатить любые системные изменения. Еще раз повторюсь: наиболее частая причина разблокированный загрузчик. Если bootloader был открыт посредством сторонних программ (Huawei Multitool, MiFlashUnlock, Adb Run или платная HCU-клиент), то появление такого предупреждения наиболее вероятно.
Программка Huawei Multitool
Раньше удавалось обойти такой «взлом», путем запроса ключа разблокировки у официальной поддержки Huawei. Сейчас же такой сервис закрыт и ключи вам никто не предоставит. По словам менеджеров, сделано это для обеспечения безопасности устройств Huawei и Honor.
Solution 5 Fix the MBR with Windows PE
The error 0xc00000e9 can occur when you install Windows without setting the Master Boot Record (MBR), so you should set your C drive as the MBR to fix 0xc00000e9.
Note: This is a complicated and difficult process. You should attempt it only if you’re confident in your computer skills.
1) Connect the hard drive or external drive with the Windows PE to your computer.
2) Launch Windows PE, and set your C drive as your Master Boot Record.
3) Reboot your computer to reinstall Windows to see if the problem is solved.
That’s all there is to it. Hope the solutions help you through. If you have any idea, feel free to comment below and let us know.
Причины и следствия error 0xc0000098
- Когда вы встречаете 0xc0000098 при установке Windows, с флешки или с диска, то в 99% случаев, это связано с криво записанным образом на носитель, либо изначальный ISO образ был поврежден, он элементарно мог быть скачан не полностью или с повреждениями.
- Если встречаете ошибку в момент загрузки операционной системы, например, Windows 7 или Windows 10, то тут проблема чаще всего в двух вещах, это повредились системные файлы или же есть проблемы на самом жестком или твердотельном диске, на уровне логики или физики, что так же требует диагностики.
Исходя из вышесказанного мы с вами будем все это дело исправлять и восстанавливать.
Для чего нужна разблокировка загрузчика?
Активный загрузчик – это главное условие для установки сторонних прошивок и других операций с телефоном Xiaomi под управлением MIUI. К сожалению, разблокировка загрузчика имеет как преимущества, так и недостатки. Внимательно ознакомьтесь с перечнем плюсов и минусов.
| Плюсы (что дает разблокировка) | Минусы |
| Установка кастомных и локализованных прошивок. | Перестают работать платежные сервисы, такие как Google Pay, Сбербанк Онлайн и т. д. Но, решается установкой Magisk. |
| Перепрошивка китайской версии телефона на Global ROM. | Снижается уровень безопасности устройства: обойти пароли и сканеры отпечатков очень легко. |
| Получение root-прав и установка Magisk. | Неправильные действия со стороны пользователя могут привести к «окирпичиванию» смартфона. |
| Замена стокового рекавери на CWM или TWRP Recovery. | Становится проблематично продать телефон с разблокированным бутлоадером. |
При возникновении проблем Bootloader можно заблокировать обратно.
Описание ошибки
Большая часть владельцев ПК при возникновении ошибки даже не пытается вникнуть в содержимое ее описания, появившееся на мониторе. Текст на иностранном языке по умолчанию считается непереводимым или бесполезным. Хотя в данном случае Microsoft дает короткое, но емкое описание проблемы и рецепт ее устранения.
Код ошибки 0xc00000e9 означает, что у ОС проблемы с подключением устройства ввода-вывода информации. Понять это можно, использовав переводчик от Google или Яндекс. Далее приводится перечень вероятных «виновников» проблемы и стандартная рекомендация по перезагрузке.
Не будь ошибка столь «универсальной», этой информации пользователю вполне бы хватило, чтобы ее устранить. Беда в том, что причин, приводящих к ее появлению, гораздо больше, чем содержится в описании.
Решение
Следует понимать, так как загрузить рабочий стол не получится, все действия по устранению будут проводиться или в BIOS, или в интерфейсе восстановления, активируемый установочным носителем с ОС Windows. Предлагаемые ниже действия лучше выполнять в той последовательности, в которой они указаны, дабы избежать лишних манипуляций, а потребуется сделать следующее:
Шаг 1. Проверка видимости физического носителя в BIOS:
перезагрузите или включите компьютер и зайдите в интерфейс «BIOS», для этого сразу после старта загрузки нажимайте клавишу «DELETE» / «F2», «F9», в зависимости от того, материнскую плату какого производителя вы используете
Все необходимые данные будут указаны в руководстве пользователя;
в открывшемся окне обратите внимание на основную вкладку «Main» и строку с именем «HDD/SSD». В данной строке должно отображаться название вашего жёсткого диска или твердотельного накопителя
Если вместо названия указано «Not detected», то перейдите к шагу «2», если наименование указано, то к шагу «3».
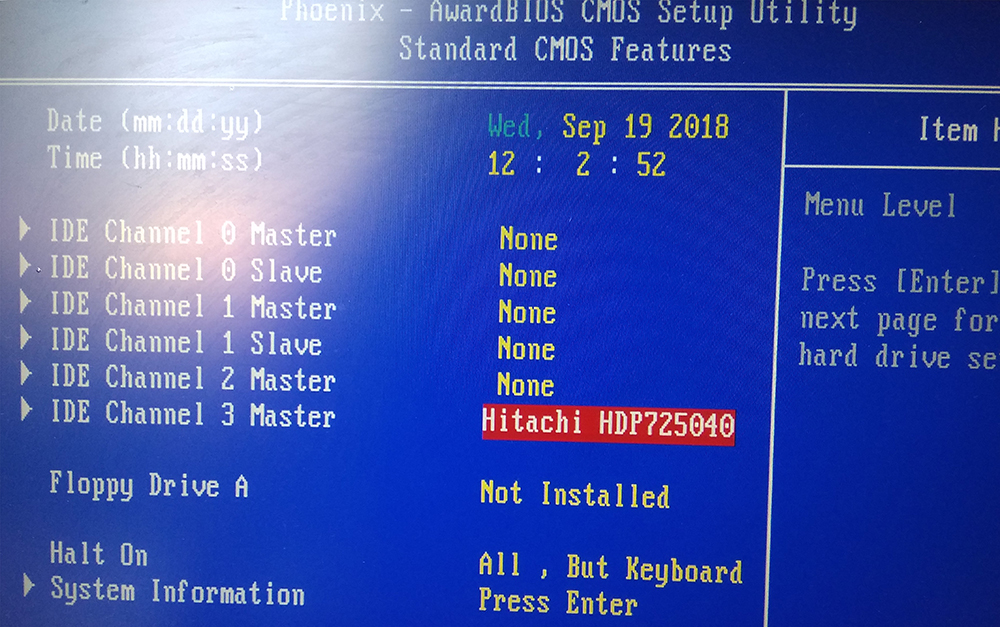
Шаг 2. Проверка корректности физического подключения и целостности кабельного соединения:
- откройте корпус системного блока или, если используется ноутбук, снимите заднюю крышку в соответствии с рекомендациями, указанными в руководстве пользователя от производителя вашего девайса;
- убедитесь, что все соединения плотно прилегают, отсутствуют физические повреждения кабеля и чрезмерная запылённость компонентов;
- включите компьютер и проверьте работоспособность системы;
- в случае отсутствия положительного результата, попробуйте отключить все кабели от разъёмов и подключить их заново, после чего снова включите компьютер.
Шаг 3. Если предыдущий шаг не помог, проверьте порядок и режим загрузки:
- снова откройте «BIOS» и перейдите на вкладку «Boot» или «Advanced»;
- выберите параметр в имении, которого присутствует «Device Priority»;
- убедитесь, что на первом месте установлен HDD или SSD;
- если очерёдность неверна, то с помощью клавиш «+» и «-» (или клавишей «Enter») установите физический носитель на 1 место и проверьте корректность загрузки операционной системы;
- если очерёдность верна, попробуйте изменить используемый режим загрузки;
- найдите параметр «Legacy Boot Options Priority» и поэкспериментируйте с вариантами.
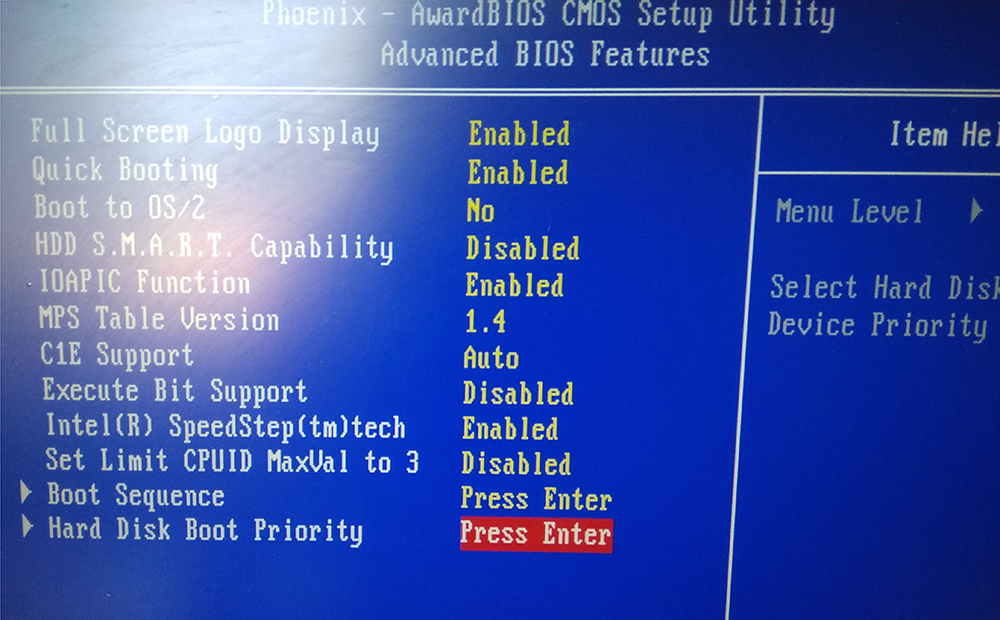
Шаг 4. Восстановление загрузочного сектора операционной системы. Соответственно, для данного шага потребуется наличие установочного носителя с операционной системой Windows:
- вставьте флешку или диск с образом ОС и включите/перезагрузите компьютер;
- в процессе начальной загрузки постоянно нажимайте на клавишу «F5» для активации «Boot Menu»;
- в открывшемся списке выберите подключённый носитель и нажмите «Enter»;
- на шаге с предложением нажать на кнопку «Установить» выберите раздел «Восстановление системы»;
- начнётся автоматическая проверка корректности работы ОС, по окончании которой будет предложено внести соответствующие изменения, и следует нажать на кнопку «Исправить и перезапустить»;
- если автоматическое восстановление не помогло, снова повторите данные действия, только не нажимайте вышеупомянутую кнопку, а выберите первый раздел, который начинается со слов «Используйте средства восстановления, позволяющие устранить…», и в списке ниже выберите нужную версию «Windows»;
- в открывшуюся консоль введите команду «bootrec /fixmbr» и выполните её нажатием клавише «Enter»;
- повторите действия с командой «bootrec /fixboot»;
- завершите работу с утилитами восстановления, выполнив команду «exit»;
- перезагрузите компьютер и проверьте загрузку операционной системы.
Как исправить ошибку 0xc0000098 Windows 10
Начну с более современной ОС. И так у меня есть Windows 10 Pro 1809, на которой нужно сделать исправления. Для ремонта нам с вами потребуется установочный диск с данной операционной системой, который должен быть записан либо на DVD-диск или на загрузочную флешку, как ее делать смотрите 8 методов, первый самый простой.
У вас начнется загрузка с установочного диска. В мастере установки оставьте язык по умолчанию и нажмите далее.
На следующем окне у вас в левом углу будет ссылка «Восстановление системы»,
так же если вы тут нажмете сочетание клавиш Shiftе+F10, то у вас появится командная строка WinPE.
У вас появится окно выбора действий, вам необходим пункт «Поиск и исправление неисправностей (Troubleshoot)»
Оно перекинет вас в меню «Дополнительные параметры», тут будут три пункта, которые помогут нам избавиться от кода 0xc0000098:
- Восстановление системы — при условии, что у вас включены точки восстановления
- Восстановление при загрузке
- Командная строка
Выбираем пункт «Восстановление системы «, если их несколько то выберите нужную, в моем примере, она одна Windows 10.
Если у вас точки восстановления есть, то вы их тут увидите, выбираете нужную дату и следуете инструкциям мастера. Если точек нет, то вы получите ошибку, что «На системном диске этого компьютера нет точек восстановления», поэтому данным методом вы не сможете исправить ошибку с кодом 0xc0000098. Нажимаем отмена и возвращаемся к выбору инструментов траблшутинга.
Далее выберем пункт «Восстановление при загрузке», где так же выберите конкретную ОС. У вас начнется диагностика вашей WIndows,
после чего мастер попробует исправить найденные ошибки.
Если восстановить компьютер не получается, то вы увидите сообщение, что «Восстановление при загрузке не удалось восстановить компьютер. Щелкните «Дополнительные параметры», чтобы попробовать другие вариантов или завершите работу, так же будет ссылка на журнал, где все будет зафиксировано. Возвращаемся в дополнительные параметры.
Остается у нас только ручная правка загрузочных файлов через командную строку. Выбираем пункт меню «Командная строка»
В командной строке по очереди вводим вот такие команды. Проводим сканирование жесткого диска на предмет ошибок, через команду:
bootrec /scanos
Данный процесс может занять некоторое время, так что запаситесь терпением. На выходе в увидите количество обнаруженных в системе ошибок и из статус исправления. Следующим пунктом обычно выступает восстановление загрузочной записи. Для этого введите команду:
bootrec /fixmbr
Далее прописываем новый загрузчик на системный раздел, через команду:
bootrec /fixboot
Если получаете в команде bootrec /fixboot отказано в доступе ,
то выполните команды (Если так же будет писать про отказано в доступе, то перезагрузитесь и выполните их заново)
bootrec /rebuildbcd bootrec /fixmbr bootsect /nt60 SYS bootrec /fixboot
Перезагружаемся и проверяем, что ошибка 0xc0000098 исправлена и ваша Windows 10 успешно загрузилась.
Второй метод исправить загрузчик bcd с кодом 0xc0000098
Наверняка многие из вас знают утилиту sfc, которая очень часто используется для диагностики и решения проблем в Windows 10 и других. В командной строке первым делом вам необходимо уточнить букву диска, на котором у вас установлена система. Делается, это через команду Diskpart. Введите команду:
diskpart (Нажимаем Enter)
list volume (Смотрим список разделов)
В моем примере это «Том 2» с буквой С. Далее пишем exit и выходим из утилиты Diskpart. Есть замечательная утилита sfc, которая восстанавливает целостность системных файлов, они очень часто могут повреждаться, больше в Windows 7, чуть меньше в Windows 10, тем самым вызывая ошибку 0xc0000098. Пробуем выполнить команду.
sfc /scannow /offbootdir=C:\ /offwindir=C:\Windows\
Данный процесс не быстрый, поэтому минут 5-10 вам придется подождать, на выходе вы получите результат, подлежат ли восстановлению ваши файлы.
Если целостность не нарушена или не удалось восстановить, то попробуем устранить код ошибки 0xc0000098 через проверку жесткого диска на предмет битых секторов или повреждения файловой системы. Для этого в Windows 7-10 есть утилита командной строки chkdsk. Введите команду:
chkdsk C: /f /r /x
У вас будет выполнены пять этапов проверки, по результатам которых вы увидите все ли хорошо, есть ли ошибки. В 20% случаев, это исправляет ошибку 0xc0000098 при запуске Windows 7, Windows 10. От правильной работы дисков зависит многое. Когда все заработает, обязательно себе включите точки восстановления системы.
Method 1 Checking the Compatibility of your Hardware
As we’ve mentioned, one of the causes of this error can be malfunctioning or incompatible drivers. As such, we recommend disconnecting external devices, such as USB flash drives and external hard drives. However, leave your keyboard and mouse connected. After disconnecting the external devices, restart your computer.
If this method fixes the issue, you can plug back your devices one at a time. Restart your computer after connecting a device. You should be able to determine which of them causes the error. In this case, you would have to update its driver to the latest manufacturer-recommended version. To complete this step, proceed to Method 3.


































