StartupRepairOffline
Здраствуйте. Мне пишет windows не может автоматически устранить неполадки этого компьютера.
если выбираю выбрать обычная загрузка то появляется синий экран с непонятными мне надписями)
Сообщение о нарушении
b). Выполните загрузку с установочного диска Windows .
Что-бы загрузка с диска началась, воспользуйтесь одним из вариантов:
— Производители компьютеров назначают клавиши F 8, F 9, F 10, F 11, F 12 для вызова менеджера загрузок.
Включите компьютер и сразу непрерывно нажимайте, и отпускайте одну из выше перечисленных клавиш на клавиатуре, примерно 3 раза в секунду, пока ни отобразится окно выбора устройств для загрузки. В окне менеджера загрузок, стрелками в верх/вниз на клавиатуре, выберите CD — ROM или DVD — ROM или DVD — RAM или по названию вашего устройства чтения компакт-дисков, после выделения записи, нажмите клавишу Enter на клавиатуре.
— Необходимо в настройках BIOS , изменить приоритет загрузки устройств в меню BOOT.
1-st (First) boot device или
2-st (First) boot device или
3-st (First) boot device
Здесь важен первый пункт 1- st . Обратитесь к документации для компьютера в которой описывается изменение приоритета загрузки устройств, если документации нет, загрузите ее с сайта производителя, по названию и модели вашего компьютера или материнской платы.
После выполнения одного из вариантов, если все верно выполнено, на черном фоне экрана отобразится надпись:
«Press any key to boot from cd…»
Необходимо успеть нажать любую клавишу на клавиатуре, для начала загрузке с установочного диска, после чего появится надпись:
« Windows is loading files …»
Если загрузка не началась с установочного диска, повторите пункт b ).
Загрузка без установочного диска с помощью устранения неполадок компьютера.
c).Включите компьютер, сразу же непрерывно нажимайте на клавиатуре клавишу F 8, примерно 3 раза в секунду, пока на черном фоне экрана отобразится меню дополнительных параметров для Windows . Если отобразится окно выбора устройств для загрузки, то в окне менеджера загрузок, стрелками в верх/вниз на клавиатуре, выберите HDD или Hard disk или по названию вашего жесткого диска, после выделения записи, нажмите клавишу Enter на клавиатуре и сразу непрерывно нажимайте на клавиатуре клавишу F 8, примерно 3 раза в секунду, пока на черном фоне экрана отобразится меню дополнительных параметров для Windows .
Стрелками в верх/вниз на клавиатуре, выберите режим «Устранение неполадок компьютера», нажмите клавишу Enter на клавиатуре. Дождитесь загрузки режима «Устранение неполадок компьютера», откроется окно «Параметры восстановление системы».
d ).В окне «Параметры восстановление системы», выберите метод ввода с клавиатуры «США», нажмите кнопку «Далее>».
e ).Выберите пользователя (может быть доступно несколько пользователей или один).
Если используется пароль для выбранной учетной записи, введите пароль (раскладка клавиатуры в данном случае EN ).
E сли пароль не используется, пропустите это поле.
Нажмите кнопку « OK ».
f ).В окне «Параметры восстановление системы», выберите средство восстановления:
Восстановление ранее сохраненного состояния Windows .
g ).В окне «Восстановление системы», нажмите кнопку «Далее», если доступна надпись «Показать другие точки восстановления», установите на ней флажок, выберете точку восстановления Windows по дате, когда данная проблема не воспроизводилась, нажмите кнопку «Далее», нажмите кнопку «Готово», подтвердите выполнение «Восстановление системы», следуйте инструкциям на экране.
Если восстановление системы не удается выполнить.
Откройте командную строку и выполните ниже указанные команды, для в осстановления основной загрузочной записи (MBR), загрузочного сектора, хранилища данных конфигурации загрузки, после каждой команды нажимайте клавишу Enter на клавиатуре:
Common Causes of the 0xc00000e9 Unable to Boot Error
In most scenarios, this error leads the user to a blank screen when they try to boot their operating system. In other cases, the user may boot Windows in Normal Mode, but the functionalities are available in Safe Mode. There are several reasons why this problem occurs, and we’ll show them to you so you can have a better understanding of how you can resolve 0xc00000e9 error. Here are some of the factors that cause this issue:
- Viruses corrupting the Registry files or data responsible for properly booting your operating system
- The malfunctioning hard drive
- Outdated or incompatible drivers
- Corrupted data due to abruptly shutting down the computer amidst downloading important updates
- Missing system files due to constantly uninstalling and reinstalling various programs
- Incompatible operating system updates
Описание ошибки
Большая часть владельцев ПК при возникновении ошибки даже не пытается вникнуть в содержимое ее описания, появившееся на мониторе. Текст на иностранном языке по умолчанию считается непереводимым или бесполезным. Хотя в данном случае Microsoft дает короткое, но емкое описание проблемы и рецепт ее устранения.
Код ошибки 0xc00000e9 означает, что у ОС проблемы с подключением устройства ввода-вывода информации. Понять это можно, использовав переводчик от Google или Яндекс. Далее приводится перечень вероятных «виновников» проблемы и стандартная рекомендация по перезагрузке.
Не будь ошибка столь «универсальной», этой информации пользователю вполне бы хватило, чтобы ее устранить. Беда в том, что причин, приводящих к ее появлению, гораздо больше, чем содержится в описании.
Часть 2 : Как исправить ошибку цикла восстановления при запуске Windows
В этой части вы можете узнать о решениях 7, как быстро исправить ошибки цикла восстановления запуска Windows в Windows 10 / 8 / 7.
Решение 1: отключить автоматическое восстановление при запуске
Если восстановление вашего запуска Windows 7 заняло вечность, вам лучше отключить его и получить обычный доступ к компьютеру.
Шаг 1 : Перезагрузите компьютер и продолжайте нажимать клавишу «F8» до появления логотипа Windows.
Шаг 2 : При появлении экрана «Дополнительные параметры загрузки» выберите «Безопасный режим с командной строкой».
Шаг 3 : Затем введите «bcdedit / set recoveryenabled No» и нажмите клавишу «Ввод». Когда он завершится, перезагрузите компьютер, и цикл восстановления запуска Windows 7 больше не повторится.
Решение 2: проверьте приоритет загрузки в BIOS
Если вы хотите избавиться от цикла восстановления при запуске Windows 7, вам необходимо проверить, правильно ли установлен приоритет загрузки.
Шаг 1 : Во время загрузки компьютера нажмите «F2» для загрузки в меню BIOS. Перейдите на вкладку «BOOT» с помощью кнопок «Вниз» и «Вверх».
Шаг 2 : Найдите область «Boot Device Priority» и убедитесь, что ваш жесткий диск установлен в качестве первого загрузочного устройства.
Шаг 3 : Затем подтвердите изменения и выйдите из меню BIOS. При появлении запроса нажмите «Да», чтобы перезагрузить компьютер в обычном режиме.
Решение 3: проверьте и исправьте ошибки диска с помощью chkdsk
Если восстановление при загрузке Windows 10 не работает, хорошим выбором может стать встроенный инструмент проверки жесткого диска.
Шаг 1 : Загрузите компьютер в безопасном режиме, нажимая клавишу «F8» при загрузке компьютера. Обязательно выберите «Безопасный режим с командной строкой» и нажмите «Перезагрузить».
Шаг 2 Введите «chkdsk / f» и нажмите кнопку «Enter», чтобы начать восстановление загрузочного диска.
Таким образом, вы также можете решить проблему не монтируемый загрузочный том в Windows 10.
Решение 4: исправить поврежденную BCD с помощью bootrec
Чтобы избавиться от восстановления запуска Windows 10, вы можете использовать параметр командной строки в меню параметров загрузки Windows 10.
Шаг 1 : Продолжайте нажимать клавишу «F8», пока компьютер загружается, чтобы открыть экран «Дополнительные параметры загрузки».
Шаг 2 Выберите «Командная строка», чтобы открыть окно командной строки без доступа к Windows.
Шаг 3 Выполните команды ниже последовательно:
Затем перезагрузите компьютер, чтобы bootrec исправил MBR и избавился от проблем при запуске.
Вы также можете следовать этому методу, чтобы исправить неверный заголовок пула в Windows 10.
Решение 5: восстановление Windows
Иногда проблемное обновление или устаревшая версия Windows могут вызвать цикл восстановления после ошибки Windows. Восстановление системы это самое простое решение.
Шаг 1 Вставьте DVD-диск Windows 10 в компьютер и загрузите его, перейдите в раздел «Восстановление компьютера»> «Устранение неполадок» и выберите «Восстановление системы».
Шаг 2 : Следуйте инструкциям на экране, чтобы восстановить точку до возникновения проблемы при запуске. Затем включите компьютер, как обычно.
Решение 6: перезагрузка Windows
Если у вас нет DVD-диска или загрузочного носителя Windows, перезагрузите компьютер — это еще один способ исправить восстановление при запуске Windows.
Шаг 1 : Загрузитесь в экран Boot Menu и выберите «Устранение неполадок»> «Перезагрузить компьютер».
Шаг 2 : При появлении запроса выберите «Сохранить мои файлы или удалить все». Нажмите кнопку «Далее» на экране предупреждения, нажмите «Сброс», а затем «Продолжить», чтобы завершить его.
Решение 7: выполните чистую переустановку
Более драматичным решением проблем восстановления при запуске является чистая переустановка.
Шаг 1 : Вставьте загрузочный носитель в компьютер и включите его.
Шаг 2 : Когда появится окно установки Windows, выберите нужный язык, время и другие параметры и нажмите «Далее».
Шаг 3 Нажмите «Установить сейчас», чтобы начать процесс переустановки Windows. Все, что вам нужно сделать, это следовать подсказкам на экране, чтобы закончить его.
Startup Repair Offline что это и как исправить?
При включении своего компьютера пользователь может столкнуться со сбоем в загрузке операционной системы. Последняя попытается восстановить свою работу, но безуспешно, после чего система отрапортует о невозможности решить данную проблему, а также о необходимости отправки информации по проблеме в «Майкрософт». При нажатии на «Показать подробности» пользователь сможет прочесть имя имеющегося события — «Startup Repair Offline». В данном материале я расскажу, что означает данное событие, и как исправить данную ошибку на вашем ПК.
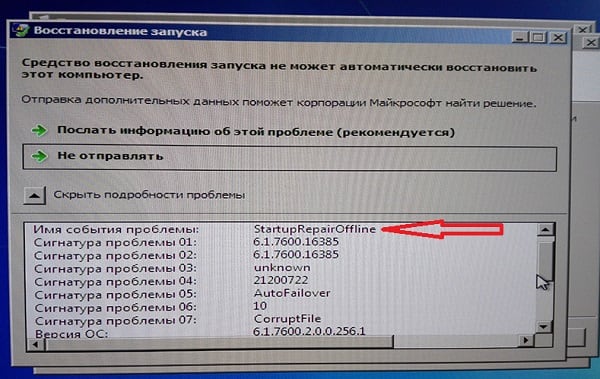
Что это означает Startup Repair Offline?
В переводе с английского языка данный текст звучит как «Восстановление запуска оффлайн», обычно обозначая ситуацию, при которой какая-либо ошибка (сбой) привела к нестабильности в работе компьютера. После перезагрузки ПК система попыталась восстановить свою нормальную работу (без использования сетевого подключения), но это ей не удалось.
Причины появления проблемы
Наиболее часто появление проблемы связано с проблемами в работе жёсткого диска, в частности с повреждением системной области жёсткого диска, ответственной за корректную загрузку операционной системы вашего ПК.
В ряде случаев причиной дисфункции может выступать повреждение системного реестра, а также злокачественная деятельность вирусных программ. Мы изучили, что это за ошибка Startup Repair Offline и разобрали причины возникновения, теперь научимся исправлять данную проблему.
Как исправить дисфункцию
Для решения проблемы рекомендую выполнить следующее:
- Сбросьте настройки вашего БИОСа. Перейдите в ваш БИОС (обычно с помощью нажатия на F2 или Del при запуске системы), и загрузите настройки по умолчанию (обычно это опция «Load optimized defaults»). Затем сохраните данные изменения (обычно нажатием на F10), и перезагрузите ваш ПК;
- Проверьте плотность подключения шлейфов к соответствующим разъёмам жёсткого диска и материнской платы вашего ПК;
- Проверьте, виден ли ваш жёсткий диск в БИОСе. Если нет, тогда попробуйте подключить его к другому компьютеру. Если он не виден и там, тогда, возможно, вам винчестер нуждается в ремонте или замене;
- Используйте опцию «восстановление запуска» инсталляционного диска. Поскольку нормальная загрузка ОС на данном компьютере не возможна, рекомендуется использовать загрузочный диск (флешку) с имеющейся на них инсталляционной версией операционной системы (симметричной к уже установленной на компьютере). Необходимо выполнить загрузку с такого диска (в БИОСе необходимо перед тем установить опцию загрузки с диска или флешки), в меню установки выбрать язык, время и клавиатуру, нажать на «Далее» (Next). На следующем экране внизу кликнуть на «Восстановление системы» (Repair your computer) внизу слева.
Система произведёт поиск проблем, нажмите на «Далее», выберите актуальную операционную систему. В окне «Параметры восстановления системы» кликните на «Восстановление запуска» и дождитесь окончания процесса проверки и восстановления корректного запуска системы. После завершения процесса перезагрузите ваш ПК.
bcdedit /export c:\bckp_bcd
attrib c:\boot\bcd -h -r -s
ren c:\boot\bcd bcd.old
Перезагрузите наш компьютер. Если система не загрузилась нормально, тогда, по крайней мере, в возникшем сообщении о зафиксированной проблеме может быть указан проблемный файл (к примеру, какая-нибудь библиотека с расширением .dll). Тогда вам необходимо попытаться найти данный файл в сети, или попробовать скопировать его с другого стабильно работающего компьютера с аналогичной ОС, а потом и переместить его на проблемный жёсткий диск в соответствующую директорию (обычно, это windows\system32).
Заключение
Что делать со возникшей проблемой? Рекомендую, прежде всего, воспользоваться диском (флеш-накопителем) с соответствующей версией операционной системы, и выполнить восстановление запуска вашей ОС, выбрав соответствующий пункт меню восстановления (также можно воспользоваться пунктом «восстановление системы» в том же меню). Если данный способ не помог, запустите командную строку, а затем и введите в ней перечисленные выше команды, это позволит устранить Startup Repair Offline на вашем ПК.
Вариант 5. Делаем активным нужный диск
Если проблема BOOTMGR is missing не решена, тогда возможно статус активного загрузочного имеет не тот диск или раздел жёсткого диска.
- Чтобы исправить это вновь грузимся с загрузочного диска или флешки, вновь выбираем командную строку, вновь используем команду diskpart, затем list disk.
- Фиксируем букву диска с установленной на нём операционной системой, затем набираем команду select 0 (или 1), в зависимости от нужного нам диска.
- Затем нам необходимо вывести список имеющихся на нашем диске разделов. Наберите в командной строке list partition, найдите там наш диск объёмом около 100 мегабайт, и если это первый раздел, то набираем select partition 1, а затем — active.
- После получения надписи о активности данного диска жмём exit и перезагружаем компьютер.
Как внести ограничение на применение USB носителей посредством настроек групповой политики
Одним из преимуществ Windows Vista является возможность установки довольно большого спектра настроек самого разного типа. Групповая политика – это важная составляющая работы с операционной системой. Одной из возможностей является запрет на применение внешних накопителей, которые подсоединяются к устройству посредством USB. Настройки позволяют полностью исключить обмен информацией, а также обеспечить возможность реализовать только запись или чтение. Следует отдельно сказать про возможность выполнить настройки для конкретного накопителя информации.
Требуется подсоединить устройство, для работы с которым должны вноситься изменения. Следующая задача заключается в том, чтобы определить его ID. Это уникальный идентификатор, который позволит осуществить необходимые действия. Узнать его можно через диспетчер устройств (вкладка «Дисковые устройства»). На скриншоте ниже представлена необходимая информация.
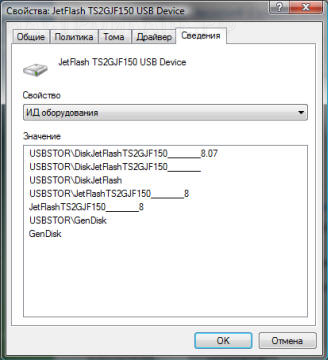
Из первой строки свойств требуется провести копирование идентификатора. Нужно открыть консоль, где представлены настройки групповой политики. Через меню «Пуск» происходит поиск gpedit.msc
Теперь важно следовать пути: Конфигурация компьютера -> Административные шаблоны -> Система -> Установка устройств. Там можно выбрать соответствующие настройки, в том числе и запрет на подключение. Если его использовать, то при попытке подсоединить внешний накопитель будет выдаваться сообщение следующего типа:
Если его использовать, то при попытке подсоединить внешний накопитель будет выдаваться сообщение следующего типа:

Если Вы хотите обезопасить себя от возможности загрузки вирусов или вредоносного ПО с флешек, но не желаете полностью ограничивать их использование, имеется подходящий вариант. Он заключается в том, что настройки позволят выполнить подсоединение только тех накопителей, идентификационные коды которых были заранее указаны. Можно указать, какое именно сообщение станет выдаваться при попытке подключить носитель через USB, если его нет в списке доверенных. Например, можно использовать заголовок следующего вида:
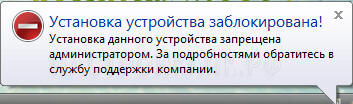
В любом случае, список настроек достаточно обширен и можно более подробно ознакомиться в с ним в соответствующем разделе политики групповой безопасности.
Что происходит при прерывании процедуры восстановления Windows
Для возврата в рабочее состояние Windows использует точки восстановления системы – специальные папки, в которые копируются необходимые для загрузки системные файлы и другие важные данные:
- системный реестр по состоянию на текущую дату;
- локальные профили пользователей;
- актуальные базы данных системных инструментов COM/WMI;
- кэш DLL;
- установленные драйверы и пр.
Словом, те файлы, которые помогают восстановить рабочую среду Windows на момент создания точки восстановления.
Если пользователь инициировал откат системы или ОС решила самостоятельно начать процедуру автоматического восстановления, все нужные данные берутся из зарезервированного для этих целей скрытого каталога. Прерывание этого процесса чревато тем, что целостность некоторых из этих файлов будет нарушена, и тогда высока вероятность того, что все последующие включения ПК приведут к зависанию.
Так что наберитесь терпения, если впервые видите надпись о подготовке к автоматическому восстановлению. Процедура действительно длительная, на восстановление уходит порядка 20-45 минут, в зависимости от версии ОС и её «возраста». Ориентируйтесь на время около часа, и если за это время надпись не сменилась или появился чёрный экран – скорее всего, вам придётся заняться «ремонтом» операционной системы.
Как восстановить работу Windows 7, получив ошибку Startup Repair Offline, AutoFailover?
Ни с того ни с сего после перезагрузки (ставились обновления) система перестала грузиться и запускается средство восстановления. Вот такая же ошибка как описано здесь: pingmeup.ru/2015/08/03/oshibka-vosstanovlenie-sist.
Но дело в том, что у меня 2 харда, и на каждом по винде, один подключен через SATA а другой PATA (IDE). Вот на котором PATA что-то видимо случилось с загрузочной областью. Перепробовал все, что указано в статье — не помогло. Ничего не меняется — даже не могу определить проблемный файл.
Но вот я грешу на то что почему-то сменилась буква у диска. Первая винда (старая) грузится с диска C — с ней осталось все ок, а вторая винда находится на диске F (второй хард), но когда вторая винда загружается, то это уже не F (как в первой винде), а диск C!
Подскажите, загрузчику пофиг какая буква диска? В консоли (в режиме восстановления) нужный мне том отмечен вообще как E! И соответственно все манипуляции с ним приходится делать, обращаясь к диску Е!
Есть еще том на 350Мб где-то. Называется «Зарезервировано системой».
Помогите! Могу дать любую инфу по запросу.
- Вопрос задан более трёх лет назад
- 8066 просмотров
По пробуйте — это: Буквально данная неисправность означает – «восстановление запуска не в сети». После перезапуска компьютера, система предприняла попытку по восстановлению работы (не подключаясь к сети), но попытка оказалась неудачной. Способ 1: Сброс настроек BIOS по дефолтуСпособ 2: Подключение шлейфов Необходимо произвести проверку целостности разъемов и плотность подключения шлейфов жесткого диска и материнской платы. Убедитесь, что все контакты подключены качественно и плотно. После проверки перезапускаем систему и проверяем на наличие неисправности.Способ 3: Восстановление запуска Так как обычный запуск операционной системы невозможен, рекомендуем воспользоваться загрузочным диском или флешкой с системой, которая является идентичной установленной. В установочном интерфейсе выбираем язык, клавиатуру и время. Жмём «Далее» и на появившемся экране кликаем на надпись «Восстановление системы» (в англ. версии Windows 7 «Repair your computer»).Системой будет произведён поиск неполадок в автоматическом режиме. Жмём на кнопочку «Далее» в открывшемся окне, выбрав необходимую ОС. (из ваших слов их у вас две)В окошке «Параметры восстановления системы» щелкаем по пункту «Восстановление запуска» и дожидаемся завершения проверочных действий и корректного запуска компьютера. После окончания проверки перезагружаем ПК.Способ 4: «Командная строка» Если приведенные выше способы не помогли устранить неполадку, тогда вновь запускаем систему с флешки или установочного диска. Нажимаем клавиши Shift+F10 в самом начале установочного процесса. Попадаем в меню «Командной строки», где необходимо набрать поочередно определенные команды (после ввода каждой из них нажимаем Enter).bcdedit /export c:bckp_bcdattrib c:bootbcd -h -r –sren c:bootbcd bcd.oldbootrec /FixMbrbootrec /FixBootbootrec.exe /RebuildBcdПосле того, как ввели все команды, перезапускаем ПК. Если Виндовс 7 не запустилась в работоспособном режиме, тогда в данных о неисправности может быть имя проблемного файла (например, библиотеки расширения .dll). Если было указано название файла, то необходимо попробовать совершить поиска данного файла в интернете и поместить его на ваш винчестер в необходимую директорию (в большинстве случаев, это папка windowdssystem 32). Подробнее: Как установить библиотеку DLL в систему Windows: lumpics.ru/how-to-install-dll-files Заключение
Итак, что же делать с неполадкой «Startup Repair Offline»? Самый простой и эффективный способ – это использование восстановления запуска ОС, применяя загрузочный диск или флеш-накопитель. Если способ с восстановлением системы не исправил проблему, то воспользуйтесь командной строкой. Также проверьте целостность всех соединений компьютера и настройки BIOS. Применение этих методов позволит устранить ошибку запуска Windows 7
Fix-4 Используйте Diskpart для исправления поврежденных файлов-
1. Открыть Командная строка в Поиск проблемы mode, введите эту команду и нажмите Enter.
diskpart
2. Теперь введите каждую из этих команд и нажмите Enter после каждой из них.
list disk select disk 0 list partition select partition 1 active extend filesystem exit
3. Теперь введите эти команды одну за другой и каждый раз нажимайте Enter, чтобы выполнить их.
bootrec.exe /rebuildbcd bootrec.exe /fixmbr bootrec.exe /fixboot
Вы можете закрыть Командная строка Терминал.
ПРИМЕЧАНИЕ-
а. Если во время выполнения этих команд вы получаете какое-либо сообщение об ошибке, скопируйте и вставьте эту команду в Командная строка окно и нажмите Enter.
bootsect /ntfs60 C:
(Важно: в приведенной выше команде замените «C:» на букву диска, на котором установлена Windows). б
Теперь попробуйте снова выполнить команды шага 3
б. Теперь попробуйте снова выполнить команды шага 3.
Закрывать Командная строка. и попробуй запустить Автоматический ремонт на твоем компьютере.
Если по-прежнему автоматическое восстановление не может восстановить ваш компьютер, перейдите к следующему исправлению.
StartupRepairOffline — Windows 7
Привет всем, решила установить обновления системы и обновится до 10, но вот такая проблема возникла после установки обновлений комп не загружается. Перед установкой обновлений делала точку восстановления, но ее нет((((((
При восстановление запуска в подробностях проблемы написано это:
Сигнатура проблемы: Имя события проблемы : StartupRepairOffline Сигнатура проблемы 01: 6.1.7600.16385 Сигнатура проблемы 02: 6.1.7600.16385 Сигнатура проблемы 03: unknown Сигнатура проблемы 04: 21199876 Сигнатура проблемы 05: AutoFailover Сигнатура проблемы 06: 13 Сигнатура проблемы 07: BadPatch Версия ОС: 6.1.7601.2.1.0.256.1 Locate ID: 1049
Подскажите что делать, прошу вас!
Startuprepairoffline windows 7 что делатьСколько долбился с ней . нечего не помогает . Откатки не работают. Безопасный режим не.
Windows 7 Имя события проблемы: startupRepairOfflineЗдравствуйте! после выключения компьютера виндовс зависает при загрзузке "запуск виндовс" при.
StartupRepairOfflineСтал тормозить комп. Переустановил винду (виндовс 7 sp1 максимальная). Но при запуске не входит, а.
StartupRepairOfflineБыло дело так, сижу значит с ноута на сайтах разных: контакт, мейл. После перезагрузки курсор адско.
Сообщение от maruna011989
Persk, пруф ? )
| Меню пользователя @ vavun |
запуск последней удачной конфигурации не работает, при загрузке значка винды мелькает синий экран, на нем пишет ошибку c0000145 удалила обновление 3045999 (4 файла с папки Packeges), результата нет
Добавлено через 6 часов 41 минуту Итак, спасибо людям с дефектом общения и тому подобное которые отозвались в этой ветке, и отозвались не по теме, да и с тупими советами, особенно sacredheart, напишите свой адрес или вебманьку, отошлю вам бубен, я так понимаю в жизни вам он очень помогает. Для людей столкнувшийся с этой ситуацией, в моем случае помогло, удалила все файлы с папки C:\Windows\servicing\Packages которые имею такие фрагменты в названии: KB971033 КВ2852339 КВ2859537 KB2872339 KB2882822 KB3022345 KB3045999 KB3068708 их было около 100.(но ничего не помогло, но видать не зря их поудаляла) Далее сделала вот это:
Откройте командную строку и выполните ниже указанные команды, для восстановления основной загрузочной записи (MBR), загрузочного сектора, хранилища данных конфигурации загрузки, после каждой команды нажимайте клавишу Enter на клавиатуре:
Не загружается система (StartupRepairOffline)Здравствуйте, столкнулся с проблемой: StartupRepairOffline Вечером выключил компьютер, лег спать.
StartupRepairOffline после перезагрузкиЗдравствуйте, подскажите пожалуйста как вы решили проблему. я скачал ERDCommander записал на.
Комп загружает параметры восстановления системы signature pr.m startuprepairofflineДруги, win 7 востановление запуска вот такую хрень пишет: signature problem startuprepairoffline .
Не запускается Windows 7 StartupRepairOfflineЗдравствуйте! Последние пару недель компьютер стал выключаться с синим экраном или просто.
Repair your Errors automatically
ugetfix.com team is trying to do its best to help users find the best solutions for eliminating their errors. If you don’t want to struggle with manual repair techniques, please use the automatic software. All recommended products have been tested and approved by our professionals. Tools that you can use to fix your error are listed bellow:
Offer
do it now!
do it now!
Compatible with Microsoft Windows Compatible with OS X
Still having problems?If you failed to fix your error using Reimage, reach our support team for help. Please, let us know all details that you think we should know about your problem.
Reimage – a patented specialized Windows repair program. It will diagnose your damaged PC. It will scan all System Files, DLLs and Registry Keys that have been damaged by security threats.Reimage – a patented specialized Mac OS X repair program. It will diagnose your damaged computer. It will scan all System Files and Registry Keys that have been damaged by security threats.This patented repair process uses a database of 25 million components that can replace any damaged or missing file on user’s computer.To repair damaged system, you have to purchase the licensed version of Reimage malware removal tool.
Reimage Terms of Use | Reimage Privacy Policy | Product Refund Policy | Reimage Terms of Use | Reimage Privacy Policy | Product Refund Policy |

































