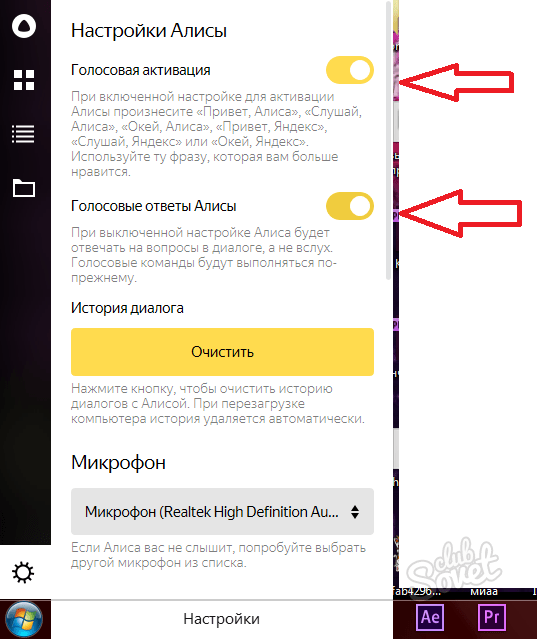Разрешение редактирования реестра с помощью редактора локальной групповой политики
Самый простой и быстрый способ отключить запрет на редактирование реестра — использовать редактор локальной групповой политики, однако он доступен только в Профессиональной и Корпоративной редакциях и 8.1, также в Windows 7 максимальная. Для Домашней редакции используйте один из следующих 3-х методов включить редактор реестра.
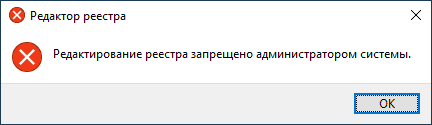
Для того, чтобы разблокировать редактирование реестра в regedit с помощью редактора локальной групповой политики, выполните следующие шаги:
- Нажмите кнопки Win + R и введите gpedit.msc в окне «Выполнить» и нажмите Enter.
- Зайдите в Конфигурация пользователя — Административные шаблоны — Система.
- В рабочей области справа выберите пункт «Запретить доступ к средствам редактирования реестрам», дважды нажмите по нему, либо кликните правой кнопкой мыши и выберите «Изменить».
- Выберите пункт «Отключено» и примените сделанные изменения.
Добавить в заметки чтобы посмотреть позже?

Разблокировка редактора реестра
Обычно этого достаточно, чтобы редактор реестра Windows стал доступен. Однако, если этого не произошло, перезагрузите компьютер: редактирование реестра станет доступным.
Пошаговая инструкция Как открыть реестр в windows 7
Здравствуйте, уважаемые читатели блога SprosiVideo.com.Очень часто пользователи задают вопрос о том, как открыть реестр в windows 7. Для более полного описания я сделал пошаговую инструкцию как это сделать. Но сначала определимся что это такое и где где находится реестр windows 7. Для корректной работы системы и программ которые установлены, необходимо хранение всевозможных настроек и параметров, которые определяют работу. Поэтому разработчики windows создали специальную базу в которой и хранятся эти значения. Хранится вся эта база данных в виде файлов на жестком диске, на который вы установили систему. Эти файлы являются системными и просто так отредактировать открыв их не получиться. Однако открыть и отредактировать реестр не так уж и сложно как может показаться.
Прежде чем научиться или узнать как правильно открывать реестр виндовс 7, вам необходимо для себя определиться для чего и для каких целей это необходимо. Дело в том, что по незнанию можно наредактировать в реестре так, что перестанет работать вся операционная система и тогда будете искать способы как восстановить (что в принципе будет очень и очень сложно), или заново установить виндовс 7. Хотя с другой стороны не попробовав и не поэкспериментировав лично своими собственными руками никогда не научишься и не станешь профи в этом вопросе. Итак если Вы все же решились поэксперементировать с реестром, вот несколько способов с описанием как открыть реестр windows 7.
Открываем меню «Пуск» в левом нижнем углу экрана и в открывшемся меню находим строку быстрого поиска. «Быстрый поиск» работает по принципу динамического обновления результатов. Если в системе найдется хоть какое нибудь соответствие результатам, виндовс сразу же выводит над строкой ввода результат.
В нашем случае вам необходимо ввести название утилиты, при помощи которой выполняется вход и редактирование реестра windows 7. Утилита — это файл исполняемой системной программы, который называется regedit.exe. Следовательно начинаем прямо так и вводить «regedit» и вверху в результатах вы должны увидеть ссылку на файл «regedit.exe».
Нажимаем прямо на результат и утилита запускается. Это и будет означать открытие реестра в windows 7.
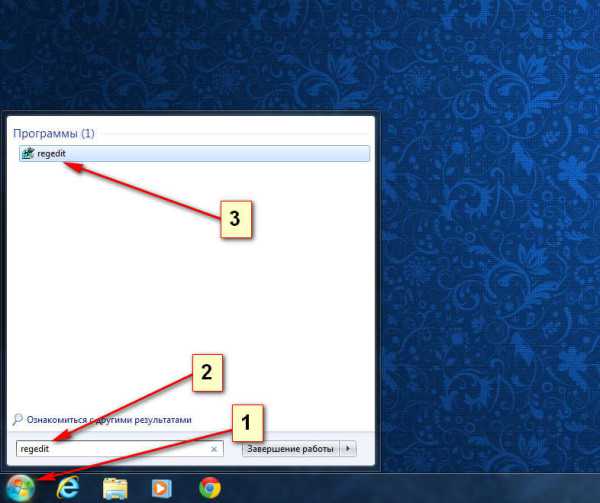
Открываем реестр через проводник
Я думаю что вы уже поняли смысл реестра и как войти в реестр. Помимо быстрого способа через поиск, можно так же и запустить непосредственно саму программу редактора реестра. В предыдущем разделе вы находили файл через утилиту поиска, а теперь запустите файл из проводника. Вы будете знать где он находится. Запускаете проводник, и переходите на диск, на который установлена система виндовс на вашем компьютере. По умолчанию и в большинестве случаев это диск C:.
На диске открываете папку windows и в ней находите файл regedit.exe. Полный путь к запуск файа выглядит так: C:windows
egedit.exe. Два раза кликаете о нему левой кнопкой мыши (запускаете его) и точно так же как и в предыдущем примере открывается реестр winows 7.

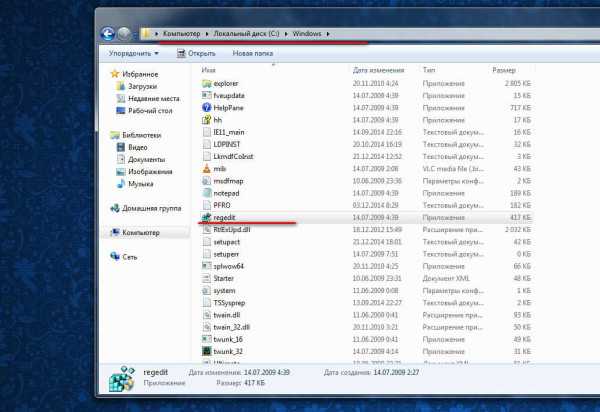
Запускаем в проводнике программу regedit
Открываем реестр с использованием строки запуска приложения regedit
Ну и в дополнение к предыдущему способу как альтернатива вариант для ознакомления.
Нажимаете сочетание клавиш на клавиатуре Win+R (этим вы запускаете окно выполнения команд). В строке вводите regedit и нажимаете Enter или «Ok». Вот и все — реестр windows 7 открыт.

На изображении ниже вы можете увидеть как выглядит реестр:

Так выглядит реестр windows 7
Зная как открывать реестр Виндовс, будьте осторожны. На всякий случай обязательно сделайте резервную копию реестра и сохраните этот файл. Если вы измените что-то случайно и не вспомните где, сможете восстановить реестр. Однако это не гарантирует гарантирует восстановления при любых изменениях. Поменяв какой-то параметр и перезагрузив windows 7 — он просто может не загрузиться из-за фатальных изменений.
Что делать, если появляется сообщение «Редактирование реестра запрещено администратором системы»?
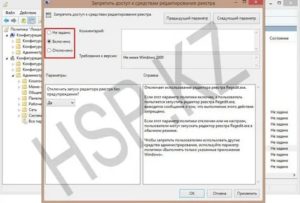
Попробуйте обойти это препятствие, используя следующую простую методику:
- Напечатать в блокноте код, указанный в пункте 2 предыдущего способа;
- Затем сохранить этот файл, но уже с расширением «.bat»;
- После чего вызвать контекстное меню от созданного файла и открыть его с расширенными полномочиями;
- Дождаться завершения процесса;
- Готово.
Групповая политика
Конечно, чаще всего этот способ вернуть разрешение на редактирование реестра не помогает. Но попробовать можно и даже нужно. И так для того, чтобы исправить проблему Редактирование реестра запрещено администратором системы в Windows 7 или XP сделаем следующее:
- Запускаем «Выполнить» (Win R)
- Вводим:
gpedit.msc
- Нажимаем ок.
- В левом окне есть вкладка «Конфигурация пользователя» и выбираем «Административные шаблоны» нажимаем на него, далее на «Система»
Потом в правой части окна находим «Сделать недоступными средства редактирования реестра». Нажимаем правой кнопкой мыши и выбираем «Изменить» в Windows 7 или «Свойства» в Windows XP. В открывшемся окне указываем на параметр «Не задано», далее применить и ок. Презагружаем компьютер.
Другие решения
Есть так же способ вернуть редактор реестра в Windows XP, если изменение реестра запрещено администратором, с помощью программы XPTweaker.
Включаем редактор реестра, используя командную строку или файл bat
Для начала, нам необходимо запустить командную строку от имени администратора. Для этого:
- Жмем “Пуск – Программы – Стандартные – Командная строка”, жмем по ней правой кнопкой мыши и выбираем “Запустить от имени администратора”
- В Windows 8 жмем Win X и выбираете “Командная строка (Администратор)”
В командной строке вводите команду:
reg add «HKCUSoftwareMicrosoftWindowsCurrentVersionPoliciesSystem» /t Reg_dword /v DisableRegistryTools /f /d 0
После выполнения команды реестр должен будет разблокирован. Если командная строка для вас недоступна, вы можете попробовать разблокировать редактор реестра, используя bat файл. Для этого:
- Вставляете код, указанный выше, в блокнот.
- Сохраняете файл с расширением .bat
- Кликаете по файлу правой кнопкой мыши и запускаете от имени “Администратора”. В Windows XP просто запускаете файл.
- На долю секунду появится и исчезнет окно командной строки. Это означает, что команда выполнена успешно.
:/> Как открыть редактор реестра Windows – Лунная База
Включение regedit с помощью uhe.inf
INF-файл удаляет ограничения на изменения ключей реестра одним щелчком мыши. Большинство вирусов, шпионских программ, троянов, червей обычно влияют на раздел ShellOpenCommand, который позволяет им запускаться каждый раз, когда выполняется файл определенного типа.
Инструкция по решению проблемы
В «Виндовс 7» можно быстро включить редактор, исполнив следующие простые шаги:
Если вышеуказанный метод не позволил справиться с проблемой, то перейти к выполнению следующих инструкций.
Использование vba скрипта
Если Вы не в силах воспользоваться способом выше из-за отсутствия gpedit.msc и попрежнему редактирование реестра запрещено администратором системы, тогда используйте скрипт. Если Regedit был отключен перед запуском скрипта VBS, то он будет включен и наоборот.
1. Нажмите здесь, чтобы загрузить скрипт. Извлеките его из архива, поместите на рабочий стол.
2. Запустите командную строку (cmd) от имени администратора. Скопируйте в нее такой код и кликните Enter:
Разблокируем редактор реестра с помощью unhookexec.inf от symantec
Один флагманов в производстве антивирусного программного обеспечения компания Symantec, предлагает нам простой способ получить доступ к редактору реестра Windows. Довольно часто вирусы, трояны и прочее вредоносное ПО изменяют настройки системы, что может повлиять в том числе и на запуск редактора реестра.
Представленный ниже файлик сбрасывает эти настройки, возвращая к первоначальным. Итак, скачиваем файл UnHookExec.inf на компьютер. Кликаете по нему правой кнопкой мыши и выбираете установить. Установка произойдет без появления каких-либо окон или сообщений.
Редактирование реестра запрещено администратором системы
Приветствую всех читателей блога. Сегодня рассмотрим решение проблемы которая от содействия вирусов все чаще появляется на ПК у пользователей.
Сегодняшний пост можно считать продолжением статьи диспетчер задач отключен администратором системы— как решить. Кто еще не читал советую ознакомится.Ну а кто успел прочитать, тут же стали писать письма с вопросами. А если редактирование реестра запрещено администратором системы, как быть. Вы спрашиваете, я отвечаю
Как удалить баннер «Windows заблокирован» и ему подобные?
При блокировке рабочего стола, когда вирусный баннер препятствует запуску любых программ на компьютере, можно предпринять следующее:
- зайти в безопасный режим с поддержкой командной строки, запустить редактор реестра и удалить ключи автозапуска баннера.
- загрузиться с Live CD («живого» диска), например, ERD commander, и удалить баннер с компьютера как через реестр (ключи автозапуска), так и через проводник (файлы).
- просканировать систему с загрузочного диска с антивирусом, напримерDr.Web LiveDiskилиKaspersky Rescue Disk 10.
Способ 1. Удаление винлокера из безопасного режима с поддержкой консоли.
Итак, как удалить баннер с компьютера через командную строку?
На машинах с Windows XP и 7 до старта системы нужно успеть быстро нажать клавишу F8 и выбрать из меню отмеченный пункт (в Windows 8\8.1 этого меню нет, поэтому придется грузиться с установочного диска и запускать командную строку оттуда).

Вместо рабочего стола перед вами откроется консоль. Для запуска редактора реестра вводим в нее команду regeditи жмем Enter.
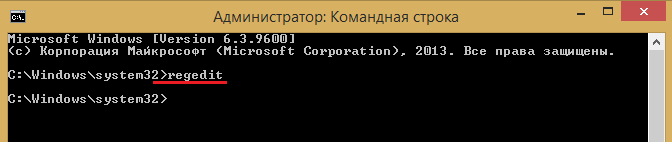
Следом открываем редактор реестра, находим в нем вирусные записи и исправляем.
Чаще всего баннеры-вымогатели прописываются в разделах:
HKEY_LOCAL_MACHINE\SOFTWARE\Microsoft\Windows NT\CurrentVersion\Winlogon — здесь они изменяют значения параметров Shell, Userinit и Uihost (последний параметр есть только в Windows XP). Вам необходимо исправить их на нормальные:
- Shell = Explorer.exe
- Userinit = C:\WINDOWS\system32\userinit.exe, (C: — буква системного раздела. Если Windows стоит на диске D, путь к Userinit будет начинаться с D:)
- Uihost = LogonUI.exe
HKEY_LOCAL_MACHINE\SOFTWARE\Microsoft\Windows NT\CurrentVersion\Windows — смотрите параметр AppInit_DLLs. В норме он может отсутствовать или иметь пустое значение.
HKEY_CURRENT_USER\Software\Microsoft\Windows\CurrentVersion\Run — здесь вымогатель создает новый параметр со значением в виде пути к файлу блокировщика. Имя параметра может представлять собой набор букв, например, dkfjghk. Его нужно удалить полностью.
То же самое в следующих разделах:
HKEY_LOCAL_MACHINE\SOFTWARE\Microsoft\Windows\CurrentVersion\Run
HKEY_LOCAL_MACHINE\SOFTWARE\Microsoft\Windows\CurrentVersion\RunOnce
HKEY_LOCAL_MACHINE\SOFTWARE\Microsoft\Windows\CurrentVersion\RunServices
HKEY_LOCAL_MACHINE\SOFTWARE\Microsoft\Windows\CurrentVersion\RunOnceEx
Для исправления ключей реестра кликните правой кнопкой по параметру, выберите «Изменить», введите новое значение и нажмите OK.
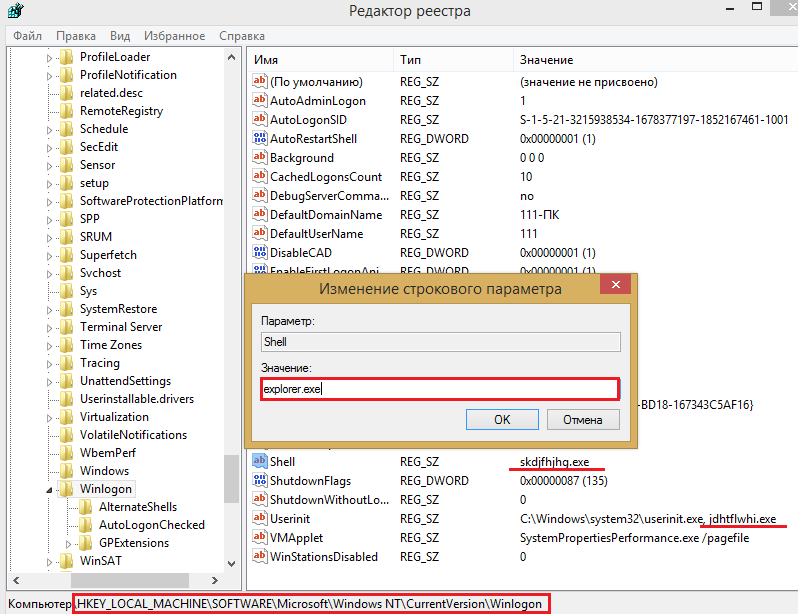
После этого перезапустите компьютер в нормальном режиме и сделайте сканирование антивирусом. Он удалит все файлы вымогателя с жесткого диска.
Способ 2. Удаление винлокера с помощью ERD Commander.
ERD commander содержит большой набор инструментов для восстановления Windows, в том числе при поражении троянами-блокировщиками.
C помощью встроенного в него редактора реестра ERDregedit можно проделать те же операции, что мы описали выше.
ERD commander будет незаменим, если Windows заблокирован во всех режимах. Его копии распространяются нелегально, но их несложно найти в сети.
Наборы ERD commander для всех версий Windows называют загрузочными дисками MSDaRT(Microsoft Diagnostic & Recavery Toolset), они идут в формате ISO, что удобно для записи на DVD или переноса на флешку.
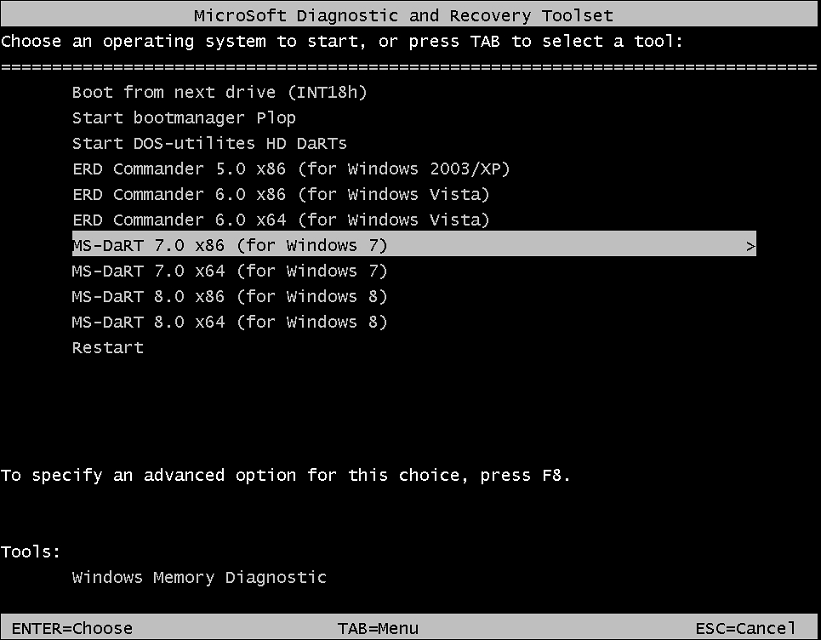
Загрузившись с такого диска, нужно выбрать свою версию системы и, зайдя в меню, кликнуть редактор реестра.

В Windows XP порядок действий немного другой — здесь нужно открыть меню Start (Пуск), выбрать Administrative Tools и Registry Editor.
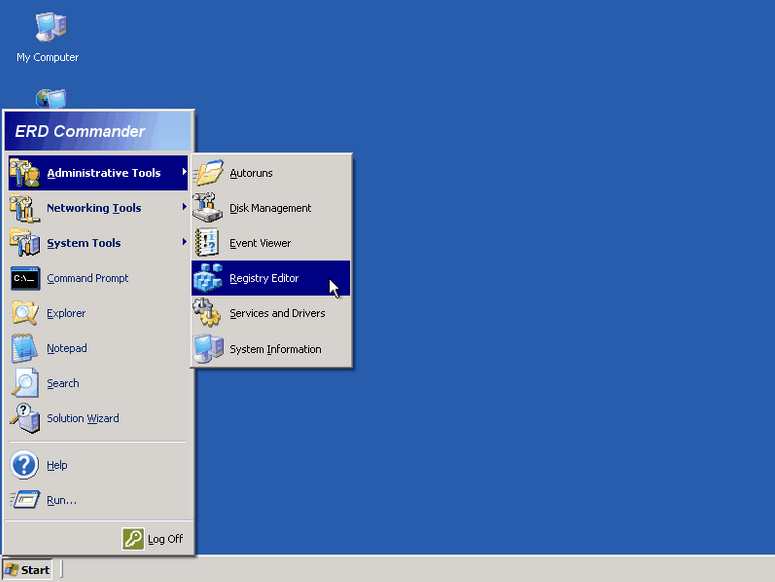
После правки реестра снова загрузите Windows — скорее всего, баннера «Компьютер заблокирован» вы не увидите.
Способ 3. Удаление блокировщика с помощью антивирусного «диска спасения».
Это наиболее легкий, но и самый долгий метод разблокировки.
Достаточно записать образDr.Web LiveDiskили Kaspersky Rescue Diskна DVD, загрузиться с него, запустить сканирование и дождаться окончания. Вирус будет убит.
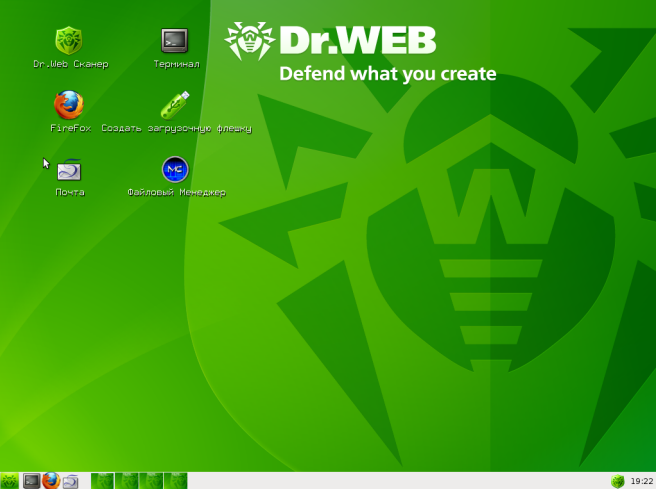
Удалять баннеры с компьютера как с помощью диска Dr.Web, так и Касперского одинаково эффективно.
С применением стороннего приложения
Для этого потребуется скачать и инсталлировать многофункциональную и, главное, бесплатную программу «AVZ», которая отлично справляется не только с ликвидацией вредоносных утилит, но и успешно позволяет устранить некоторые последствия воздействия вирусов.
Необходимо отметить, что в отдельные версии «Тотал Командера» эта программа уже бывает встроена.
Алгоритм действий в этой утилите не отличается значительной сложностью и состоит лишь из следующих нескольких этапов:
- Запустить «AVZ»;
- Затем кликнуть «Файл»;
- Далее войти во вкладку «Восстановление системы»;
- Поставить галочку в графу «Разблокировка редактора реестра»;
- После этого кликнуть «Выполнить отмеченные операции»;
- Щелкнуть на «Закрыть»;
- Готово. Ошибка исправлена.
Кроме «AVZ», с задачей хорошо справляется и файл, специально созданный разработчиком следующего антивируса.
Прибегнем к помощи редактора реестра в домашней Windows 10
1. Вызываем меню Win→X при помощи соответствующей комбинации или контекстного меню Пуска.
2. В списке выбираем «Выполнить».
Все то же легко выполнить при помощи клавишного сочетания Win+R.
3. Вводим и выполняем команду «regedit», чтобы вызвать редактор реестра.
4. Разворачиваем ветку HKLM.
5. Переходим по пути SOFTWARE — Microsoft.
6. Аналогичным образом разворачиваем каталог Policies, расположенный по пути: Windows — CurrentVersion.
7. Нажимаем по ветке «System».
8. В правом фрейме открываем диалог редактирования параметра «EnableLUA» посредством двойного клика.
9. Поле «Значение» изменяем на «0», кликнув «Ввод» на клавиатуре.
Жмём по появившемуся оповещению, предварительно сохранив результаты работы (в различных редакторах) для перезагрузки компьютера.
Восстановление доступа к реестру
Причин, по которым редактор становится недоступным для запуска и изменения, не так много: либо учетная запись администратора системы действительно не позволяет вам это сделать в результате определенных настроек, либо виной всему работа вирусных файлов. Далее мы рассмотрим актуальные способы восстановления доступа к компоненту regedit с учетом разных ситуаций.
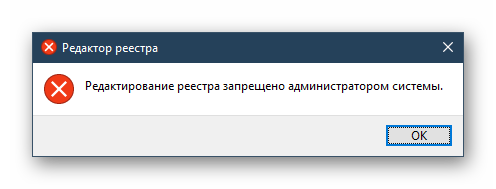
Способ 1: Удаление вирусов
Вирусная активность на ПК довольно часто блокирует реестр — это предотвращает удаление вредоносного программного обеспечения, поэтому многие пользователи сталкиваются с этой ошибкой после заражения ОС. Естественно, выход здесь только один — просканировать систему и устранить вирусы, если те были найдены. В большинстве случаев после успешного их удаления работоспособность реестра восстанавливается.
Если антивирусные сканеры ничего не нашли или даже после удаления вирусов доступ к реестру не восстановился, придется сделать это самостоятельно, поэтому переходите к следующей части статьи.
Способ 2: Настройка редактора локальной групповой политики
Обратите внимание, что данный компонент отсутствует в начальных версиях Windows (Home, Basic), в связи с чем владельцам этих ОС следует пропустить все, что будет сказано ниже, и сразу перейти к следующему способу. Всем остальным пользователям легче решить поставленную задачу именно через настройку групповой политики, и вот как это сделать:
Всем остальным пользователям легче решить поставленную задачу именно через настройку групповой политики, и вот как это сделать:
- Нажмите комбинацию клавиш Win + R, в окне «Выполнить» введите gpedit.msc, затем Enter.
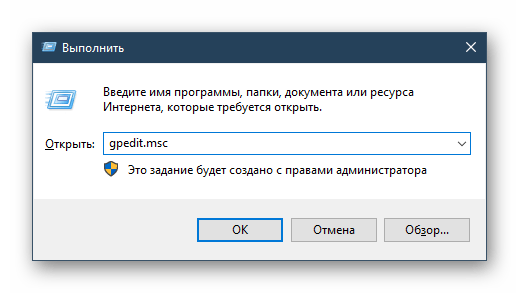
В открывшемся редакторе, в ветке «Конфигурация пользователя» найдите папку «Административные шаблоны», разверните ее и выберите папку «Система».
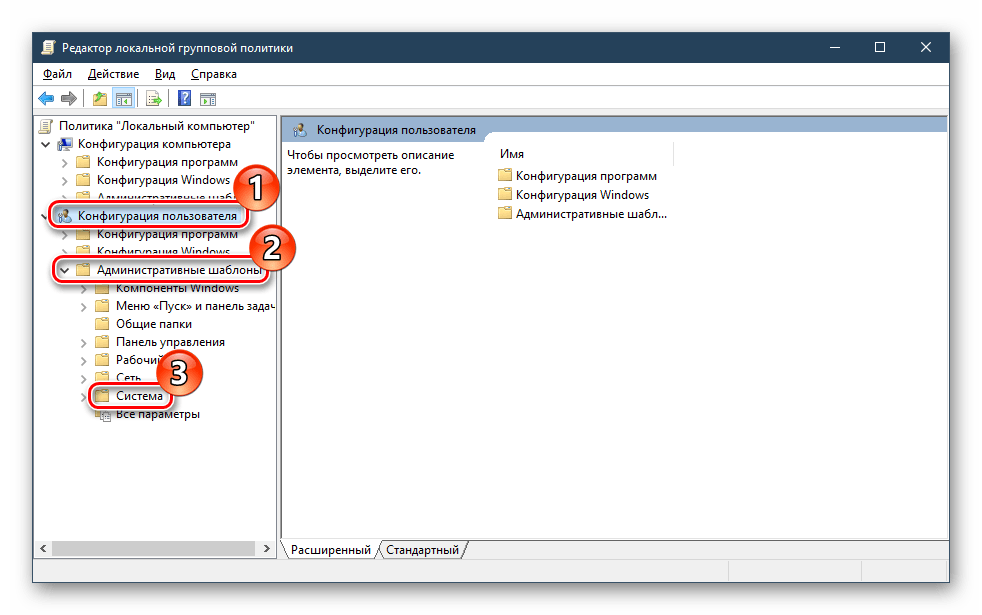
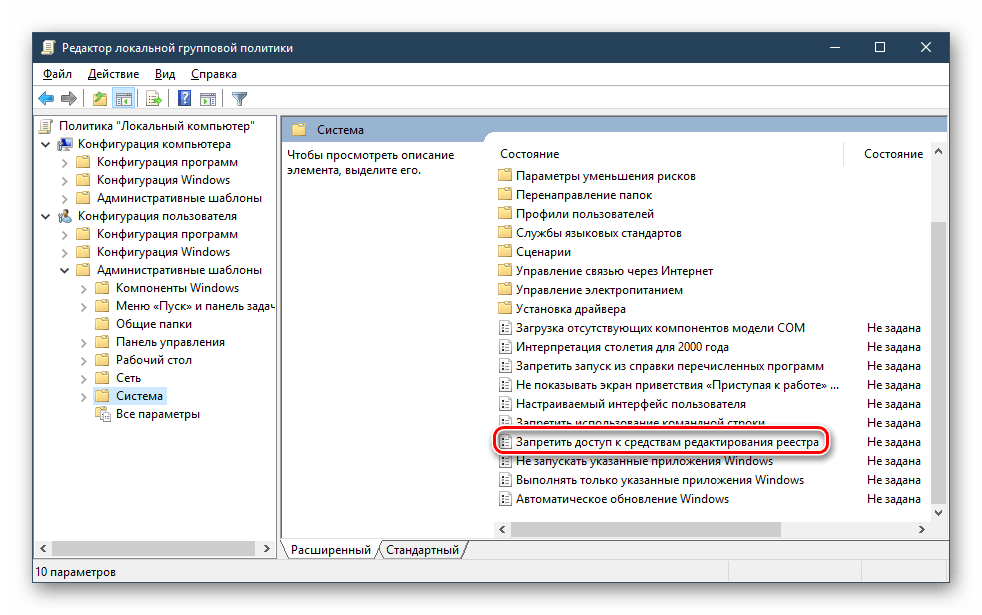
В окне смените параметр на «Отключить» либо «Не задано» и сохраните изменения кнопкой «ОК».
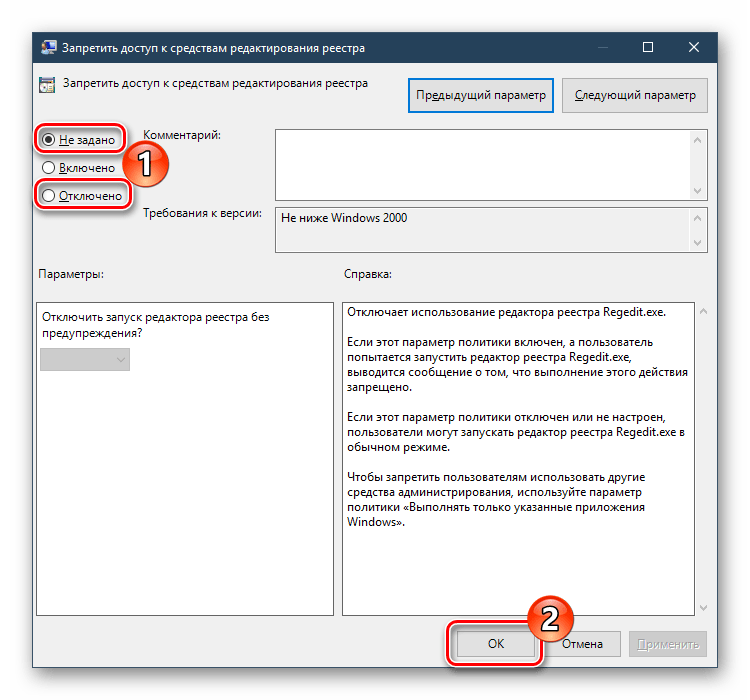
Теперь попробуйте запустить редактор реестра.
Способ 3: Командная строка
Через командную строку можно восстановить работоспособность реестра, введя специальную команду. Этот вариант будет полезен, если групповая политика как компонент ОС отсутствует или изменение ее параметра не помогло. Для этого:
- Через меню «Пуск» откройте «Командную строку» с правами администратора. Для этого кликните по компоненту правой кнопкой мыши и выберите пункт «Запуск от имени администратора».
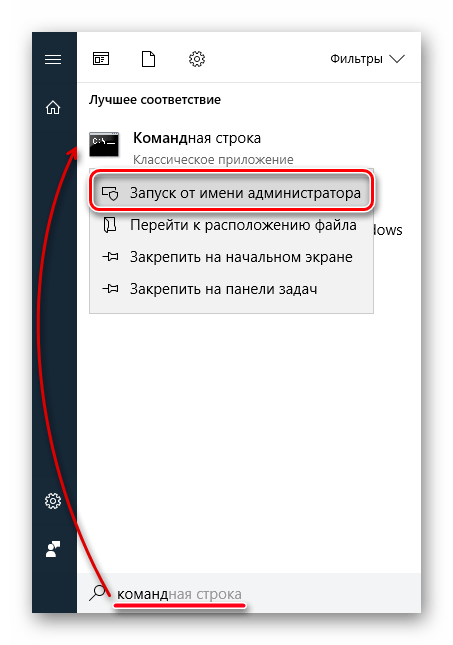
Скопируйте и вставьте следующую команду:
reg add “HKCU\Software\Microsoft\Windows\CurrentVersion\Policies\System” /t Reg_dword /v DisableRegistryTools /f /d 0
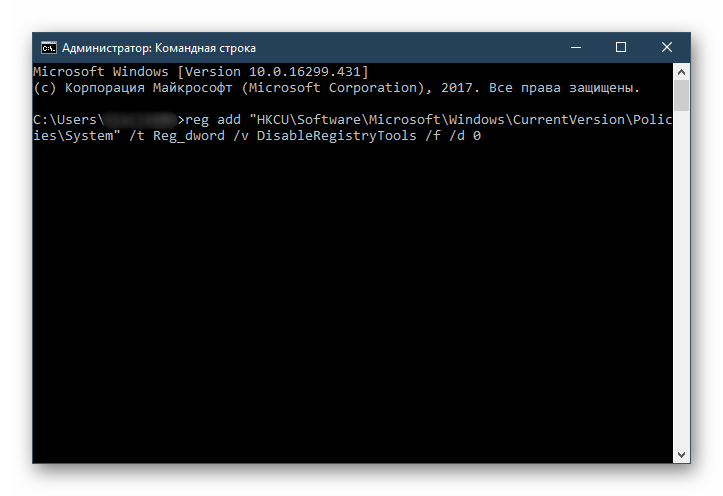
Нажмите Enter и проверьте реестр на работоспособность.
Способ 4: BAT-файл
Еще один вариант включения реестра — создание и использование BAT-файла. Он станет альтернативой запуску командной строки, если та по каким-то причинам недоступна, например, из-за вируса, заблокировавшего и ее, и реестр.
- Создайте текстовый документ TXT, открыв обычное приложение «Блокнот».
- Вставьте в файл следующую строку:
reg add “HKCU\Software\Microsoft\Windows\CurrentVersion\Policies\System” /t Reg_dword /v DisableRegistryTools /f /d 0
Эта команда включает доступ к реестру.
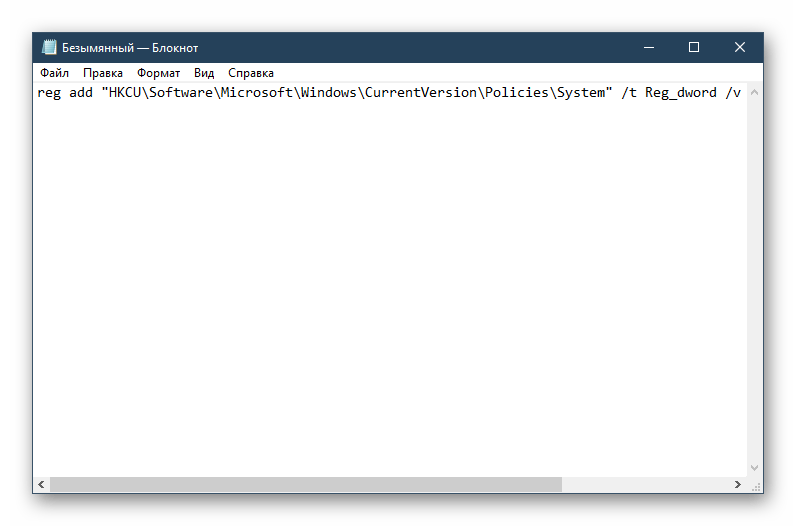
Сохраните документ с расширением BAT. Для этого нажмите «Файл» — «Сохранить».
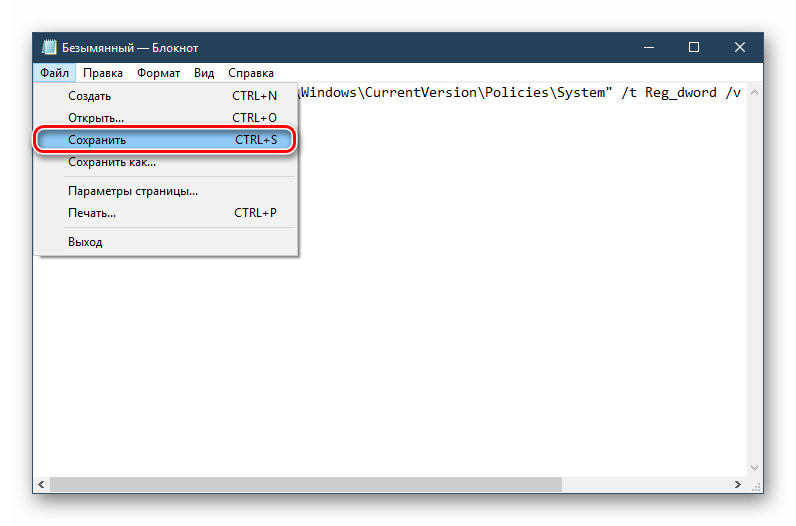
В поле «Тип файла» смените вариант на «Все файлы», после чего в «Имя файла» задайте произвольное название, дописав в конце .bat, как это показано на примере ниже.
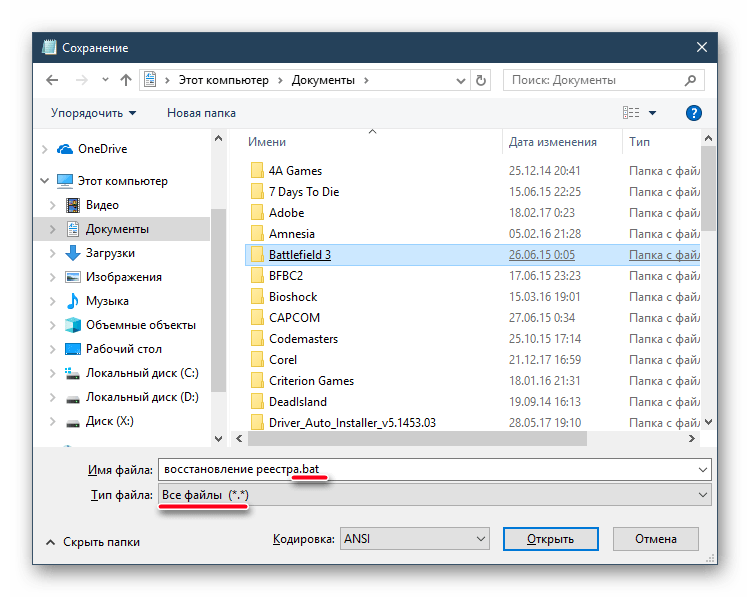
Кликните по созданному BAT-файлу правой кнопкой мыши, в контекстном меню выберите пункт «Запуск от имени администратора». На секунду появится окно с командной строкой, которое потом исчезнет.
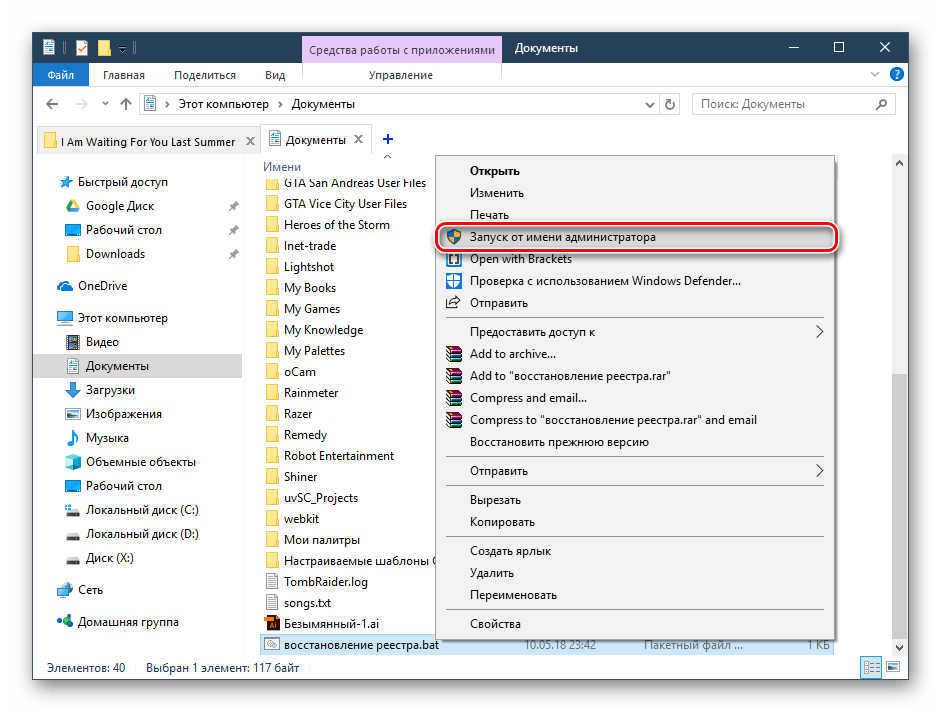
После этого проверьте работу редактора реестра.
Способ 5: INF-файл
Компания Symantec, занимающаяся разработкой ПО в области информационной безопасности, предоставляет свой способ разблокировки реестра использованием файла расширения INF. Он сбрасывает значения ключей shell\open\command по умолчанию, восстанавливая тем самым доступ к реестру. Инструкция к этому методу следующая:
- Скачайте с официального сайта Symantec INF-файл, перейдя по этой ссылке.
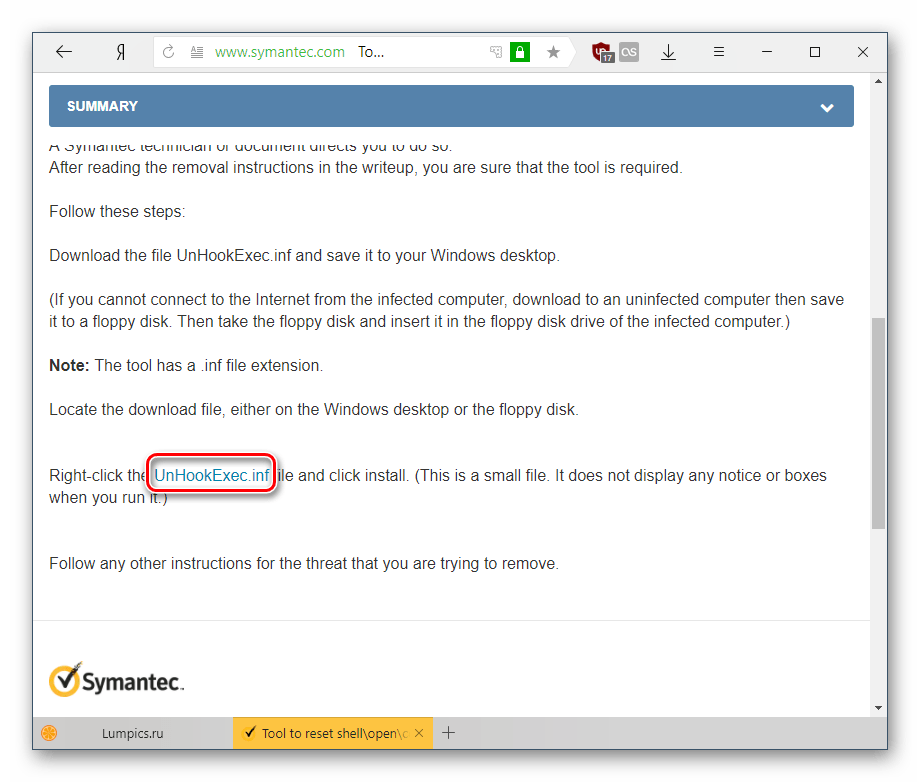
Чтобы это сделать, нажмите правой кнопкой мыши по файлу в виде ссылки (он выделен на скриншоте выше) и в контекстном меню выберите пункт «Сохранить ссылку как…» (в зависимости от браузера название этого пункта может немного различаться).
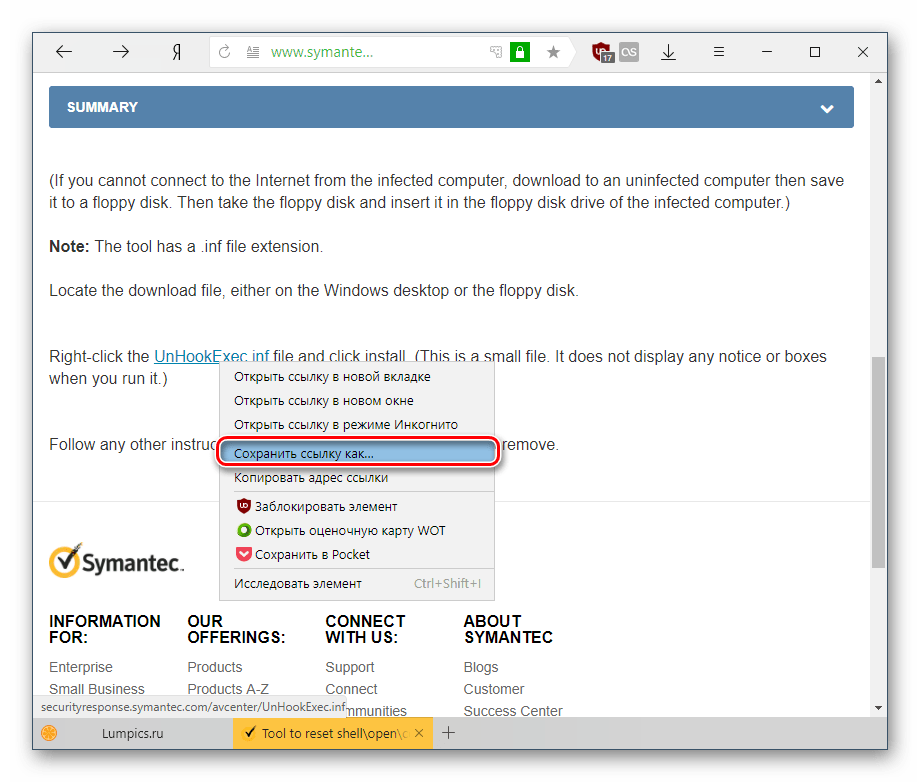
Откроется окно сохранения — в поле «Имя файла» вы увидите, что скачивается UnHookExec.inf — с этим файлом мы и будем работать далее. Нажмите «Сохранить».
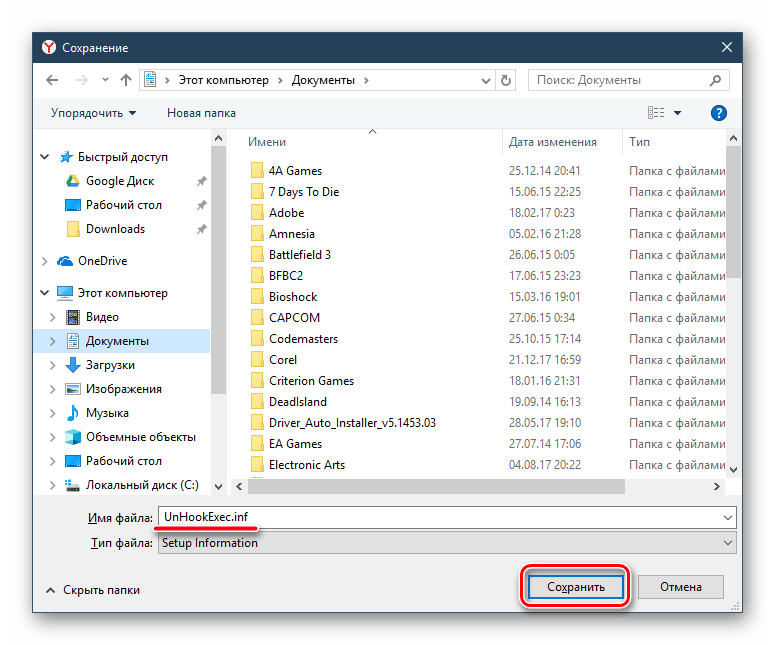
Нажмите по файлу правой кнопкой мыши и выберите пункт «Установить». Никаких визуальных уведомлений об инсталляции при этом не будет отображено, поэтому вам остается проверить реестр – доступ к нему должен восстановиться.