Проблемы с запуском игры от 11.07.19
В текущей статьте мы подготовили ряд рекомендаций, направленных на решение проблемы.
I. Установка компонентов Microsoft Visual C++ Пожалуйста, последовательно установите компоненты Microsoft Visual C++ и Microsoft .Net Framework, загрузив их по следующим ссылкам:
- https://aka.ms/vs/16/release/VC_redist.x64.exe — для 64 разрядной версии клиента Warface
- https://aka.ms/vs/16/release/vc_redist.x86.exe — для 32-разрядного клиента
Вам следует установить обе версии.
II. Установка обновлений Windows. Перед выполнением текущей рекомендации вам необходимо создать точку восстановления Windows:
Пожалуйста, установите следующее обновление для Windows:
Программы для резервного копирования и восстановления системы
Если указанный пакет у вас не установлен, вам необходимо последовательно установить следующие обновления:
Также вам может потребоваться установка следующих обновлений:
После этого установите обновление:
Если вы приступили к выполнению инструкции и что-то пошло не так, можно вернуться к той точке восстановления, которую вы создали:
Если вы не можете установить пакет обновлений, это означает, что в вашей операционной системе имеются поврежденные компоненты. Для исправления рекомендуем обратиться в специализированный сервисный центр.
III. Отключение турнирного античита (если есть) Если у вас запущен турнирный античит, его необходимо выключить. Турнирный античит — это отдельная программа в Игровом центре. Если на вкладке «Мои игры» у вас нет данной программы, значит, вы ее не устанавливали. Если есть — данная программа может быть у вас запущена.
При попытке запуска Warface могут появляться ошибки с файлом D: GamesMailRu Warface Bin32Release Game.exe. Ошибка вызывается недостатком на компьютере программных компонентов, необходимых для запуска игры. Переустановка проблему не решает, поскольку в установочных файлах Warface их нет, либо документы оказались заблокированы антивирусом.
Решение ошибок с файлом GamesMailRuWarfaceBin32ReleaseGame.exe:
Решение
В случае, если проблема вызвана отсутствием разрешений, вы можете рекурсивно вступить во владение этой папкой, а затем добавить необходимые разрешения.
Возьмите на себя ответственность за файл или папку и назначьте разрешения
В диалоговом окне «Дополнительные параметры безопасности» нажмите + Изменить рядом с владельцем: поле.
Тип Администраторы в поле имени объекта и нажмите ОК.
Выбрать Заменить владельца на субконтейнеры и объекты, и нажмите Подать заявление.
Вы увидите сообщение Если вы только что вступили во владение этим объектом, вам нужно будет закрыть и снова открыть свойства этого объекта, прежде чем вы сможете просматривать или изменять разрешения..
Закройте диалоговое окно «Расширенная безопасность» и снова откройте. Вы должны быть в состоянии добавить необходимые записи разрешений сейчас.
После этого назначьте дополнительные / необходимые разрешения для пользователей или групп. например., СИСТЕМА → Полный контроль | пользователей → Читать казнить и так далее.
Использование командной строки
Для этого через командную строку администратора выполните:
takeown /f "D:\Test\Stubborn" /a /r /d y icacls "D:\Test\Stubborn" /t /c /grant administrators:F
Что вызывает ошибку «Не удалось перечислить объекты в контейнере»?
При добавлении прав доступа к папке и подпапкам вы можете увидеть следующие ошибки:
Ошибка применения безопасности
Произошла ошибка при применении информации о безопасности для:
Не удалось перечислить объекты в контейнере. Доступ запрещен
Невозможно сохранить изменения разрешений. Доступ запрещен.
Вышеуказанные ошибки возникают, если вы изменили владельца только для текущей папки и не для подпапок и файлов. Вам необходимо владеть подпапками, прежде чем вы сможете применить к ним разрешения.
Не удалось перечислить объекты в контейнере ошибка просто означает, что у вас нет прав или полномочий на просмотр или изменение списков контроля доступа (ACL) NTFS для одной или нескольких подпапок текущей папки.
Чтобы устранить проблему, повторите процедуру смены владельца, как описано ранее. Убедитесь, что на этот раз вам нужно выбрать Заменить владельца на субконтейнеры и объекты, и нажмите Подать заявление так что право собственности применяется рекурсивно.
Как примечание выше, выше takeown.exe командная строка рекурсивно меняет владельца (подпапки и файлы), так как параметр включен. Так же icacls.exe Приведенная выше командная строка применяет разрешения рекурсивно, благодаря переключатель (Траверса опция выполняет операцию над всеми соответствующими файлами / каталогами ниже указанных каталогов.)
Не можете изменить владельца или разрешения? Возможно, файл или папка были заблокированы
В некоторых случаях фоновая программа или служба могут иметь монопольную блокировку файла или папки, вызывая Доступ запрещен ошибка при запуске командная строка выше.
Используя Process Explorer, вы можете узнать имя процесса или службы, которая блокируется для объекта файловой системы. Как только вы найдете его, все, что вам нужно сделать, это выйти из процесса или остановить службу, чтобы освободить дескриптор.
Запустите Windows 10 в безопасном режиме
Другой способ — запустить Windows в безопасном режиме, когда сторонние службы и программы не запускаются, и проблема блокировки файлов / папок не возникает. В безопасном режиме вы сможете получить доступ к папке или соответственно изменить ее владельца или разрешения.
- Когда вы попадете на экран входа, удерживайте клавишу SHIFT, пока вы выбираете значок питания, и нажмите «Перезагрузить».
- Ваш компьютер перезагружается на экране «Выберите опцию».
-
Выберите Устранение неполадок → Дополнительные параметры → Параметры запуска → Перезагрузить.
После перезагрузки компьютера вы увидите список параметров запуска.
- Выбрать или чтобы запустить компьютер в безопасном режиме, или выберите или для безопасного режима с сетью.
- Войдите в безопасный режим и выполните задачи администрирования, такие как создание новой учетной записи администратора или исправление разрешений реестра или файловой системы и т. Д.
Запустите Chkdsk
Если ошибки доступа запрещены с помощью команд takeown.exe и icacls.exe даже в безопасном режиме, это может указывать на повреждение файловой системы. Бег Chkdsk на пострадавший раздел должен помочь.
Чтобы запустить Chkdsk на диске C: \, введите в командной строке администратора следующую команду:
CHKDSK /R C:\
Chkdsk будет запущен при следующей загрузке, и это должно сработать!
Распространенные ошибки в Warface
Почему вылетает «Варфейс»? Как и любая другая игра, наша не обошлась без частых вылетов ошибок, которые могут помешать получению удовольствия от процесса. Для начала разберем наиболее распространенные ошибки в Warface, а также укажем пути их решения. Итак, открываем список:
- Порой в Игровом Центре может вылетать ошибка, сообщающая вам о том, что «Сервис авторизации недоступен»
. Что делать? Так случается, если был включен лимит на одновременное подсоединение онлайн-пользователей по причине перегрузки сервера. В данной ситуации просто нужно немного подождать, после чего повторить попытку. - Иногда Warface может вылетать, если у вас включена программа Fraps, антивирус Avast либо файрвол Comodo. Попробуйте отключить их, а если не поможет — удалите с компьютера.
- Если игра вообще не запускается, показывая «нулевую реакцию», то следует проделать стандартные процедуры: обновить библиотеки DirectX и драйвера видеокарты, убрать из пути игры русские буквы (к примеру, ошибочным вариантом будет такой путь: D:\Мои игры\название игры; верным — D:\My games\game_name), опробовать всевозможные режимы совместимости (XP SP3, Vista, 7) либо запустить от имени Администратора.
- Если вылетает ошибка «Failed to initialize the GameStartup Interface»
(как правило, для обладателей Windows XP), то следуйте алгоритму:C:\Documents and Settings\Администратор\Мои документы\My Games\Warface, где найти и удалить файл game.cfg. - Почему вылетает «Варфейс» с ошибкой о том, что видеокарта не поддерживается
? Если вдруг вы столкнетесь с такой ошибкой, вам придется проверить ваш ПК на соответствие минимальным требованиям. Если все в порядке, то попробуйте - После установки Игрового Центра не происходит загрузка клиента и выпадает следующее сообщение: «Ожидание доступности дистрибутива»
. Что делать? Если вы столкнулись с этой ошибкой, попробуйте перезапустить ИЦ и убедитесь, что нет блокаторов скачивания файлов (например, файрвол). Если ошибка остается, то необходимо убедиться, что протокол p2p разрешен для вашей сети.

Что за ошибка?
Варфейс – одна из самых популярных онлайн игр, по мнению экспертов. Количество участников уже давно перевалило отметку в 1 миллион пользователей. А это уже о много говорит. Вот только проблема, описанная в данной статье, не дает покоя многим юзерам.
В некоторых случаях достаточно закрыть сообщение об ошибке Warface «устройство не опознает команду» и можно продолжить игровой процесс. Но бывают ситуации, когда юзеры видят лишь черный экран и не могут ничего с этим поделать.
Причиной неисправности является утилита MRAC (MailRu Anti Cheat), которая препятствует использованию читов и кодов для получения преимуществ некоторыми недобросовестными игроками. Анти-чит служба запускается процессом mracsvc.exe, который можно увидеть, запустив диспетчер задач (жмем Ctrl + Esc + Shift ).
И проблема не в самом МРАКе (назовём его так), а в реакции установленного на компьютере антивирусного софта. Видимо, разработчики «запихнули» в скрипт особые дополнения, которые защитное ПО блокирует, видя в нём угрозу.
Отметим, что помимо описанной неисправности, моет выводиться уведомление с текстом: «Запрашиваемая операция требует повышения». Значит MRAC не может работать, поскольку не имеет прав администратора. Необходимо войти в систему под пользователем с админ правами.
Первые действия при ошибке «Устройство USB не опознано»
Появление проблемы при подключении стороннего устройства зачастую выводит пользователей из себя. Но в этот момент нужно успокоиться, так как чаще всего ошибка устраняется всего лишь одним действием. Правда, если заранее не определить причину возникновения проблем, придется по порядку выполнять действия из представленного алгоритма.
Переподключение устройства в тот же порт

Владелец ПК может даже не подозревать о том, что при подключении он попросту некорректно вставил шнур. К тому же много проблем не поддаются объяснениям в условиях работы исправного оборудования.
Первое действие, которое должен совершить пользователь при появлении на экране сообщения «USB-устройство не опознано» – отсоединить подключаемый гаджет от компьютера.
После этого необходимо проверить, нет ли на кабеле ЮСБ видимых повреждений. Того же внимания заслуживает порт, установленный на компьютере. В случае если не замечены проблемы с физическими носителями, следует вновь подключить смартфон или другой гаджет к компьютеру с использованием того же шнура и порта.
Как бы смешно это не выглядело, но минимум в половине случаев проблема решается. Данный факт свидетельствует о том, что при первом соединении оборудование было подключено неправильно или в один из разъемов попала пыль.
Использование другого порта
Переподключение в тот же разъем не увенчалось успехом? Тогда нужно попробовать другой порт, благо на компьютерах их обычно не менее 3-х штук. Разъемы формата ЮСБ располагаются в непосредственной близости друг к другу. На системном блоке стоит присмотреться как на лицевую, так и на заднюю панель. В случае с ноутбуком выходы USB располагаются слева и справа от клавиатуры.
Вынимая кабель из разъема, после подключения к которому на экране выскакивает ошибка, нужно еще раз проверить его на наличие повреждений. Те же действия необходимо провернуть с портом для повторной синхронизации. Чтобы решить проблему, иногда приходится использовать все имеющиеся разъемы ЮСБ.
Если в итоге один из портов позволил компьютеру успешно считать устройство, значит все остальные выходы являются неисправными. Разъемы лучше всего заменить, обратившись в сервисный центр.

Использование другого кабеля
Наличие видимых дефектов – самый простой способ определить неисправность оборудование. Но часто бывает так, что внешне целый кабель оказывается в один момент неработоспособным.
Скорее всего, шнур USB неисправен, потому что:
- Он не является комплектным.
- Со временем износился кабель.
- Разъемы деформировались или засорились.
Человек должен еще раз проверить исправность шнура: нет ли царапин на нем, не засорен ли разъем ЮСБ. Случается, что после банального продувания выхода проблема решается. Но нельзя сказать, что так происходит всегда.
Если все-таки никакие дефекты обнаружить не удалось, необходимо воспользоваться другим кабелем. Они продаются во всех магазинах цифровой техники, поэтому в том, чтобы найти подходящий шнур, не должно возникнуть проблем.
Перезагрузка компьютера
Еще один способ, который на первый взгляд кажется не самым действенным. Но, если в появлении ошибки виновата работа системы, она может решиться обычной перезагрузкой компьютера.
В этой ситуации важно произвести отключение и повторный запуск правильно. Не стоит использовать кнопку питания или извлечение вилки из розетки
Необходимо нажать на кнопку «Пуск» и выбрать параметр «Перезагрузка». После завершения операции следует еще раз попробовать подключить внешнее устройство к ПК.
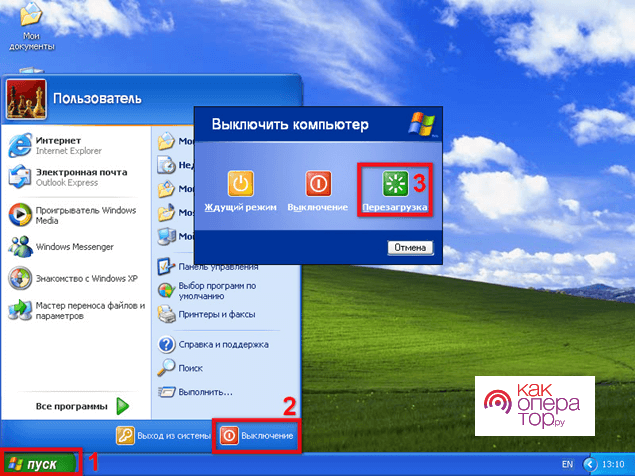
Отсутствуют разрешения на открытие этого файла. Обратитесь к владельцу или администратору
Вопрос от пользователя
Здравствуйте!
Мне нужно отредактировать файл «hosts», но я не могу этого сделать, т.к. при открытии файла вижу ошибку: «Отсутствуют разрешения на открытие этого файла. Обратитесь к владельцу или администратору». Что можно сделать?
Систему полностью проверил антивирусом (Доктор Веб), вирусов не обнаружил…
Здравствуйте!
Ну в подавляющем большинстве случаев так происходит из-за некоторых настроек в Windows, вирусов и защитных программ, блокирующих доступ ко множеству системных файлов (например, антивирусов, как бы странно это не звучало).
Кстати, что касается Dr.Web — то его лечащая утилита CureIT часто блокирует доступ как раз-таки к файлу hosts.
Ниже, рассмотрю, как все исправить…
И так, что с ней делать (с ошибкой…)
Примерный вид ошибки, всплывающий при подобном, продемонстрирован на скриншоте ниже. Отмечу, что подобная ошибка может всплывать при редактировании любых файлов и программ.
Внешний вид ошибки
1) Разрешаем всем всё, через свойства файла
Кликните правой кнопкой мышки по файлу (который не хочет открываться), и в контекстном меню выберите свойства.
Далее откройте вкладку «Безопасность» (если будет кнопка «Дополнительно», как на скрине ниже — нажимайте на нее).
Свойства файла
После чего поставьте галочки во всех столбиках, разрешив и чтение, и запись, и изменение всем группам пользователей. Сохраните изменения.
Разрешаем все…
В большинстве случаев, ошибка должна исчезнуть…
2) Пробуем изменить доступ через командную строку
Идентичную* операцию можно проделать с помощью командной строки. Для этого, ее необходимо запустить от имени администратора.
Справка! Как запустить командную строку (в том числе от имени админа) — https://ocomp.info/kak-otkryit-komandnuyu-stroku.html
Далее необходимо воспользоваться следующей командой (на вопрос о том, уверены ли вы — ответить утвердительно):
cacls.exe C:\WINDOWS\system32\drivers\etc\hosts /C /G SYSTEM:F Все:F
Пример подобной операции представлен ниже.
Меняем права на файл через командную строчку
Для справки!
Команда CACLS используется для просмотра и изменения списков управления доступом (Access Control List — ACL) к файлам. CACLS считается несколько устаревшей, однако, тем не менее, работает до сих пор!
3) Проверяем программы безопасности (антивирусы, защитные утилиты)
Некоторые антивирусы и в особенности программы по борьбе с вредоносным ПО, могут блокировать доступ к некоторым системным файлам. Например, если касаться того же hosts — то к нему доступ блокируют очень многие утилиты (например, Malwarebytes, AVG, Panda (при активации макс. защиты), Доктор Веб и т.д.).
Попробуйте на время отключить или удалить подобный софт.
Malwarebytes на страже системы
Кстати, большинство антивирусов легко отключить на час-другой через иконку в трее.
Отключение антивируса Avast на 1 час
4) UAC… (Контроль учетных записей)
Еще один момент: при активации максимальной защиты UAC (это спец. модуль в Windows для контроля за всеми значимыми изменениями в системе) — может так стать, что часть файлов вы изменить не сможете (вообще, это бывает не так уж часто, т.к. ползунок выкручивается на максимум вручную, а значит вы бы были в курсе…).
Чтобы настроить «чувствительность» UAC — откройте панель управления Windows, затем раздел «Учетные записи пользователей», и еще раз одноименную вкладку (см. скрин ниже).
Учетные запись пользователей
Изменить параметры контроля учетных записей
Далее просто потяните ползунок вниз, снижая уровень контроля (режим: «никогда не уведомлять» — значит, что UAC не будет уведомлять вас об изменениях, выполненных вами или приложениями. Эта опция отключает UAC!).
Снижаем уровень контроля (после проверки — верните ползунок на прежнее место)
Сохраните изменения и проверьте работу системы. После устранения ошибки, восстановите параметры, которые изменили.
Дополнения по теме приветствуются…
Удачи!
Полезный софт:
- Driver Booster Лучшее ПО для обновления драйверов (работает автоматически, поддерживет 99,99% оборудования).Весит
- Advanced System Care Программа для очистки Windows от мусора (ускоряет систему, удаляет мусор, оптимизирует реестр).Весит
Другие записи:
Как исправить ошибку
Для исправления ошибки «Не является внутренней или внешней командой, исполняемой программой или пакетным файлом» в зависимости от ситуации можно использовать следующие подходы.
Добавить в заметки чтобы посмотреть позже?
Переход к папке с исполняемым файлом в командной строке
Если выполнение команды требуется не на регулярной основе, достаточно перейти в командной строке в папку, содержащую нужный файл, делается это следующим образом:
- Например, мы знаем, что python.exe для последней версии Python на момент написания этой статьи располагается в папке
C:Usersимя_пользователяAppDataLocalProgramsPythonPython39
pip.exe — там же во вложенной папке Scripts (если окажется не ясным, как попасть в эту папку, процесс показан в видео ниже), adb.exe — где-то в папке с platform-tools и так далее. Скопируйте этот путь, сделать это можно из адресной строки проводника.
- Если командная строка запущена на том же диске, где находится нужный исполняемый файл, введите команду вида:
cd полный_путь_к_папке_с_исполняемым_файлом
- Если командная строка запущена на диске C:, а исполняемый файл находится на другом диске, то перед 2-м шагом используйте команду вида (здесь D меняем на нужную букву диска) D: с последующим нажатием Enter.
- Введите нужную команду, которая ранее сообщала об ошибке — теперь она должна выполниться успешно.
Добавление папки с программой в системную переменную среды PATH
В случае, когда использование команд требуется регулярно, например, для git, разумным будет добавить папку с этим исполняемым файлом в PATH, чтобы затем в любой момент времени выполнять команды, независимо от того, в какой папке открыта командная строка:
- Введите в поиск на панели задач или Windows 11 «Изменение переменных среды» или нажмите клавиши Win+R, введите sysdm.cpl, нажмите Enter, а в окне свойств системы перейдите на вкладку «Дополнительно».
- Нажмите кнопку «Переменные среды».
- В следующем окне вы можете добавить папку с исполняемым файлом в переменную PATH только для текущего пользователя или для системы в целом. Выбираем Path в нижней панели и нажимаем «Изменить».
- В следующем окне нажимаем «Создать» и вставляем путь к папке с исполняемым файлом, используемом в вашей команде.
- Сохраняем настройки. Также следует перезапустить командную строку.
Готово: если всё было указано верно, теперь вы сможете выполнять соответствующие команды без указания полного пути к исполняемым файлам, а сообщение об ошибке появляться не будет.
Примечание: если ошибка возникает при использовании команд python, обратите внимание, что при первоначальной установке вам предложат добавить необходимые пути в PATH (отметка Add Python to PATH), то же самое часто бывает и при установке других программ:
Установка недостающих компонентов
Иногда проблема возникает из-за того, что нужный файл попросту отсутствует на компьютере:
- Вы пробуете использовать команды telnet, но не зашли в Панель управления —Программы и компоненты — Включение или отключение компонентов Windows и не включили «Клиент Telnet».
- Запускаете команды pyinstaller, но предварительно не установили его командой pip install pyinstaller
- Пробуете использовать команды adb.exe, но не установили необходимые компоненты Android SDK Platform Tools.
Аналогичная ситуация может быть и для многих других, не входящих в стандартную поставку и Windows 11 компонентов, например, java.
Если ошибка возникает при запуске системных инструментов Windows
В ситуации, когда сообщение «Не является внутренней или внешней командой» в командной строке выдается при попытке использовать системные инструменты, такие как sfc /scannow или slmgr:
- Внимательно проверьте правильность написания команды: раскладка, пробелы.
- Убедитесь, что соответствующие файлы есть в системе (обычно — в C:WindowsSystem32). Попробуйте запустить их напрямую из этой папки (перейдя в папку с помощью cd C:WindowsSystem32) и с указанием расширения, для файлов в примере — sfc.exe и slmgr.vbs
- Убедитесь, что в системной переменной среды PATHEXT указаны следующие расширения: .COM;.EXE;.BAT;.CMD;.VBS;.VBE;.JS;.JSE;.WSF;.WSH;.MSC
Проверьте шифрование файлов
Другая причина, по которой вы можете увидеть сообщение «доступ запрещен», заключается в том, что содержимое папки зашифровано. Как вы, возможно, знаете, шифрование защищает файл, позволяя просматривать его только тому, у кого есть ключ.
Вы можете зашифровать содержимое папки в Windows, хотя эта функция доступна только в профессиональных версиях. Для этого щелкните его правой кнопкой мыши и в появившемся окне нажмите кнопку «Дополнительно» на вкладке «Общие». Здесь, проверьте Шифрование содержимого для защиты данных . При этом все внутри папки будет заблокировано.
Этот тип шифрования прозрачен, это означает, что владелец никогда не замечает шифрование. Пока они вошли в систему, они могут получить доступ к этим файлам. Но если у вас нет сертификата, используемого для шифрования папки, Windows откажет вам в доступе. Тот, кто зашифровал файл, должен будет его разблокировать.
Это не единственный способ зашифровать файлы в Windows 10, но это может привести к появившейся ошибке.
Другие возможные исправления «Отказ в доступе к файлам»
Мы рассмотрели наиболее важные решения проблемы «отказ в доступе к папкам». Вы найдете множество советов по этой проблеме, но не все они хороши. Некоторые из них связаны с получением прав администратора, о которых мы уже говорили.
Другие советы могут не сработать в каждом случае, но их стоит обсудить, если для вас ничего не получится.
Одна из распространенных тактик — отключение контроля учетных записей (UAC). Для этого введите UAC в меню «Пуск» и выберите «Изменить настройки контроля учетных записей». Перетащите ползунок полностью вниз и нажмите ОК.
Как только вы это сделаете, попробуйте описанные выше шаги еще раз, чтобы стать владельцем. После того, как вы закончите, не забудьте сбросить настройки UAC туда, где они были.
В качестве другого шага по устранению неполадок попробуйте загрузить компьютер в безопасном режиме. загрузиться в безопасном режиме и выполните шаги, чтобы стать владельцем. Это исключает любое вмешательство со стороны сторонних программ.
Наконец, убедитесь, что ничто другое не использует папку или файл, к которому вы хотите получить доступ. Другой процесс может заблокировать файл, поэтому вы не можете вносить в него изменения.
Исправление «Отказ в доступе к папке назначения»
Вместо этого может появиться более конкретная проблема «доступ к целевой папке запрещен». В большинстве случаев вы можете исправить это, используя те же методы устранения неполадок, что и выше.
Несмотря на сообщение, не пытайтесь исправить только папку назначения. Проверьте разрешения для исходной папки тоже.
Мы рассмотрели, как решить проблемы с доступом к папкам и файлам в Windows. Обычно это сводится к простому исправлению разрешения. Убедитесь, что у вас есть права администратора, тогда вы можете попытаться взять на себя ответственность и при необходимости изменить разрешения. Просто избегайте смены владельца защищенных системных папок, так как это может поставить под угрозу безопасность вашей системы.
Если при подключении любой флешки или внешнего жесткого диска по USB и попытке открыть его содержимое (в статье рассматривается именно такая ситуация, если это происходит с одним конкретным накопителем, дело может быть в другом) вы видите сообщение об ошибке «Расположение недоступно, нет доступа к диску, отказано в доступе», причиной в большинстве случаев причиной том служат политики безопасности Windows 10, 8.1 или Windows 7, ограничивающие доступ к флешкам и другим съемным USB накопителям: иногда это результат действий системного администратора (если речь идет об организации), иногда — собственных экспериментов с системой или даже работы вредоносного ПО.
В этой инструкции о том, что делать, если при попытке открыть флешку или другой накопитель в Windows вы видите сообщение о том, что вам отказано в доступе и расположение недоступно. Обязательное требование для того, чтобы вы могли выполнить шаги, приведенные далее — наличие прав администратора в системе, без них это выполнить не получится. Если вам, наоборот, требуется ограничить доступ к USB накопителям, об этом здесь: Как запретить использовать флешки и другие USB накопители в Windows.
Warface тормозит. Низкий FPS. Лаги. Фризы. Зависает
Первое – установите свежие драйвера на видеокарту, от этого FPS в игре может значительно подняться. Также проверьте загруженность компьютера в диспетчере задач (открывается нажатием CTRL+SHIFT+ESCAPE). Если перед запуском игры вы видите, что какой-то процесс потребляет слишком много ресурсов – выключите его программу или просто завершите этот процесс из диспетчера задач.
Далее переходите к настройкам графики в игре. Первым делом отключите сглаживание и попробуйте понизить настройки, отвечающие за пост-обработку. Многие из них потребляют много ресурсов и их отключение значительно повысит производительность, не сильно повлияв на качество картинки.
Что за ошибка?
Варфейс – одна из самых популярных онлайн игр, по мнению экспертов. Количество участников уже давно перевалило отметку в 1 миллион пользователей. А это уже о много говорит. Вот только проблема, описанная в данной статье, не дает покоя многим юзерам.
В некоторых случаях достаточно закрыть сообщение об ошибке Warface «устройство не опознает команду» и можно продолжить игровой процесс. Но бывают ситуации, когда юзеры видят лишь черный экран и не могут ничего с этим поделать.
Причиной неисправности является утилита MRAC (MailRu Anti Cheat), которая препятствует использованию читов и кодов для получения преимуществ некоторыми недобросовестными игроками. Анти-чит служба запускается процессом mracsvc.exe, который можно увидеть, запустив диспетчер задач (жмем Ctrl + Esc + Shift ).
И проблема не в самом МРАКе (назовём его так), а в реакции установленного на компьютере антивирусного софта. Видимо, разработчики «запихнули» в скрипт особые дополнения, которые защитное ПО блокирует, видя в нём угрозу.
В Warface нет звука. Ничего не слышно. Решение
Warface работает, но почему-то не звучит — это еще одна проблема, с которой сталкиваются геймеры. Конечно, можно играть и так, но все-таки лучше разобраться, в чем дело.
Сначала нужно определить масштаб проблемы. Где именно нет звука — только в игре или вообще на компьютере? Если только в игре, то, возможно, это обусловлено тем, что звуковая карта очень старая и не поддерживает DirectX.
Если же звука нет вообще, то дело однозначно в настройке компьютера. Возможно, неправильно установлены драйвера звуковой карты, а может быть звука нет из-за какой-то специфической ошибки нашей любимой ОС Windows.
Обновление библиотек Microsoft Visual C++
В этом случае ошибка будет выглядеть следующим образом:
Имя файла: C:GamesMailRu Warface Bin32Release Game.exe
Вопреки совету компьютера, любое количество повторных установок проблему не решает, и игра не запускается.
Решение:
- Загрузить Microsoft Visual C++2008 SP1 Redistributable Package (x86) с сайта Microsoft.
- Произвести установку скаченных обновлений (vcredist_x86.exe).
- Перезагрузить компьютер и попробовать запустить игру.
Файл актуален только для следующих систем: Windows 2000 Service Pack 4; Windows Server 2003; Windows Server 2008; Windows Vista; Windows XP. В Windows 7 и 10 подобная проблема возникает реже, при необходимости на той же странице сайта Microsoft можно найти компоненты визуализатора Microsoft Visual C++ для своей версии ОС.
Варфейс не запускается – устройство не опознает команду. Что делать?
При входе в Warface видите подобное сообщение – значит пора перейти к пошаговой инструкции (или же дожидаемся выпуска обновления от создателей онлайн-шутера, что является не самым быстрым вариантом).
- Попробуйте запустить программу не с рабочего стола напрямую, а через игровой клиент МэйлРу. Не сработало? Идём дальше;
- Кликаем правой кнопкой мышки (ПКМ) на значке, выбираем в меню «Свойства», затем в новом окне идем на вкладку «Совместимость» и активируем опцию «Запускать от имени администратора»:
Найдите файл «exe», который расположен в папке, куда устанавливали софт:
Кликните по нему ПКМ и выберите открытие с правами админа:
MRAC переустановится, после чего нужно попробовать войти в Варфейс. Ошибка «устройство не опознает команду» может исчезнуть.
Отключите сетевой экран Windows 10 (SmartScreen– инструкция), на время деактивируйте защиту имеющегося антивируса, чтобы проверить – устраниться ли проблема после этого. Также зайдите в «Каратнин» антивирусной программы и проверьте, нет ли в списке заблокированных элементов нужного нам файла mracsvc.exe. Вот скриншот на примере Avast:
- Иногда помогает перенос папки с играми GamesMailRu с диска C на диск D;
- Некоторые пользователи отмечают, что клиент может работать нестабильно в 32-битной версии Виндовс, а вот Windows x64 подобных проблем не имеет. Можно установить 64-bit ОС или же попробовать скачать свежие обновления для имеющейся редакции операционки;
- Нередко спасает банальная переустановка клиента и проблемного игрового элемента. Нужно полностью удалить перечисленные объекты посредством встроенного инструмента «Программы и компоненты» (находится в панели управления) или «Приложения и возможности» (если используете Виндовс 10 – жмем Win + X для вызова меню):
Для “десятки”:
Последний вариант, который «хвалят» многие юзеры – отключение индексации диска, на котором установлен Варфейс (по умолчанию – раздел С). Открываем «Проводник» (Мой компьютер), кликаем правой кнопкой по нужному диску, открываем «Свойства» и на вкладке «Общие» снимаем галочку в самом низу окна:


































