Переносим файлы с iOS на Android и обратно
А вот здесь все не так просто как в предыдущем варианте. Нельзя просто перенести сохранения на устройство с другой операционной системой. На таких устройстваъ совершенно разная архитектура. И даже если вы передадите файлы сохранения или целую игру с Андроида на iOS то результата не получите. Но, к счастью, все не так плохо. И вот почему.
Есть игры, которые для хранения информации используют не память телефона, а облачные хранилища. Чаще всего такие приложения используют Game Center. То есть все ваши сохранения хранятся в интернете. Например, Clash of Clans.
Если же приложение сохраняет файлы в памяти девайса, то перенести сохранение можно только на такую же операционную систему. То есть с iOS на iOS или с Android на Android. Так что если у ваши телефоны с разными операционными системами, то вам посчастливилось пройти любимую игру еще раз.
И что дальше?
Постепенно создатели игр приходят к тому, чтобы вся информация хранилась в интернете, и вы могли играть с любого телефона. Ну а пока что для переноса результатов игр с одного устройства на второе, нужно потратить немало времени. Если у вас так и не получилось перенести сохранения, то подумайте, может лучше начать игру заново или скачать новую.
Многие сталкивались с ситуацией, когда по той или иной причине возникает необходимость поменять устройство, однако не хочется терять прогресс в своих играх. И тут в голове может появиться мысль о том, что все файлы игры, включая и сохранения, сделанные во время нее, должны где-то находиться. И если игра не подразумевает под собой постоянное подключение к интернету, то и файлы с сохранениями должны храниться на ПК/мобильном устройстве, а скопировав их на какой-либо носитель информации, игру в будущем можно будет запустить с того же места, на котором остановился. Так где хранятся сохранения игр?
Конечно, на разном устройстве эти места разные, как и путь к ним. Поэтому в данной статье будут разобраны наиболее частые места нахождения файлов сохранения на двух платформах: ПК (Windows) и мобильном устройстве (Android).
Другие способы передачи данных
Через Bluetooth
Метод подойдет, если вы планируете переносить данные со старого Android телефона, в котором нет поддержки Wi-Fi соединения или оно не работает.
1. Включите Bluetooth на обоих телефонах в настройках.
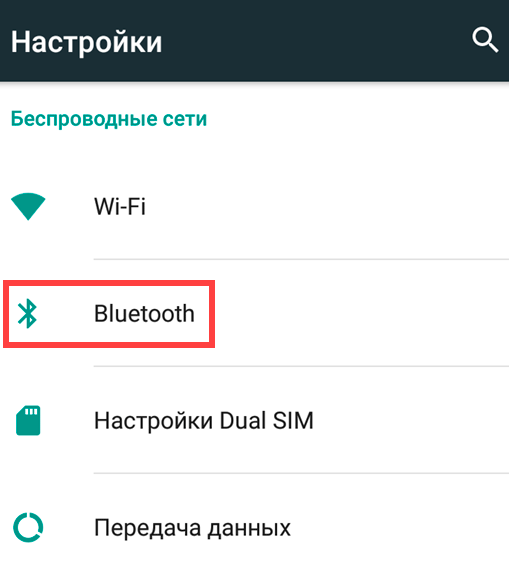
2. Откройте диспетчер файлов, зажмите палец и выделите файлы, которые хотите передать.
3. Нажмите на «Ещё» и выберите пункт «Поделиться».
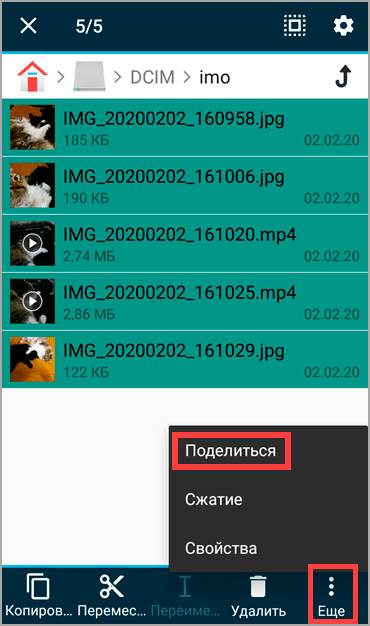
4. В меню «Поделиться через» выберите «Bluetooth».
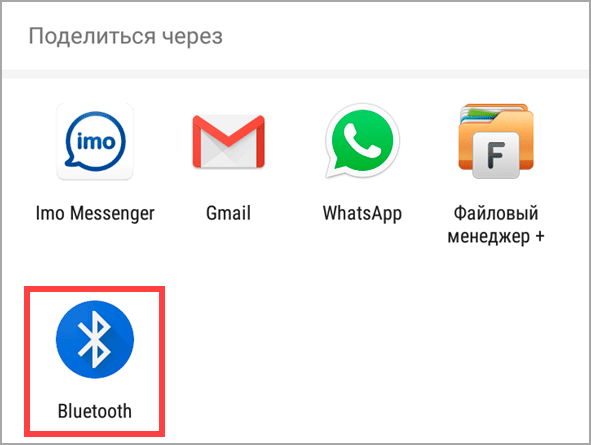
5. Телефон начнет поиск и отправит запрос на получение файла второму устройству.
6. После подтверждения начнется передача данных.
Через NFC
Передача данных возможна только при наличии NFC модуля на обоих устройствах.
1. В настройках телефона включите NFC модуль.
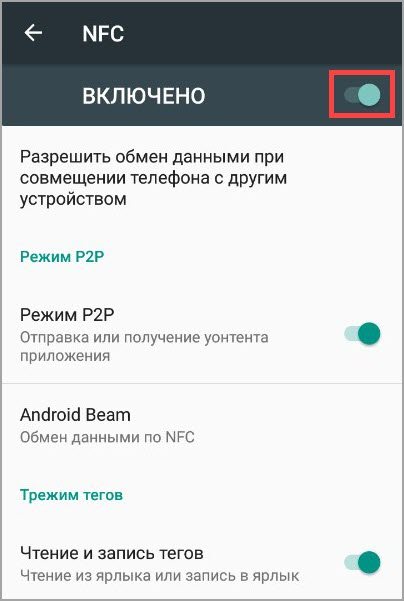
2. Отметьте файлы для передачи, откройте пункт «Поделиться» и выберите NFC.
3. Положите поблизости оба телефона. При запросе подтвердите получение файлов на втором телефоне.
Через USB OTG
USB OTG – это специальный переходник позволяющий подключить флешку к Android устройству.

Подключите один конец переходника в гнездо Android, во второй конец подключите флешку. В диспетчере файлов появится новый накопитель, скопируйте на него данные аналогично, как мы это делали с картой памятью. Извлеките переходник и подключите его к другому девайсу, перенесите нужные данные.
Шаг №2 Перемещение файлов Steam
В связи с тем, что мы уже выполнили бэкап всех нужных вам игр, если что-то вдруг пойдет не так, то можно переходить к следующему шагу – перемещению Steam на другой компьютер.
- Нажмите на клавиатуре Windows+R.
- Впишите taskmgr и нажмите Enter.
- Завершите в Диспетчере задач все процессы, которые будут связаны Steam Client Bootstrapper.
- Как только все процессы будут завершены, перейдите в директорию своего клиента Steam. По умолчанию он располагается на разделе C.
- Найдите следующие файлы и папки:
- SteamApps – папка
- Userdata – папка
- Steam.exe – исполнительный файл
- Удалите из папки Steam все, кроме того, чтобы было указано выше.
- Копируйте оставшиеся папки и файлы на внешнее хранилище и переместите их на новый компьютер, на котором вы будете устанавливать Steam.
- Запустите Steam, используя привилегии Администратора, и войдите в свою учетную запись с помощью логина и пароля.
Что делать, если появилась ошибка?
Вы можете столкнуться с ошибкой в Steam, если начнете передвигать какие-то файлы в нем, что связано с некоторыми техническими трудностями. Но переживать не стоит, так как и на этот случай у нас есть список действий, который поможет выйти из этой ситуации. Первым делом, вам нужно полностью удалить свой Steam, чтобы мы смогли переустановить его в дальнейшем. Есть два способа его удаления: через Панель управления и через Редактор Реестра Windows.
Мы рекомендуем воспользоваться вам Панелью управления. Если и там появится какая-то ошибка, то можете воспользоваться способом с Редактором Реестра.
Удаление Steam через Панель управления
- Завершите все процессы клиента Steam, как это уже было показано в предыдущих пунктах статьи.
- Перейдите в директорию Steam.
- Переместите папку SteamApps на ваш Рабочий стол или в любую другую удобную для вас точку, а затем удалите ее из папки Steam.
- Нажмите на клавиатуре Windows+R, впишите control panel и нажмите Enter.
- Перейдите в «Программы и компоненты».
- Найдите в списках установленных программ Steam и удалите его.
Удаление Steam через Редактор Реестра Windows
Когда мы имеем дело с Реестром, то нужно быть очень осторожным, дабы ничего там не повредить. Если это сделать, то может быть нарушена вся работоспособность всей системы.
- Для начала, удалите все файлы из корневой папки Steam.
- Нажмите на клавиатуре Windows+R, впишите regedit и нажмите Enter.
- Пройдите в директорию:
- HKEY_LOCAL_MACHINESOFTWAREValve – для 32-битных систем.
- HKEY_LOCAL_MACHINESOFTWAREWow6432NodeValve – для 64-битных систем.
- Нажмите правой кнопкой мыши на Valve и выберите «Удалить».
- Закройте Редактор Реестра Windows.
1 способ
Один из способов, как перекачать игру с телефона на телефон, подразумевает использование специальной программы. Таких приложений довольно много, поэтому обсудим наиболее востребованное — SHAREit.
Данная утилита обладает удобным и весьма понятным для всех интерфейсом. После установки необходимо указать свой псевдоним, который будет виден остальным пользователям, и выбрать одну из аватарок, изображенных в виде разных фруктов.
SHAREit способен передавать большие файлы за очень короткое время. Одно из его преимуществ — это функция самостоятельного создания APK-файлов. Программа полностью бесплатна, а скачать ее можно на «Play Маркете».
С помощью Вай Фай (без ROOT-прав)
Также эффективный метод, как перенести игру с айфона на андроид без утраты прогресса. Пользователю поможет программа TapPouch Wi-Fi File Transfer. Представляет собой бесплатное ПО и подойдет для любой ОС Андроид версии 4.0 и более. Программу нужно устанавливать на 2 устройства. На аппарате-доноре открывают в обычном режиме «Share Mode». Выбирается вкладка «Share files/folders».
Далее выбирается файловое хранилище, в данном ПО помечается как «Folder». В нем выбирается файл с игровым приложением и нажимается клавиша «Отправить». На 2 устройстве нажимают на «Get files/folders». На 1 смартфоне генерируется код защиты, который состоит из 6 символов, необходимый для введения на 2 приспособлении. Затем требуется нажать на «Get files». По завершении, файлы сохраняются на SD-карте либо в памяти 2 смартфона.
На этом методы передачи игровых приложений с Андроида на Андроид не ичерпываются, их довольно много
Важно, чтобы пользователь мог осуществить перенос в тех условиях, где он оказался
Загрузка …
Узнать
Процесс переноса с компьютера
Все те же файлы и папки Вы легко можете увидеть через компьютер. Так даже лучше, ведь не нужно использовать никакие файловые менеджеры для телефонов или планшетов.
А операционная система Windows или даже Linux легко отобразит реальное содержимое памяти аппарата или microSD, которая есть в нем.
Сам процесс переноса будет такой же, но с небольшими изменениями:
- Подключите телефон/планшет к компьютеру при помощи кабеля USB-microUSB (или другой, если на аппарате иной разъем, но в любом случае такой, как Вы используете для зарядки).
- Откройте его содержимое. Если используете Виндовс, для этого зайдите в «Компьютер» и откройте подключенное устройство. Там откройте папку, где находится кэш.
- Перенесите ее содержимое в память компьютера, можно даже на рабочий стол, но, опять же, лучше в специально созданную для этого папку. Так Вы не скопируете лишнего. Сделать это крайне просто – перенесите курсором мыши папки и файлы в их новое расположение.
- Возьмите новый телефон или планшет, куда и нужно переносить игру с кэшем. Установите на него эту игру, скачав ее с Google Play.
- Подключите его к компьютеру так же, как и раньше – при помощи кабеля.
- Откройте папку с кэшем на этом устройстве и перенесите туда то, что Вы скопировали с первого гаджета.
Как видите, перенос с компьютера – тоже весьма несложное дело.
Если Вы используете Bluestacks, то для Вас будет актуальным первый способ. Придется устанавливать файловый менеджер, переносить кэш в новую папку, а лучше на облако, а потом уже копировать его на новое устройство.
Копирование игры с сохранением уровня с помощью облака
Как известно, универсальной системы сохранения игрового прогресса в облаке для игр на ОС Андроид не существует. Приложение «Игры Google Play» (Google Play Games) использует собственный метод сохранения в облаке, но далеко не все игры с Плей Маркет его поддерживают. Тем не менее, его стоит активировать на тот случай, если интересующая вас игра с ним работает.
Для синхронизации вашего игрового прогресса между устройствами, работающими с приложением «Google Play Игры» вам необходимо войти в одну и ту же учётную запись Гугл на обоих устройствах. Рекомендуется установить на обоих устройства приложение «Google Play Игры», это позволит вам контролировать процесс синхронизации с облаком.
Чтобы убедиться, что у вас включено сохранение в облаке Play Игры перейдите в Настройки – Учётные записи и архивация. Здесь найдите ваш аккаунт Гугл и тапните на него. Убедись, что ползунок опции «Play Игры: сохранение в облаке» включен.
Во многих играх используется облачная служба сохранения Google Play Games
При просмотре страницы игры в магазине обратите внимание на зеленый значок геймпада
Это означает, что игра поддерживает работу с Google Play Games. А значит, есть вероятность, что она будет использовать сохранение в облаке.
К сожалению, вы не узнаете, использует ли игра сохранение в облаке с помощью Google Play Games до тех пор, пока не поиграете в нее. Но если при открытии игры система предлагает вам войти в Игры Google Play – обязательно выполняйте вход. Войдя в систему, вы можете посмотреть в настройках игры, используется ли в ней облачное сохранение Гугл Плей или другой метод сохранения в облаке. Если таковой имеется, вы можете просто установить эту же игру на новом девайсе, а затем загрузить достигнутый вами результат с облака.
Переносим сохранения с одного Андроид-устройства на другое
Операционная система Android имеет довольно много отличий от iOS. У нее множество преимуществ, но единое хранилище данных до сих пор не продумали. Нельзя просто так нажать копировать/вставить и перенести файлы с одного устройства на другое. Поэтому перемещение сохранений игры нужно с помощью специальных программ.
На выручку приходят файловые менеджеры. Пример такой программы TapPouch Wi-Fi File Transfer. Она бесплатна и подходит для всех Android, начиная с версии 2.2. Именно это приложение поможет перенести все файлы нужной игры на другое устройство.
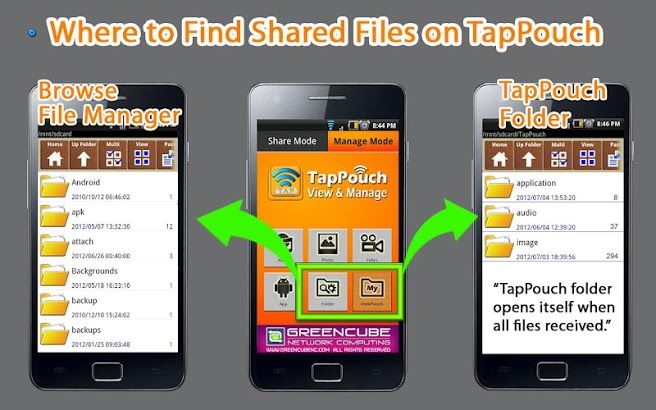
Чтобы начать работу с менеджером файлов, установите его на два устройства, которые подключены к одному Wi-Fi. Далее — запускаем TapPouch, выбираем нужную папку с игрой и передаем все файлы с помощью опции Share files. На принимающем устройстве нужно подтвердить прием файла, и ввести пароль.
Но, если переместить сохранения так и не получилось, то на выручку может прийти только рутирование планшета и программа Titanium Backup, с помощью которой и будет произведен перенос файлов. Для этого нужно сделать следующее.
Как перенести приложения и данные на новый Android телефон
Перенести приложений и данные очень легко, если у вас стоит Android 5.0 и выше. Этот параметр доступен для телефонов, как они запускаются в первый раз, или после того, как они были сброшены на заводские настройки.
- Нажмите на стрелку на экране приветствия, чтобы начать настройку вашего телефона.
- Выберите язык системы.
- Войдите в домашнюю Wi-Fi сеть.
- Выберите Принять и продолжить.
- Войдите в свою учетную запись Google.
- На странице Google услуг странице вы можете выбрать, хотите ли вы включить сервис резервного копирования для вашей учетной записи.
- Выберите свои предпочтения, и нажмите Далее.
- Если вы хотите добавить другую учетную запись, вы можете сделать нажав Добавить другой адрес электронной почты. В противном случае, просто выберите Не сейчас и нажмите Далее.
- Теперь мы подошли к переносу настроек и приложений из старого устройства Android.
- Вы увидите список всех ваших предыдущих устройств, и когда вы в последний раз их использовали.
- Выберите устройство, чтобы посмотреть все доступные приложения для переноса.
- Если вы хотите перенести все приложения и настройки, нажмите Восстановить.
- Не хотите, переносить все? Уберите галочку рядом с пунктом Восстановить все.
- Избирательно выберите, какие приложения вы хотите перенести и нажмите Восстановить.
- Теперь вы можете настроить отпечатков пальцев и включить Google Now.
Все готово! После того, как первоначальная настройка завершена, приложения, и настройки будут восстановлены в фоновом режиме.
Возможность восстановления приложений и настроек доступна на всех современных телефонах под управлением Android 6.0 и более поздних версиях, хотя есть несколько исключений. Например телефоны Xiaomi, они вообще не предлагают восстановления из аккаунта Google. Дело в том, что в прошивках MIUI, использующихся в смартфонах Xiaomi, есть собственная система резервного копирования — Mi Cloud.
Microsoft Store (семейный доступ)
Как и Steam, Microsoft Store позволяет создать семейную группу, в которой будет до пяти пользователей и до десяти разных устройств. Майкрософт не делает разницы, будет это Xbox, компьютер, ноутбук под управлением Windows 10 — на всех можно иметь общие игры.
В отличие от Steam, вы можете играть на нескольких устройствах одновременно. Например, ваш сын может играть в Minecraft на своем компьютере, дочь на своем ноутбуке, а лицензионную копию Minecraft вы купили лишь раз — для своей Xbox. То есть один ключ превратился в три (а то и более). Эта функция называется Play Anywhere.
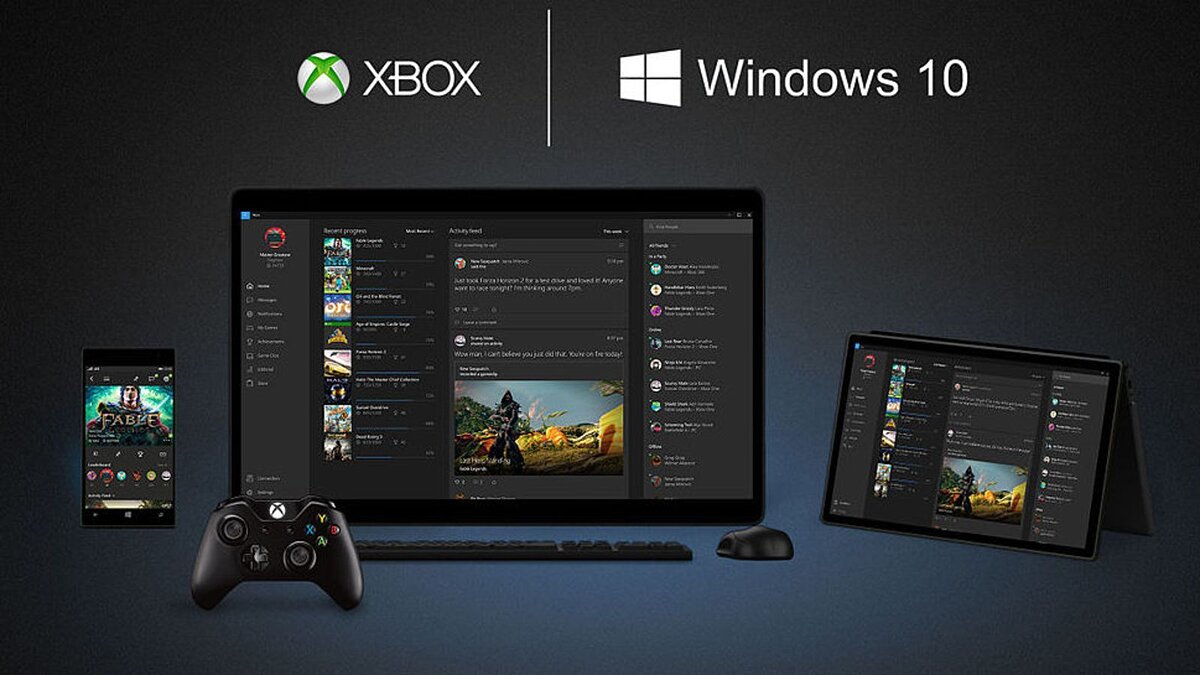
Учтите, что вы не можете так играть в эксклюзивы для Xbox, а также в мультиплатформенные игры сторонних издателей. Определенная сумятица возникнет и в случае, если игра вышла в Microsoft Store и в Steam — проверяйте, для какого магазина вы покупаете ключ.
Чтобы пользоваться функциями общего доступа к играм, вам необходимо создать семейную группу, а для этого понадобится создать каждому члену группы учетную запись Майкрософт. Более подробно о возможностях сервиса вы можете прочитать на сайте корпорации, мы же ограничимся тем, что сервис предоставляет в области игр.
Вы можете использовать свои старые учетные записи от Windows, Hotmail или Xbox — они объединены, подробнее о действиях в тех или иных случаях читайте в руководстве от Майкрософт. Мы же рекомендуем завести новую учетку Microsoft, у которой будет доступ ко всем сервисам IT-гиганта, особенно если вы только переходите на Windows 10 (Xbox One).
Создавать учетные записи лучше через ПК, а не Xbox:
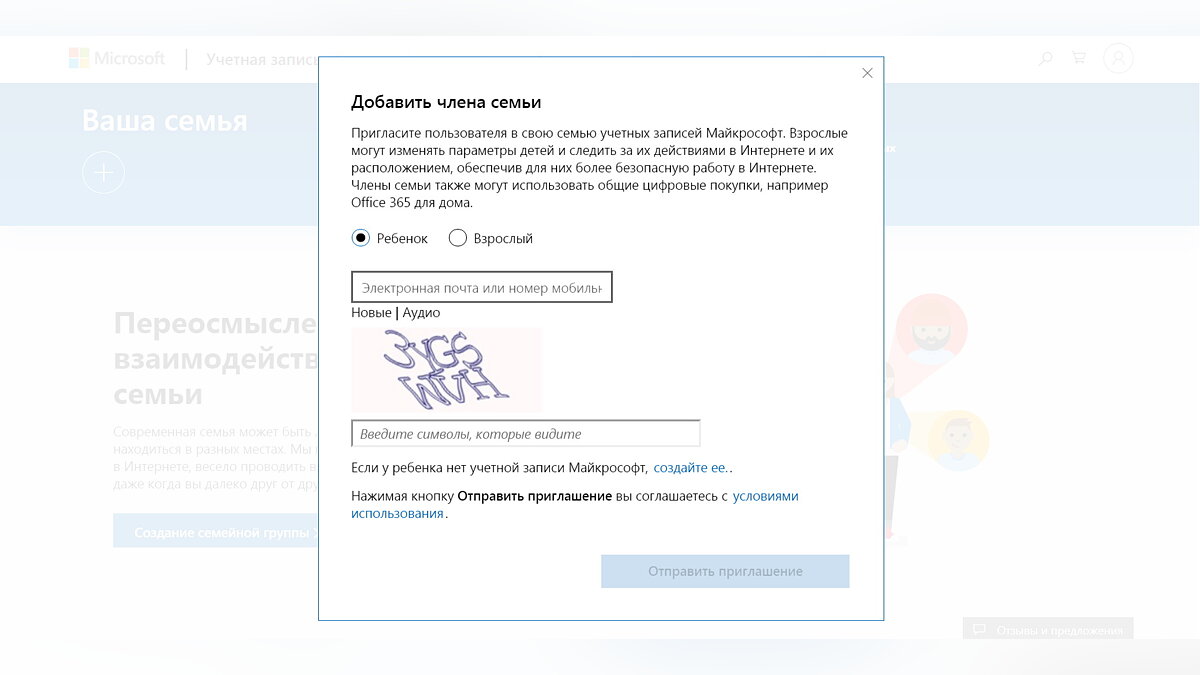
Итак, когда нужное число учеток создано, зайдите на страницу семьи в Microsoft Accounts, и пригласите других пользователей.
Желательно, чтобы они уже выполнили вход в свою учетную запись на своих устройствах (компьютеры и ноутбуки под управлением Windows 10 и консоли Xbox), дабы быстрее принять приглашение. Категорий здесь всего две — дети и взрослые, но взрослых также можно ограничить в расходовании средств.
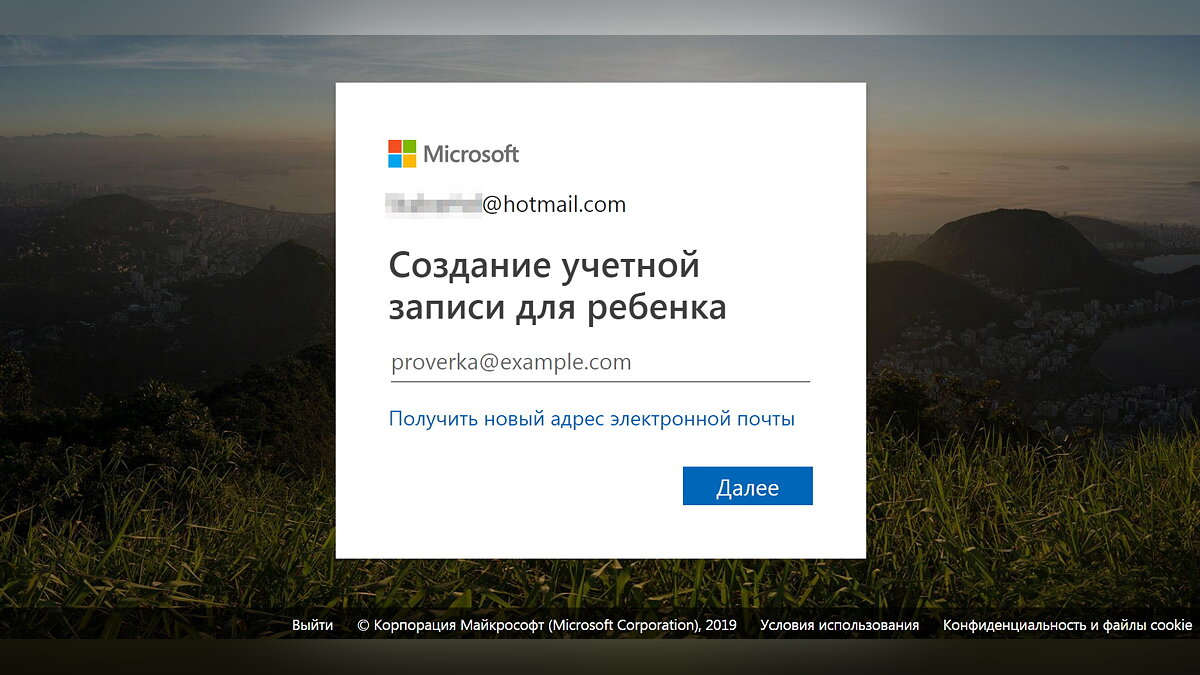
Теперь вы можете установить возрастные ограничения (ребенок увидит только контент, соответствующий его возрасту) для каждого члена семьи и настроить их возможности по использованию магазина, кредитных карт и денег. Подробнее о нюансах настройки можно прочитать в руководстве.
После всех формальностей члены семьи могут открыть Microsoft Store и загрузить игры, которые будут им доступны (уже есть на вашем игровом аккаунте). При этом настройки каждого пользователя (тег игрока, сохранения, достижения, список друзей, цвета и оформление панели управления) у всех будут индивидуальны.
Этот подход работает и с другим контентом в Microsoft Store, таким как приложения, фильмы или телепередачи (если не возникнут региональные ограничения).
Возможности «семьи» в Майкрософт так велики, что вы можете ограничить время пребывания детей у экрана, смотреть их местоположение и получать еженедельные отчеты о действиях вашего ребенка на их ПК (консолях).
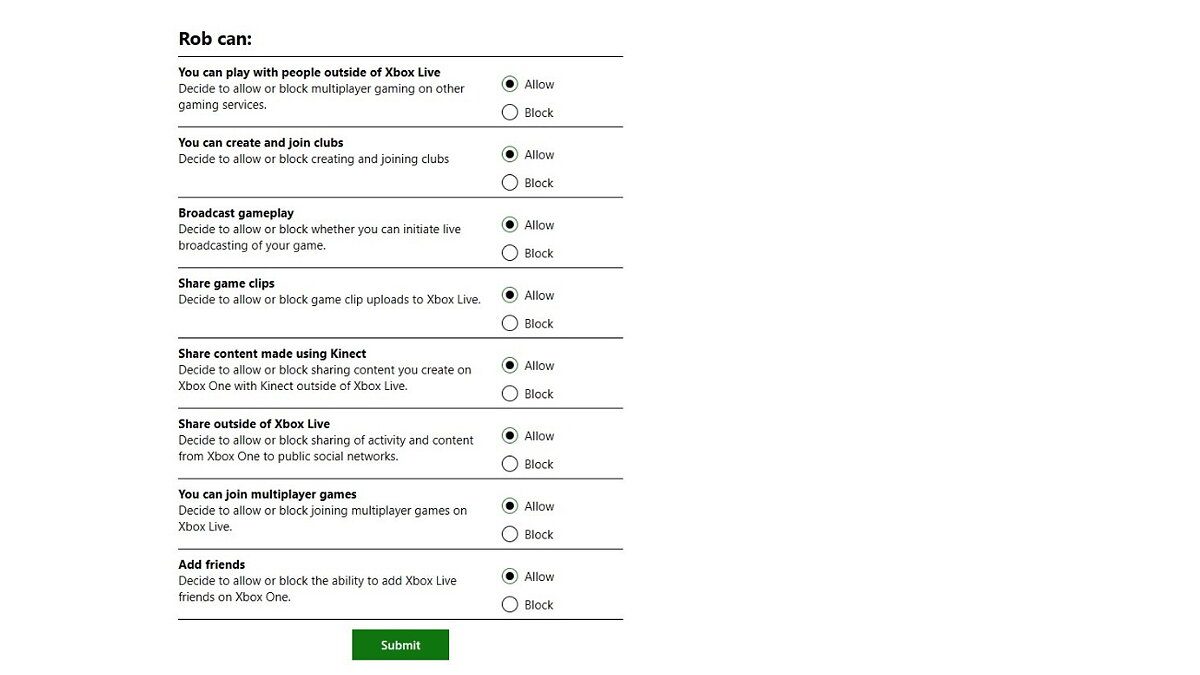
В отличие от Sony, вы не можете поделиться игрой с другом, если находитесь в разных географических местах. Если вы зайдете на его Xbox One в свой профиль, а потом выйдете из него, то сохраненные игры останутся у друга на жестком диске, но ему будет предложено купить цифровую или физическую копию игры.
Но вы все еще можете покупать игры в складчину, если пользуетесь одной и той же Xbox One всей семьей. Для этого все пользователи должны войти в свою учетную запись на этой Xbox One с сохранением входа.
Далее нужно зайти пользователю с наиболее толстой пачкой игр в меню настроек и назначить эту конкретную консоль в качестве вашей домашней консоли Xbox:
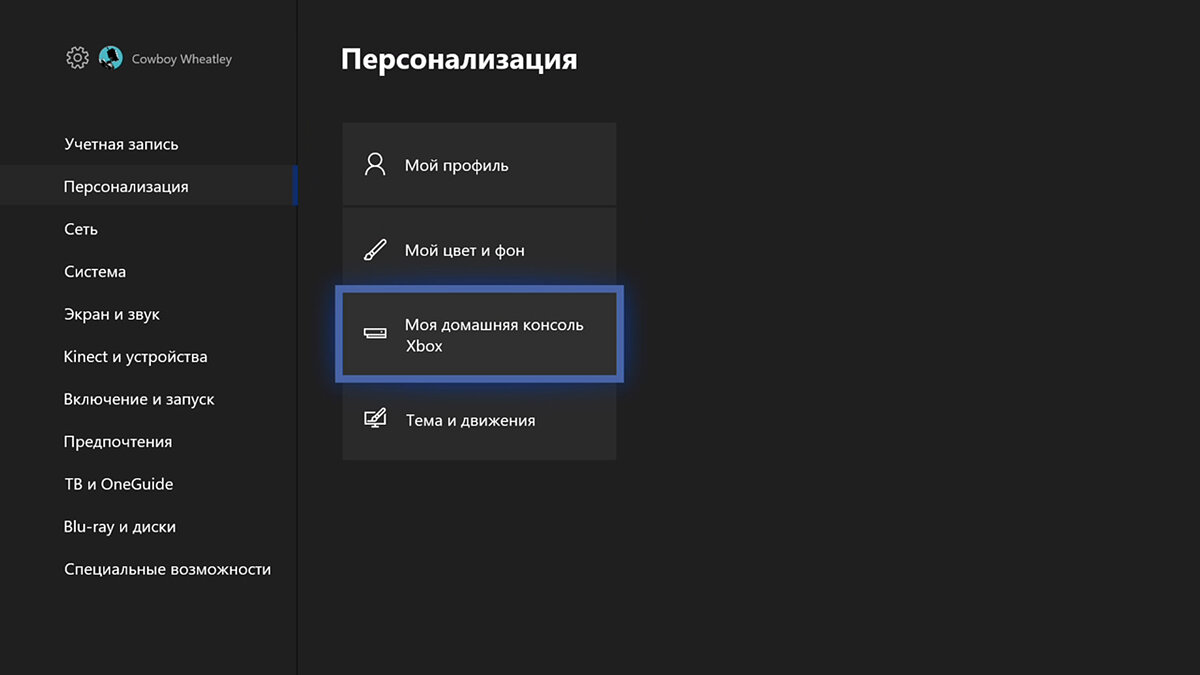
Теперь стало возможно совместное использование игр с другими пользователями, выполнившими вход (от имени своей учетной записи) на этой консоли. Делать консоль домашней разрешается не более 5 раз в год!
В любой момент любой взрослый может удалить члена семьи из общей учетной записи. Но удаленный пользователь сохраняет полный доступ к личной учетной записи и может совместно использовать домашнюю консоль, выполнив в неё вход. Подробнее об удалении пользователя и общих сведениях о безопасности читайте в руководстве Майкрософт.
Вы можете скачать любую купленную игру и делать с ней все, что захотите, например, хранить на внешнем жестком диске как резервную копию. Тем не менее, согласно одного из разделов лицензионного соглашения, упоминаемого в часто задаваемых вопросах, передача купленных в GOG.com игр другим людям запрещена.
Однако существует сколько-нибудь законный способ обойти этот запрет. Вы можете установить копии игры на столько компьютеров, сколько вам принадлежит в своем доме, а затем пустить за свой компьютер поиграть любого члена семьи.
State of Survival – Как перенести свой аккаунт на новое устройство?
- Posted On: March 22, 2020
- Posted By: game guide
- Comments: 0
Перенос текущего игрового прогресса на новое устройство будет прост, если вы используете привязку Facebook, Google Play или Game Center. Имейте в виду, что Facebook (или Google Play) поддерживает привязку только одного игрового аккаунта; поэтому, если вы захотите привязать несколько игровых аккаунтов, вам будет необходимо несколько аккаунтов Facebook (или Google Play).
1. Прежде всего, убедитесь, что ваш текущий игровой процесс привязан (сохранен) к аккаунту Facebook или Google Play/Game Center на старом устройстве.
2. Скачайте и установите State of Survival из Google Play Store или App Store на ваше новое устройство.
3. Запустите State of Survival на новом устройстве, при этом игра не должна быть запущена других устройствах.
4. Нажмите на аватар (картинку персонажа) и перейдите в настройки (значок шестеренки внизу слева). Пройдите в Аккаунт->Переключить аккаунт и выберите аккаунт Facebook или Google Play / Game Center, чтобы войти тем способом, к которому привязан ваш игровой аккаунт.
Game Guide for State of Survival: Survive the Zombie Apocalypse
Лучшие настройки ПК для Call Of Duty Warzone для увеличения FPS
Игру State of Survival: Survive the Zombie Apocalypse можно бесплатно скачать в магазине Google Play. Это популярная и увлекательная игра, в которой мир страдает от зомби-апокалипсиса. Ваша задача построить город и выжить в постоянных волнах зомби. Чтобы выжить, вам нужно будет многое сделать, например восстановить поселение, найти и спасти выживших, изучить способы замедлить распространение инфекции и многое другое.
Переносим сохранения с одного Андроид-устройства на другое
Операционная система Android имеет довольно много отличий от iOS. У нее множество преимуществ, но единое хранилище данных до сих пор не продумали. Нельзя просто так нажать копировать/вставить и перенести файлы с одного устройства на другое. Поэтому перемещение сохранений игры нужно с помощью специальных программ.
На выручку приходят файловые менеджеры. Пример такой программы TapPouch Wi-Fi File Transfer. Она бесплатна и подходит для всех Android, начиная с версии 2.2. Именно это приложение поможет перенести все файлы нужной игры на другое устройство.
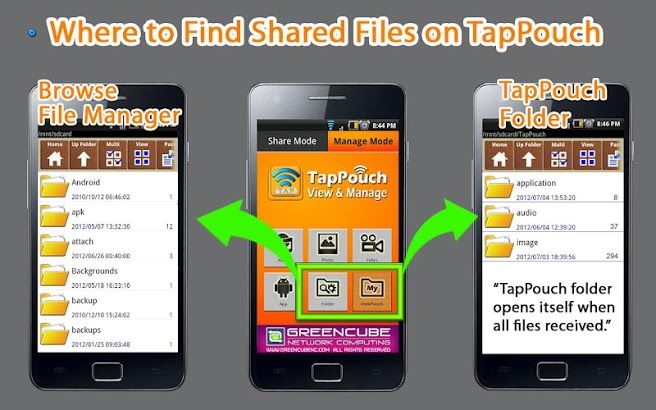
Чтобы начать работу с менеджером файлов, установите его на два устройства, которые подключены к одному Wi-Fi. Далее — запускаем TapPouch, выбираем нужную папку с игрой и передаем все файлы с помощью опции Share files. На принимающем устройстве нужно подтвердить прием файла, и ввести пароль.
Но, если переместить сохранения так и не получилось, то на выручку может прийти только рутирование планшета и программа Titanium Backup, с помощью которой и будет произведен перенос файлов. Для этого нужно сделать следующее.
- Разблокировать и получить права суперпользователя.
- Установить Titanium Backup на два устройства — «донор» и «приемник».
- Создать бэкап нужного приложения и перенести полученные файлы в аналогичную папку на «пустое» устройство.
- Далее, на том же устройстве, в Titanium Backup, переходим во вкладку «Резервные копии» и восстанавливаем интересующее нас приложение.
- Удача улыбнулась и все сохранения на новом телефоне. Можете играть дальше.
Перенос других данных с iPhone на Android
К счастью, перенос других данных с iPhone на Android намного проще и надежнее. Самый простой способ сделать это — создать резервную копию всех файлов iOS в Google Cloud.
Первое, что вам нужно сделать, это установить Google Диск на свой телефон. Это приложение также содержит Календарь Google и Google Фото, которые вы также можете использовать для резервного копирования. Когда вы загружаете Google Диск из App Store, вам необходимо:
https://apps.apple.com/us/app/google-drive/id507874739
- Откройте Google Диск.
- Войдите в свою учетную запись Google.
- Нажмите кнопку «Меню» в верхнем левом углу экрана.
- В меню выберите «Настройки».
- Нажмите «Начать резервное копирование».
После резервного копирования файлов вы можете просматривать, использовать и передавать все содержимое резервных копий на свои устройства. Итак, вам просто нужно открыть новое устройство Android и загрузить на него все свои данные.
Шаг 5 — восстанавливаем сохранения игр из резервной копии
После установки приложения, по которому вы уже успели соскучиться, вам достаточно будет подключить устройство к компьютеру, выбрать резервную копию данных и отметить галочкой ту игру, которую собираетесь восстановить. Остается лишь подождать пару секунд и… вы может продолжить с того же места, где вы остановились в прошлый раз.
Многие сталкивались с ситуацией, когда по той или иной причине возникает необходимость поменять устройство, однако не хочется терять прогресс в своих играх. И тут в голове может появиться мысль о том, что все файлы игры, включая и сохранения, сделанные во время нее, должны где-то находиться. И если игра не подразумевает под собой постоянное подключение к интернету, то и файлы с сохранениями должны храниться на ПК/мобильном устройстве, а скопировав их на какой-либо носитель информации, игру в будущем можно будет запустить с того же места, на котором остановился. Так где хранятся сохранения игр?
Конечно, на разном устройстве эти места разные, как и путь к ним. Поэтому в данной статье будут разобраны наиболее частые места нахождения файлов сохранения на двух платформах: ПК (Windows) и мобильном устройстве (Android).
Как перекинуть игру по Wi-Fi
Это достаточно эффективный метод, предполагающий наличие общей сети, установленной на два устройства сразу. Если такой возможности нет, то пользователю стоит выбрать другой метод из предложенных в этой статье.
Для этого необходимо установить программку ES Explorer, которая скачивается с официального источника.
После установки программки на два устройства следуем алгоритму:
Как найти телефон Хуавей, если потерял: поиск через Гугл Аккаунт и по геолокации
- Открываем программ на том устройстве, с которого будет происходить передача;
- Далее выбираем ту игру, которую хотелось бы перенести;
- После этого зажимаем её и кликаем на пункт «отправить», который появится в окне;
- Теперь приложение начнет сканировать сеть, дабы найти такое же устройство, подключенное к ней;
- Отмечаем подключенное к интернету устройство и кликаем на кнопку отправления;
- Выбираем тот файл, который хотелось бы перенести. В нашем случае – это игра;
- Далее на принимающем устройстве кликаем на разрешение о переносе. Как правило, уведомление приходит практически сразу, поэтому пользователю не придется долго ждать;
- Выбираем папку сохранения и кликаем «ок»;
- В конце появится сообщение об отправке.
Таким образом можно перекинуть игру и по интернету.

































