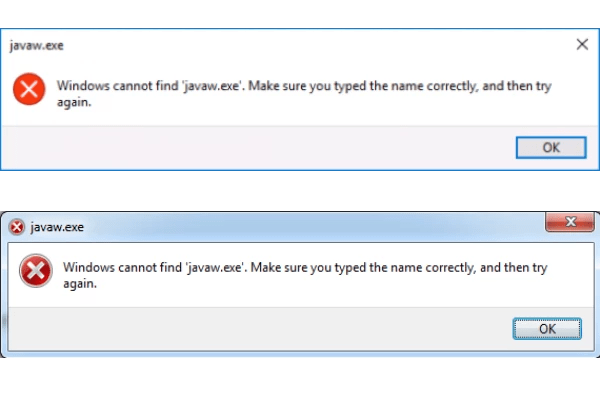Как исправить дисфункцию «Файл содержит вирус или нежелательную программу»
Наиболее простым и очевидным решением в данной ситуации является отключение защитника Виндовс. Но спешить с подобным отключением я бы не советовал, особенно в ситуации, когда на вашем ПК отсутствует постоянно работающий антивирус. В этом случае вы рискуете сделать вашу систему уязвимой для вирусных программ, что приведёт к её потенциальному выходу из строя.
Потому рекомендую выполнить следующее:
Проверьте запускаемый файл на вируса
Первым делом для исправления «Операция не была успешно завершена, так как файл содержит вирус» рекомендую проверить запускаемый файл на вирусы с целью убедиться, что Защитник Виндовс «ругается» на файл зря. Для этого можно использовать как альтернативные антивирусные программы уровня «ДокторВеб Кюрейт», так и загрузить файл на специализированный проверочный ресурс уровня virustotal.com для проверки.
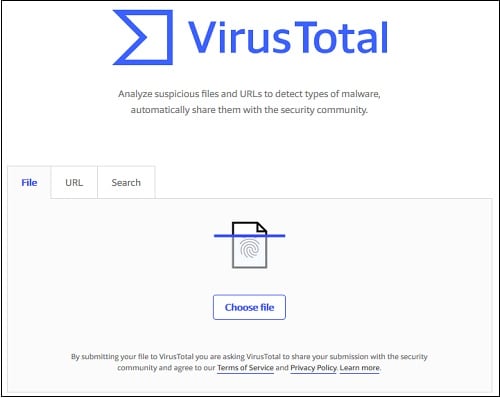
Добавьте проблемный файл в исключения антивируса
Если файл оказался чист, стоит добавить его в исключения «Защитника Виндовс» или установленного на вашем ПК антивируса. В случае Защитника рекомендуется нажать на «Пуск», выбрать там «Параметры», далее «Обновление и безопасность», потом «Защитник Виндовс», и затем «Открыть Центр безопасности защитника Виндовс».
Далее выберите слева «Параметры защиты от вирусов..», и внизу «Добавление или удаление исключений».
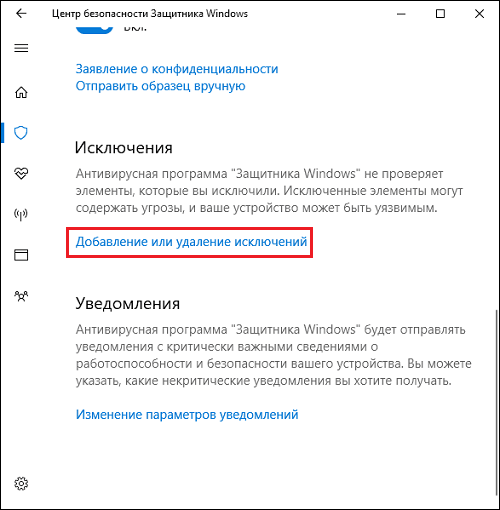
Добавьте проблемный файл в исключения
Аналогичную опцию исключений можно найти и в настройках других антивирусов.
Временно отключите ваш антивирус
Довольно эффективным способом решения проблемы «Операция не была успешно завершена» является временная деактивация антивируса. В случае Защитника Виндовс это делается следующим образом:
- В панели задач нажмите на кнопку поиска (с лупой), в строке запроса пишем «защита», кликаем вверху на найденную опцию «Защита от вирусов и угроз»;
- В открывшемся окне находим «Параметры защиты от вирусов и других угроз» и также кликаем на неё.
- В очередном открывшемся окне находим опцию «Защита в режиме реального времени» и деактивируем её.
Какое-то время Защитник будет деактивирован, но позже может опять включится самостоятельно (под действием очередного обновления системы). Чтобы он не включался, мы можем отключить его с помощью системного реестра.
Выполните следующее:
- Нажмите на Win+R, введите там regedit и нажмите на ввод;
- Перейдите по пути
![]()
Наведите курсор на пустую панель справа, щёлкните правой клавишей мышки, и выберите «Создать» — «Параметр DWORD 32 бита», дайте ему имя «DisableAntiSpyware» и нажмите ввод;
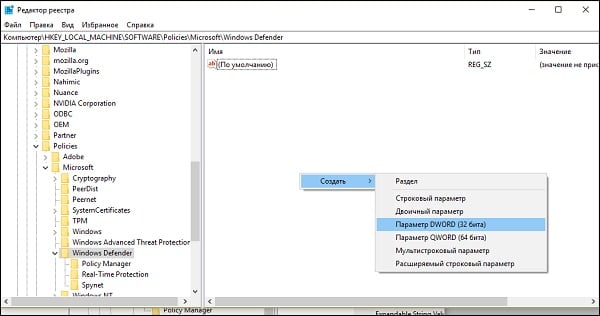
Дважды кликните на данном параметре, и дайте ему значение «1», после чего нажмите на «Ок». Защитник будет отключён.
Обновите проблемный софт
Если антивирусное ПО продолжает сигнализировать о неблагонадёжности вашего софта, попробуйте скачать и установить его самую свежую версию. В некоторых случаях это позволяет избавиться от ошибки «Операция не была успешно завершена» на вашем ПК.
Восстановите работоспособность Эксплорера
В ряде случаев проблемы с файлом explorer.exe могут вызывать рассматриваемую в статье дисфункцию. Запустите командную строку от админа, и в ней последовательно наберите, не забывая нажимать на ввод после каждой команды:
sfc /SCANFILE=c:windowsexplorer.exe
sfc /SCANFILE=C:WindowsSysWow64explorer.exe
Выполнение данных команд может устранить ошибку «файл содержит вирус» на вашем компьютере.
Windows 10 ltsc
Home, Pro и прочие редакции Windows 10 – это продукты Microsoft с современной политикой жизненного цикла продукта. Эта политика предусматривает постоянную поддержку и обслуживание продуктов Microsoft, но на определённых условиях компании. Для Windows 10 таким условием является обновление до новых версий. Непрерывная поддержка касается всей Windows 10 как бренда, однако на каждую версию операционной системы отводится ограниченное время поддержки – 18 месяцев. Исключение составляют версии, выпущенные во втором полугодии, редакций Windows 10 Enterprise, Education, IoT Enterprise, срок их поддержки – 30 месяцев. Однако есть у Windows 10 специфический выпуск LTSC 2021 – выпуск с фиксированной политикой жизненного цикла, которая применялась для Windows 7 и пока ещё применяется для Windows 8.1. Фиксированная политика – это 10 лет поддержки продукта, из которых 5 лет это основная поддержка и ещё 5 лет расширенная. LTSC – это операционная система для тех, кому важна стабильность работы компьютера.
Пятый шаг по устранению ошибки 0xc0000005 – отключить предотвращение выполнение данных (DEP)
Предотвращение выполнения данных (DEP) впервые использовалось в Windows XP Service Pack 2. В основном это набор программных и аппаратных технологий, предназначенных для создания дополнительных проверок памяти для того, что бы защитить ее от вирусов. Начиная с Windows XP SP2 и далее, DEP применяется в приложениях и аппаратных компонентах.
Но реальность такова, что существуют некоторые приложения, которые не полностью совместимы с DEP. Приложения которые использую технику «динамической генерации кода» и не отмечают эти сгенерированные коды, как правило, имею проблем с DEP. Приложения разработанные без SafeSEH тоже склонны к проблемам с DEP.
Когда приложение нарушает DEP, пользователь получит сообщение STATUS_ACCESS_VIOLATION (0xC0000005).
Если вы уверены, что причина появления ошибки 0xC0000005 связана с проблемами DEP, тогда у вас есть 2 варианта:
- Связаться с владельцем приложения и попросить решить эту проблему.
- Можете отключить DEP для приложения которое систематически вызывает ошибку 0xC0000005, это можно сделать выполним инструкцию ниже.
- Во – первых, убедитесь что вы обладаете правами администратора.
- Нажмите «Пуск», далее «Выполнить» или [Нажмите WIN + R ], в поиске напишите sysdm.cpl и нажмите OK
- Появится «Свойства системы», здесь, нажмите на «Дополнительно», а затем «Параметры».
- В «Параметры быстродействия» нажмите на «Предотвращение выполнения данных», а затем нажмите на «Включить DEP для всех программ и служб, кроме выбранных ниже» и нажмите «Добавить».
- Откроется окно для загрузки exe файла, просто перейдите к ехе файлу программы, которая вызывает систематические ошибки 0xC0000005, выделите ее, а затем нажмите на «Открыть».
- После того, как вы это сделали, нажмите на «Применить», а затем «ОК»
Сбрасываем настройки к заводским
Если сообщения об ошибках касаются встроенных программ (СМС, «звонилки», «Настройки), то проблема имеет системный характер. Выполнением очистки кэша и данных здесь не решить вопрос. Хард ресет – это ультимативный метод большинства программных ошибок. Вы потеряете все данные, расположенные на накопителе гаджета, поэтому рекомендуется сделать бэкап.
- Переходим в «Настройки», где выбираем функцию «Восстановление и сброс». В некоторых девайсах она имеет название «Архивация и сброс».
Список с доступными вариантами следует прокрутить вниз, после чего выбрать «Сброс настроек». Переходим в это меню.
Рассматриваем отображенное предупреждение, жмем на кнопку для начала сброса настроек к заводским.
Теперь будет начат процесс сброса. Необходимо дождаться, пока действие завершится, после чего проверяем состояние гаджета.
Решение 3 — Выполнить детальное сканирование системы
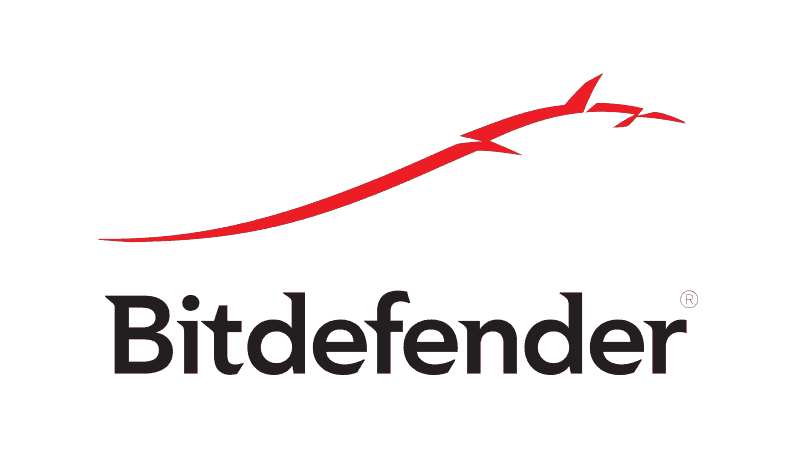
Вполне вероятно, что ошибка run.vbs была вызвана вредоносным ПО на вашем ПК. Иногда вредоносные программы изменяют ваш реестр и вызывают эту проблему. Чтобы убедиться, что ваша система не содержит вредоносных программ, мы советуем вам выполнить полное сканирование системы антивирусом.
Стоит отметить, что не все антивирусные инструменты одинаково эффективны, поэтому вы можете рассмотреть возможность использования антивируса Bitdefender. Bitdefender предлагает отличную защиту и является одним из лучших антивирусных решений на рынке, поэтому вы можете попробовать его.
После того, как вы выполните полное сканирование системы и удалите все вредоносные программы с вашего компьютера, проблема должна быть полностью решена.
Как ещё исправить ошибку 0xc0000005
Не всегда ошибку можно исправить удалив злосчастные обновления, т.к., как я уже писал, причины могут быть разными. Хороший вариант – это откат системы до точки восстановления на тот момент, когда ещё всё работало. Просто вспомните, когда это началось и найдите точку восстановления на дату пораньше. Кстати, так можно решить проблему и в случае пакетов обновления, просто восстановившись на точку, когда они ещё небыли установлены.
Далее попытаемся исправить ситуацию, восстановив системные файлы с помощью утилит dism и sfc. Запустите командную строку от админа и выполните по очереди две команды:
dism /online /cleanup-image /restorehealth

Команды выполняются довольно долго, после окончания работы нужно перезагрузиться. Они проверяют системные файлы, и в случае отклонения от исходных вариантов, они автоматически восстанавливаются из хранилища. В процессе восстановления, возможно, будет запрошен установочный диск с Windows или флешка.
Частой проблемой могут быть вирусы в системе. Причём не сами вирусы являются причиной возникновения ошибки, но они как бы проявляют проблему, т.е. получается наложение нескольких факторов. В любом случае систему нужно тщательно пролечить от вирусов.
Сбойный модуль оперативной памяти так же может стать причиной. Особенно, если всё это началось после расширения или модернизации оперативной памяти компьютера. В этом случае нужно временно убрать новый модуль памяти и протестировать работу системы. Если проблема устранена, то, соответственно, сбойный модуль нужно поменять на рабочий. Протестировать память на ошибки можно с помощью утилиты MemTest86.
Неправильные драйверы так же могут стать нашей головной болью. В частности, это касается драйверов видеокарты. Вспомните, не обновляли ли вы какие-нибудь драйвера. Попробуйте скачать более новый драйвер или откатиться до предыдущей версии. Сделать это можно в диспетчере устройств, в свойствах устройства на вкладке «Драйвер»
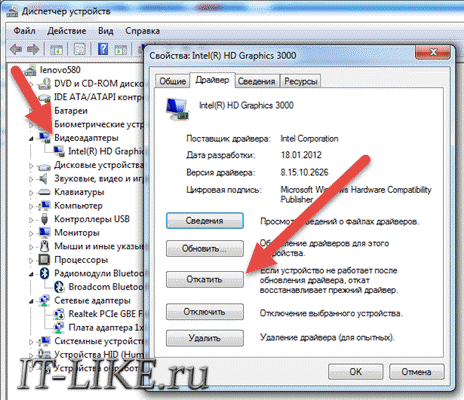
Иногда, ошибка 0xc0000005 возникает когда настройки профиля вашего принтера конфликтуют с приложениями. В этом случае не поможет даже переустановка Windows. Нужно обновить драйвера принтера или зайти в настройки принтера и создать новый чистый профиль.
Неполадки в реестре Windows могут служить корнем многих проблем, в т.ч. и нашей ошибки. На помощь могут прийти утилиты чистки реестра, коих в сети огромное множество. Это вариант не для новичков, т.к. можно окончательно загубить систему.
Что делать, чтобы такие ошибки не появлялись?
Поскольку мы выяснили, что такая ошибка — это следствие нахождения вируса в системе, действия, которые необходимо делать, чтобы такие ошибки не появлялись, связаны с предотвращением заражения компьютера вирусами.
Что для этого нужно:
- Наличие антивирусной программы с актуальными базами данных, т.е. она должна постоянно обновляться. Также необходимо периодически запускать полную проверку компьютера на наличие вирусов. Если не хотите платить за антивирус, можно использовать и бесплатные варианты, для домашнего компьютера они, на самом деле, не так плохи. Несколько лет назад в материале «Какой антивирус установить себе на домашний компьютер?» я рассматривал различные антивирусные решения и представил перечень продуктов, которые заслуживают внимания, основывался я на рейтингах, отзывах и на собственном опыте работы с антивирусами, поэтому если кому интересна эта информация, можете ознакомиться;
- В большинстве случаев за компьютером работают от имени учетной записи с правами администратора. Но это неправильно, так как права администратора нужны только для выполнения административных задач, в некоторых случаях для Вас это может быть не очень удобно, но большинству вирусов, для того чтобы сделать то, для чего они были разработаны, нужны как раз права администратора. И если Вы работаете с правами администратора, то для вирусов это идеальные условия, так как они без проблем могут установить что-нибудь, изменить параметры системы и так далее. Поэтому рекомендуется работать от имени пользовательской учетной записи, а права администратора использовать при необходимости (Вам нужно просто создать отдельную пользовательскую учетную запись и работать от ее имени);
- Не стоит посещать сомнительные сайты, скачивать файлы, формат которых не соответствуют своему назначению, например, как я уже говорил музыку в формате exe, как Вы понимаете, аудио файлов в таком формате быть не может. Это также относится и к играм, т.е. не нужно скачивать игры из непроверенных источников. Другими словами, данный пункт подразумевает быть немного осторожней, когда пользуетесь Интернетом и пытаетесь скачать какие-то данные.
Если Вы будете выполнять хотя бы вышеперечисленные действия, то возможностей у вируса заразить Ваш компьютер будет намного меньше, и, соответственно, ошибки, которые мы рассматриваем в данной статье, появляться не будут.
Устранение ошибки, когда рабочий стол доступен
Если у Вас система загружается и потом появляется ошибка, т.е. Вы видите рабочий стол и меню пуск, то скорей всего скрипт вызывается планировщиком заданий Windows. Например, ошибка «Не удается найти файл сценария C:\ProgramData\SystemService.vbs» — это последствия вируса, который как раз использовал планировщик для запуска скрипта. Существуют и другие способы запуска таких вредоносных скриптов, это и автозагрузка, и групповые политики, но они менее распространены, в автозагрузку сейчас, наверное, уже никто не помещает свои вредоносные программы или скрипты.
Итак, для того чтобы устранить ошибку нам нужно выяснить, как запускается скрипт, как я уже сказал, начинаем искать в планировщике заданий. Для этого запускаем его, нажимаем «Меню Пуск -> в поиске пишем Планировщик заданий»
Затем у нас возникает небольшая сложность, нам нужно найти задание, которое запускало скрипт и удалить его. Удалять все подряд не нужно, поэтому перед удалением убедитесь, что на вкладке «Действия» в строке запуск программы указан как раз тот путь, который нам показывает ошибка, т.е. в нашем случае это — «C:\ProgramData\SystemService.vbs».
Советую сразу начать поиск с просмотра списка активных задач и истории запуска этих задач. Если журнал всех заданий выключен, то включите его и перезагрузитесь, затем после того как появится ошибка, снова зайдите в планировщик, где Вы сможете увидеть название последних выполненных задач.
Задание может располагаться в отдельном разделе, причем этот раздел может быть замаскирован под системный, но не совсем, например, раздел «Windowss», как видите, — в названии ошибка (две буквы s), поэтому сразу проверяйте этот каталог.
После того как Вы нашли нужное задание или задания можете смело удалять его, затем перезагружайтесь, после чего ошибка должна исчезнуть.
Если задание Вы не нашли, то можете проделать действия, которые описаны ниже (т.е. проверить реестр).
Для владельцев лицензионных ОС
Вы можете обратиться в техническую поддержку Microsoft и вам обязаны помочь, т.к. это чисто их «бока». Позвонить им можно в будние дни с 8:00 до 20:00, а в субботу с 10:00 до 19:00 по МСК, по телефонам:
- Россия: 8 (800) 200-8001
- Украина: 0 (800) 308-800
- Беларусь: 8 (820) 0071-0003
В любое время можно обратиться за помощью через форму обратной связи.
Владельцам предустановленных Windows нужно обращаться производителю компьютера или ноутбука, а они уже передадут информацию в Майкрософт.
Если ничего не помогает, могу посочувствовать и предложить полностью переустановить Windows 7/8/10. Радикальный метод, который у многих стоит на первом месте
Шаг 1: Центр обновления
Для начала нам нужно приостановить работу службы Центра обновлений системы. Делается это достаточно просто. Переходим в меню Пуск, открываем вкладку Панель управления. Затем в новом окне изменяем масштаб значков до «мелких», находим «Администрирование». В этом окне открываем пункт Служб, как указано на скриншоте.
» data-medium-file=»https://i1.wp.com/kelus.ru/wp-content/uploads/2016/07/Administrirovanie.jpg?fit=1024%2C345″ data-large-file=»https://i1.wp.com/kelus.ru/wp-content/uploads/2016/07/Administrirovanie.jpg?fit=800%2C270″ class=»size-medium wp-image-1025″ src=»https://i1.wp.com/kelus.ru/wp-content/uploads/2016/07/Administrirovanie.jpg?resize=800%2C270″ alt=»Администрирование» width=»800″ height=»270″ srcset=»https://i1.wp.com/kelus.ru/wp-content/uploads/2016/07/Administrirovanie.jpg?w=1024 1024w, https://i1.wp.com/kelus.ru/wp-content/uploads/2016/07/Administrirovanie.jpg?resize=768%2C259 768w» sizes=»(max-width: 800px) 100vw, 800px» data-recalc-dims=»1″ />
После чего появится дополнительное окно, в нем находим «Центр обновления» и нажав на него, выбираем пункт «Остановить».
» data-medium-file=»https://i0.wp.com/kelus.ru/wp-content/uploads/2016/07/Otkryvaem-Sluzhby.jpg?fit=873%2C490″ data-large-file=»https://i0.wp.com/kelus.ru/wp-content/uploads/2016/07/Otkryvaem-Sluzhby.jpg?fit=800%2C449″ class=»size-full wp-image-1026″ src=»https://i0.wp.com/kelus.ru/wp-content/uploads/2016/07/Otkryvaem-Sluzhby.jpg?resize=800%2C449″ alt=»Открываем Службы» width=»800″ height=»449″ srcset=»https://i0.wp.com/kelus.ru/wp-content/uploads/2016/07/Otkryvaem-Sluzhby.jpg?w=873 873w, https://i0.wp.com/kelus.ru/wp-content/uploads/2016/07/Otkryvaem-Sluzhby.jpg?resize=768%2C431 768w» sizes=»(max-width: 800px) 100vw, 800px» data-recalc-dims=»1″ />
» data-medium-file=»https://i2.wp.com/kelus.ru/wp-content/uploads/2016/07/Ostanovka-sluzhby-obnovleniya.jpg?fit=956%2C692″ data-large-file=»https://i2.wp.com/kelus.ru/wp-content/uploads/2016/07/Ostanovka-sluzhby-obnovleniya.jpg?fit=800%2C579″ class=»size-full wp-image-1027″ src=»https://i2.wp.com/kelus.ru/wp-content/uploads/2016/07/Ostanovka-sluzhby-obnovleniya.jpg?resize=800%2C579″ alt=»Остановка службы обновления» width=»800″ height=»579″ srcset=»https://i2.wp.com/kelus.ru/wp-content/uploads/2016/07/Ostanovka-sluzhby-obnovleniya.jpg?w=956 956w, https://i2.wp.com/kelus.ru/wp-content/uploads/2016/07/Ostanovka-sluzhby-obnovleniya.jpg?resize=768%2C556 768w» sizes=»(max-width: 800px) 100vw, 800px» data-recalc-dims=»1″ />
Остановка службы обновления
Ошибка при запуске. Как отключить окно ошибки
При запуске Windows у многих пользователей выскакивают различные ошибки, которые они закрывают и продолжают работать играть дальше, так вот, со временем может оказаться что этих ошибок скопилось достаточно много и на их закрытии стало уходить много времени да и компьютер стал загружаться гораздо дольше привычного и «притормаживать» там где раньше «летал».
Ситуация в принципе типичная и не требует вмешательства специалистов, с этим должен уметь справляться каждый сам, в конце концов, вы ведь протираете фары на своей машине если они испачкались, не ищите ведь автомойку посреди трассы.
Как исправить ошибку Windows Script Host
Чтобы исправить ошибку «Widows Script Host не удается найти указанный файл» нужно вначале как-то запустить инструмент, через который будет выполняться коррекция работы ОС. Для этого следует открыть диспетчер задач, что делается следующим образом:
- Выполнение сочетаний клавиш CTRL+ALT+DEL;
- Клик по пункту «Диспетчер задач».
- Теперь понадобится нажать пункт «Файл» в контекстном меню и выбрать «Новая задача». Откроется небольшое окошко с текстовым полем, в которое потребуется ввести explorer.exe и нажать клавишу Enter. После выполнения этого действия запустится рабочий стол.
Winlogon в реестре Windows
Следующий шаг – выполнение сочетания клавиш Win+R и ввод regedit в текстовое поле открывшегося окна, а затем нажатие Enter. Спустя мгновение откроется редактор реестра, в котором:
- Нужно перейти по пути «HKEY_LOCAL_MACHINE/SOFTWARE/Microsoft/Windows NT/CurrentVesion/Winlogon;
- Оказавшись в нужном месте, в правой части экрана отобразится список необходимых ключей и значений – потребуется выбрать (двойной клик) Shell;
- В открывшемся окне в поле «значение» нужно указать explorer.exe.
- Также потребуется проверить значение Userinit – оно должно быть «C:\Windowssystem32userinit.exe» – если это не так, тогда его следует поменять на указанное.
Если система x64 (а это, скорее всего, так), то еще нужно посмотреть значения Userinit и Shell в разделе «HKEY_LOCAL_MACHINE/SOFTWARE/Wow6432Note/Microsoft/Windows NT/CurrentVersion/Winlogon – если значения отличаются от вышеуказанных, тогда исправьте их на нужные.
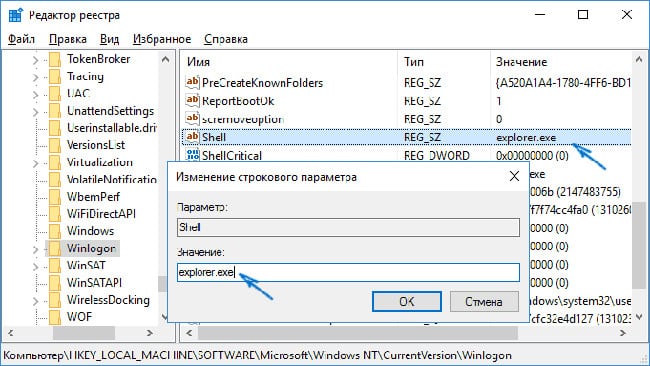
После выполнения этих действий при загрузке компьютера рабочий стол будет загружаться без дополнительных манипуляций.
Теперь нужно избавиться от остатков Run.VBS. Для этого:
- Нужно выбрать корневой раздел реестра, а затем в контекстом меню «Правка» нажать на пункт «Поиск»;
- Откроется окно, в котором потребуется ввести run.vbs, а затем кликнуть на кнопку «Найти далее»;
- Если в правой части экрана были найдены какие-то значения, то понадобится сделать по каждой из них ПКМ и нажать «Удалить» (и, конечно, подтвердить действие);
- Затем опять нажать «Найти далее» и повторить описанную процедуру.
Действие пятое. Запуск проводника через редактор реестра
Вышеупомянутый диспетчер задач далеко не всегда помогает решить проблему. Запустить проводник вручную также можно через редактор реестра. Пошагово это выглядит следующим образом (инструкция касается также и Windows 7, 8):
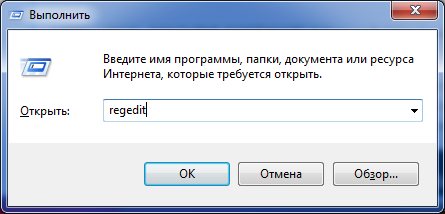
Запуск процесса explorer.exe вручную через Диспетчер задач
Шаг 1. На клавиатуре одновременно нажмите кнопки «Win» (находится внизу слева, выглядит как значок ОС Windows) и «R». В открывшемся окне введите «regedit» (опять же, без кавычек) и кликните «ОК».
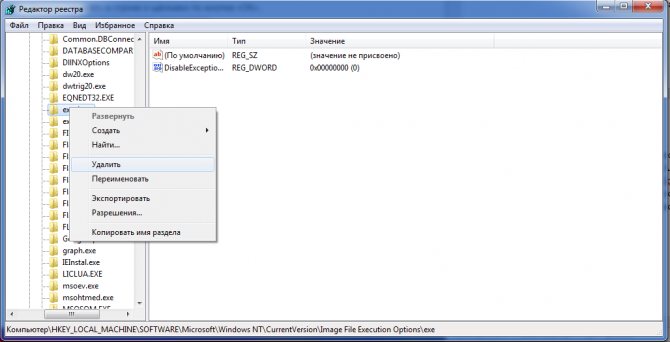
Удаление раздела «exe»
Шаг 2. При помощи проводника в левой части открывшегося окна последовательно перейдите в разделы «HKEY_LOCAL_MACHINE», «SOFTWARE», «Microsoft», «WindowsNT», «CurrentVersion», «Image File Execution Options».
Шаг 3. В этом разделе необходимо найти подразделы «exe» или «iexplorer.exe». Если они там есть, нажмите на них правой кнопкой мыши и выберете «Удалить» в выпадающем меню.
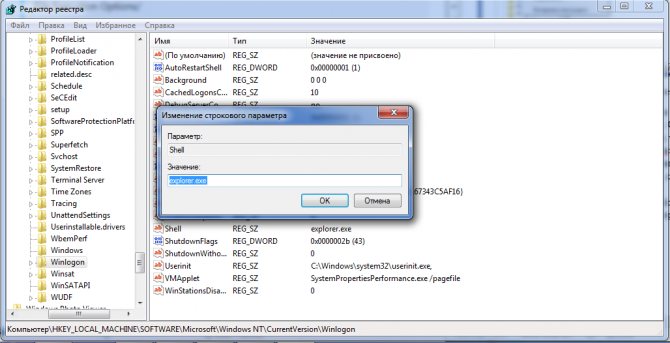
Редактирование параметра «Shell»
Шаг 4. Независимо от того, удалось ли вам найти данный подраздел и удалить его, переходите в другой – «Winlogon». Он тоже находится в разделе «CurrentVersion». То есть вы открываете то же самое, что и раньше, только вместо «Image File Execution Options» будет «Winlogon».
Шаг 5. В правой части открытого окна появится список доступных для редактирования параметров. Вам нужно найти тот, который называется «Shell». Откройте его двойным щелчком мыши.
Шаг 6. При помощи проводника в левой части открывшегося окна последовательно перейдите в разделы «HKEY_LOCAL_MACHINE», «SOFTWARE», «Microsoft», «WindowsNT», «CurrentVersion», «Image File Execution Options».
Если там и так стояло значение «explorer.exe», значит, проблема не в реестре и вообще не в самом проводнике.
Но в чем же?
Бывает также, что параметра «Shell» в указанном разделе реестра нет. Тогда его нужно создать. Для этого выполните следующий порядок действий:
- Кликните правой кнопкой мыши по пустому месту в открытом разделе.
- Откроется меню, состоящее всего лишь из одного пункта – «Создать». Наведите на него курсор мыши, а дальше выберете «Строковый параметр».
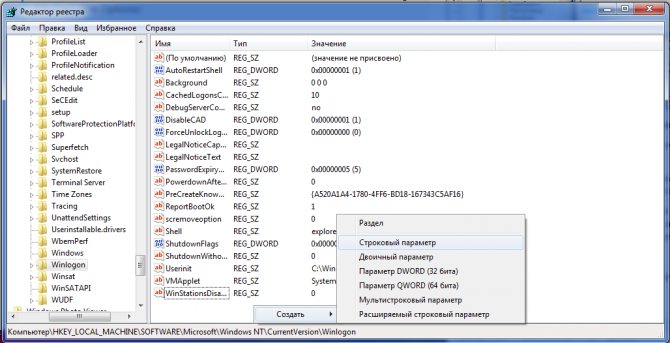
Создание строкового параметра в редакторе реестра
Затем вместо имени «Новый параметр #1» введите «Shell» (как всегда, без кавычек). Обычно возможность указать новое имя появляется сразу же после создания. Если это не так, нажмите на параметр правой кнопкой мыши и выберете «Переименовать».
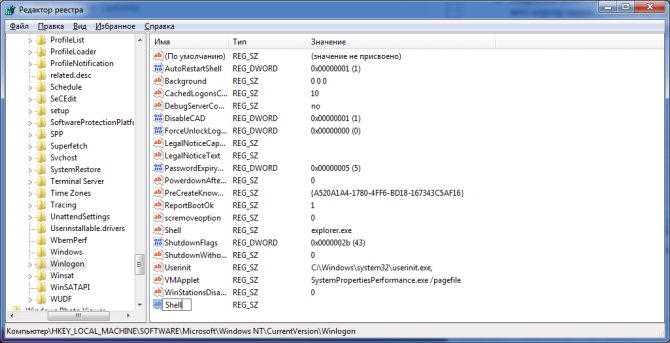
Переименование нового параметра
Затем нажмите на него два раза левой кнопкой мыши. Откроется меню редактирования. И теперь осталось ввести в строке «Значение» «explorer.exe», как это и должно было быть изначально.
Перезагрузите компьютер. После этого изменения должны вступить в силу. Вы уже сделали все, что касается Windows. Возможно, рассматриваемая проблема появилась из-за вмешательства извне. Имеется в виду влияние вирусов.
Поэтому необходимо избавиться от них.
Решение 7 — перейти в безопасный режим
Безопасный режим — это сегмент Windows, который работает с настройками по умолчанию, поэтому он идеально подходит для устранения неполадок, таких как ошибка run.vbs. Чтобы войти в безопасный режим, выполните следующие действия:
- Перезагрузите компьютер несколько раз во время загрузки.
- Вы увидите три доступных варианта. Выберите « Устранение неполадок»> «Дополнительные параметры»> «Параметры запуска». Нажмите кнопку « Перезагрузить».
- Ваш компьютер теперь перезагрузится. После загрузки ПК выберите любую версию безопасного режима, нажав соответствующую клавишу на клавиатуре.
После входа в безопасный режим проверьте, сохраняется ли проблема. Если проблема не отображается в безопасном режиме, вы можете использовать ее для устранения проблемы.
Очищаем данные и кэш программы
Очень часто причиной ошибки приложения является сбой в служебных файлах софта: данных, кэша и соответствия между ними. В подобных ситуациях требуется программу сбросить к виду только установленного устройства, попутно выполнив очистку его файлов:
- Переходим в «Настройки».
Список функций нужно прокрутить, пока не будет найден раздел «Приложения». Еще он может называться «Менеджер приложений» или «Диспетчер приложений».
Переходим в раздел «Все» в открывшемся списке с программами.
Находим в списке софт, из-за которого случился сбой. Жмем на него, чтобы перейти в свойства.
Приложение, функционирующее в фоне, необходимо остановить. Для этого жмем на соответствующую кнопку. После остановки приложения выбираем «Очистить кэш», потом жмем «Очистить данные».
Если ошибка отображается сразу в нескольких программах, то следует возвратиться к списку установленного софта и найти оставшиеся. Манипуляции первых 3 – 4 действий повторяем для каждого такого приложения.
Когда данные будут очищены для всего проблемного софта, гаджет следует перезагрузить. Ошибка после этих действия должна исчезнуть.
Если сообщение об ошибке приложения отображается постоянно, а среди этого софта присутствует системные программы, вам необходимо рассмотреть следующие метод.
Причины возникновения
Панель интерпретатора командной строки, неожиданно появляющаяся после загрузки ОС, может быть свидетельством изменения некоторых системных настроек сторонними приложениями. Но это не единственная причина его появления на рабочем столе.
Краткий перечень факторов помещения cmd exe windows в автозапуск:
- Спланированное включение некоторых функций установленных программ или официальных обновлений.
- Включение любого стороннего приложения, установленного пользователем.
- Работа вирусных утилит или попытка системы восстановить поврежденные файлы.
У некоторых пользователей черное окно CMD открывается в ситуации:
- Отображения рабочего стола и чтения всех висящих в автозагрузке программ. Если мощности процессору не хватает, то командная строка может ненадолго задержаться ввиду активации определенных сегментов кода.
- Когда осуществляется какая-нибудь работа с системой. В этом случае следует винить вредоносное ПО, что загружается из сети.
Разница между home, pro, enterprise и educational
Производительность
По основным функциям Home- и Pro-версии Windows 10 ни в чем не уступают специализированным сборкам. Начиная с Windows 10 компания Microsoft даже перестала запрещать пользователям домашней версии своей операционной системе менять фон рабочего стола.
Управление
В плане управления системой пользователи Windows 10 Home ограничены, по крайней мере, так может показаться по таблице. На самом же деле, большинство недоступных на пользовательских версиях функций, например DirectAccess и AppLocker, для домашнего использования и не предназначены. Все эти возможности специально разработаны для предприятий, организаций и учебных заведений.
Пожалуй, единственным серьезным недостатком Домашней версии Windows 10 является отсутствие возможности выбора способов обновления. Апдейты системы на компьютеры под управлением Windows 10 Home приходить будут только посредством ветки Current Branch. Все важные заплатки устанавливаться таким образом будут, но выбрать точное время их установки или вовсе отказаться от них, нельзя.
Безопасность
Что касается безопасности, то отличия сборок Home и Pro от Enterprise и Educational минимальны. Не хватать пользователям Домашней Windows 10 может, пожалуй, только функции шифрования дисков Bitlocker, позволяющей надежно зашифровать данные на HDD, SSD и съемных носителях. Впрочем, довольно редко на персональных компьютерах обычных пользователей это самое шифрование требуется.
Функции
Недоступно пользователям Домашней версии Windows 10 и функция удаленного рабочего стола. Другими словами, подключиться с другого компьютера или мобильного устройства к своей основной машине в таком случае не получится.
Почему появляется ошибка при запуске приложения Андроид и что делать
Отображение ошибок может иметь программные и аппаратные причины. Хотя в большинстве проблем причина состоит в программной части, аппаратные также могут привести к проблеме, к примеру, поломка внутренней памяти гаджета.
Первым делом пользователю нужно проверить версию, связанную с проблемой определенных приложений. Есть вероятность, что программа недавно обновилась и из-за недоработок программиста появилась ошибка, вызывающая данное сообщение. Если установлен устаревший софт, то его нужно обновить.
Когда проблема появляется спонтанно, необходимо перезагрузить телефон. Есть вероятность, что данный случай единичный, а очистка ОЗУ при перезапуске его исправит. Если ничего из вышеперечисленных способов не помогает, работайте по нижеприведенным инструкциям.