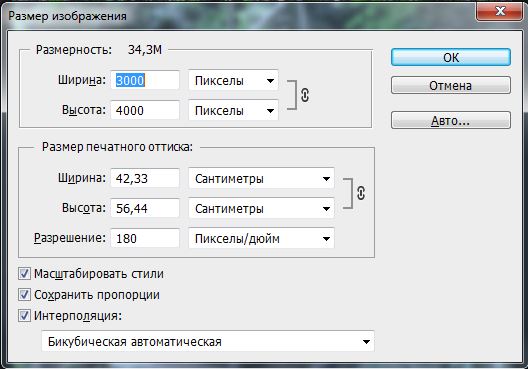Fujifilm GFX50S II: лучшая камера для перехода на средний формат
 Fujifilm GFX50S II
Fujifilm GFX50S II
Полнокадровые фотоаппараты профессионального уровня мощные, быстрые и обеспечивают фантастическое качество изображения. Тем не менее, фотографы знают, что есть уровень выше полнокадрового формата 36 мм на 24 мм. Следующим шагом является средний формат, и эти датчики могут измерять от 43,8×32,9 мм до 53,7×40,2 мм. Точно так же больший датчик означает еще лучшую производительность при слабом освещении и улучшенное разрешение.
Почему же тогда не все фотографы переходят на камеры среднего формата? Во-первых, они дорогие. Мол, безумно дорого! Версии более высокого класса стоят значительно больше 3 000 000 рублей. Вот почему Fujifilm GFX50S II занимает место в этом списке лучших камер, поскольку она предоставляет вам доступ к миру среднего формата, не платя целое состояние. На самом деле, это дешевле, чем у некоторых высококлассных полнокадровых фотоаппаратов в этом посте.
Fujifilm GFX50S II имеет 51,4-мегапиксельную матрицу 43,8×32,9 мм. Тем не менее, этот больший датчик — это то, где мы перестаем впечетляться. Другие функции очень просты. Он может снимать непрерывно со скоростью 2,2 кадра в секунду, а запись видео ограничена разрешением 1080p со скоростью 30 кадров в секунду. Тем не менее, вы по-прежнему получаете некоторые интересные функции, такие как автофокусировка по глазам, сенсорный экран и беспроводное подключение.
Цена от 300 000 рублей
Плюсы
- Очень доступный для фотоаппарата среднего формата
- Безупречное качество изображения и производительность при слабом освещении
- Большое количество MP
- Wi-Fi и Bluetooth-соединение
- Автофокусировка по лицу и глазам
- Компактный для фотоаппарата среднего формата
Минусы
- Производительность могла бы быть лучше
- Непрерывная съемка со скоростью всего 2,2 кадра в секунду
- Тусклая запись видео 1080p со скоростью 30 кадров в секунду
FILEminimizer
Эта программа использует очень радикальный подход к сжатию фотографий, а также самых разных файлов иного назначения. Она удаляет все, что не относится непосредственно к картинке.
Это могут быть метаданные, какие-то подписи, дополнительная информация и так далее.
Также FILEminimizer перекодирует фотографии. В некоторых случаях это приводит к тому, что качество фото теряется, но все это можно настроить.
Хотя этот процесс тоже достаточно сложный. Среди всех описанных здесь программ у FILEminimizer самый высокий процент сжатия.
В самом простом виде использование данной программы выглядит следующим образом:
- После запуска исходные файлы следует поместить в поле под надписью «Files to optimize».
- Затем достаточно всего лишь нажать на кнопку «Optimize Files». Программа автоматически выберет все необходимые параметры. Если вы хотите все-таки настроить их, поставьте галочку напротив пункта «Custom Compression» и нажмите на кнопку «Settings». Появится окно настроек, в котором и можно будет выбрать все, что вам нужно.
Рис. 10. Работа в FILEminimizer
Как видим, существует немало хороших программ для сжатия фотографий, которые помогут вам сэкономить место на своем носителе информации.
Ниже приведена наглядная инструкция по использованию программы FastStone Image Viewer.
Мультифакторная аутентификация

Фото: ShutterStock
В наше время безопасность обрела большую важность, чем когда-либо. Сложного пароля недостаточно — нужно использовать мультифакторную аутентификацию (MFA), которая запрашивает у пользователя разную информацию, прежде чем открыть ему доступ к аккаунту
Такая аутентификация снижает риск того, что ваш аккаунт попадет в руки злоумышленников. Нельзя сказать, что эта технология дает абсолютную защиту, но ее используют многие известные компании, например, , , и Apple. Один из самых распространенных видов мультифакторной аутентификации — это отправка проверочного кода на телефон пользователя после ввода пароля. Даже если хакеру удастся подобрать пароль, он не сможет войти в аккаунт без доступа к телефону его владельца.
Многие стартапы используют MFA в своих приложениях. В последнее время набирают популярность биометрические меры защиты, так что когда мультифакторная аутентификация станет нормой, при попытках залогиниться, возможно, вы будете предоставлять свои биометрические данные.
Изменение размера фотографий в Adobe Photoshop без потери качества
Adobe Photoshop — наиболее часто используемая программа ретуши фотографий, и мы можем использовать некоторые из ее инструментов для достижения цели, которую мы ищем: увеличить фотографию без потери качества. Для достижения этого вам просто нужно выполнить следующие шаги
Откройте Adobe Photoshop и загрузите изображение, которое вы хотите увеличить. Затем откройте меню «Изображение» и выберите «Размер изображения».
Теперь вам нужно выбрать «пиксель» и определить размер, который вы хотите для вашей фотографии. Вы также должны выбрать «Resample» и «Keep Details» из выпадающего меню.
Наконец, сохраните измененный файл, чтобы изменения не повлияли на источник. Мы рекомендуем формат PNG.
Уменьшаем размер фото через приложения
В Google Play доступно огромное количество фоторедакторов, предназначенных для обработки изображений. Для уменьшения снимка не обязательно скачивать профессиональный софт; можно обойтись простой программой.
Photo Resizer
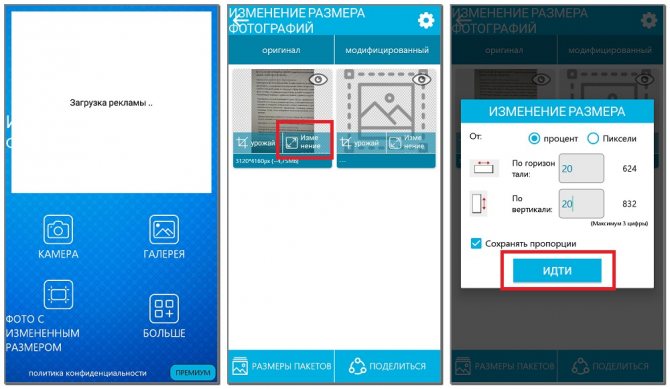
Photo Resizer
Бесплатная программа, доступная любому пользователю смартфона на Андроид. Пошаговая инструкция по уменьшению размера изображения через данный софт:
- Выбираем источник картинки: камера или галерея.
- Затем возле выбранного снимка нажимаем «Изменение».
- Устанавливаем необходимые размеры по вертикали и диагонали. Также можно выбрать масштаб в пикселях.
- Кликаем по кнопке «Идти».
Обработка снимка занимает несколько секунд, после чего его можно сохранить на телефон. Еще имеется возможность отправить фотографию в мессенджеры и социальные сети.
Изменить размер фото
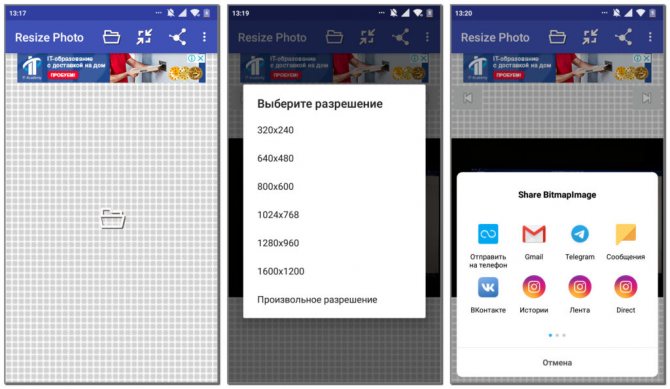
Изменить размер фото
Простое приложение, по названия которого можно понять его предназначение. При первом запуске необходимо предоставить разрешение на доступ к фото и мультимедиа на устройстве. Пошаговое руководство по изменению размера изображения:
- Кликаем по значку в форме «папки для документов».
- Выбираем нужный снимок в галереи смартфона.
- Затем нажимаем по иконке, которая отмечена на скриншоте.
- Теперь выбираем подходящий размер. Также его можно ввести вручную, кликнув по пункту «Произвольный».
Отредактированную фотографию можно сохранить на телефон, или отправить в социальные сети. Программа удобная, но содержит большое количество рекламы.
Picture Resizer
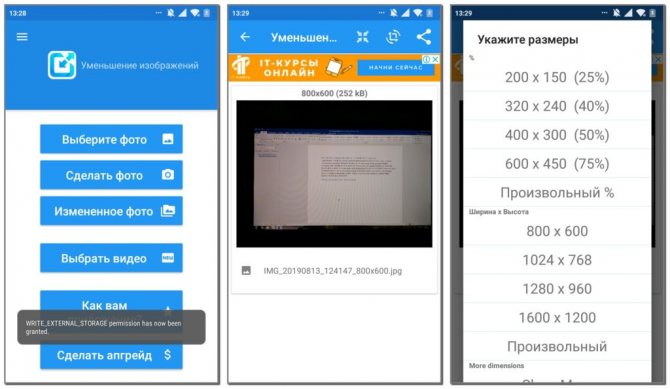
Picture Resizer
Аналогичная программа, предназначенная для редактирования изображений. Краткая инструкция по работе с софтом:
- Нажимаем по кнопке «Выберите фото» или «Сделать фото».
- Затем кликаем по иконке, отмеченной на скриншоте.
- На экране появляется список с возможными размерами. Также можно указать любой произвольный масштаб.
Готовый файл можно сохранить в память смартфона, или отправить его в социальные сети. Реклама в программе присутствует, но она не слишком навязчивая.
Nikon Z fc: самая красивая камера
 Фотоаппарат Nikon Z fc
Фотоаппарат Nikon Z fc
Лучшие фотоаппараты хороши для создания произведений искусства, но не все из них можно назвать искусством. Некоторые конструкции фотоаппаратов заслуживают совершенно другого рода похвалы. Некоторые из этих камер выходят за рамки функциональности и даже заставляют вас гордиться тем, что держите их в руках. Nikon Z fc может подойти вам, если вам важна эстетика фотоаппарата.
Конечно, красота субъективна, но здесь, в xpcom.ru, мы считаем, что классический внешний вид пленочного фотоаппарата имеет уровень красоты, который мы больше не видим в современных шутерах. Nikon Z fc имитирует этот внешний вид, не жертвуя при этом преимуществами современного фотоаппарата.
Хотя Nikon Z fc выглядит старым, это беззеркальный фотоаппарат с 20,9-мегапиксельныой APS-C матрицей. Он записывает 4K со скоростью 30 кадров в секунду и оснащен экраном с переменным углом наклона. Все эти циферблаты и ручное управление работают. Вы также получите доступ к современным функциям, таким как автофокусировка по глазам, беспроводная передача данных и широкий выбор беззеркальных объективов.
Однако Nikon Z fc немного дороже того, что вы получаете. Просто знайте, что вы платите больше за этот изысканный дизайн и превосходное мастерство. Если вам нужен аналогичный фотоаппарат за гораздо меньшие деньги, выбирайте Nikon Z50. Они почти одинаковы по характеристикам и функциям.
Цена от 72 000 рублей
Плюсы
- Красивый
- Отличное ручное управление
- Прочная конструкция
- Современные беззеркальные функции
- Поставляется во многих цветах
Минусы
Немного дорого
Появление цифры
Качественный скачок в видеозаписи был сделан с появлением 1995 году цифрового формата сжатия видео «Digital Video». Для использования в камерах для массового потребителя появились форматы Digital8, microM, miniDV, но повсеместно распространился последний — miniDV. Массово цифровые видеозаписывающие устройства стали выпускаться с 2001 года.
Переход на цифру повлиял на разработку новых, более компактных носителей: карт памяти, флешек, компакт-дисков и т.д. С появлением новых носителей кассетные устройства уступили место более продвинутым и компактным аппаратам. Также цифровые сенсоры нашли свое применение в фотоаппаратах, видеорегистраторах, смартфонах, ноутбуках и планшетах.

Полупрофессиональная HDV Sony HDR-FX1E
Что такое искусственный интеллект
Прежде чем говорить о том, что такое искусственный интеллект (ИИ), стоит пару слов сказать об интеллекте естественном. Как понимают этот термин ученые, занятые в сфере когнитивных наук, интеллект – это качество психики, благодаря которому человек способен воспринимать и анализировать информацию, обобщать ее, делать выводы и действовать на их основе.
Также понятие «искусственный интеллект» связано с термином «нейросети». По сути, нейросеть является цифровой имитацией человеческого мозга. Клетки-ячейки нейросети (эквиваленты нейронов в человеческом мозге) соединяются друг с другом как и в «биологическом» мозге при помощи синапсов – специфических связей. Они проводят и обрабатывают сигналы, поступающие извне.
Таким образом, под искусственным интеллектом понимается небиологическая система, способная воспринимать и обрабатывать информацию, делать выводы и действовать на их основе.
Термин Artificial intelligence (AI) был впервые использован в 1956 году Джоном Маккарти – автором первого искусственного языка программирования. В шестидесятые годы и далее в разных странах мира, в том числе и в Советском Союзе, велись работы по обучению искусственного интеллекта способам мышления, схожими с человеческим. На данный момент большинство научных сообществ, технических компаний и политических лидеров признают дальнейшее развитие ИИ одной из приоритетных сфер научно-технического прогресса.
Выделяют три вида ИИ в зависимости от уровня развития: слабый, общий и сильный.
Слабый: ИИ может выполнять определенный набор задач и даже делать это лучше человека, постоянно развиваясь в конкретном направлении. Это тот вариант AI, с которым мы имеем дело сейчас, говоря об его использовании при съемке на смартфон.
Общий: ИИ может справляться с интеллектуальными задачами творческого характера. Создавать произведения искусства (например, писать стихи или картины). Или просто расспросить пользователя, как прошел его день, и выразить сочувствие, если что-то случилось. Такая технология используется в голосовых помощниках.
Сильный: ИИ способен справляться с любыми задачами, любого плана. И делать это лучше, чем человек. Соответственно, он сам способен создавать машины более высокого уровня – пожалуй, страшный сон человечества.
До сих пор нет единого понимания и отношения к искусственному интеллекту. Одни видят в нем просто технический инструмент для работы, другие – объект для развлечений, а третьи – опасность для существования человечества. Однозначно можно утверждать лишь то, что в нашей повседневной жизни ИИ играет все большую роль, хотим мы того или нет. И происходит это не где-то в далеком будущем, а здесь и сейчас. Вспомните только гуляющие по интернету ролики, где люди помогают роботам-доставщикам перейти дорогу – такими машинами также управляет искусственный интеллект. И это вовсе не кадры из научно-фантастического фильма.
Как выбрать смартфон для съемки фотографий
Начинающие фотографы часто думают, чем больше мегапикселей, тем камера лучше. Однако, их количество определяет не качество фотографий, а максимальный размер.
Покупая смартфон с намерением использовать его для фотографий, обратите внимание на:
- Размер матрицы – выражается в дюймах. Чем он больше, тем больше света захватывает матрица. Смартфоны часто оснащают матрицей 1/3.2”, 1/3” или 1/2.3”. Проще говоря: чем меньше вторая цифра в записи, тем больше матрица. Из приведенных примеров лучшим выбором будет камера с матрицей 1/2.3″.
- Яркость объектива – выражается с помощью чисел, которым предшествует буква f. Чем ниже значение, тем выше яркость и лучше объектив. Смартфон с объективом f/2.0 лучше подходит для условий низкой освещенности, чем с объективом f/2.2.
- Стабилизация изображения – большинство смартфонов имеют цифровую стабилизацию изображения. Она изменяет только параметры изображений, например, чувствительность ISO для получения более короткого времени экспозиции. Это приводит к ухудшению качества изображения. Безусловно, лучше будет оптический стабилизатор, который эффективно устраняет вибрацию и помогает в создании резких снимков. На рынке появляется всё больше моделей с оптической стабилизацией изображения.
- Возможность регулировки параметров экспозиции – даже самый лучший фотоаппарат не может предсказать, на чём в данном кадре Вы хотите сконцентрироваться. Ручная настройка параметров камеры даёт больше свободы. Вы можете настроить параметры так, чтобы получить лучший эффект.
Производители телефонов не всегда указывают эти данные в описании товара. Поэтому перед покупкой стоит поискать их в интернете. Знание этой характеристики позволит выбрать смартфон с камерой, обладающей большим набором возможностей.
Sony RX100 VII: лучший фотоаппарат для путешествий
 Sony RX100 V
Sony RX100 V
Мы рекомендовали Sony RX100 V как лучшуий фотоаппарат типа «наведи и снимай», но это потому, что мы в первую очередь сосредоточились на качестве изображения благодаря объективу с более широкой апертурой. Фотографам-путешественникам нужна большая гибкость зума, что делает RX100 VII более подходящей альтернативой. Он имеет объектив 24–200 мм с максимальной диафрагмой f/2,8!
Что делает его таким замечательным фотоппаратом о путешествиях, так это его дизайн и качество. Камера маленькая и может поместиться в любой карман, что делает ее удобной для переноски и эксплуатации. Качество сборки отличное, качество изображения также исключительное.
Вы по-прежнему получаете все фантастические функции, которыми славится Sony. Камера имеет отслеживание в реальном времени и автофокусировку по глазам. Она может непрерывно снимать со скоростью до 20 кадров в секунду и записывать в формате 4K со скоростью 30 кадров в секунду. Вам больше ничего не нужно делать, так как объектив встроен и его нельзя заменить. Это тоже стекло Zeiss отличного качества. Вы можете быть уверены, что этот фотоаппарат сделает потрясающие снимки ваших приключений.
Цена 120 000 рублей
TinyPNG
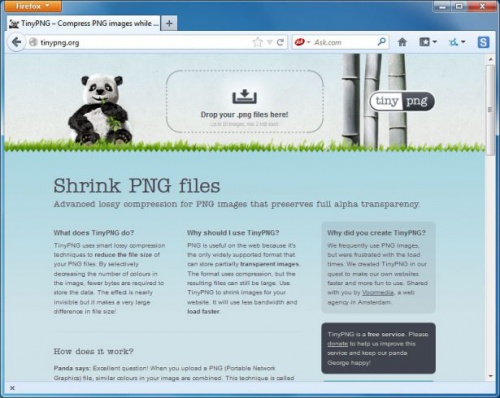
Платформа: Веб-сервис
TinyPNG представляет собой бесплатный веб-сервис для оптимизации изображений. Перетащите файлы на веб-страницу, после чего сервис сожмет их и предоставит ссылки для скачивания.
В TinyPNG его алгоритм полностью перерабатывает палитру и уменьшает количество задействованных цветов. Благодаря этому веб-графику в формате PNG нам удалось сжать на 48% (лучший результат в этой подборке). И в большинстве случаев вы вряд ли сможете отличить оригинал от оптимизированного изображения.
Стоит отметить, что несколько инструментов из данной подборки также давали до 40% сжатия, но если для вас важно качество итогового изображения, то мы определенно рекомендуем использовать TinyPNG
Способ 2: Настройки разработчика
Разрешение экрана зависит от значения DPI (количества точек на дюйм), которое можно поменять в параметрах разработчика. Делается это следующим образом:
- Откройте «Настройки» и перейдите в пункты «Система» – «Дополнительно» – «Для разработчиков».
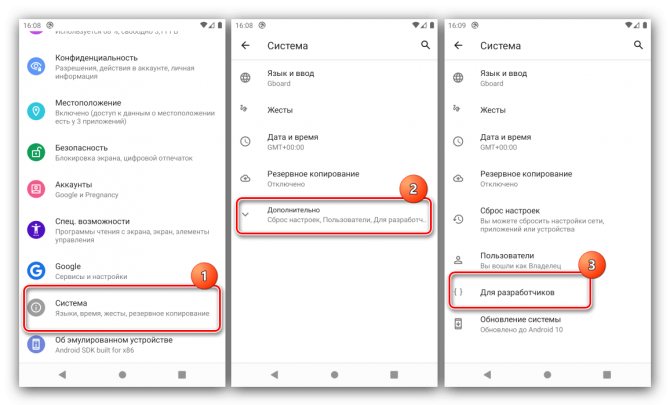
Если последний вариант отсутствует, воспользуйтесь инструкцией далее.
Подробнее: Как активировать режим разработчика в Android Пролистайте перечень, найдите опцию с названием «Минимальная ширина» (иначе может называться «Minimal width» и подобное по смыслу) и тапните по ней.
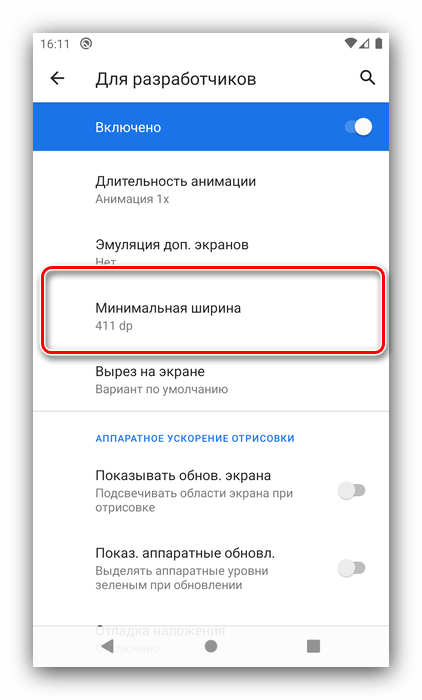
Должно появится всплывающее окно с полем ввода значения DPI, которое мы и будем менять (имеющееся по умолчанию рекомендуется запомнить). Конкретные числа зависят от устройства, но в большинстве из них диапазон составляет 120-640 точек на дюйм. Впишите любое из этой последовательности и тапните «ОК».
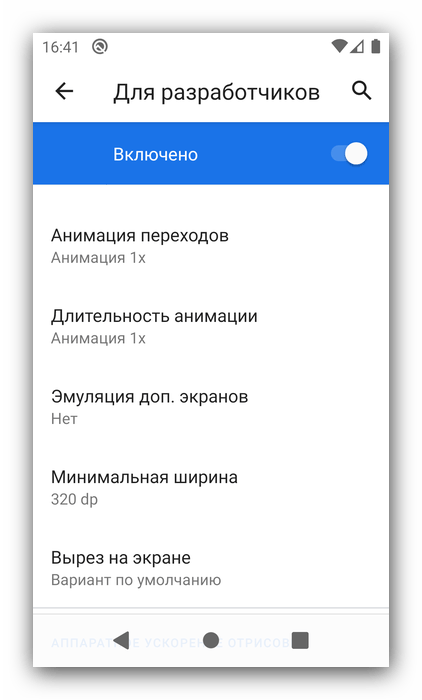
На этом работу с настройками разработчика можно считать завершённой. Единственный минус – подходящее число придётся выбирать «методом тыка».
Light Image Resizer
Это функциональная программа с красивым интерфейсом, применяемая для изменения размеров и веса картинок. Среди ее особенностей есть возможность сжатия без видимых потерь качества. Утилита исправно работает с большими объемами фото и практически всем распространенными форматами. Может использоваться в любых версиях Windows, начиная с XP. В целом это платная программа, но есть пробная версия, она позволяет обработать до 100 изображений.
Принцип использования стандартен: установить софт (лучше с оф. сайта), загрузить фото, выбрать режим работы и задать папку, куда будет помещаться готовый результат. Лучше сосредоточим больше внимания на преимуществах и недостатках утилиты.
Плюсы и минусы
можно в процентах выбрать степень сжатия
есть возможность указать желаемый размер исходного фото
удобный русскоязычный интерфейс
можно накладывать эффекты на фото
есть поддержка пакетной обработки картинок
много функций в интерфейсе, из-за чего можно запутаться
ограниченная пробная версия
Другие способы уменьшить фото на андроиде
Для изменения формата и разрешения фотографий помимо мобильных приложений можно использовать и другие методы. Одним из наиболее популярных способов является работа в Photoshop. Сервис позволяет изменить изображение без потери качества. Чтобы уменьшить размер снимка, не обязательно владеть навыками работы с программой. Пошаговая инструкция выглядит следующим образом:
Приложение можно установить и на андроид. Разработчики адаптировали ее под современные смартфоны и планшеты.

Еще одним простым и быстрым способом, как уменьшить размер и вес фото, является использование всем известной программы Paint. Несмотря на небольшой набор функций, она довольно полезна. А благодаря своей невероятной простоте Paint позволяет отредактировать изображение в считанные минуты. Все, что от вас потребуется, — открыть необходимую фотографию, перейти в раздел «Изображение», выбрать пункт «Изменить размер», выставить параметры по своему усмотрению и сохранить изменения.
Не хотите тратить драгоценное время на перенос фотографий для редактирования с андроида на компьютер? Установите приложение Mimigram, в котором в пару кликов можно заказать печать любимых изображений. Программа позволяет предварительно отредактировать снимок, кадрировать и наложить интересные фильтры. Еще больше рекомендаций по редактированию фото вы найдете в нашем блоге.
Источник
PNGGauntlet 3.1.2
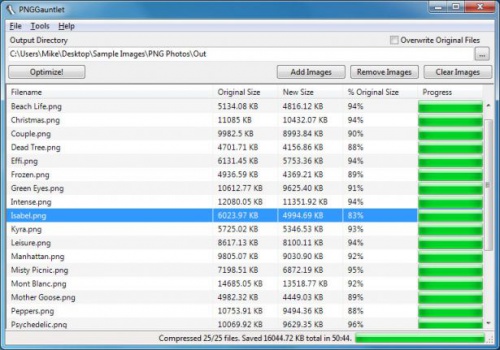
Платформа: Windows
Инструмент, который можно использовать в качестве интерфейса для трех других open-source программ (PNGOUT, OptiPNG, DeflOpt). При этом приложение позволяет эффективно сжимать графические файлы.
В использовании PNGGauntlet похож на остальные программы. Но в этом приложении процесс сжатия займет немного больше времени из-за комбинации сразу трех инструментов. У нас ушло около часа на то, чтобы сжать 25 фотографий в высоком разрешении в формате PNG.
Результат нас впечатлил. При сжатии PNG PNGGauntlet уменьшил размер 50 изображений на 41,3%.
Перед тем, как сжать сразу несколько фотографий с помощью этого приложения, подумайте, стоит ли это столь долгого ожидания? Но если вам нужен инструмент для качественного сжатия PNG-изображений, то PNGGauntlet точно попадет в ваш арсенал.
Sony A7 IV: лучшая камера в целом
 Sony A7 IV
Sony A7 IV
Начнем с чемпиона? Sony A7 III быстр стал одним из самых популярных фотоаппартов всех времен, а Sony A7 IV отлично справляется со своей задачей. Хотя это не совсем доступный шутер, это маленькое чудо технологии, которое предлагает большую ценность и любимо как любителями, так и профессионалами.
В корпусе установлена полнокадровая матрица Exmor R с разрешением 33 МП. Sony утверждает, что эта камера оснащена процессором обработки изображений Bionz XR, который в восемь раз мощнее своего предшественника (который и без того был молниеносно быстрым). Фотоаппарат поддерживает запись видео 4K со скоростью 60 кадров в секунду, передискретизацию 7K, автофокусировку по глазам в реальном времени (работает с людьми, животными и птицами!), а также сверхбыструю скорость фокусировки.
Другие замечательные функции включают сенсорный экран, 15-ступенчатый динамический диапазон, предустановки, 5-осевую оптическую стабилизацию изображения, 10-битную запись и многое другое.
Цена от 300 000 рублей
Плюсы
- Высокая производительность
- Выдающееся качество изображения
- Красивый дизайн
- Отлично подходит для видео
- Серийная съемка 10 кадров в секунду
Минусы
- Это немного дорого для большинства
- Объективы Sony могут быть дорогими
Приложения для селфи с эффектами без рекламы
В этом разделе вы найдете приложения для селфи с эффектами, которые обладают широким набором инструментов, бесплатны и не отображают рекламу. К сожалению, в них также нет поддержки русского языка, но, как правило, интерфейс довольно простой и интуитивно понятный. Ну, а если вы владеете английским хотя бы на начальном уровне, то разобраться в приложении не составит труда.
FaceU — Inspire your Beauty
Оценка редакции:
4,93
- Интерфейс…….5,0
- Функционал…..4,9
- Удобство……….4,9
Оценка Google Play: 4,5
Бесплатно
Количество загрузок Google Play: 10 000 000+
Возрастное ограничение: 3+
Версия Android: 4.1 и выше
Разработчик: Bytedance Pte. Ltd.
Русский язык: нет
Скачать в Google Play
Многофункциональное приложение для обработки фото, создания видео или гифок с эффектами. Несмотря на то, что интерфейс FaceU на английском языке, он интуитивно понятен и разобраться в нем не составит труда. В приложении всего три вкладки: Filter, Beautify и Sticker. В первой вы найдете множество вариантов фильтров, во второй – инструменты коррекции лица и фигуры, функции наложения макияжа, изменения цвета волос, а в третьей – стикеры, маски, анимированные фоны и тому подобное.
В можно обрабатывать уже готовые фото – из памяти смартфона или же делать это в режиме реального времени, запустив камеру из приложения. Для съемки видео или создания гифок достаточно переключить режим. К слову, в режиме реального времени можно обрабатывать картинку и во время съемки видео (включая макияж и цвет волос).
Приложение полностью бесплатное, без рекламы, но на обработанных фото оставляет водяной знак (на выбор есть несколько вариантов логотипа).
SODA — Natural Beauty Camera
Оценка редакции:
4,86
- Интерфейс…….4,8
- Функционал…..4,9
- Удобство……….4,9
Оценка Google Play: 4,5
Бесплатно
Количество загрузок Google Play: 10 000 000+
Возрастное ограничение: 3+
Версия Android: 5.0 и выше
Разработчик: SNOW, Inc.
Русский язык: нет
Скачать в Google Play
Широкофункциональный фоторедактор для поклонников селфи. Приложение позволяет обрабатывать как готовые фото, так и снимки в режиме реального времени.
С помощью SODA вы сможете наложить на снимок фильтры, макияж или же применить эффекты в режиме реального времени без последующей обработки фото.
Множество фильтров, эффектов и режимов (в том числе режим высокого разрешения) делают приложение незаменимым инструментом, если вы часто редактируете селфи.
Приложение оставляет на обработанных фото водяной знак, но эту функцию можно отключить (бесплатно).
AdobePhotoshopLightroom
Производительный и простой в использовании редактор изображений для iOS и Android. Популярное приложение позволяет не только обрабатывать фотографии, но и учиться редактированию снимков, применяя встроенные интерактивные руководства. Причем значительная часть функций здесь совершенно бесплатная без каких-либо пробных периодов. К ним относится использование кривых, изменение четкости и текстуры, смешение цветов и создание собственного профиля.
При выборе платной версии выбор функций начинает приближаться к десктопной версии Photoshop. Здесь появляется возможность обработки файлов RAW, корректировка выборочной части картинки и восстанавливающая кисть. А своими работами пользователь платной версии может делить в галерее приложения.
Как увеличить разрешение картинки на телефоне Android?
Этот список состоит из четырех приложений, но любого из них будет достаточно для изменения разрешения вашей картинки. Поэтому, пожалуйста, выберите только одно приложение из списка и следуйте инструкциям для него, чтобы успешно увеличить разрешение изображения.
Изменение размера фото:
Это приложение имеет простой интерфейс, поэтому пользоваться им не составит труда.
Когда вы откроете приложение, вы увидите три варианта: «Выбрать фото», «Сделать фото» и «Файловый режим». Нажмите на выберите фотографию.
- Затем выберите картинку, разрешение которой вы хотите увеличить.
- Вы увидите список фиксированных размеров изображения. Если требуемый размер изображения соответствует указанным параметрам, выберите один из этих параметров или выберите последний вариант, который гласит «Пользовательский размер».
В меню нестандартного размера введите высоту и ширину в соответствии с вашими предпочтениями, а затем нажмите «ОК». Размер вашего изображения будет изменен.
Изменение размера фотографий и изображений:
Это еще одно приложение, которое может быстро увеличить разрешение изображения на вашем Android-устройстве. Но бесплатная версия приложения время от времени будет приветствовать вас рекламой.
Откройте приложение и выберите опцию «Выбрать фотографии».
- Затем выберите картинку, разрешение которой вы хотите увеличить.
- Затем внизу вы увидите значок с надписью «Изменить размер». Нажмите на него.
Затем появится всплывающее окно с параметрами размера и ширины x высоты. Если ниже ширина x высота, вы видите нужное разрешение, затем нажмите на это разрешение. Но если его там нет, то в настраиваемой опции в разделе Ширина x Высота.
После этого изображение с измененным размером будет сохранено в галерее.
Сжатие и изменение размера фотографий (фото с подсветкой):
Это еще одно легкое приложение, которое быстро увеличит разрешение изображения за вас.
Откройте приложение и нажмите на параметр «Изменить размер фотографий».
- В следующем меню выберите изображение, разрешение которого вы хотите увеличить, а затем нажмите на маленькую галочку вверху.
- В следующем меню вы найдете параметр «Предустановки размера». По умолчанию он установлен на Custom. Итак, под ним введите ширину и высоту в соответствии с вашими предпочтениями и нажмите кнопку с надписью Начать изменение размера.
Мгновенно размер изображения изменится, и оно будет сохранено в папке под названием Litphoto resize.
PicsArt:
Это самое функциональное приложение в списке. Если вы ищете приложение, которое позволяет не только изменять размер изображений, то это приложение может быть идеальным для вас. Вы можете установить предустановку, изменить оттенок, контраст, насыщенность, добавить боке и многое другое с помощью PicsArt. Изменение размера изображения также является одной из функций, которые мы получаем с PicsArt.
Откройте приложение и нажмите на маленький значок + внизу.
- Нажмите на Edit.
- На следующем экране выберите изображение, которое хотите отредактировать.
- После загрузки изображения нажмите на маленький значок инструментов в нижнем левом углу экрана.
- Затем нажмите Изменить размер.
Введите ширину и высоту в соответствии с вашими предпочтениями, а затем нажмите Изменить размер.
Как только это будет сделано, вам нужно сохранить новое изображение. Для этого нажмите на маленькую стрелку в правом верхнем углу и выберите опцию Галерея.
Изображение с измененным размером будет сохранено в вашей галерее.
Если у вас есть какие-либо вопросы или вопросы об этом руководстве по увеличению разрешения изображения на телефоне Android, оставьте комментарий ниже, и мы свяжемся с вами. Также не забудьте ознакомиться с другими нашими статьями на советы и хитрости iPhone,Советы и хитрости для Android, Советы и хитрости для ПКи многое другое для получения дополнительной полезной информации.
Photoczip — Сделано по принципу все в одном
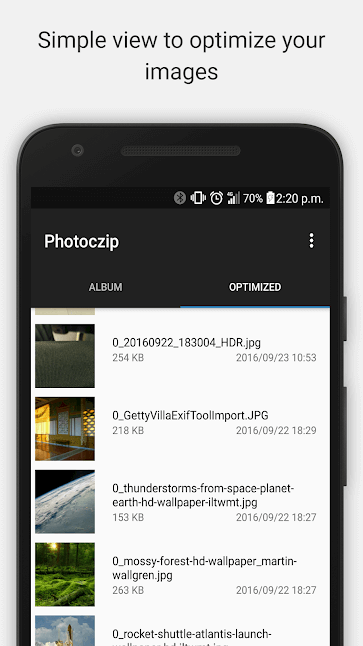
Photoczip нацелен только на одно. Он должен сжимать размер фото (и других изображений), причем, как утверждают разработчики, делает он это потери качества изображения. Дополнительным бонусом будет преобразование сжатых фото в архив формата Zip. Кроме того, вы можете конвертировать фотографии в форматы PNG в JPG, а также сохранять, удалять и редактировать теги оригинальных фотоснимков. Ну а если вы заботитесь об уникальности фото, то можете еще и водяной знак на изображение нанести. Кроме того, приложение Photozip — это полностью бесплатная программа без рекламы. А подобное редко встретишь сегодня.
Скачать: Photoczip
Способ 2: Bulk Image Compressor
Это приложение подойдёт тем, кому требуется сжимать большое количество фотографий, поскольку основной его функцией является именно пакетная обработка.
- После выдачи программе разрешений загрузится её главное меню, нажмите в нём кнопку «+» внизу экрана.
- С помощью установленного по умолчанию файлового менеджера выберите фотографии, размер которых желаете уменьшить.
- Приложение сразу же начнёт работу, после чего отобразит результаты в виде количества обработанных снимков и освобождённого объёма.
Готовые файлы сохраняются на внутреннем хранилище устройства, в папке «Pictures» («Картинки»).
Bulk Image Compressor работает самостоятельно, и такое может не понравится некоторым пользователям. Кроме того, в приложении отсутствует русский язык, но есть реклама.
Как изменить формат скриншота в Настройках (Samsung Galaxy)
На некоторых устройствах, таких как Samsung, вы можете изменить формат скриншота по умолчанию из приложения «Настройки». Откройте «Настройки» и, если вы не видите поля поиска, нажмите на кнопку с изображением лупы.
Нажмите на лупу, чтобы начать поиск
Введите «screenshot» в поле поиска сверху и, если функция поиска выдаст результат типа «Формат скриншота», нажмите на него.
Введите «Формат скриншота» или любую другую подобную запись на вашем Android-устройстве
ПРИМЕЧАНИЕ:
Если ваш поиск не возвращает ничего похожего на результат выше, значит, ваша версия Android не поддерживает изменение формата скриншота. Для альтернативного решения прокрутите вниз до следующего раздела этого руководства.
При нажатии на Формат скриншота вы перейдете на экран «Скриншоты и диктофон». Текущий формат файла, используемый вашим устройством Android, отображается под пунктом Формат скриншота. Чтобы изменить его, нажмите на него.
Нажмите еще раз на Формат скриншота
Чтобы изменить формат скриншота на вашем Android на JPG или PNG, нажмите на нужный тип файла в выпадающем меню.
Нажмите, чтобы выбрать нужный тип файла
Новый формат скриншота сразу же отобразится под соответствующей записью.
Новый формат немедленно отображается
Если вы передумаете и захотите вернуть старый формат файла, снова откройте «Формат скриншотов» и выберите альтернативу.
В любой момент передумайте и вернитесь к предыдущему формату.
Как конвертировать фото в формате HEIC (HEIF) в формат JPG прямо на iPhone
Начиная с iOS 11, iPhone и iPad стали использовать для хранения фотографий новый эффективный формат HEIC / HEIF. Возможно, вы уже поняли это, когда пытались экспортировать снимки со своих устройств. Внезапно может оказаться, что компьютер или другие устройства эти фотографии открыть не могут. Но ничто не мешает сконвертировать фотографии из формата HEIC в традиционный и популярный JPG. Вот пара простых способов сделать это.

iOS и iPadOS являются достаточно умными операционными системами, что позволяет делать преобразования HEIC / HEIF и JPG / JPEG буквально на лету. Например, когда вы прикрепляете изображение к письму в приложении «Почта» или отправляете его через другое приложение, то оно передается в виде файла JPG.















![Топ-25 лучших фотоаппаратов для профессиональной съемки на [year] год](http://tiniatov.ru/wp-content/uploads/b/9/3/b932e7f3539bd69012b82b6160b8a619.png)






![15 лучших бесплатных фоторедакторов для андроид [2022]](http://tiniatov.ru/wp-content/uploads/0/a/d/0add2e1877969cd1d074771e35bbd541.jpeg)