Исправление Интернет-соединения: базовые советы
- Для начала нужно убедиться, что Интернет вообще поступает на ваше устройство. Когда это так, то в панели уведомлений (внизу справа) не должно быть ни восклицательных знаков, ни красных крестиков, ни белых на красном фоне.
![]()
- Мессенджеры (такие как Skype или Viber), должны принимать сообщения. Это же относится к прочим интернет-зависимым программам.
- Пробуйте открывать разные сайты. Возможно, проблема только с сайтом, к которому вы обращаетесь. Другие сайты могут открываться в обычном режиме. В таком случае необходимо просто подождать, когда на сайте устранят технические проблемы. Советуем изучить код ошибки, выдаваемый браузером (см. главу ниже).
- Если Интерне поступает через wi-fi, убедитесь, что на других устройствах (телефон, ноутбук, стационарный ПК) сайты грузятся тоже. Если это не так, перезагрузите роутер (выключите и включите снова).
- Не помогает? Вставьте провод Интернета напрямую в ноутбук. Проверьте провод на предмет повреждений. Если их нет, а проблема осталась – скорее всего, она возникла по вине провайдера. Обращайтесь в службу техподдержки.
Ошибки 403,105,101, 500, 502
Если сеть есть, а интернета нет, причины отображаются на экране компьютера в виде кода ошибки. Значения цифр следующие:
- Код ошибки 403 появляется на экране, если владелец ресурса задал на сервере некорректные данные (индексный файл, права на папку и так далее).
- Ошибку 105 пользователь видит из-за проблем с DNS-сервером.
- Код 101 означает, что есть конфликт прокси-сервера или проблема связана с антивирусом.
- Ошибка 500 — неправильное использование скриптов либо неверный синтаксис.
- Значение 502 связано с проблемами хостинга DNS или прокси-сервера.
Если возникла проблема с браузером без очевидных предпосылок, то идеально будет обратиться за помощью к человеку, разбирающемуся в технике. Однако такая возможность есть не всегда. Поэтому можно попытаться справиться самостоятельно, но без лишних движений, чтобы не усугубить проблему.
Неправильная конфигурация host файла
Также причиной того, почему могут не открываться страницы интернет-ресурсов, может быть неправильная конфигурация файла host. Это ситуация маловероятна, но все же стоит проверить. Файл host предназначен для записи доменных имен сайтов и их IP адреса, но как правило он пуст и все запросы отправляет на сервер DNS. Иногда возникают ситуации, когда вредоносная программа записывает некоторые параметры и браузер становится неработоспособным.
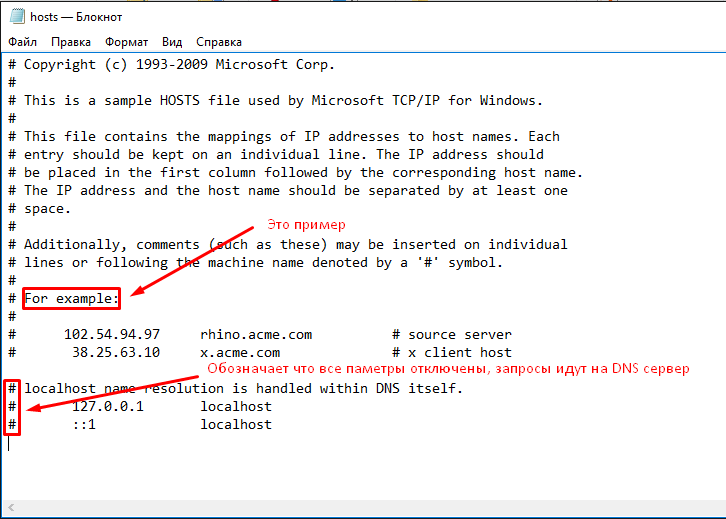
host
Чтобы проверить конфигурацию файла нужно перейти в системную папку Windows на диске C. Далее System32\drivers\etc и открыть блокнотом host. Как правило, он имеет стандартное содержание как показано на рисунке:
В случае если, после описания localhost (127.0.0.1) присутствуют строки с информацией о каких-либо сайтах и их доменных именах, при этом слеш не стоит напротив этих данных, то скорее всего браузер не работает должным образом из-за них. Чтобы исправить эту ситуацию, нужно просто удалить эти строки и сохранить изменения в файле. После необходимо перезагрузить компьютер и повторить попытку просмотра веб-страниц.
Ситуация, когда компьютер подключен к сети, но при этом сайты недоступны для пользователя встречается часто. На первом месте это проблема, вызванная сбоями на стороне провайдера, когда сервера DNS не работают. Второе по частотности, когда сайты интернет ресурсов недоступны, это воздействия вредоносных программ. В этом случае рекомендуется иметь хорошее антивирусное обеспечение и чаще проводить профилактику по обнаружению вирусов.
Изменение реестра, если не открываются сайты
Этот способ помогает решить проблему в 80% случаев. Для его реализации необходимо:
-
- зажать клавиши Win R, вставить в строку появившегося окна regedit и нажать Enter;
-
- при возникновении уведомления подтвердить запуск редактора реестра, нажав клавишу «Да»;
- откроется окно программы, где в левой части проследовать по маршруту HKEY_LOCAL_MACHINE?SOFTWARE?Microsoft?Windows NT?CurrentVersion?Windows;
- после этого в правом разделе окна отобразятся параметрические данные, их типы и установленные значения, где необходимо найти строку с именем AppInit_DLLs и посмотреть на её значение;
- если какое-либо значение присутствует, вызвать на нём контекстное меню и нажать «Изменить значение»;
Исправляем ошибку Скайп не может установить соединение
Если вы увидели вместо работающего мессенджера на мониторе сообщение о том, что Скайпу не удалось подключиться к сети Интернет, важно понять, какая именно из вышеописанных ситуаций касается именно вас. Давайте рассмотрим эти ситуации подробнее и разберемся, что нужно делать в каждой из них
У всех программ нет подключения к сети
Иногда действительно виноват провайдер, без предупреждения проводящий ремонтные работы. Или сам пользователь, случайно повредивший сетевой кабель. Проверить, в этом проблема или нет, достаточно просто: откройте браузер и попытайтесь открыть любой сайт. Например, Google
У всех программ нет подключения к сети. Иногда действительно виноват провайдер, без предупреждения проводящий ремонтные работы. Или сам пользователь, случайно повредивший сетевой кабель. Проверить, в этом проблема или нет, достаточно просто: откройте браузер и попытайтесь открыть любой сайт. Например, Google.
Если не получится, значит, со Скайпом всё в порядке, проблема в подключении к Интернету в принципе. В этом случае, вам нужно звонить провайдеру и спрашивать, что случилось с вашим подключением.
Ваша версия Skype устарела. Когда мессенджер выпускает обновления, лучше их сразу устанавливать. Иначе могут возникать неприятные ошибки. Проверить, используете ли вы самую новую версию Скайпа, достаточно просто. Нужно зайти на вкладку «Помощь» и выбрать пункт «Проверить наличие обновлений».
Если обновления будут доступны – вы увидите в появившемся окне иконку с зеленой стрелочкой, текст, которой предложит вам установить последнюю версию приложения, и кнопку «Загрузить», с помощью которой вы сможете это сделать. Просто нажмите на неё и дайте Скайпу обновиться.
Но что делать, если вам недоступно меню Skype, потому что вы не можете войти в программу? Просто удалите Скайп с компьютера через «Панель управления» – «Программы и компоненты», а затем установите заново с официального сайта
– https://www.skype.com/ru/. Там вы найдете последнюю версию мессенджера на ваше устройство и сможете установить её на компьютер.
Иногда Скайп может писать о невозможности подключиться к Интернету, если его блокирует брандмауэр. Проверить, получает ли приложение доступ к основным доменам, можно, нажав на ссылку: http://www.skaip.su/proverit-dostup-k-skaypu. Если хотя бы один сервер недоступен, попробуйте отключить брандмауэр и проверить снова.
Чтобы это сделать, зайдите в настройки брандмауэра и выберите пункт «Включение и отключение».
А затем в открывшемся окне отметьте пункты «Отключить брандмауэр» и нажмите «ОК».
Если и после повторной проверки подключение к какому-то из серверов будет отсутствовать, обратитесь к своему провайдеру.
Бывает, что нельзя подключиться просто потому, что сами сервера Skype становятся недоступны. Узнать, нет ли проблем с официальными серверами, можно здесь: http://www.skaip.su/status-serverov-skayp. Если какой-то сервер окажется недоступен, попробуйте подождать, пока разработчик устранит эту проблему, и только после этого повторите попытку запустить мессенджер.
Работа Скайпа связана напрямую с работой Internet Explorer.
Он – важный компонент операционной системы, поэтому сбой в его настройках может привести к различным ошибкам и в других программах. Попробуйте сбросить настройки браузера. Для этого закройте все программы и запустите Internet Explorer. Затем нажмите на кнопку Alt и дождитесь появления меню в верхней части экрана. В появившемся меню выберите «Сервис».
Затем кликнете на «Свойства браузера».
Выберите вкладку «Дополнительно» и нажмите на кнопку «Сброс».
Когда вы это сделаете, всплывет ещё одно окно, в котором нужно будет поставить галочку возле надписи «Удалить личные настройки» и также нажать на «Сброс».
После – перезапустите браузер.
Вот и всё, вероятнее всего, теперь ваш Скайп подключен к сети, и вы можете снова быть на связи. А если ошибка с входом возникнет снова, вы уже будете вооружены знаниями, как подключить Скайп самостоятельно!
не подключается, что делать
, будет актуальным, кажется всегда. Действительно, несмотря на то, что программа Скайп в целом очень даже неплоха, ей, как, впрочем, и всем остальным приложениям, не удается избежать сбоев и проблем в работе.
Проблемы со службой DNS
Вы попробовали все вышеперечисленные рекомендации, но Яндекс так и не открывает страницы. Почему? В предыдущем разделе мы рассмотрели, что DNS преобразует печатные символы адреса ресурса в IP-адреса. Не будем вдаваться в историю появления этой службы (для этого придется писать отдельную, достаточно большую статью), а просто рассмотрим появление проблемы и пути её решение.
Ошибке “DNS-сервер не отвечает” или “Параметры компьютера настроены правильно, но устройство или ресурс (DNS-сервер) не отвечает” предшествует “Диагностика сетей”, служба ОС Windows. Запустить эту процедуру несложно.
- Кликните правой клавишей мышки на иконку сети.
- Из перечня выберите пункт “Диагностика неполадок”.
- Перезагрузите ПК, лэптоп, не существенно, получаете интернет непосредственно от кабеля или от других устройств (маршрутизатор, роутер).
Припомните, может ошибка возникла после инсталлирования определенного программного обеспечения или смены каких либо настроек.
Если доступ к сети вы получаете через внешнее устройство (модем или роутер), не важно по кабелю или Wi-Fi, перезагрузите ПК или лэптоп. Если это роутер, проверьте, открываются ли окна на других устройствах
При подключенном маршрутизаторе для проверки нужно присоединить интернет-кабель напрямую к устройству.
Если не помогает ни один совет, пора проверить службу “DNS-клиент”.
- Для этого комбинацией кнопок “Win + R” вызываем окно “Выполнить”.
- В нем вписываем команду “services.msc”, выглядит это так:
- В появившемся экране выбираем службу “DNS-клиент”.
- Если значок “Запустить” активен, кликаем на него и не забываем, что тип загрузки должен быть “Автоматический”.
Если предположение было верным и данная неполадка в адресах DNS, то после перезагрузки интернет появится.
Лишние данные в системном реестре
Вносить некорректные данные в реестр Windows могут как вредоносные программы, так и разнообразные безвредные и даже полезные приложения — и юзер не увидит проблемы до тех пор, пока однажды браузер не откажется загружать все или только некоторые интернет-страницы.
Проверить, как обстоят дела в конкретной системе, можно в несколько простых шагов:
Открыть меню «Пуск» и вызвать в разделе «Служебные» утилиту «Выполнить».
Ввести и применить команду regedit.
В открывшемся окне «Редактора реестра» развернуть главную ветку HKEY_LOCAL_MACHINE.
Подраздел SOFTWARE.
Microsoft.
Windows NT.
CurrentVersion.
И Windows. Найти здесь запись Appinit_DLLs — она будет вверху списка — и дважды кликнуть по заголовку левой клавишей мыши.
Посмотреть, нет ли в нижнем текстовом поле каких-либо записей и ссылок. Быть их не должно — и при обнаружении пользователь может совершенно спокойно удалить данные вручную.
А затем нажать на кнопку «ОК», закрыть «Редактор реестра» и, чтобы изменения вступили в силу, перезагрузить компьютер.
Статические маршруты
Это вид маршрутизации, в котором при определенной конфигурации маршрутизатора, маршруты определяются в явном виде. Они представляют собой внесенный администратором путь, передающий пакеты из точки “А” в точку “Б”. У вас не работает определенный сайт, или вы не можете открыть страничку ни в одном браузере.
Сейчас зачастую провайдеры используют “VPN” (Виртуальная частная сеть). Выглядит это так: дома два компьютера, один из них подключен к интернету посредством роутера, модема или специального кабеля, а второй подсоединен к первому, подключаясь к интернету на первом ПК, связь с ним пропадет. Это и станет причиной, по которой не открывается страница.
Приведем пример прописывания статического маршрута.
- Локальная сеть 192.168.1.0/24
- IP адрес компьютера с VPN соединением (назовем его “А”) 192.168.1.2
- IP второго компьютера без VPN 192.168.1.3 (его мы назовем “Б”)
- IP модема 192.168.1.1
- Прописываем маршрут на ПК или лэптопе с “VPN”, чтобы он мог видеть девайс “Б” с подключенным интернетом.
- Нажатием клавиш “Win R” вызываем окно “Выполнить” и прописываем там “cmd”.
- В открывшемся экране прописываем команду:route –p add 192.168.1.0 mask 255.255.255.0 192.168.1.1
- Перезагружаем гаджет и открываем нужную вам страницу.
Медленная загрузка сайта в браузере из-за низкой скорости интернета
Логично, что чем ниже скорость интернета, тем медленнее будут загружаться вкладки браузера. Иногда человек даже не может войти в интернет, хотя значок подключения к сети на маршрутизаторе горит. Нередко работает только один из установленных браузеров, к примеру, Internet Explorer, а Опера и Chrome не хотят запускаться.
Узнать, действительно ли проблема в низкой скорости подключения или нужно искать иные предпосылки,
можно двумя способами:
- С помощью командной строки. Она открывается сочетанием клавиш Win + R. Здесь прописывается сочетание букв cmd ping и сетевой адрес страницы, которая не хочет загружать. Если процентное значение выше нулевого, вопрос в плохом сигнале сети.
- С помощью онлайн серверов типа Speedtest.net. Однако в ситуации, когда человек вообще не может зайти в интернет, сделать это проблематично.
Проблемы с браузером
Проверьте настройки прокси сервера в браузере (если вы подключены к Интернету напрямую, скорее всего нужно отключить использование прокси сервера в настройках браузера) , отключите лишние плагины и расширения. Попробуйте установить другой браузер (например, если у вас установлен Chrome – установите Firefox).
Проверьте систему на наличие подгружаемых модулей. Откройте редактор реестра и перейдите в ветку HKEY_LOCAL_MACHINESOFTWAREMicrosoftWindows NTCurrentVersionWindows. Найдите параметр Applnit_DLLs. Его значение должно быть пустым, если в нем указаны файлы – вручную удалите эти файлы с диска и очистите параметр реестра.
Проблема в Internet Explorer
Подобная проблема существовала с давних пор, ещё выхода версии 5.5, когда Skype привязали к IE. При входе в программу происходит авторизация, которая активирует ActiveX и некоторые JavaScript фреймфорки, расположенные в IE. Если настройки браузера будут изменены в ходе манипуляций пользователя или других программ, Скайп может прекращать свою работу. Для данной ошибки характерны трудности в добавлении новых контактов.
Для большинства популярных систем до Windows 8 может использоваться специальный фикс, который был изготовлен сами разработчиком. Для некоторых пользователей достаточно только обновить браузер.
Сброс настроек в IE помогает во многих случаях, для этого следует:
Закрыть все окна IE и другие вкладки в Проводнике.
Повторно запустить обозреватель IE.
Используя раздел «Сервис» стоит перейти к пункту «Свойства»
Открыть окно с разделом можно нажав на шестерёнку.
Далее стоит перейти в раздел «Дополнительно» и нажать на «Сброс».
Важно поставить выделение возле пункта «Удалить личные данные»: посещённые страницы, куки, хэш и т.п.
- В новом окне стоит подтвердить действие нажав на кнопку «Сброс».
- После выполнения манипуляции следует закрыть программу.
Когда действия будут выполнены, стоит проверить исправность Skype, программа должна снова заработать.
Если у Вас остались вопросы по теме «Что делать, если не открывается Skype?», то можете задать их в комментария
Изменения файла hosts
Такое может произойти, например, в результате посещения интернет страниц, при котором на компьютере временно сохраняются некоторые файлы, используемые для сохранения данных от сайтов для ускорения их следующего открытия, а так же просто для удобства последующего поиска из истории.
Чаще всего, под данную угрозу вирусных изменений попадают популярные социальные сайты, такие как Одноклассники (в статье Не открываются Одноклассники) и Вконтакте (в статье Не открывается ВКонтакте), а также могут быть заблокированными популярные поисковые системы Google и Яндекс.
Файл Hosts находится в папке C:WindowsSystem32driversetc — открыть его можно самостоятельно с помощью блокнота. Выглядит он следующим образом.
- На данной картинке изображены данные указанного файла, где вирусом были внесены изменения IP адресов интернет сайтов, приводящие к тому, перечисленные сайты не открываются в браузере.
- Вот так должен выглядеть файл hosts без внесённых изменений, посторонними вирусными программами.
Соответственно, если Вы при открытии данного файла столкнётесь с записями такого рода, после записи 127.0.0.1 Localhost (или # ::1 localhost) можете их смело удалить. После чего перезагрузить компьютер и попробовать опять зайти на сайт который не открывался.
Но, здесь не всегда может быть так просто и бывают отдельные случаи с изменениями в указанном файле, когда создаются вторые такие файлы hosts, меняются их место хранения на компьютере и делаются активными, соответственно тот который Вы откроете, оставляется «только для Вас» и его изменения ни на что не влияет.
Смена DNS-сервера
Прежде чем начать собственноручно исправлять сбой, доверьте эту задачу компьютеру:
- Нажмите правой кнопкой мыши по значку «Сеть» в трее и выберите пункт «Диагностика неполадок».
- Если дефект будет найден, то система постарается его устранить самостоятельно, но у нее может ничего не выйти, и тогда придется заниматься этим вручную.
Откройте «Параметры сети и Интернет». Сделать это можно несколькими путями:
- Зажать сочетание клавиш Windows + R и ввести в строку команду «ncpa.cpl».
- Щелкнуть правой кнопкой мыши по тому же значку «Сеть» и выбрать пункт «Открыть Параметры сети и Интернет», после чего следует нажать «Настройка параметров адаптера».
Затем выберите модуль и откройте его. Перед вами возникнет окно со сведениями о выбранном модуле, где вам надо нажать на «Свойства».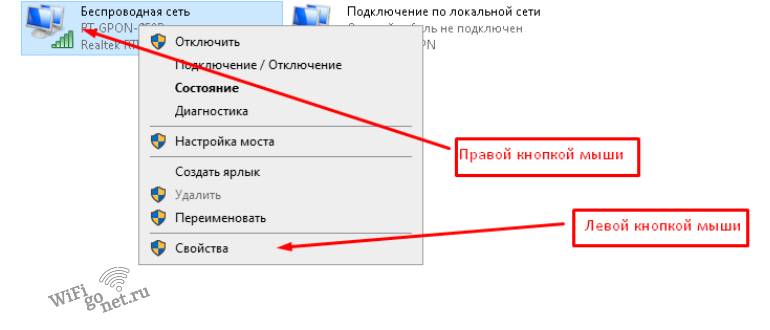
После этого найдите строку «IP версии 4(TCP/IPv4)» и откройте ее свойства.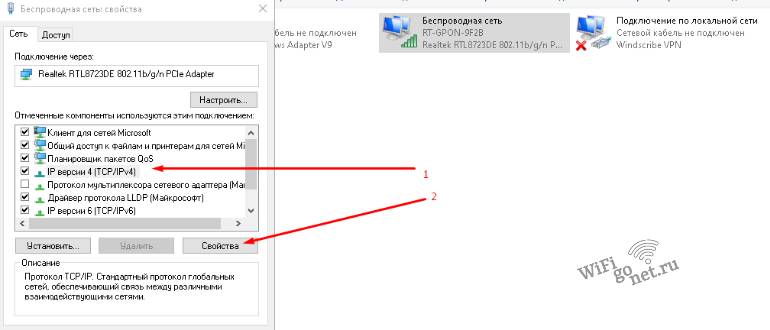
Отметьте галочкой «Использовать следующие адреса DNS-серверов» и впишите в верхнюю строку адрес «8.8.8.8», а в нижнюю – «8.8.4.4».
Если страница недоступна, несмотря на проделанные действия, возможно, помочь смогут следующие инструкции.
Очистка кэша DNS-сервера с помощью Ipconfig flushdns
Бывает, что тот или иной сайт недоступен из-за глюков в кэше DNS-сервера. В таком случае придется провести его очистку:
- Зажмите Windows + R и вставьте «cmd».
- Напечатайте «ipconfig /flushdns».
- Через некоторое время кэш почистится, а компьютер нужно будет перезагрузить.
Если даже после этого проблема сохраняется, и все еще не удается отобразить эту страницу, есть вероятность, что вина лежит на прокси-сервере.
Сброс настроек системы и Skype
Разработаны специальные программы, которые обнаруживают и устраняют все временные и бесполезные файлы. Все действия можно выполнять и вручную, но есть риск забыть о каком-то разделе и это потребует много времени. Лучшая программа, которая поможет качественно справиться с этой задачей — CCleaner.
Рассмотрим алгоритм действий с помощью CCleaner:
- Загрузить приложение -https://ccleaner.org.ua/download/.
- На первой вкладке «Cleaner» нужно запустить алгоритм проверки с помощью кнопки «Analyze», предварительно выделив приложения, которые нужно проверить.
- После проведения анализа нужно нажать на кнопку «Run Cleaner».
- Появится окно с предложением создать точку восстановления (желательно это сделать).
- Затем перейти в раздел «Registry» и запустить анализ реестра.
- После поиска будет показано количество найденных ошибок и появится возможность запустить устранение нарушений.
Выполнение манипуляции позволит в ряде случаев восстановить работу Skype и ускорить быстродействие всей системы Windows.
Проверка и восстановление файла hosts
Пользователи на форумах часто интересуются, почему у них интернет есть, но ничего не грузится. Иногда источником неработоспособности становится измененная конфигурация файла host. Он используется ОС для записи имен сайтов и их адресов, но в большинстве случаев отвечает за отправку запросов на сервер DNS. Отдельные вредоносные программы могут его изменять, тем самым делая веб-обозреватель неработоспособным.
Для проверки конфигурации пользователь должен посетить системную папку Виндовс, расположенную на диске С. Затем пройти путь: System32\drivers\etc и открыть при помощи блокнота указанный файл.
Классический файл hosts
Если в записях присутствует сторонняя информация о сайтах, доменных именах, то проблема связана именно с неверной записью реестра. Для исправления достаточно удалить посторонние включения с сохранением изменений. Процесс завершается перезагрузкой ПК и проверкой работоспособности браузера.
Проверка значение параметра MTU
Параметр MTU (Maximum Transmission Unit; максимальная единица передачи) означает максимальный размер пакета, который может быть передан по сети без фрагментации. При использовании неправильного размера MTU возможны проблемы с открытием некоторых сайтов в браузерах, сбои в работе VoIP-телефонии, проблема с приемом или передачей файлов по сети.
Проверьте текущее значение MTU в Windows и в настройках роутера. Уточните максимальный размер MTU у вашего интернет-провайдера. Скорее всего у вас используется значение MTU 1500, попробуйте сменить его на 1460, или 1420. Для 3G/4G USB модема лучше задать значение MTU = 1476.
Проверить текущий размер MTU в Windows можно с помощью команды
В моем примере на всех интерфейсах размер MTU 1500.
Определяем причину: исправляем неполадки
Страницы в Яндекс Браузере могут не открываться из-за следующих причин:
- на сайте ведутся технические работы;
- конфликты внутри Yandex Browser;
- устаревшие обновления системы;
- конфликты установленных плагинов.
Отдельно можно сказать про интернет-соединение. Стоит проверить оптоволоконный кабель и порты маршрутизатора на предмет механических повреждений. Также полезно связаться с провайдером для выяснения ситуации на линии.
Шаг №1: проверка сайта в других браузерах
Для начала важно определить, где находится проблема. Сделать это довольно просто – использовать альтернативный браузер
К примеру, встроенный Edge или Opera, Google Chrome. Если веб-ресурс откроется в одном из этих обозревателей, это доказывает некорректную работу Yandex Browser. От этого уже можно отталкиваться и предпринимать определенные действия.
Если же страничка не работает и в других обозревателях, тогда стоит подождать пока администраторы сайта исправят проблему и попробовать открыть его позже.
Шаг №2: проверка расширений
Зачастую, пользователи скачивают дополнения для определенной цели, а после забывают об их существовании. Их количество постепенно растет, что повышает риск возникновения конфликтов в будущем.
Чтобы проверить это достаточно поочередно отключить все дополнения, попутно проверяя работоспособность к нужному сайту.
- Переходим в «Меню» и здесь в выпадающем списке кликаем по строчке «Дополнения». Или вставляем в поисковую строку вот эту ссылку .
- Кликаем поочередно по ползункам напротив каждого объекта для его деактивации.
Обратите внимание: в начале страницы находятся плагины, которые поставляются из коробки. То есть их нельзя удалить, можно только отключить
Но если вы устанавливали расширения из магазина расширений Chrome или из каталога Opera эти дополнения можно удалить полностью. При наведении курсора мышки на название плагина появляется соответствующая кнопка.
Некорректные сетевые настройки
За время использования браузера, в системной папке накапливается масса временных файлов, пользовательских настроек и надстроек, которые со временем захламляют приложение, они могут создавать конфликты и ошибки.
Чтобы исправить ситуацию:
- Открываем «Меню» и в выпадающем списке переходим в «Настройки».
- Кликаем по вкладке «Системные» на панели слева.
- Пролистываем открывшуюся страничку до упора.
- Кликаем по последней ссылке «Сбросить все настройки».
- Подтверждаем соответствующей кнопкой.
По желанию можно отправить анонимную статистику о работе браузера.
Учтите, что откат системы до «заводских» параметров приведет к потере части пользовательских данных. Поэтому рекомендуем синхронизировать работу браузера с облачным хранилищем, чтобы не потерять важную информацию.
Устаревшая версия
Важно регулярно обновлять версию Яндекс.Браузера, установленного на ПК, чтобы в системе не возникали ошибки и конфликты:
- Переходим в «Меню» и здесь нас интересует раздел «Дополнительно».
- Наводим на него курсор и в соседнем всплывающем окне выбираем «О браузере».
Здесь представлена информация о текущей сборке. Если вы используете устаревшую сборку тут будет кнопка для установки обновлений.
Мусор и временные файлы
Есть вероятность того, что доступа к сайту нет при активном интернет-соединении, из-за мусора в системе:
Для чистки системы от мусорных файлов:
- Открываем «Меню» Яндекс.Браузера и во всплывающем окне выбираем «История»/«История».
- Активируем кнопку «Очистить историю» в открывшейся страничке.
- Откроется небольшое окно, здесь выбираем временной промежуток для очистки (за все время).
- Ниже галочками выделяем типы данных, подлежащих удалению: просмотры, загрузки, cookie, данные приложений.
- Нажимаем кнопку «Очистить» в нижней части программного интерфейса.
После чистки проверяем отрывается ли нужный ресурс.
Если это сделать не получается, остается два варианта. Первый состоит в полном удалении браузера с устройства при повторной установке свежей версии. Либо же обратитесь за помощью к специалистам службы поддержки Яндекса. Максимально подробно опишите те действия, которые делали, что ускорить процесс рассмотрения заявки.
Есть также вероятность того, что на сайт не получается перейти из-за региональных блокировок со стороны провайдеров. Поэтому скачайте VPN-сервис, распространяющийся на бесплатной основе, и повторите попытку.
Проверяем настройки прокси и плагины в браузере
Серверы прокси используются для установки или обхода ограничений, накладываемых провайдером или администратором сети по тем или иным причинам. Кроме того, они могут служить для сжатия передаваемых данных, а также их защиты. Прокси выступает посредником между пользовательским компьютером и остальным Интернетом, поэтому если он по какой-то причине вышел из строя или стал недоступен, то сайты также перестанут открываться.
Чтобы узнать свои настройки прокси в Windows 10, нужно:
Если эти шаги не принесли успеха, тогда нужно проверить установленные плагины в браузере. В зависимости от того, какая программа для серфинга используется на компьютере, процесс управления плагинами также будет отличаться. Такие полезные, но зачастую мешающие загрузке сайтов дополнения, как uMatrix для Хрома, могут блокировать необходимые элементы веб-страниц.
Рассмотрим процесс настройки плагинов для нескольких браузеров: Google Chrome, Opera и Яндекс Браузер.
































