General Troubleshooting Tips
- When using a web browser to test a web server, refresh the browser after making server changes
- Check server logs for more details about how the server is handling the requests. For example, web servers such as Apache or Nginx produce two files called and that can be scanned for relevant information
- Keep in mind that HTTP status code definitions are part of a standard that is implemented by the application that is serving requests. This means that the actual status code that is returned depends on how the server software handles a particular error – this guide should generally point you in the right direction
Now that you have a high-level understanding of HTTP status codes, we will look at the commonly encountered errors.
Причины и возможные решения
Существует несколько факторов, которые влияют на отображение подобного сообщения в процессе обновления:
- Неудачная версия драйвера — крайне редко производитель выпускает «кривой» апдейт, который либо не инсталлируется, либо становиться причиной сбоев в играх и приложениях;
- Повреждения файла установки — в процессе загрузки что-то могло пойти не так. Явление нечастое, но если заново скачать и перезапустить процедуру, то ошибка может исчезнуть;
- Нарушение целостности ОС Виндовс — пару раз приходилось сталкиваться с подобным. Помогла проверка/исправление системных компонентов — вот инструкция;
- Аппаратные конфликты — самый тяжелый случай, связанный с неисправностью «железа».
Нужно указать, какая у Вас видеокарта (желательно и прочие технические характеристики), какой выпуск Виндовс используете — номер сборки можно посмотреть в параметрах, раздел «Система»:
В ответном сообщении получите дальнейшие рекомендации. Вполне возможно, что ошибка напрямую связана с конкретным ПО. Вам посоветуют не обновляться, использовать предыдущее программное обеспечение и т.д.
Способ 1: разрешение работы Nvidia Telemetry с рабочим столом
В основе метода лежит настройка служб телеметрии. Им нужно вручную повысить права, чтобы могли работать с рабочим столом. Также имеет смысл проверить, что службы вообще включены. Известны случаи, когда данный способ помогал, поэтому попробовать его нужно обязательно.
Инструкция по выполнению.
- Нажать сочетание Win + R, ввести название файла services.msc и нажать Enter.
- Если отобразится запрос от службы контроля учётных записей, следует подтвердить выдачу прав на выполнение действия.
- Перейти в раздел «Службы» и найти в списке – «NVidia Telemetry Container».
- Нажать правой кнопкой мыши по найденному элементу и перейти в его «Свойства».
- Перейти на вкладку «Вход в систему» и установить галочку напротив «Разрешить взаимодействие с рабочим столом».
- Нажать кнопку «Применить».
- Вернуться на один шаг назад, нажать ПКМ на основные службы NVidia и выбрать «Запустить».
- После включения всех служб повторить попытку использования функций Geforce Experience.
Изменение владельца и предоставление полного доступа
Если проблема возникает только с играми, расположенными в определенной папке, то добавьте для нее учетную запись «Все» в качестве владельца и предоставьте полный контроль. Таким образом, клиент получит к ней доступ.
Найдите папку, содержащую подкаталоги с играми, которые не видит клиент. Если они расположены в разных папках, повторите эту процедуру для каждой из них.
В первую очередь проверьте папку установки по умолчанию всех программ C:Program Files.
Кликните на нее правой кнопкой мыши и выберите Свойства. Перейдите на вкладку «Безопасность» и щелкните на «Дополнительно». Нажмите на ссылку «Изменить» в позиции владельца.
В поле «Введите имена выбираемых объектов» наберите «Все» и кликните на «Проверить имена». После обнаружения этой учетной записи текст станет подчеркнутым. Нажмите на «ОК», чтобы добавить эту запись в качестве владельца папки.
В окне «Дополнительные параметры безопасности» щелкните на кнопку «Добавить», чтобы предоставить новые разрешения. Затем кликните на «Выбрать субъекта», снова введите «Все» и проверьте имена.
В поле Общие разрешения установите флажок на полном доступе и нажмите на «ОК». Закройте все окна нажатием на «ОК».
Откройте клиента и проверьте, видит ли он установленные игры.
Причины ошибки Geforce Experience 0x0003
Проводить исследование сбоя пришлось долго, но результат был. За время тестирования и изучения дампов памяти удалось выявить несколько потенциальных проблем, способных вызывать данную неполадку.
- Телеметрия Nvidia не может взаимодействовать с рабочим столом. Данная проблема нередко возникает из-за столько неочевидной настройки. Если подобный сценарий применим к конкретной системе, исправить проблему поможет повышение уровня прав для службы.
- Часть обязательных служб для работы NVidia не отвечают или отключены. Чтобы драйвера работали исправно, важны 3 службы: Nvidia Display Service, Nvidia Local System Container and Nvidia Network Service Container. Отключение любой из них может вызвать подобную неполадку. Чтобы восстановить нормальную работу, достаточно принудительно запустить все перечисленные службы.
- Повреждение драйвера Nvidia. Неполадка одного или нескольких драйверов графического процессора могут вызывать разные ошибки, в том числе 0x. Лучший путь для исправления – переустановить все необходимые компоненты NVidia.
- Сбой сетевого адаптера. Эту причину удалось установить из нескольких отчётов пользователей. Зависание сетевого адаптера провоцирует появление ошибки. Обычно проблема носит временный характер и устраняется переустановкой связи (сбросом Winsock).
- Центр обновления Windows повредил драйвер. По результатам исследования отчётов пользователей известно, что проблема начала появляться после автоматического обновления драйверов. В целях исправления ошибки целесообразно удалить текущий драйвер и установить новую версию заново. Альтернативный способ – откат.
Способ 4: ручная установка нового видеодрайвера
Если пользователь до сих пор не достиг успеха в борьбе с неполадкой, то наиболее вероятной причиной является повреждение графического драйвера. Единственный выход из положения – переустановка видеодрайвера, это нужно выполнить вручную.
Важно! Установка актуальных драйверов – это сугубо полезная процедура даже для полностью рабочих систем. Чаще всего в новой версии улучшена оптимизация, поэтому видеокарта может работать стабильнее и выдавать лучшую производительность
- Нажать на Пуск и перейти отсюда в «Панель управления».
- Открыть раздел «Программы и компоненты», а затем удалить все приложения NVidia и закрыть окно.
- Выполнить клик ПКМ по ярлыку «Этот компьютер» или «Мой компьютер» и выбрать «Свойства».
- Перейти в «Диспетчер устройств».
- Открыть раздел «Видеоадаптеры», нажать ПКМ по драйверу с названием дискретной видеокарты и кликнуть на клавишу «Удалить».
- Подтвердить завершение удаления.
- Следуя инструкции, установить полученный драйвер.
- Перезагрузить систему.
Благодаря подробным инструкциям и простоте действий, со всем справится за считанные минуты даже новичок. Теперь можно с уверенностью сказать, что ошибка Geforce Experience с кодом 0x0003 побеждена.
Исправление проблем на стороне клиента
Устранение ошибки 400 Bad Request (попробуйте позже) лучше начать с исправления на стороне клиента. Вот несколько советов, что следует попробовать в браузере или на устройстве, которые выдают ошибку.
Проверьте запрошенный URL
Наиболее частой причиной ошибки 400 Bad Request является банальный ввод некорректного URL. Доменные имена (например, internet-technologies.ru) нечувствительны к регистру, поэтому ссылка, написанная в смешанном регистре, такая как interNET-technologies.RU работает так же, как и нормальная версия в нижнем регистре internet-technologies.ru. Но части URL, которые расположены после доменного имени, чувствительными к регистру. Кроме случаев, когда приложение/сервер специально осуществляет предварительную обработку всех URL и переводит их в нижний регистр перед исполнением запроса.
Важно проверять URL на неподходящие специальные символы, которых в нем не должно быть. Если сервер получает некорректный URL, он выдаст ответ в виде ошибки 400 Bad Request
Очистите соответствующие куки
Одной из потенциальных причин возникновения ошибки 400 Bad Request являются некорректные или дублирующие локальные куки. Файлы куки в HTTP – это небольшие фрагменты данных, хранящиеся на локальном устройстве, которые используются сайтами и веб-приложениями для «запоминания» конкретного браузера или устройства. Большинство современных веб-приложений использует куки для хранения данных, специфичных для браузера или пользователя, идентифицируя клиента и позволяя делать следующие визиты быстрее и проще.
Но куки, хранящие информацию сессии о вашем аккаунте или устройстве, могут конфликтовать с другим токеном сессии от другого пользователя, выдавая кому-то из вас (или вам обоим) ошибку 400 Bad Request.
В большинстве случаев достаточно рассматривать только ваше приложение в отношении файлов куки, которые относятся к сайту или веб-приложению, выдающему ошибку 400 Bad Request.
Куки хранятся по принципу доменного имени веб-приложения, поэтому можно удалить только те куки, которые соответствуют домену сайта, сохранив остальные куки не тронутыми. Но если вы не знакомы с ручным удалением определённых файлов куки, гораздо проще и безопаснее очистить сразу все файлы куки.
Это можно сделать разными способами в зависимости от браузера, который вы используете:
- Google Chrome;
- Internet Explorer;
- Microsoft Edge;
- Mozilla Firefox;
- Safari.
Загрузка файла меньшего размера
Если вы получаете ошибку 400 Bad Request при загрузке какого-либо файла, попробуйте корректность работы на меньшем по размеру файле, Это включает в себя и «загрузки» файлов, которые не загружаются с вашего локального компьютера. Даже файлы, отправленные с других компьютеров, считаются «загрузками» с точки зрения веб-сервера, на котором работает ваше приложение.
Выйдите и войдите
Попробуйте выйти из системы и войти обратно. Если вы недавно очистили файлы куки в браузере, это приводит к автоматическому выходу из системы при следующей загрузке страницы. Попробуйте просто войти обратно, чтобы посмотреть, заработала ли система корректно.
Также приложение может столкнуться с проблемой, связанной с вашей предыдущей сессией, являющейся лишь строкой, которую сервер посылает клиенту, чтобы идентифицировать клиента при будущих запросах. Как и в случае с другими данными, токен сессии (или строка сессии) хранится локально на вашем устройстве в файлах куки и передаётся клиентом на сервер при каждом запросе. Если сервер решает, что токен сессии некорректен или скомпрометирован, вы можете получить ошибку 400 Bad Request.
В большинстве веб-приложений выход повторный вход приводит к перегенерации локального токена сессии.
Устранение проблем несовместимости драйвера NVIDIA
Вариант исправления ошибки зависит от причины её появления, которых существует несколько: неподходящий релиз ПО, повреждение данных инсталлятора или системных файлов, аппаратные сбои в работе машины или графического процессора.
Способ 1: Загрузка корректной версии служебного софта
Чаще всего рассматриваемая ошибка возникает в случаях, когда пользователь по невнимательности загрузил пакет ПО для ОС неверной разрядности (например, 64-битный инсталлятор для 32-битной Виндовс) или несовместимый с конкретной видеокартой. Решением в таком случае будет скачивание корректного варианта программного обеспечения.
Внесите в поисковую форму данные о вашей видеокарте и требуемой операционной системе. Будьте предельно внимательны – выберите именно вашу видеокарту (пункты «Серия продуктов» и «Семейство продуктов») и редакцию ОС (меню «Операционная система»).</li>
После того как система подберёт подходящую версию ПО, не спешите нажимать на кнопку скачивания – вместо этого перейдите на вкладку «Поддерживаемые видеокарты» и сверьтесь со списком, в котором должна быть указана модель требуемого ГПУ.
Если она есть в списке, смело нажимайте «Загрузить сейчас». Если же найти видеокарту не получается, обратитесь к разделу решения проблем настоящей статьи.</li>На этот раз загруженное программное обеспечение должно установиться нормально.</ol>
Способ 2: Проверка целостности системных файлов
Вторая распространённая причина появления рассматриваемого сбоя – повреждение данных драйвера или компонентов операционной системы. В первом случае будет достаточно просто загрузить заведомо работоспособный пакет ПО (например, по инструкции выше), тогда как для второго понадобится проверить целостность компонентов ОС.
Подробнее: Проверка целостности системных файлов Windows 7 и Windows 10
Способ 3: Устранение аппаратных проблем
Источником неполадки может быть также и аппаратная несовместимость – например, конкретная модель видеокарты не работает на конкретной модели материнской платы. Обычно о подобных нюансах становится известно довольно быстро, поэтому в интернете можно найти информацию об этом — достаточно в любом поисковом сервисе ввести запрос вида:
*
Урок: Как узнать, какая материнская плата установлена на компьютере
Как правило, неполадки с совместимостью можно устранить установкой обновленной микропрограммы BIOS на плате, GPU или обоих компонентах сразу,
В редких случаях даже обновление прошивки не может устранить сбой. Это означает, что одно из устройств неисправно. В такой ситуации поможет либо обращение в сервисный центр, либо замена проблемного компонента. На будущее можем дать следующий совет: старайтесь приобретать комплектующие проверенных производителей, поскольку при этом гарантируется как официальная, так и пользовательская поддержка.
Решение дополнительных проблем
Попытки устранения основного сбоя нередко вызывают появление дополнительных трудностей. Рассмотрим наиболее частые из них.
На сайте NVIDIA нет драйверов для моей видеокарты/версии Windows Если на сайте производителя GPU отсутствует ПО для выбранного устройства вообще или только под определённую редакцию ОС, это может означать одно из двух. Первое – с работой софта наблюдаются трудности, поэтому сотрудники компании решили временно удалить его с ресурса до устранения причины. Второе – графический процессор был сочтён слишком устаревшим, отчего его дальнейшая поддержка признана нецелесообразной. В этом случае стоит воспользоваться одним из неофициальных методов получения ПО – например, сторонним приложением.
Подробнее:Лучшие программы для установки драйверовКак устанавливать драйвера с помощью сторонней программы
Драйвера установились, но работают некорректно Если процедура инсталляции служебного софта прошла нормально, но устройство работает неправильно, скорее всего, вы столкнулись с ошибкой в работе инсталлятора. Устранить её можно путём полной переустановки софта для GPU.
Урок: Переустанавливаем драйвера видеокарты
Также возможно, что нестандартное поведение карточки связано с её выходом из строя – например, отвалом чипа.
Conflicting functions and builds Configuration
There are two ways to configure Serverless Functions in your project: or . However, only one of them may be used at a time — they cannot be used in conjunction.
For most cases, it is recommended to use the property because it supports more features, such as:
- Allows configuration of the amount of memory that the Serverless Function is provided with.
- More reliable because it requires a specific npm package version for the property.
- Supports «clean URLs» by default, which means that the Serverless Functions are automatically accessible without their file extension in the URL.
However, the property will remain supported for backward compatibility purposes.
Способ 2: Переустановка каждого компонента NVidia
В силу различных системных сбоев некоторые компоненты графического драйвера могут повредиться. Довольно часто ошибка 0x0003 как раз и появляется из-за нарушения целостности или неисправности отдельных элементов NVidia. После их переустановки любые повреждения удаётся устранить.
Руководство к действию.
- Щёлкнуть по комбинации Win + R, вставить appwiz.cpl и подтвердить ввод кнопкой Enter.
- В разделе «Программы и компоненты» нужно найти все элементы от NVidia (везде, где фигурирует это название).
- Выделить их и нажать на кнопку действия «Удалить». Так поступать со всеми найденными компонентами.
- Перезагрузить систему и дождаться её полного запуска.
- Открыть через браузер и кликнуть по кнопке «Загрузить сейчас» (Download Now).
- Следовать инструкциям на экране для завершения установки и добавления всех нужных драйверов.
Скорее всего сейчас ошибка с кодом 0x0003 больше не должна появляться. Бывают и исключительные ситуации, когда вышеописанные методы неприменимы. В таких случаях стоит воспользоваться двумя оставшимися способами.
What Is NVIDIA GeForce Experience?
Usually, graphics hardware manufacturers offer control panels that allow users to configure their graphics settings. Most gamers are familiar with NVIDIA’s GeForce Experience software. It has a user-friendly interface that lets players configure the optimal settings for their PC’s graphics hardware.
What’s more, the tool automatically checks for available driver updates.
However, GeForce Experience can stop functioning properly due to various issues. The application may crash or not launch at all because of compatibility problems, corrupt installations, or outdated graphics card drivers, among others. Whatever the cause of the issue may be, we are certain that one of our solutions below will help you get rid of the error message.
Выполните поиск
Если URL-адрес, который вы пытаетесь получить, носит описательный характер (или если вы примерно знаете название статьи или страницы, на которую вы рассчитываете), вы можете использовать ключевые слова в адресе для поиска на веб-сайте. В приведенном ниже примере вы не можете определить по самому URL-адресу, если что-то набрано с ошибками, но вы можете увидеть некоторые слова из названия статьи.
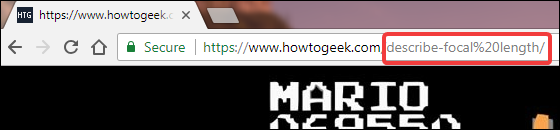
Обладая этими знаниями, вы можете выполнять поиск на веб-сайте по релевантным ключевым словам.

Это должно привести вас на нужную страницу.
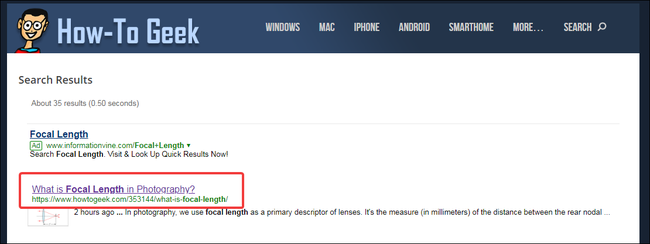
То же решение также работает, если веб-сайт, на который вы пытаетесь перейти, по какой-то причине изменил URL-адрес и не перенаправил старый адрес на новый.
А если на веб-сайте, на котором вы находитесь, нет собственного окна поиска, вы всегда можете использовать Google (или любую другую поисковую систему, которую вы предпочитаете). Просто используйте оператор «site:» для поиска по ключевым словам только на рассматриваемом веб-сайте.
На изображении ниже мы используем Google и поисковую фразу site: howtogeek.com focal length для поиска только на сайте howtogeek.com по ключевым словам.
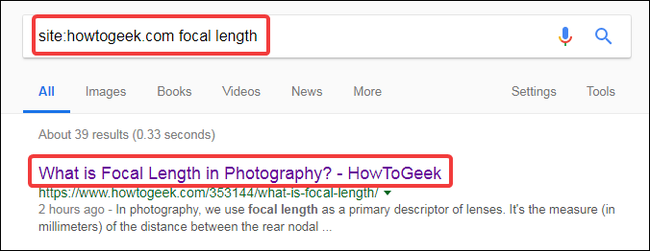
Solution 1: Killing NVIDIA Processes
In this method, we will teach you how to restart GeForce Experience. The solution involves killing certain processes to refresh them once you try opening GeForce Experience again.
- Launch the Task Manager by pressing Ctrl+Shift+Esc on your keyboard.
- Once the Task Manager is up, check if any of the following processes are running:
NVIDIA Backend (32 bit)
NVIDIA Driver Helper Service
NVIDIA Network service (32 bit)
NVIDIA Settings
NVIDIA User Experience Driver Component - Right-click each related process you find, then select End Task from the context menu.
After killing the aforementioned NVIDIA processes, try relaunching the GeForce Experience application.
Solution 4: Updating Your Graphics Card Driver
As we’ve mentioned, one of the reasons why the GeForce Experience error occurs is because of outdated or corrupt graphics card drivers. So, we suggest that you update your drivers to resolve the issue. Now, there are several ways you can do this. You can use the Device Manager, but you may still end up downloading the driver from the manufacturer’s website. After all, the tool has been known to miss the latest driver versions.
On the other hand, if you try to download the drivers manually, you need to be extremely cautious. You must get and install the driver version that is compatible with your operating system and processor. If you add the wrong driver, you may end up dealing with system instability issues. As such, we recommend that you use a reliable tool like Auslogics Driver Updater.
The moment you finish installing Auslogics Driver Updater, the utility will recognize what operating system and processor you have. With a click of a button, the tool will search for the latest compatible drivers for your device. You also get to choose which updates to install. Once the process is complete, you will notice an improvement in your PC’s performance. What’s more, you won’t have to deal with the GeForce Experience issue again.
Диагностика ошибки 400 Bad Request
Ошибка 400 Bad Request означает, что сервер (удалённый компьютер) не может обработать запрос, отправленный клиентом (браузером), вследствие проблемы, которая трактуется сервером как проблема на стороне клиента.
Существует множество сценариев, в которых ошибка 400 Bad Request может появляться в приложении. Ниже представлены некоторые наиболее вероятные случаи:
- Клиент случайно (или намеренно) отправляет информацию, перехватываемую маршрутизатором ложных запросов. Некоторые веб-приложения ищут особые заголовки HTTP, чтобы обрабатывать запросы и удостовериться в том, что клиент не предпринимает ничего зловредного. Если ожидаемый заголовок HTTP не найден или неверен, то ошибка 400 Bad Request – возможный результат.
- Клиент может загружать слишком большой файл. Большинство серверов или приложений имеют лимит на размер загружаемого файла, Это предотвращает засорение канала и других ресурсов сервера. Во многих случаях сервер выдаст ошибку 400 Bad Request, когда файл слишком большой и поэтому запрос не может быть выполнен.
- Клиент запрашивает неверный URL. Если клиент посылает запрос к неверному URL (неверно составленному), это может привести к возникновению ошибки 400 Bad Request.
- Клиент использует недействительные или устаревшие куки. Это возможно, так как локальные куки в браузере являются идентификатором сессии. Если токен конкретной сессии совпадает с токеном запроса от другого клиента, то сервер/приложение может интерпретировать это как злонамеренный акт и выдать код ошибки 400 Bad Request.
ID видеокарты
Если пользователь увидел подобное окошко с таким уведомлением, предупреждающим о невозможности продолжить установку Ncidia драйверов, то первое, что необходимо сделать, это узнать ID своей видеокарты.
Для того, чтобы узнать ID своей видеокарты, пользователю достаточно сделать следующее:
- Первое, что нужно сделать для отображения ID видеокарты – это нажать ПКМ на «Мой компьютер».
- После этого следует выбрать пункт «Свойства».
- Следующий шаг – это вход во вкладку с Диспетчером устройств.
- Там нужно выбрать пункт «видеоадаптеры» и найти свой видеоадаптер (он может быть идентифицирован как модель видеокарты или как просто «стандартный видеоадаптер»).
- Дальше следует нажать на свой адаптер дважды ЛКМ и, после того, как появится окошко, зайти во вкладку «Сведения», а из этой вкладки – перейти во вкладку «Свойство».
- Внутри вкладки «описание устройства» необходимо выбрать пункт «ID оборудования» и нажать на этот пункт. В появившемся списке интересуемой строчкой будет вторая.
- Отображенная во второй строчке информация и будет являться ID идентификатором компьютерной видеокартой. На эту строчку необходимо нажать ПКМ и выбрать «копировать».
Последнее действие копирует ID видеоадаптера в буфер отмена для дальнейших действий. После этого необходимо найти и скачать драйвер.
Что такое NVIDIA GeForce Experience?
GeForce Experience – это бесплатное приложение для видеокарт GeForce от компании NVIDIA. Его функционал состоит в регулярном обновлении драйверов для видеокарт NVIDIA, автоматической оптимизации настроек вашего ПК под различные игры, видео и аудио записи игрового процесса, а также его трансляция в Twitch (известный ресурс, посвящённый онлайн-трансляциям и потоковому видео).
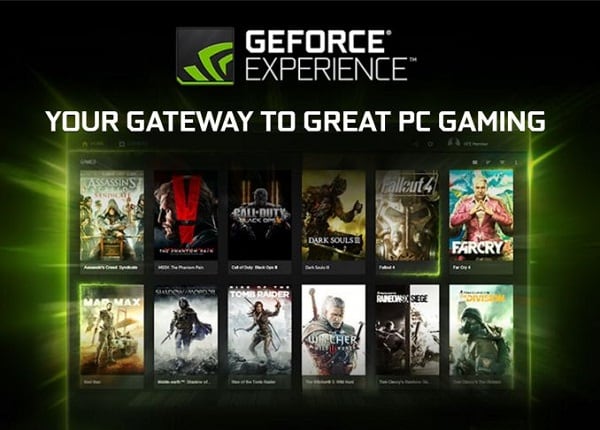
Часто данное приложение идёт в комплекте драйверов от NVIDIA, но его также можно скачать отдельно с сайта разработчика (например, вот здесь).
Если же вам не удалось соединиться с сайтом NVIDIA GeForce Experience и выполнить обновление драйверов, тогда необходимо определиться с причинами данной дисфункции.
Способ 2: Переустановка каждого компонента NVidia
В силу различных системных сбоев некоторые компоненты графического драйвера могут повредиться. Довольно часто ошибка 0x0003 как раз и появляется из-за нарушения целостности или неисправности отдельных элементов NVidia. После их переустановки любые повреждения удаётся устранить.
Руководство к действию.
- Щёлкнуть по комбинации Win + R, вставить appwiz.cpl и подтвердить ввод кнопкой Enter.
- В разделе «Программы и компоненты» нужно найти все элементы от NVidia (везде, где фигурирует это название).
- Выделить их и нажать на кнопку действия «Удалить». Так поступать со всеми найденными компонентами.
- Перезагрузить систему и дождаться её полного запуска.
- Следовать инструкциям на экране для завершения установки и добавления всех нужных драйверов.
Скорее всего сейчас ошибка с кодом 0x0003 больше не должна появляться. Бывают и исключительные ситуации, когда вышеописанные методы неприменимы. В таких случаях стоит воспользоваться двумя оставшимися способами.
Обновите существующие драйвера Нвидиа
Также попробуйте обновить драйвера к вашей видеокарты Нвидиа. Для этого необходимо сначала полностью деинсталлировать существующие драйвера (поможет популярная программа DDU), после чего установить драйвера с сайта Нвидиа.
Некоторым пользователям помог исправить ошибку «Что-то не так. Попробуйте заново запустить GeForce Experience» способ удаления всех графических драйверов с помощью DDU, перезагрузка ПК, и дальнейшая установка GFE. Затем будет необходимо позволить программе самой обновить графические драйвера.
Также в установке драйверов помогут программы типа «ДрайверПак Солюшн», сканирующие систему и устанавливающие свежие драйвера для системных компонентов вашего ПК.
Перед началом процесса инсталляции рекомендуется деактивировать ваш антивирус, способный помешать корректной установке программы.
5xx Ошибка сервера
Коды 5xx выделены под случаи неудачного выполнения операции по вине сервера.
Эти серверные ответы зачастую отображаются, когда пользователь делает запрос, который сервер не в состоянии обработать по той или иной причине. Сервер должен включать сообщение для браузера, которое должно быть показано пользователю – в нем сообщается, что сервер (и по каким причинам) не способен обработать запрос.
500 Internal Server Error
Данная ошибка говорит о любой внутренней ошибке сервера, которая не входит в рамки остальных ошибок класса.
501 Not Implemented
Сервер либо не понимает метод в запросе, либо не поддерживает возможностей, необходимых для обработки запроса
502 Bad Gateway
Ответ 502 отображается, когда сервер, выступая в роли шлюза или прокси-сервера, получил недействительное ответное сообщение от вышестоящего сервера.
503 Server Unavailable
Сервер временно не имеет возможности обрабатывать запросы по техническим причинам. В основном, это состоянии является временным.
504 Gateway Timeout
Сервер в роли шлюза или прокси-сервера не дождался ответа от вышестоящего сервера для завершения текущего запроса.
505 HTTP Version Not Supported
Сервер не поддерживает указанную в запросе версию протокола HTTP.
506 Variant Also Negotiates
Такой ответ посылается, когда в результате ошибочной конфигурации выбранный вариант указывает сам на себя, из-за чего процесс связывания прерывается.
507 Insufficient Storage
Когда сервер не способен разместить данные, так как не хватает места для выполнения текущего запроса.
509 Bandwidth Limit Exceeded
Этот код ответа используется при превышении веб-площадкой отведённого ей ограничения на потребление трафика.
510 Not Extended
511 Network Authentication Required
Данный код состояния отображается в случае, если клиент должен сначала авторизоваться в сети, например, ввести пароль для платной точки доступа к Интернету.
Когда этот код может использоваться? Когда пользователь предварительно должен дать свое согласие на условия использования, перед тем, как он получит доступ к интернету (например, к Wi-fi точке доступа).
GeForce Experience белый экран
После запуска приложения в окне ПО может отображаться белый экран. Сама программа зависает и перестает отвечать.
Способы решения проблемы:
- Переустановка видеодрайверов. Сбой связан с проблемой видеодрайверов. Вам нужно удалить старую версию драйвера и загрузить новую.
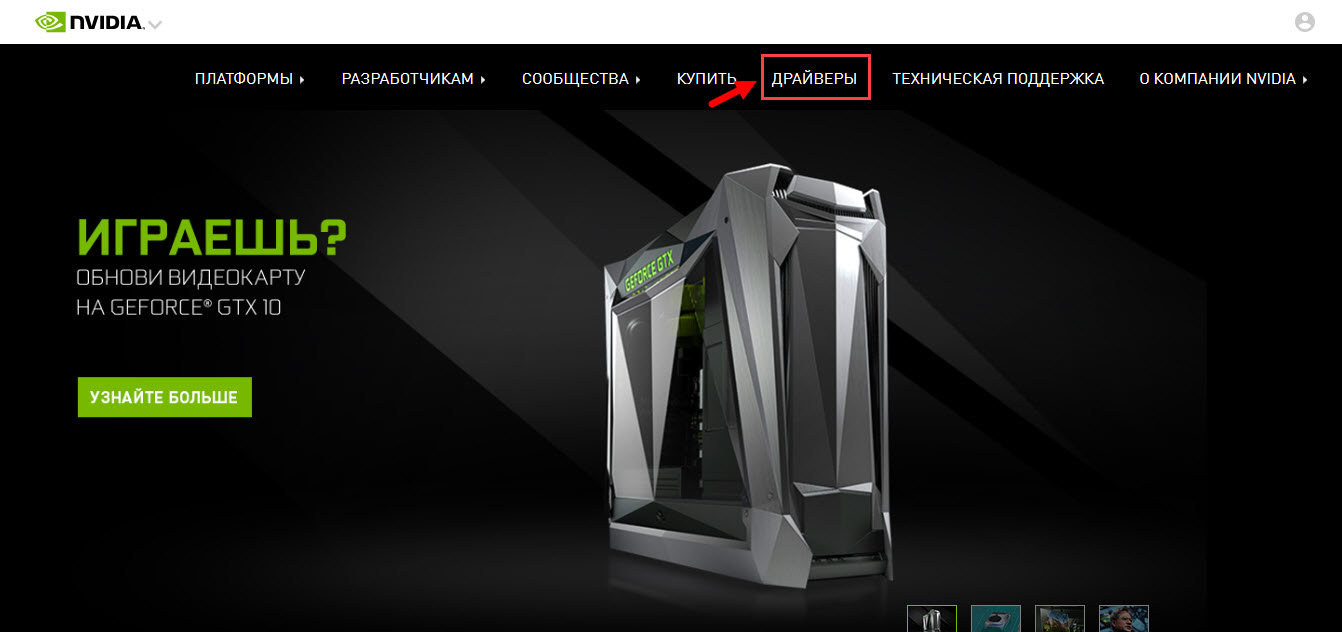
Укажите тип продукта вашей видеокарты, серию, семейство и т.д. Выберите версию операционной системы и нажмите «Поиск».
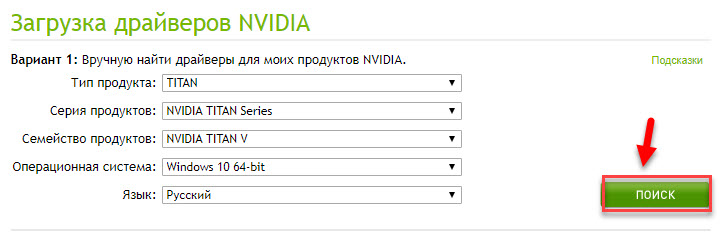
Откроется новое окно с драйвером. Загрузите установочный файл и запустите на компьютере для установки. По завершению переустановки видеодрайвера выполните перезагрузку системы. Проблема с белым экраном решена.
GeForce Experience вылетает, зависает, тормозит, лагает
Спустя некоторое время работы программы могут появиться и другие сбои, ошибки, лаги, вылеты, тормоза. При этом Geforce Experience не оптимизирует игры. Причина возникновение неполадок кроется в системе.
Способы устранения сбоев:
- Переустановите драйвер для видеокарты. Удалите старую версию видеодрайверов стандартными средствами Windows. После этого загрузите новую версию с сайта NVIDIA и выполните чистую установку.
- Отключите антивирус. Антивирус потребляет большое количество системных ресурсов во время работы. Это может стать причиной тормоза и сбоя открытых приложений, в том числе GeForce Experience.
- Отключите антивирусную программу, если она установлена на компьютере.
- Переустановите программу. Удалите утилиту через инструмент удаления и изменения программ. Загрузите установочный файл с сайта приложения и выполните установку заново. Очень часто именно переустановка решает проблему сбоев, лагов и зависания.
- Почистите реестр. Воспользуйтесь для этого бесплатной версией программы CCleaner.
Запустите софт после установки. Перейдите в раздел «Реестр». Нажмите «Поиск проблем».
По завершению обнаружения неполадок нажмите «Исправить выбранное».

































