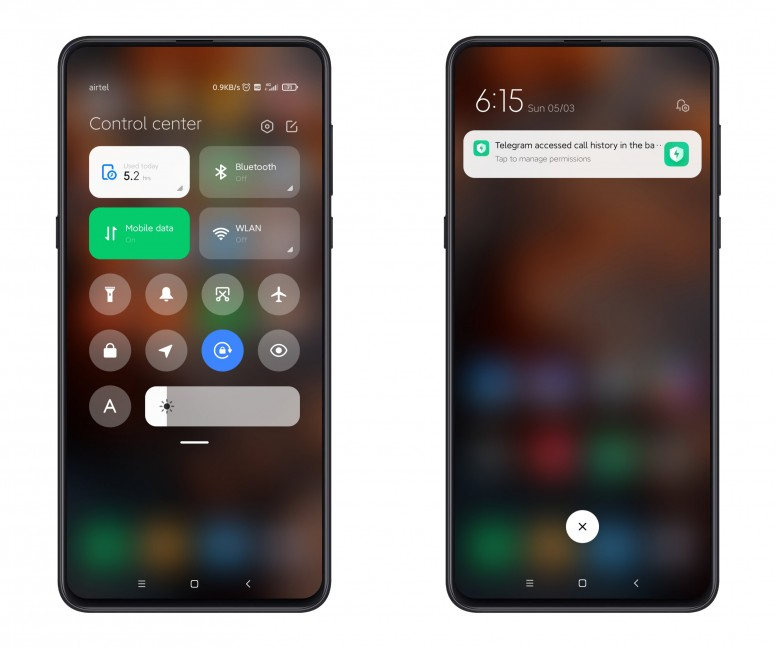Как изменить серый цвет шторки Miui 12
Одно из самых последних ноу-хау от компании Xiaomi и в частности от разработчиков miui на Android, это серая, непрозрачная шторка.
При активации центра управления соответственно при открытии раздела с уведомлениями многие негодуют, почему это так произошло.
Это было специально введено на бюджетном уровне смартфонов Сяоми, а также вот на примере Redmi Note 7, Redmi Note 8 и Redmi Note 8Т. Модели старше 8 PRO там с этим все нормально.
Это было введено для того, чтобы снизить расход или же влияние как раз этого размытия, на железо аппарата.
Многие также недовольны этим, говорят в mi community, что так было нормально, все работало и многим нравилось то самое размытие потому, что действительно оно смотрелось классно.
Но вот пришла альтернатива как серая шторка и теперь действительно открывается моментально без подгрузки необходимых ресурсов, которые были до этого. Соответственно время открытия самого центра управления сократилось.
Решение здесь одно, откат прошивки на предыдущую miui 12. На начало 2021 года это работало. Изменения стандартных настроек не поможет в решении проблемы. Более подробно показано в видео.
Этот вариант поможет частично решить проблему, но центр управления может получиться кривой из-за некоторых недочетов. Хотя это случается не у всех моделей смартфонов.
Активация темного режима для отдельных приложений
Мы уже знаем, как поставить темную тему для всей системы. Теперь рассмотрим включение Dark Mode на Xiaomi в отдельных приложениях.
Сделать темную тему по умолчанию в самом приложении нельзя. Instagram получит черное оформление только при включенном в Настройках режиме. Для этого проделываем процедуру, описанную в пункте «Включение в настройках MIUI».
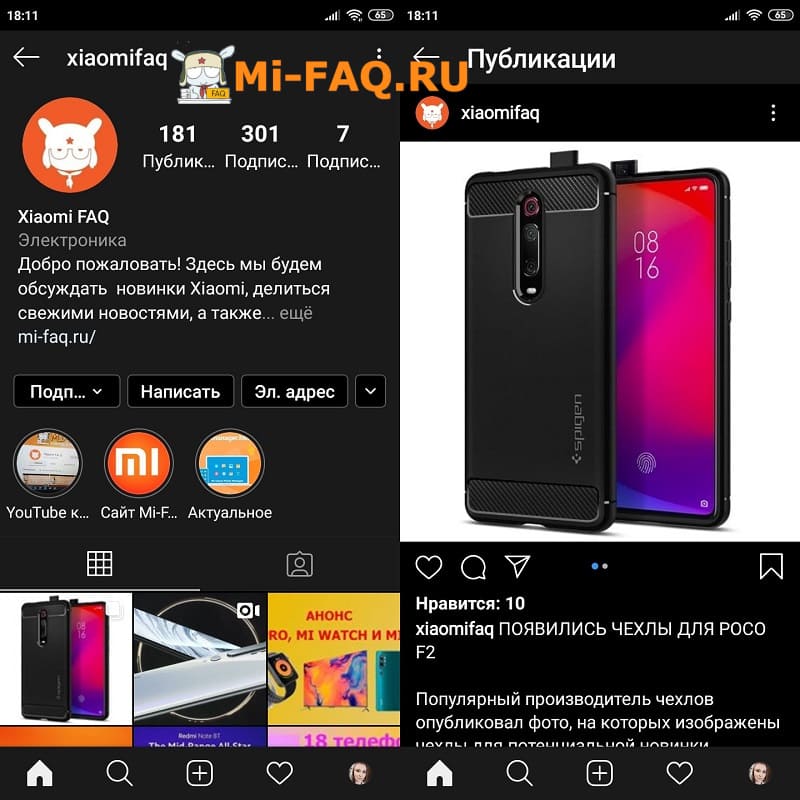
Темная тема в Instagram
YouTube
- Заходим в приложение и кликаем по иконке своего аккаунта в верхнем правом углу. Далее нажимаем «Настройки» — «Общие».
- Активируем ползунок напротив опции «Ночной режим». Готово, теперь оформление Ютуба в черных тонах.
- Нажимаем на три полоски в нижнем правом углу. Теперь на изображение шестеренки вверху.
- Передвигаем ползунок возле «Темная тема». Вот и все, такие простые действия активируют в приложении ночной режим.
Telegram
- Кликаем по трем полоскам в верхнем левом углу. После выбираем «Настройки» — «Настройки чатов».
- В разделе «Цветовая гамма» указываем «Темная». Также можно выбрать подтон абсолютно разных цветов: голубой, зеленый, оранжевый и т. д. Всего несколько кликов – и получите желаемое оформление.
Google Chrome
- Заходим в приложение браузера и нажимаем по троеточию в верхнем правом углу. В появившемся меню выбираем «Настройки».
- Прокручиваем страницу вниз до пункта «Темы». Ставим галочку напротив «Темный». Никаких сложностей.
Яндекс Браузер
В Яндексе ночная тема ставится очень просто и быстро. Находим поисковую строку и кликаем по троеточию. Появляется развернутое меню, в котором тапаем по «Темная тема». Через несколько секунд активируется черное оформление.
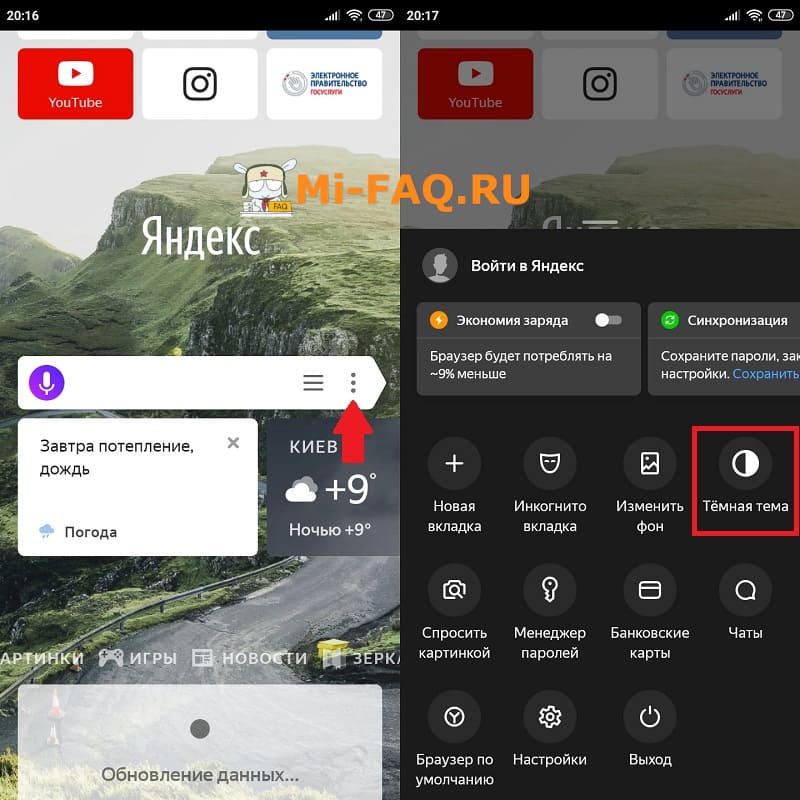
Темная тема в Яндексе
WhatsApp и Facebook
В мессенджере Ватсап ночной режим находится в стадии тестирования. Желающие могут установить бета-версию приложения и попробовать новые функции. Аналогичная ситуация и с Фейсбуком.
Когда вы используете темную тему?
По расписанию 7.69%
Всегда 86.15%
Иногда 3.08%
Никогда 3.08%
Проголосовало: 65
Почему в MIUI не приходят уведомления
Оглавление
Устройства, работающие на основе оболочки MIUI энергоэффективны. Так, гаджеты из линейки Redmi зачастую оснащены батареей на 4000 мАч. При таком объеме аккумулятора, обычный телефон может проработать 1-1.5 дня при нормальной нагрузке. Девайсы Xiaomi справляются со своими функциями 2-3 дня, даже при высокой нагрузке. В чем секрет?
В приоритете у MIUI стоит сохранение девайса в работоспособном состоянии на большой промежуток времени. Автономность устройства достигается за счет урезания возможностей фоновых программ. Поэтому не приходят оповещения из мессенджеров, таких как:
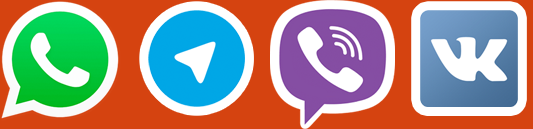
Пользователь Ксиаоми может самостоятельно запускать представленные выше сервисы в диспетчере, как впрочем, и другие, но сообщения из мессенджеров или почтовых клиентов так и не отобразятся в строке оповещений. Включить уведомления можно самостоятельно.
Фоновый режим (энергосбережение)
Один из компонентов для корректировки скрыт достаточно хорошо. В качестве примера будет использоваться Redmi Note 3 Pro с идентичной проблемой. Наименование меню может быть разным в определённых версиях ПО, поэтому следуя инструкции, найдите схожие пункты: Дополнительно, затем Батарея, Производительность, после чего Расход энергии приложениями. Далее предоставляется несколько вариантов энергосбережения, с включенным стандартным, который закрывает доступ к навигации и синхронизации с Сетью. Соответственно в данном режиме, программы смартфона не смогут отправлять никаких оповещений. Стоит отметить, что программа сама устанавливает, какие процессы следует закрывать, поэтому трудно предвидеть, когда можно получить определённые сообщения.
Если вы хотите воспользоваться данными настройками, то вероятно, столкнулись с отсутствием уведомлений в обычном режиме энергосбережения, поэтому существует два способа:
- Можно выключить активированный по умолчанию режим. В таком случае MIUI начнёт работать как стандартный Android, то есть система начинает сама корректировать все процессы в фоне, приоритеты и не только. Предположительно, любое приложение сможет получить доступ к работе в фоновом состоянии, Сети и т.д.;
- Для способных пользователей предусмотрен другой вариант. Переведите режим энергосбережения в максимально доступный, при этом самостоятельно разблокируя только необходимые приложения. Данный способ максимально быстрый и позволяет более эффективно расходовать ресурсы устройства, выделяя их только на важные для владельца процессы. Кроме того, можно поставить ограничения на деятельность системных программ, которые могут быть не нужные обыкновенному пользователю.
перейти наверх
Настройка новой шторки уведомлений в Miui 12
В новой версии miui разработчики условно разделили экран на две части. Свайп вниз по каждой из них открывает нужную область центра оповещений:
Всплывающие оповещения можно настраивать непосредственно для каждого ресурса, от которого эти уведомления приходят. Точнее, отключить их, если они надоели или чрезмерно спамят.
Оптимизация центра управления осуществляется изменением набора различных функций непосредственно в шторке и запускается в правом верхнем углу. Более глобальные регулировки доступны через иконку шестеренки.
Набор переключателей функций меняется простым перетаскиванием необходимых элементов из поля с зелеными плюсами в поле с красными минусами или наоборот.
Насколько точен счетчик?
Проверив его, мы можем подтвердить, что он работает, хотя верно, что отслеживание ваших шагов иногда может быть выше, чем шаги, которые мы фактически предпринимаем. Даже если мы закроем приложение или мобильный телефон заблокирован, смартфон и особенно приложение продолжат получать информацию о шагах, полагаясь на гироскоп и датчики. Аналогично тому, как это делают Google Fit или другие альтернативные приложения.
Этим мы можем подтвердить, что его надежность такая же, как и у конкурентов, поэтому он отстает на несколько шагов от Mi Band (каламбур) или другие альтернативные браслеты. Он служит нам как приближение или дает представление обо всем, что мы путешествовали во время ходьбы, но не как дополнительная мера деятельности. К сожалению, в этом инструменте нет возможности связать данные из Mi Band или других приложений, чтобы улучшить счетчик шагов.
Закрепляем приложения в ОЗУ
MIUI – необычная операционная система. В ней владельцу смартфона открываются возможности, недоступные для пользователей телефонов на обычном Android. Одна из особенных функций – закрепление утилит в ОЗУ смартфона.
В памяти можно закрепить любой софт: клиенты мессенджеров, игры, электронную почту и «звонилки». Те утилиты на смартфоне, которые были закреплены, не получиться закрыть стандартной очисткой памяти. Система будет выделять ресурсы на их поддержку, следовательно, моментально запускать в случае надобности, показывать сообщения от программ.
Чтобы закрепить приложение в ОЗУ, требуется просто открыть меню запущенных утилит и смахнуть нужное приложение вниз. Появится значок замка. В таком случае сообщения будут приходить.
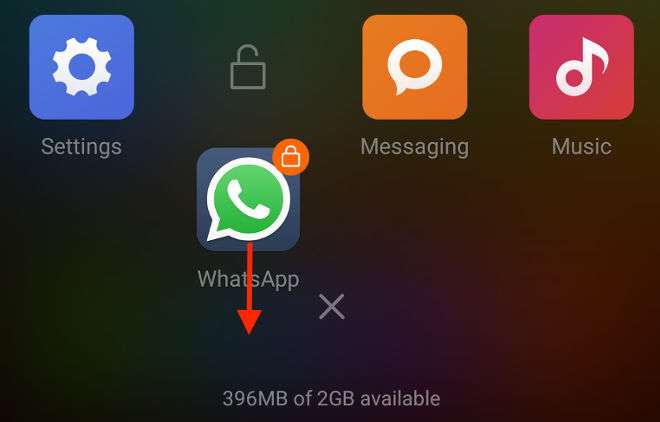
Как изменить панель уведомлений на Android
Летом 2019 г. Android выпустил новое обновление, которое включало в себя несколько классных дополнений к основному функционалу. Многие пользователи, не зная обо всех возможностях своего смартфона, часто задаются вопросом, как изменить цвет шторки на андроид 9, как заменить значок на панели уведомлений. Все ответы на эти вопросы не требуют специальных знаний. Сделать это легко, главное — знать о некоторых удобных фишках устройства.
В разделе «Color» можно изменить цвет уведомлений, фона, шторки, шкалу настройки яркости.
Обратите внимание! Купив платную версию, будет возможность настроить уровень прозрачности шторки. Меню также позволяет выбрать изображение фона, менять картинку фона, изменить показ уведомлений, а также задать имя для оператора сотовой связи
С помощью данного приложения можно поменять не только цвет шторки, но также получить возможность к дополнительным настройкам. Все они позволят персонализировать гаджет именно под владельца
Меню также позволяет выбрать изображение фона, менять картинку фона, изменить показ уведомлений, а также задать имя для оператора сотовой связи. С помощью данного приложения можно поменять не только цвет шторки, но также получить возможность к дополнительным настройкам. Все они позволят персонализировать гаджет именно под владельца.
Важно! Иногда названия строчек, окошек или их расположение может отличаться в зависимости от модели смартфона. В настройках телефона необходимо перейти в раздел «Приложения и уведомления», а затем найти кнопку «Уведомления»
В открывшемся окне можно выбрать несколько пунктов:
В настройках телефона необходимо перейти в раздел «Приложения и уведомления», а затем найти кнопку «Уведомления». В открывшемся окне можно выбрать несколько пунктов:
- оповещения на экране блокировки;
- отображать только значок оповещений;
- звук по умолчанию;
- использование отпечатка пальцев при открытии;
- режим «Не беспокоить».
Также отдельно можно настроить показ уведомлений для каждого приложения в отдельности. Например, «ВКонтакте» можно настроить оповещения так, что текст будет скрыт.
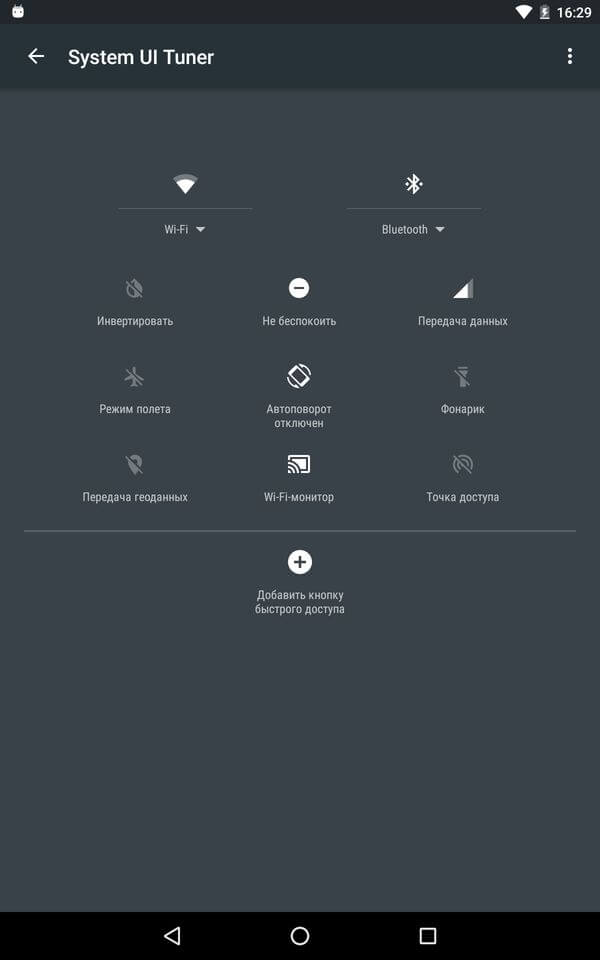
В панели можно менять вид иконок
Закрепляем приложения в ОЗУ
MIUI – необычная операционная система. В ней владельцу смартфона открываются возможности, недоступные для пользователей телефонов на обычном Android. Одна из особенных функций – закрепление утилит в ОЗУ смартфона.
В памяти можно закрепить любой софт: клиенты мессенджеров, игры, электронную почту и «звонилки». Те утилиты на смартфоне, которые были закреплены, не получиться закрыть стандартной очисткой памяти. Система будет выделять ресурсы на их поддержку, следовательно, моментально запускать в случае надобности, показывать сообщения от программ.
Чтобы закрепить приложение в ОЗУ, требуется просто открыть меню запущенных утилит и смахнуть нужное приложение вниз. Появится значок замка. В таком случае сообщения будут приходить.

[Обзор] Новый «центр управления» в MIUI 12, другими словами панель уведомлений и переключателей

Ataman Команда новостей.jpeg (54.92 KB, Downloads: 34)
2020-05-07 12:04:08 Upload
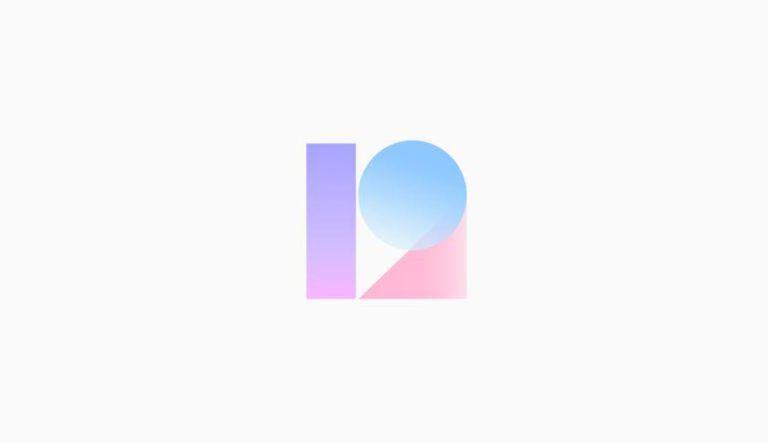
fc42a8790bf19e3d916a37b64929b63d-768×443.jpg (20.53 KB, Downloads: 35)
2020-05-07 12:04:03 Upload
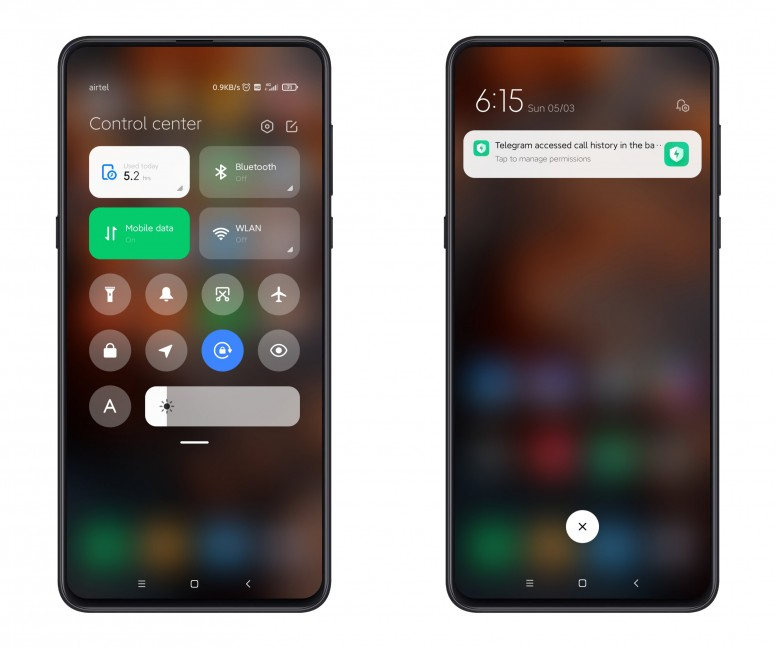
beb665922a.jpg (178.83 KB, Downloads: 33)
2020-05-07 12:04:42 Upload
- Проводим свайп пальцем вниз с правой стороны экрана для того, чтобы получить доступ к «центру управления» MIUI 12.
- Проведим свайп пальцем вниз с левой стороны экрана для того, чтобы получить доступ к шторке уведомлений в MIUI 12.
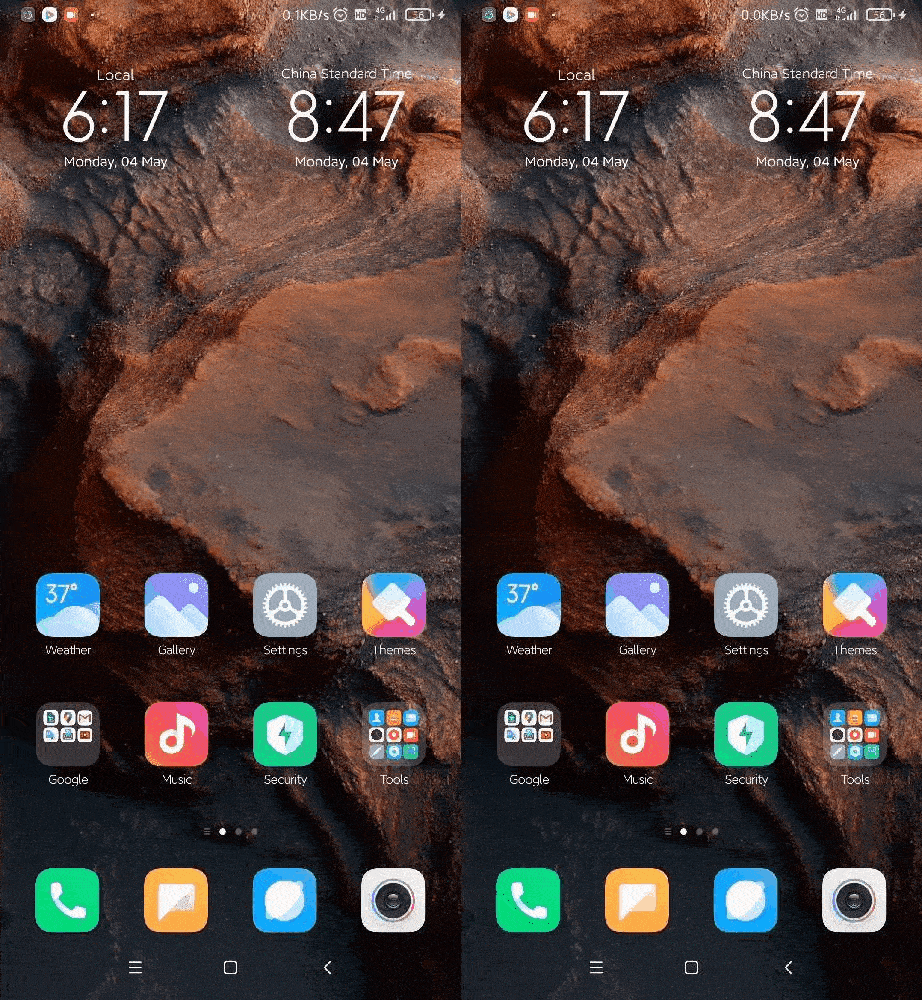
60502d1585.gif (20.76 MB, Downloads: 19)
2020-05-07 12:07:37 Upload
- Проводим свайп пальцем вниз с правой стороны экрана для тго, чтобы получить доступ к «центру управления» MIUI 12.
- Теперь нажимаем «кнопку настройки (верхний правый угол)», и настрайваем «центр управления» по своему желанию.
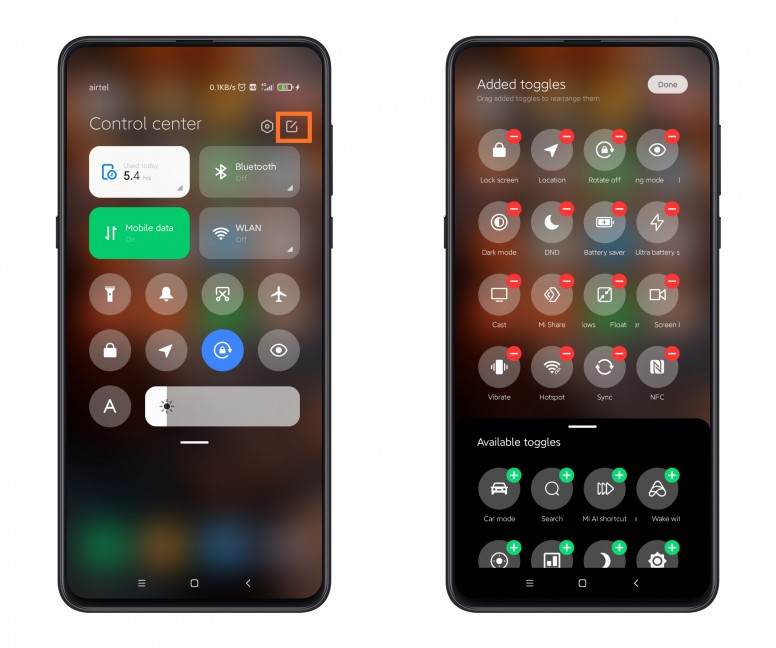
a45bc3e762.jpg (210.37 KB, Downloads: 41)
2020-05-07 12:04:16 Upload
- Открываем «Настройки» в MIUI 12, затем переходим в раздел «Дисплей».
- Теперь переходим в раздел «Строка состояния», а затем в «Управление Центром управления» для того, чтобы отключить или включить новую панель управления MIUI 12.

ad895e1545.jpg (105.7 KB, Downloads: 37)
2020-05-07 12:04:30 Upload
47.png (38.47 KB, Downloads: 28)
2020-05-07 12:04:55 Upload

1.1.gif (37.88 KB, Downloads: 27)
2020-05-07 12:05:03 Upload
Рейтинг
Valera@ | из Redmi Note 8T
| Напоминает чем-то панель айфона |
Temiko | из Redmi Note 8T
| Наверно самый приближенный к айфону вариант мию, не без изменений конечно. Посмотрим как это будет реализовано. Спасибо |
Skeptik | из Redmi Note 5
Elfffffff | из Redmi Note 7
RoC-7 | из Redmi 5 Plus
Andreses851 | из Redmi 8A
zenitoman | из Mi 9T Pro
| Как говорил классик: «Я не пи*дил, я вдохновлялся»))))) |
6288555240 | из Redmi Note 8 Pro
Как включить темную тему на смартфонах Xiaomi и Redmi
Сразу скажем, что полноценный темныж режим в MIUI 10 и MIUI 11 нельзя поставить из «Настроек» на IPS-экранах. По умолчанию Dark Mode активируется лишь в смартфонах с OLED-дисплеем. Если у вас IPS, придется скачивать сторонние темы.
В MIUI 11 ситуация более благоприятная: любой телефон, вне зависимости от типа матрицы, получил dark mode. Режим быстро и просто включается в Настройках. Поэтому пользователям, которые хотят на постоянной основе пользоваться черным оформлением, рекомендуем обновиться до Миюай 11.
- Redmi 7A с IPS на MIUI 11.0.2.0 темный режим работает не полностью, некоторые элементы, такие как шторка уведомлений осталась с белым фоном.
- Mi 9 SE с Amoled на MIUI 11.0.4.0 темный режим полноценный, то есть покрыты все системные элементы и приложения. Также с выходом Android 10 появится функция Global Dark Mode.
В настройках MIUI 12 и 11
Для включения темной темы на Xiaomi и Redmi нужно:
Шаг 1: найти на главном экране значок «Настроек», войти. Пролистать страницу вниз до пункта «Экран».
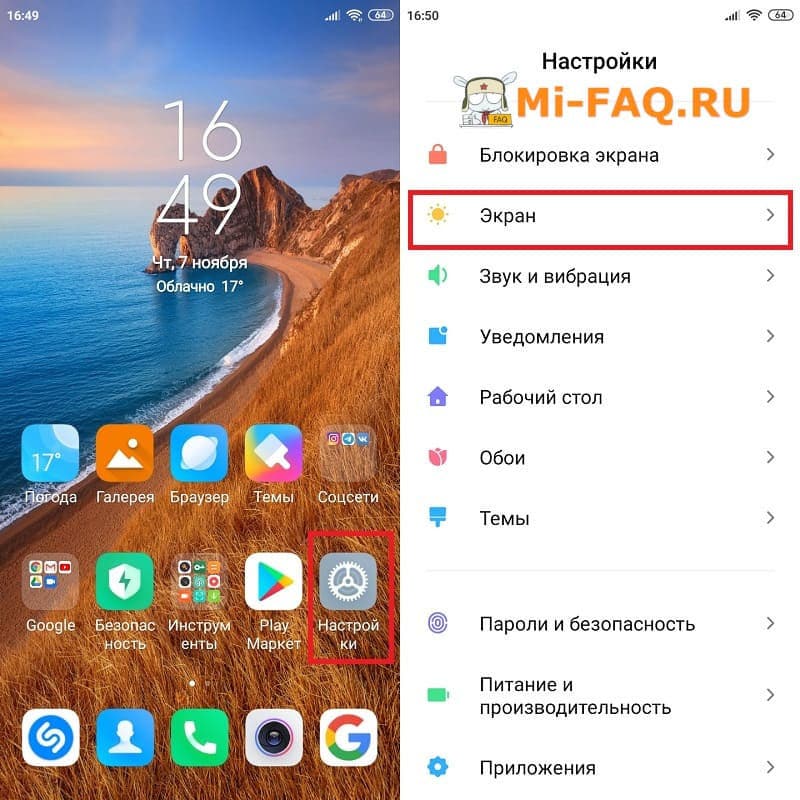
Заходим в настройки
Шаг 2: в новом окне выбрать функцию «Темный режим» и кликнуть по ней. Далее надо переключить ползунок в режим «Вкл». Также включать ночной режим на Xiaomi можно по расписанию с помощью опции «Schedule».
Включаем темный режим
Через магазин тем
Понадобятся сторонние заставки, чтобы сделать темную тему для экрана блокировки и рабочего стола. Обычно они затемняют только главный экран, не трогая меню настроек и системные приложения. Мы отобрали лучшие темные темы для MIUI 11, которые можно использовать как отдельно, так и в паре с системным черным оформлением.
Stock
Самая простая и минималистичная заставка от дизайнера Sofiane O. Выполнена полностью в черном цвете, никаких дополнительных элементов и рисунков. Подходит для MIUI 11/12.
Тема «Stock » изменяет только экран блокировки и рабочий стол, поэтому используйте ее с включенным в настройках dark mode. Тогда получите максимально энергосберегающее оформление.
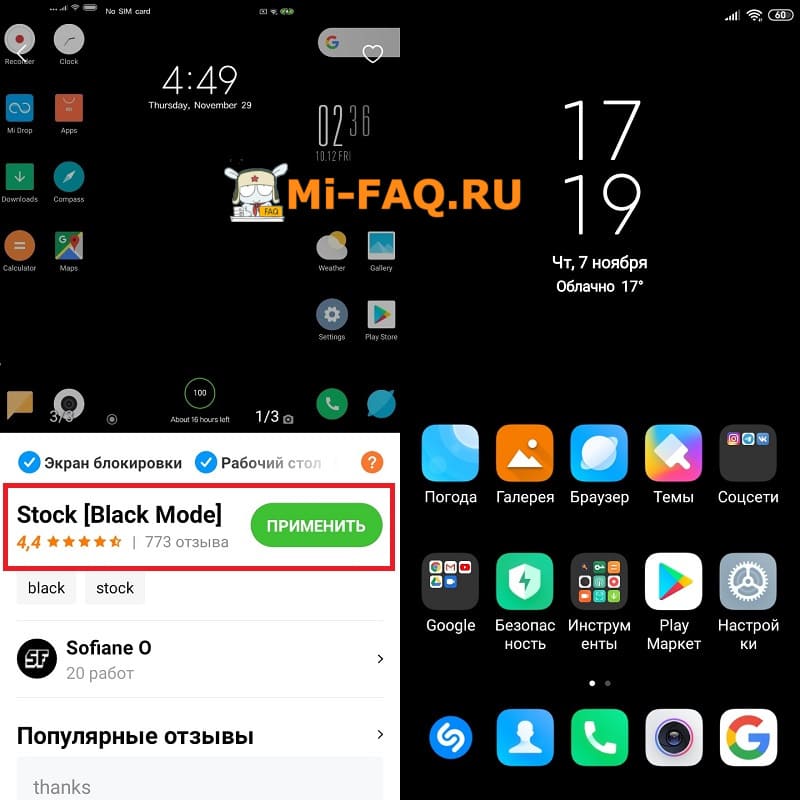
Тема Stock
Android Pie Dark
Аналогичная черная тема для Xiaomi с перерисованными иконками. Пользователь получает однотонную заставку глубокого черного цвета с интересными значками и необычным расположением часов.
Тема Android Pie Dark
Android 10 Dark
Нестандартное оформление с синим оттенком. Выглядит более стильно по сравнению с обыкновенными черными заставками. Распространяется только на главные экраны, как и предыдущие варианты.
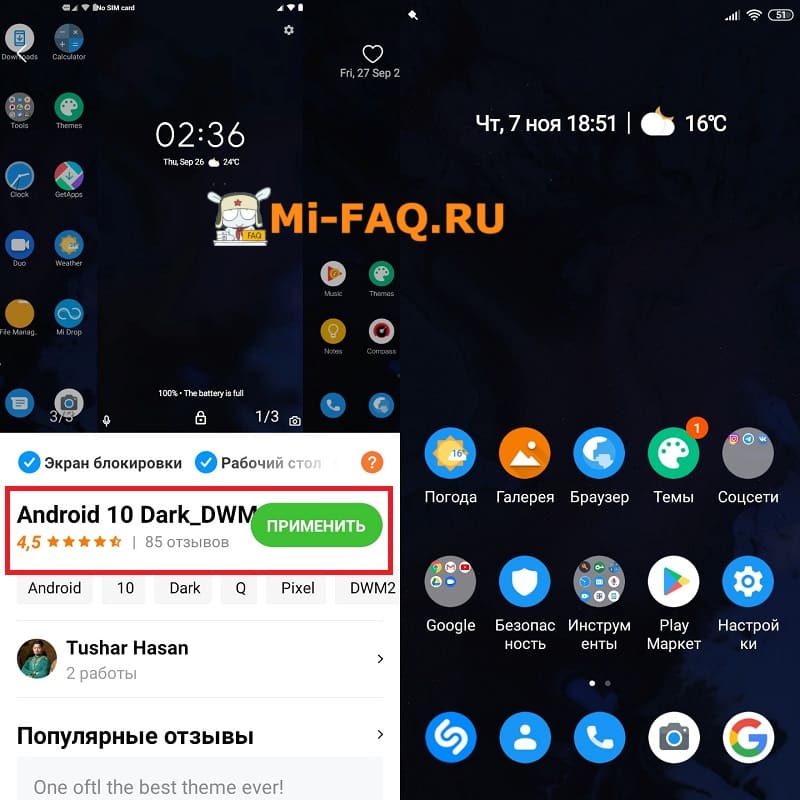
Тема Android 10 Dark
Если хотите скачать темную тему для MIUI 10, присмотритесь к таким вариантам: Pixel Q Dark v10 и Dark Grey Pie. Они не только используются в виде заставки на рабочий стол, но и изменяют меню настроек, шторку уведомлений и некоторые системные приложения в черный цвет.
Что из вышеперечисленного есть в глобальной версии
Как обычно, все новые функции и прочие приятности компания Xiaomi презентовала исключительно для китайской версии MIUI 13. По этому поводу уже было отправлено письмо руководству Xiaomi, на что они дали стандартную отписку. В общем, мнение владельцев устройств на глобальной версии прошивки никто учитывать не собирается. Поэтому даже Redmi Note 10 вместе с Android 12 получил минимальный набор опций.
В глобальной версии MIUI 13 внимательный пользователь может найти некоторое количество новых обоев (без анимированных), обновлённое меню «О телефоне», пресловутые зелёные иконки конфиденциальности (благодаря Android 12), а также некоторые улучшения в плане скорости работы, плавности анимации. Однако опции расширения оперативной памяти нет, как и окклюзии на уровне ОС и других интересных фич (вроде Focus Computing 2.0 и добавления вотермарка).
Возможно, просто нужно обкатать новые функции, но можно же было добавить хотя бы новое меню выключения телефона или обновить шторку центра управления. Но нет, в Xiaomi решили, что владельцы устройств на глобальных ROM пока обойдутся без нововведений. С одной стороны, это неплохо, так как пользователи получат уже нормально работающие опции. Но с другой – обидно оказаться снова за бортом.
Если ваш телефон на MIUI 12.5 работает нестабильно или подтормаживает, имеет смысл загрузить MIUI 13 для него: установить обновление и посмотреть как оно будет работать. Всегда можно сделать откат на предыдущую версию операционной системы.
Как сделать шторку уведомлений на Xiaomi от Miui 12
Для бюджетных смартфонов Xiaomi или устройств на чистом Андроиде есть все шансы сделать точно такую же шторку уведомлений, как на устройствах с оболочкой Миюай 12.
У этого приложения большое количество настроек.
Для полноценной работы дайте приложению все разрешения и переходите к регулировкам функционала и интерфейса.
Далее, доступны следующие настройки, но некоторые из них будут работать только в Pro версии приложения:
- Расположение плиток
- Управление цветом
- Настройка оповещений
и другие интересные функции, которые вы настроите индивидуально под себя.
Поигравшись с типом фона, пришли к определенным оптимальным настройкам.
Для нашего вкуса это подходит, вы регулируйте цветовую гамму по вашему вкусу.
Как вернуть старую шторку
Если новая шторка вам пришла не по нраву, есть возможность легко поменять ее на старую панель быстрого доступа. Для этого нужно сделать:
- Откройте «Настройки» Xiaomi.
- Зайдите в раздел «Экран» .
- В зависимости от модели смартфона, найдите в списке строчку «Строка состояния» или «Центр управления и шторка уведомлений» .
- В данной категории найдите строчку «Использовать новый Центр Управления» .
- Отключите данную опцию с помощью переключателя, передвинув его влево.
- Вернитесь на домашний экран.
Итак, мы разобрались, как именно пользоваться новой панелью на MIUI 12. Новый «Центр управления» на Xiaomi порадует всех любителей операционной системы iOS, а также тех, кто любит удобство и минимализм при использовании смартфона. Обновленную панель можно детально настроить, а, при необходимости, даже отключить, если стандартной (старой) шторкой уведомлений пользоваться удобнее и привычнее.
Источник
Как добавить значки в шторку Xiaomi?
Настройку шторки уведомлений в данной области очень легко выполнить! Следующим пунктом необходимо открыть «Вырез и строка состояния» — «Ярлык в шторке уведомлений», в котором вы сможете заменить значок на нужный вам.
Как добавить ярлыки на шторку?
Как добавить в панель уведомлений Android-устройства иконки быстрого запуска приложений
- Зайдите в Маркет, установите приложение и запустите его.
- Переведите переключатель в режим «On» — приложение будет активировано.
- Нажмите на значок + и выберите приложение, значок которого вы хотите разместить в панели уведомлений.
Как настроить шторку на Xiaomi MIUI 12?
Как включить новую шторку в MIUI 12
- Необходимо зайти в настройки телефона.
- Войдите в меню Экран.
- В конце списка есть пункт “Центр управления и шторка уведомлений“, нажмите на него.
- Внутри меню включаем опцию “Использовать новый центр управления“.
Как настроить шторку уведомлений?
Чтобы настроить интерфейс и добавить нужную иконку в поле быстрого доступа, следуйте алгоритму:
- Разблокируйте телефон.
- Свайпните шторку уведомлений вниз.
- Нажмите на кнопку — галочка или карандаш — рядом с шестеренкой.
- Откроется дополнительная панель, куда можно будет добавить необходимые приложения и функции.
Как настроить шторку на Xiaomi?
Значок «Настройки» и «Поиска» в шторке уведомлений
Настройку шторки уведомлений в данной области очень легко выполнить! Следующим пунктом необходимо открыть «Вырез и строка состояния» — «Ярлык в шторке уведомлений», в котором вы сможете заменить значок на нужный вам.
Как добавить ярлык на главный экран андроид?
Как добавить объекты на главный экран
Нажмите на приложение и удерживайте, а затем отпустите. Если у приложения есть ярлыки, вы увидите их список. Коснитесь ярлыка и удерживайте его. Переместите ярлык на нужный экран и отпустите палец.
Как в MIUI 12 Включить супер обои?
Как включить супер-обои на телефоне Xiaomi
- На рабочем столе находим ярлык «Темы».
- Переходим в раздел «Профиль», кликнув в нижнем правом углу страницы.
- Нажимаем по вкладке «Живые обои».
- Выбираем Mars, Saturn или Earth.
- Когда заставка загрузится в предпросмотр, тапаем вверху «Изменить геолокацию».
Как настроить шторку на Xiaomi Redmi Note 7?
Настройка шторки уведомлений
- Зайдите в приложение Настройки.
- Тапните на строку поиска и впишите слово “Уведомления”.
- Нажмите на третий в показавшемся списке пункт “Уведомления и переключатели”.
- В открывшемся окне нажмите на первый пункт “Уведомления и переключатели”.
- Выберите “Разъединить”.
- Наслаждаемся шторкой из MIUI 7.
Как изменить строку состояния в MIUI 12?
На самом деле всё достаточно просто — заходим в Настройки — Экран — Строка состояния и активируем пункт Использовать новый центр управления.
Как убрать полоску в MIUI 12?
Чтобы скрыть полоску внизу экрана в Xiaomi, надо зайти:
- Настройки
- Расширенные настройки
- Безграничный экран
- Включить переключатель (флажок) Скрыть полноэкранный индикатор
- Изучить жесты или отказаться «не сейчас»
Как настроить шторку на телефоне?
Для этого откройте шторку, нажмите и удерживайте иконку шестеренок секунд 5-7. После этого вы попадете в настройки, а в самом низу в разделе «Система» появится новый пункт «System UI Tuner». Здесь вы и можете видоизменить панель уведомлений и шторку Android.
Как настроить панель уведомлений на андроид?
- Откройте настройки телефона.
- Нажмите Приложения и уведомления Уведомления. Выберите настройки, которые хотите установить по умолчанию. Прокрутите до пункта «Уведомления на заблокированном экране» и выберите: Уведомления на заблокированном экране Уведомления, содержащие конфиденциальные данные
Что такое ярлык в шторке уведомлений?
Доступ с экрана блокировки – можете просмотреть уведомлений подробнее. Ярлык в шторке уведомлений – поиск или настройки.
Другие особенности MIUI 12
MIUI 12 поставляется с инструментом диагностики сети, с помощью которого вы можете в реальном времени проверить скорость вашей сети, выяснить сетевые проблемы и отслеживать, какое приложение потребляет вашу пропускную способность. Вы можете найти Диагностику сети на странице WiFi.
Скачать тему на дисплее
Помимо возможности добавлять графику и создавать пользовательские темы всегда включенного отображения, теперь вы можете загружать постоянно включенные темы отображения из официального приложения Темы. Вы можете дополнительно настроить их в зависимости от вашего произведения, шрифта и текста.
В отличие от более ранних версий MIUI, частный DNS больше не скрыт внутри системы, и вам не нужно использовать Activity Launcher для доступа к конкретной странице настроек. Просто зайдите в Настройки и откройте Connection and Sharing. Здесь вы найдете Private DNS во всей красе. Теперь вы можете легко настроить DNS на ваш выбор.
В MIUI 12 добавлены свежие индикаторы заряда батареи, и их можно получить в меню «Настройки» -> «Уведомления и строка состояния» -> «Панель состояния» -> «Индикатор заряда батареи».
Что касается общего впечатления, я, конечно, могу сказать вам, что MIUI 12 является серьезным шагом вперед по сравнению с прошлогодней MIUI 11, как с точки зрения функций, так и UI / UX. Если у вас есть вопросы к нам, сообщите нам об этом в разделе комментариев ниже.
Программы для Windows, мобильные приложения, игры — ВСЁ БЕСПЛАТНО, в нашем закрытом телеграмм канале — Подписывайтесь:)
Новая шторка уведомлений MIUI на других телефонах Андроид
Если у вас вас имеется Андроид-телефон, на котором MIUI 12 недоступна, но при этом вы желаете иметь на своём гаджете такую же шторку уведомлений, тогда вам поможет мобильное приложение «Mi Контрол Центр».
Установите данное приложение на ваш гаджет
- Скачайте и установите данное приложение, запустите и предоставьте программе все необходимые разрешения.
- Далее понадобится отрегулировать по своему вкусу интерфейс, установив удобное расположение плиток, управление цветов, оповещений, настроить прозрачность и размытость фона шторки.
- Передвиньте переключатель запуска в программе для активации её работы.
- После этого вы сможете пользоваться инновационной шторкой от Xiaomi на вашем мобильном устройстве.
Разрешаем изменять состояние Wi-Fi
MIUI с целью экономии заряда отключает беспроводные модули когда смартфон заблокирован. Чтобы устранить проблемы из-за этого параметра, проделайте следующее:
- Перейдите в «Настройки» — «Wi-Fi» — «Расширенные настройки» — «Wi-Fi в спящем режиме».
- Проверьте, не отключает ли система беспроводной модуль в спящем режиме.
- Если настройки в норме и экономия энергии отключена, покиньте меню.
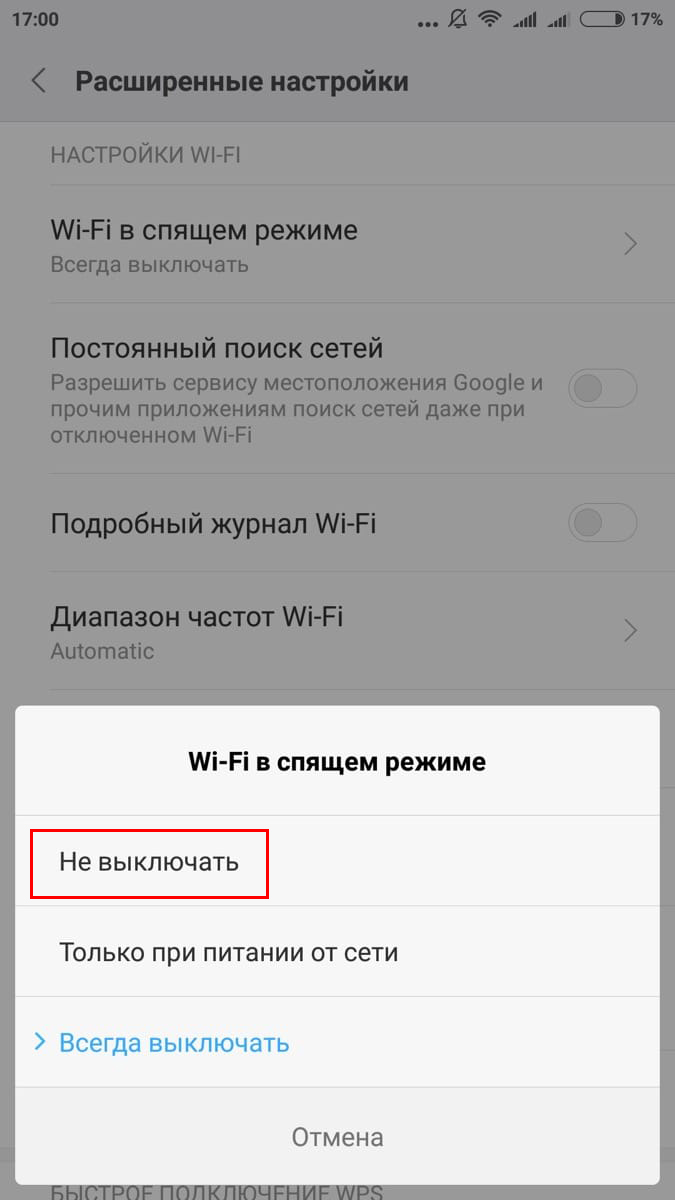
Теперь программы получат доступ в интернет. Так, они будут отображаться в панели уведомлений или на экране блокировки, в зависимости от пользовательских настроек.
MIUI старается сохранить заряд телефона, поэтому самостоятельно не отображает оповещения. Но система настраивается под пользователя, изменениям подлежат: звук уведомления на телефоне Xiaomi, работа Wi-Fi в спящем режиме. При желании можно сделать программу «вечно» включенной.
Как настроить шторку на андроиде
Панель уведомлений на андроиде позволяет просматривать оповещения от сторонних приложений, а также встроенные системой. Также данная шторка помогает быстро переходить от настройки к настройке.
Как изменить шторку на андроиде? Для этого достаточно следовать простой инструкции:
Для начала необходимо разблокировать телефон. Только в этом случае будет полный доступ к функционалу
Обратите внимание, что при заблокированном экране можно совершать незначительные действия, например, включить или отключить Интернет, настроить режим самолета, убавить звук.
Смахнуть на рабочем столе шторку по направлению сверху-вниз.
Рядом с шестерёнкой в правом верхнем или нижнем углу (это зависит от модели) будет иконка карандаша или галочки. Необходимо тапнуть на нее, а затем перейти в раздел дополнительных настроек
Здесь без труда можно изменить иконки, добавить что-то новое или убрать ненужные кнопки.
Интерфейс понятен чисто интуитивно, его легко перемещать, менять.
Обратите внимание! Иконки могут реагировать на несколько типов касаний — легкое нажатие, удерживание. В первом случае, например, со значком Wi-Fi будет возможность включить или отключить его, но при удерживании кнопки в течение 2-3 сек. можно перейти в настройки
Настройки панели уведомлений
Напоминание о движении
Все мы знаем поговорку «Движение — это жизнь». Разработчики MIUI тоже придерживаются этого принципа. Как известно, сидячий образ жизни не сказывается положительно на здоровье человека. Функция «Движение» поможет вам стать более активными.
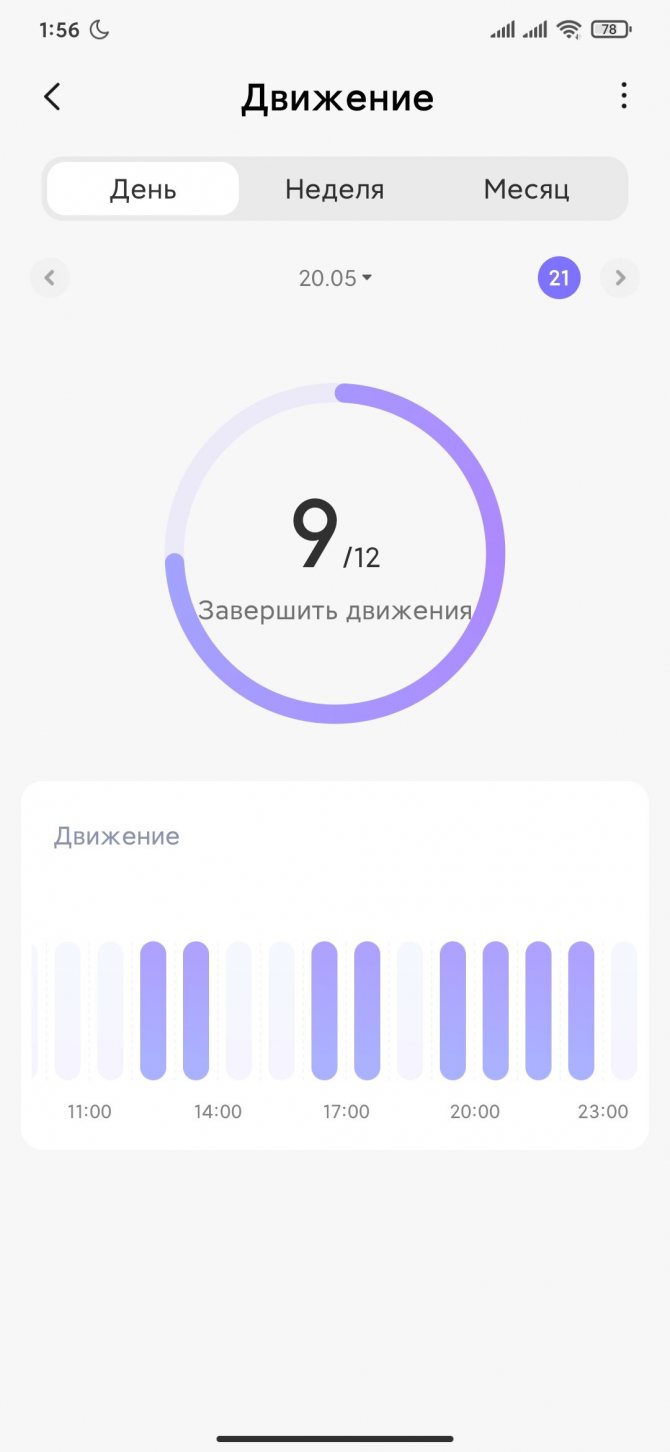
Взяв информацию с датчиков смартфона, приложение заметит, что вы длительное время не двигались, и предложит размяться или постоять на ногах в течение минуты. Следить за тем, как часто вы разминались по ходу дня, можно по графикам. На мой взгляд, очень полезная функция, особенно для тех, кто по долгу работы вынужден весь день сидеть за компьютером.
Резервное копирование и восстановление с помощью компьютера
Средство резервного копирования и восстановления в MIUI 12 обладает крайне необходимой функцией. Теперь вы можете выполнять резервное копирование и восстановление данных на компьютерах, и процесс довольно прост.
Вам просто нужно сделать резервную копию всех ваших данных с помощью инструмента резервного копирования и восстановления на вашем смартфоне, а затем скопировать папку на ваш компьютер.
После процесса резервного копирования вы можете найти папку резервного копирования в MIUI -> Backup -> AllBackup. Кстати, файлы резервных копий хранятся в формате BAK. И если вы хотите восстановить резервную копию с компьютера, просто переместите папку резервной копии на свой смартфон.
После этого откройте инструмент резервного копирования и восстановления и выберите «Восстановить с компьютера». Здесь он автоматически обнаружит папку резервной копии, а затем вы сможете продолжить процесс восстановления.
Однако имейте в виду, что он не создает резервную копию папки DCIM, в которой хранятся все ваши фотографии, видео и снимки экрана. В этом случае вам нужно сделать резервную копию папки DCIM вручную.