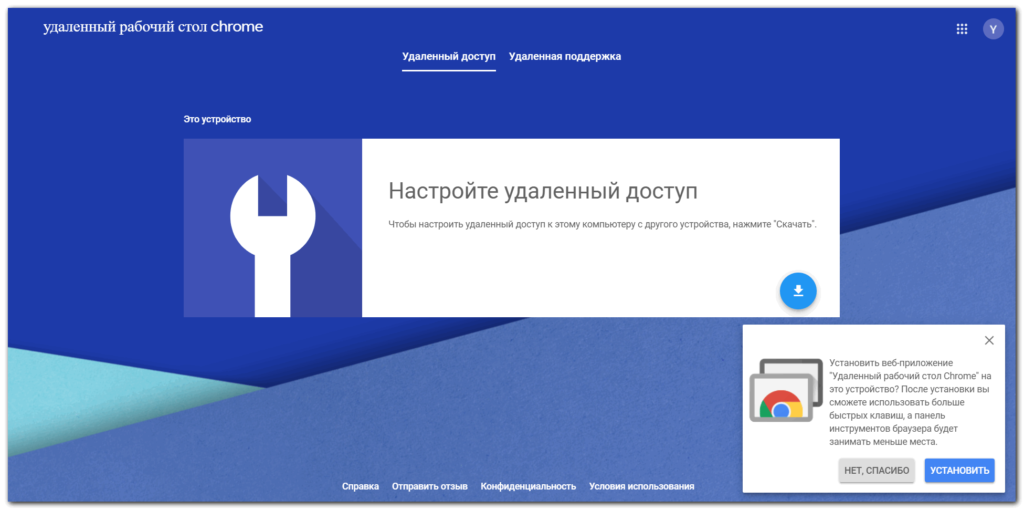Автоматическая настройка IPv6
Одна из важнейших целей IPv6 заключается в поддержке самонастраивающегося узла. То есть можно подключить узел к сети IPv6 и автоматически настроить его без вмешательства человека.
Типы автоматической настройки
Протокол IPv6 поддерживает следующие типы автоматической настройки:
-
Автоматическая настройка с отслеживанием состояния:
Для этого типа настройки необходим определенный уровень вмешательства человека, так как для установки и администрирования узлов требуется DHCPv6-сервер. DHCPv6-сервер хранит список узлов, для которых он предоставляет сведения о конфигурации. Он также хранит сведения о состоянии, поэтому серверу известна продолжительность использования каждого адреса и его доступность для переназначения.
-
Автоматическая настройка без отслеживания состояния:
Такая настройка подходит для небольших организаций и частных лиц. В этом случае каждый узел определяет свои адреса на основе содержимого полученных объявлений маршрутизатора. Используя стандарт IEEE EUI-64 для определения части сетевого идентификатора в адресе, разумно предположить уникальность адреса узла в канале.
Независимо от способа определения адреса узел должен проверить, что его потенциальный адрес является уникальным для локального канала. Для этого на потенциальный адрес отправляется запрос поиска соседей. Если узел получает какой-либо ответ, он знает, что адрес уже используется, и ему следует определить другой адрес.
Мобильность IPv6
В связи с распространением мобильных устройств появилось новое требование: устройство должно иметь возможность произвольным образом менять расположения на базе протокола IPv6 и при этом сохранять имеющиеся подключения. Для поддержки этой функции мобильному узлу присваивается домашний адрес, по которому его всегда можно найти. Если мобильный узел находится дома, он подключается к домашнему каналу и использует свой домашний адрес. Когда мобильный узел находится вдали от дома, домашний агент, который обычно является маршрутизатором, передает сообщения между мобильным узлом и узлами, с которыми он взаимодействует.
Ручное задание параметров
Зайти в «Пуск», выбрать пункт «Параметры завершения работы» и нажать кнопку «Перезапустить».
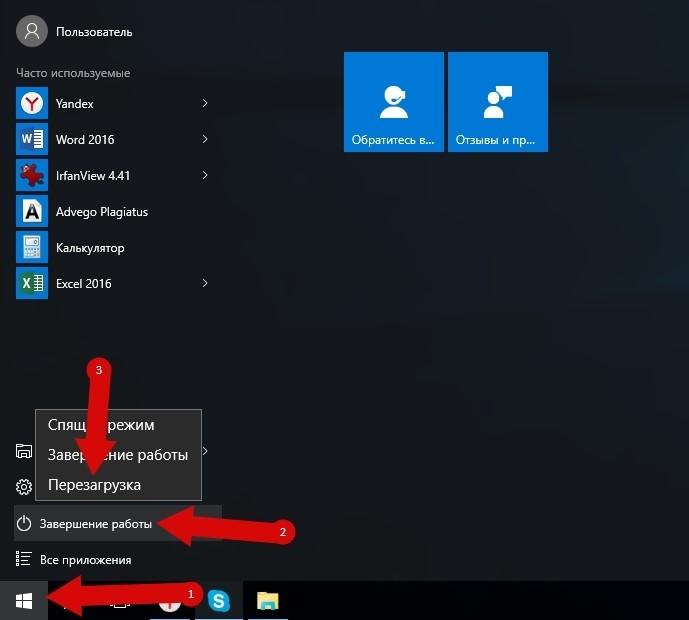
Перезапуск роутера
Простой способ «перезапуска роутера» это отключить питание с помощью специальной кнопки On/Off на корпусе роутера. Отключаем, ждем пару минут и заново включаем.

Проверка настроек подключения
На панели уведомлений, навести пкм на значок сети и выбрать «Центр управления сетями и общим доступом». Затем выбрать «Изменение параметров адаптера». Найти пункт «Подключение по локальной сети» навести и нажать правой кнопкой мыши пункт «Свойства».
Потом выбрать пункт «Протокол Интернета версии 6 (TCP/IPv6)» и нажать пункт «Свойства».
Обратите внимание! В появившемся окне, необходимо проверить, что бы было установлено автоматическое получение IP либо DNS — серверов. Проверить, выставить и нажать кнопку ОК и еще раз ОК. Проверить, выставить и нажать кнопку ОК и еще раз ОК
Проверить, выставить и нажать кнопку ОК и еще раз ОК.
Отключение/удаление антивируса
Отключить. Зайти в антивирус, войти в настройки, выбрать пункт «Выключить антивирус».
Удалить. В «панели управления», выбрать пункт «программы» и затем «программы и компоненты», выбрать определенный антивирус, навести на него и нажать верхнюю кнопку «Удалить».
Отключение Брандмауэра windows
В панели управления, выбрать пункт «Брандмауэра» и в левой колонке перечисленных задач выбрать пункт «Отключение и включение брандамауэра».
Выставление адреса DNS-сервера от Google
Методом Win+R нужно выполнить команду ncpa.cpl нажатием на Enter. Двойным кликом выбирается сетевое подключение и совершается переход в его свойства
Далее важно выбрать протокол нужной версии и также зайти в свойства. Там поставить флажок, позволяющий вводить данные о сервере, и вписать нужные адреса, например 8.8.8.8. и 8.8.4.4
Сохранить конфигурации и закрыть окошки
и 8.8.4.4. Сохранить конфигурации и закрыть окошки.
Выставление статического адреса IP
Для этого следует зайти через пуск в «Сеть». Там выбрать раздел, отвечающий за управление сетями и перейти во вкладку конкретно управления. В новом окошке сетевых подключений пкм нужно выбрать свойства в зависимости от протокола. Там поставить флажок, дающий право использовать следующий IPv6-адрес и в нужное поле ввести уникальный адрес. Клик по клавише Tab для получения данных в поле длины префикса сети. Настроив все пункты, сохранить и закрыть окна.
Обратите внимание! С появлением нового протокола 6 версии (TCP/IPv6 ) сделает работу в сети намного легче, как пользователям так и интернет — провайдерам. Несмотря на проблемы, которые могут выплывать во время работы с новым IР адресом, не должно пугать так, как этот новый уровень в IT — сфере важен для всех без исключения. Несмотря на проблемы, которые могут выплывать во время работы с новым IР адресом, не должно пугать так, как этот новый уровень в IT — сфере важен для всех без исключения
Несмотря на проблемы, которые могут выплывать во время работы с новым IР адресом, не должно пугать так, как этот новый уровень в IT — сфере важен для всех без исключения.
Включение и отключение протокола IPv6 с помощью реестра
В моей практике был случай, когда я подключался через удалённый рабочий стол к другому компьютеру через тысячи километров. По-моему, тогда была ОС восьмой версии. Очень сильно намучился потому что никак не мог выполнить соединение. Как в следствии оказалось всё это было потому что были разные протоколы подключения, то есть у меня IPv4, а на том конце IPv6 помогла настройка через реестр. С помощью редактора реестра можно выполнить более тонкую установку в большинстве случаев она и не нужна, но я решил написать может кому пригодится.
Чтобы попасть в реестр нужно вызвать служебную утилиту «Выполнить», как это сделать описано выше и в поле программы вбить слово regedit, затем нажать на «ENTER» либо кнопку «OK». Перед вами появится окно редактора реестра, в котором потребуется перейти по следующему пути;
HKEY_LOCAL_MACHINE\SYSTEM\CurrentControlSet\services\TCPIP6\Parameters
С правой стороны нужно найти ключ, имеющий название «DisabledComponents» и кликнуть по нему два раза левой кнопкой мышки. Если такого параметра нет тогда следует создать его, для этого надо кликнуть правой кнопкой мышки на свободном месте (с правой стороны редактора разумеется) затем навести стрелку на строку «Создать» и из появившегося списка выбрать параметр DWORD (32 бита). В поле где будет предложено ввести название ключа нужно прописать DisabledComponents и нажать на «ENTER».
В открывшемся окне параметра «DisabledComponents» в поле «Значение» следует ввести одно из описанных далее.
Чтобы включить все компоненты протокола IPv6 нужно ввести (данное значение установлено по умолчанию в Windows).
Если желаете отключить все составные IPv6 помимо интерфейса замыкания на себя, то надо ввести 0xffffffff. Также данная установка укажет Windows что надо отдать предпочтение IPv4, а не IPv6 через изменения записей в таблице политик префиксов.
Для того чтобы отдать предпочтение протоколу IPv4 нужно ввести в поле значение 0x20. Рекомендую при отключении использовать именно его тогда у вас будет функционировать удалённый доступ, удалённый рабочий стол и большинство функционала протокола IPv6.
Чтобы отключить протокол IPv6 везде где есть нетуннельные интерфейсы нужно в поле ввести 0x10. (Например, интерфейс «ЛС» или «PPP»).
Выполнение отключения везде где есть туннельные интерфейсы можно произвести с помощью значения 0x01. К таким относятся «ISATAP», «6to4», «Teredo».
Чтобы отключить все интерфейсы кроме замыкающегося на себя следует ввести значение 0x11.
Если вы укажите любые другие значения кроме «0x0» или «0x20», то служба «Маршрутизация и удалённый доступ» перестанет работать, поэтому будьте внимательны. После того как будет введено желаемое нажмите на кнопку «OK», выйдите из реестра и перезагрузите компьютер.
12.11.2014
Способ 1: Использование средства устранения неполадок
Самый простой метод — использование средства устранения неполадок. Связано это с тем, что данный штатный инструмент самостоятельно произведет сканирование сети, сбросит некоторые параметры и выполнит переподключение к интернету, что иногда помогает решить возникшие сбои.
- Для открытия инструмента разверните «Пуск» и перейдите в «Параметры».
- Там выберите раздел «Обновление и безопасность».
- Через левое меню переместитесь в «Устранение неполадок».
- Скорее всего, в главном меню этого окна не будет необходимого средства, поэтому потребуется нажать по кликабельной надписи «Дополнительные средства устранения неполадок».
- В открывшемся меню укажите пункт «Подключения к Интернету».
- После запуска сканирования нажмите по варианту «Устранение неполадок подключения к Интернету».
Осталось только дождаться завершения сканирования. Если на экране появится информация о том, что необходимо выполнить дополнительные действия, следуйте инструкциям. Ознакомьтесь с результатами и переходите к тестированию работы интернета, если утилите удалось решить ошибки.
Особенности проверки IP-адреса на разных устройствах
Иногда сразу после подключения услуги пользователи не могут проверить IP-адрес при помощи встроенных служб. Ничего страшного, всегда можно воспользоваться специальными сервисами. Подобные площадки предоставят всю необходимую информацию.
Обратите свое внимание на следующие сайты: test-ipv6.com, ipv6-test.com. Эти сервисы подойдут для смартфонов, работающих на операционных системах Windows, Android
Сразу после открытия сайта на экран будет выведена необходимая информация. Нет необходимости нажимать на кнопки или переключаться между разделами. Все данные будут представлены в специальной таблице.
Владельцам смартфонов от компании Apple, которые работают на операционной системе iOS, предстоит воспользоваться другим сервисом. Например, можно воспользоваться порталом 2ip.ru. Запомните, что проверка IP-адреса проводится уже после подключения услуги IPv6.
Внедрение IPv6
Таким образом, IPv6 это новый, улучшенный и упрощенный протокол сетевого уровня, который позволяет решить проблему нехватки и адресов IPv4. Однако проблема заключается в том, что протоколы IPv4 и IPv6 несовместимы друг с другом. На практике это означает, что если вы хотите использовать IPv6, то необходимо поменять оборудование и программное обеспечение, на то которое поддерживает протокол IPv6 и провести значительную перенастройку сетевого оборудования, и все эти действия заметны, как пользователям так и администраторам.
Заменить все сетевое оборудование и программное обеспечение в один момент невозможно, поэтому разработчики IPv6 предполагали, что две версии протокола, будут сосуществовать в интернет достаточно долгое время.
Для того, чтобы можно было плавно перейти на протокол IPv6 были предложены две возможные технологии:
- Первая технология это двойной стек, все современное оборудование и программное обеспечение поддерживает работу как, по протоколу IPv4, так и по протоколу IPv6. Таким образом, для того чтобы начать использование IPv6, вам нужно просто сконфигурировать протокол IPv6 на своем оборудовании, и скорее всего все начнет работать. Но имейте ввиду чтобы подключиться к интернет по протоколу IPv6, эту версию протокола должен поддерживать ваш провайдер.
- Другая возможность совместного использования протоколов IPv4 и IPv6, это туннелирование, предположим что у нас есть несколько сетей внутри которых используется протокол IPv6, но эти сети разрознены и между ними находится сеть IPv4. В этом случае можно создать так называемый туннель, в туннеле пакеты IPv6 будут вкладываться внутрь пакетов IPv4, и таким образом передаваться из одной сети IPv6 в другую сеть IPv6, между которыми есть соединение только по протоколу IPv4.
Для того чтобы ускорить внедрение протокола IPv6, многие крупные компании объединились и устроили мировой запуск протокола IPv6, он произошел 6 июня 2012 года, в нем участвовали многие крупные компании-производители сетевого оборудования, такие как Cisco и D-Link, интернет-компании такие как Google, Facebook, компании производители программного обеспечения, такие как Microsoft, а также большое количество других компаний.
Что дает IPv6 в МТС?
Сразу необходимо сказать, что для использования IPv6 устройство должно поддерживать его. При помощи услуги «Доступ к IPv6» пользователи могут одновременно использовать оба протокола IPv6 и IPv4. Одним из преимуществ такой функции является использования два адреса вместо одного. В общем для абонентов больших изменений не будет, но они смогут подключить к своей сети дополнительные устройства.
Если вы часто работаете в Интернете, делаете большое количество запросов, то вы наверняка сталкивались с ситуацией, когда поисковая система или другие ресурсы определяла вас как спам или робота. Это происходит из-за того, что ваше устройство работает на статическом IPv4. Новый протокол работает IPv6 в МТС по-другому. Он позволяет также обходить некоторые блокировки сайтов, трекеров и социальных сетей. На статических адресах работают многие правительственные службы, например, Роскомнадзор, ФСБ и другие.
Как использовать?
Первое, что вы можете сделать, так это обратиться к провайдеру и, возможно, он и подключит вам IPv6. У некоторых компаний данная услуга стоит некоторую сумму средств. Но если у оператора нет поддержки данной технологии и, например, все оборудование древнее, – то придется довольствоваться IPv4. Есть, конечно, и обходные пути, о которых я расскажу чуть ниже.
Способ 1
На Windows достаточно установить специальный пакет, который ставится через стандартную командную строку командой:
Как вариант, если у вас есть статический IPv4, то вы можете слать весь трафик через отведенный шлюз:
Если же ваш комп находится за пределами NAT, то можно воспользоваться Teredo – он уже должен быть установлен на Windows, но чаще всего ОС его самостоятельно выключает. Для включения нужно:
- Нажимаем одновременно на клавиши «Win» и «R» и далее прописываем команду: «gpedit.msc».
- Теперь проходим по пути: «Конфигурация компьютера» – «Административные шаблоны» – «Сеть» – «Параметры TCP/IP» – «Технология туннелирования IPv6» – находим параметр «Квалификация Teredo по умолчанию» и заходим внутрь.
- Включаем и применяем параметр.
- Теперь заходим в сетевые настройки вашего адаптера – жмем «Win+R» и прописываем «ncpa.cpl».
- Открываем «Свойство» адаптера, заходим в свойства 6-го протокола. Теперь в строку IPv6 можете ввести любой адрес IPv Можете сделать как я – выбрать адрес IPv4: например, 192.168.1.2 и перевести его в IPv6 вид. Длину префикса ставим: 48.
- Вводим команду в консоли:
- Далее в строке «Interface List» смотрим номер и прописываем его в команде:
- Проверяем подключение командой:
- Если ничего нет, то попробуйте прописать ещё три команды:
Способ 2
Он более простой, так как подключение к TCP/IP IPv6 address будет осуществлено с помощью программы.
- Скачиваем и устанавливаем программу «gogoCLIENT». Перед этим, кстати, может понадобится регистрация.
- После установки вас попросят установить драйвер программы – соглашаемся. После запуска программы на вкладке «Basic» нажимаем «Connect».
- Далее вы можете посмотреть свой новый адрес на вкладке «Status».
Также для проверки откройте браузер и вручную вбейте адрес: ipv6.google.com. Если вы перейдете на него, то значит вы все сделали правильно и теперь ваш компьютер подключен к интернету по IPv6.
Что собой представляет IPv6?
Протокол IPv6 – усовершенствованный доступ к сети. Все недочеты и проблемы протокола IPv4 полностью устранены. Вакантные адреса протокола прошлой версии закончились, поскольку он построен на 32-битной системе.
Адресация 4 версии предназначена для подсоединения относительно незначительного количества абонентов – 4,3 миллиарда. Уже в 2016 году различные организации стали сообщать о том, что не хватает уникальных IP. Обновленная версия была построена на 128-битной длине адреса.
Отдельно стоит поговорить о скрытых возможностях IPv6. Например, можно зайти на web-сайты, на которых вы были ранее заблокированы. Есть и определенные ограничения. Рассматриваемая услуга недоступна абонентам, тарифные планы которых отключены от мобильного интернета. Также это касается владельцев пакетов фиксированной связи.
IPv6 подключение без доступа к сети как исправить
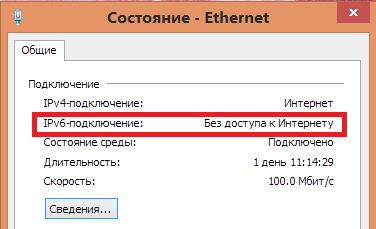
Как уже было указано выше, если ваш провайдер не использует новый протокол IPv6, то сообщение «IPv6 без доступа к сети» вполне соответствует ситуации и делать с этим ничего не надо. Тоже самое относится и к пользователям, которые пользуются услугами маршрутизатора, т.к в таком случае будет использоваться только протокол IPv4.
Однако, что делать, если же ваш провайдер все-таки использует новейший протокол IPv6 и у вас присутствует сообщение «IPv6 без доступа к сети»? Что же, создавать проблему могут множество факторов, но как показывает практика, проблема наиболее часто находится на стороне самого провайдера.
Как некоторые уже могут знать, провайдеры в большинстве случаев выдают своим пользователям уникальные IP-адреса с помощью специального DHCP-протокола, в задачу которого как раз и входит автоматическая раздача IP клиентам сети. В этом случае вам ничего в настройках подключения указывать не надо, так как все будет выставлено в автоматическом режиме. Однако, если вы используете статический IP-адрес с протоколом IPv6, то вам может потребоваться ввести в настройки своего подключения некоторые данные.
Итак, что же вы можете сделать, если у вас IPv6 без доступа к сети? Во-первых, вы можете воспользоваться самым что ни на есть дедовских методом — просто перезагрузить свой компьютер. Порой в операционной системе происходят различные сбои и ваше Интернет-подключение может оказаться заблокированным.
Также вы можете еще попробовать выполнить переподключение к сети, что тоже порой помогает. Ну что, в окне «Сведения» вашего подключения все еще значится IPv6 без доступа к сети. В этом случае давайте попробуем ввести параметры подключения самостоятельно.
- Нажмите клавиши Windows+R.
- Впишите ncpa.cpl и нажмите Enter.
- Нажмите ПКМ на свое Интернет-подключение и выберите «Свойства».
- Кликните на компонент, отвечающим за 6 версию прокола Интернета.
- Далее нажмите «Свойства».
Если у вас динамический IP-адрес, то у вас должны выставлены автоматические настройки IP и адреса DNS-сервера. Если же статический, то вам нужно прописать в поля IP и DNS необходимые данные. Узнать их вам необходимо исключительно от своего провайдера.
Однако, если у вас динамический адрес, все выставлено на автоматическое получение настроек и вы все равно видите сообщение «IPv6 без доступа к сети», то можно попробовать выставить вручную адрес DNS-сервера. Для этих целей можно применить адреса DNS-серверов, которые предоставляются Google. Для этого сделайте следующее:
- Снова пройдите в свойства «Протокола интернета версии 6 (TCP/IPv6)» вашего подключения.
- Далее впишите в следующие адреса для DNS-сервера:
- Примените изменения.
Итак, мы разобрались в ситуации — сообщение «IPv6 без доступа к сети» в окне «Сведения» вашего Интернет-подключения не является проблемой, если ваш провайдер не использует такой протокол IP. Это становится проблемой только тогда, когда он все-таки использует его, но что делать в этом случае вы уже знаете из вышеописанной информации.
Нашли опечатку? Выделите текст и нажмите Ctrl + Enter
Последние
-
Лучшие Wi-Fi роутеры на 2019-2020: характеристики и цен…
-
Лучшие Wi-Fi роутеры с 802.11ac (5 ГГц) — в чем и…
-
Выбираем лучший кабельный модем: характеристики, цены, …
-
Каким должен быть лучший репитер Wi-Fi сигнала? Основны…
-
Выбираем Wi-Fi роутер TP-LINK: обзор 6 лучших моделей…
-
Производители Wi-Fi роутеров: как выбрать лучшего среди…
-
Обзор лучших 7 игровых роутеров 2019 года…
-
Рейтинг лучших роутеров для дома, советы по выбору и це…
-
Как подключиться к скрытой Wi-Fi сети?…
-
Как исправить в Яндекс.Браузере «Не удаётся установить …
Популярное
-
Настройка локальной сети через WiFi роутер…
-
Windows не удалось автоматически обнаружить параметры п…
-
Обзор роутера D-Link DIR 300
-
Как подключиться в Windows 10 к Wi-Fi сети без пароля? …
-
Как выключить раздачу Wi-Fi на ноутбуке или компьютере?…
2016 — 2019 znaiwifi.com Статьи носят ознакомительный характер. Использование любых материалов сайта без указания активной ссылки, запрещено!
Как настроить IPv6 от МТС
Для подключения услуги «Доступ к IPv6» нужно зайти в настройки устройства (оборудования) выбрать одновременную адресацию двух направлений шестую и четвертую. Режим называется Dual-Stack. Далее устанавливаем APN: internet.mts.ru и протокол ipv4v6 (выбираем эти параметры, а не один из них). В новых настройках нужно выбирать dns-сервер, но если вы выбрали не тот параметр, ничего страшного не произойдет т. к. они функционируют совместно.
Проверить правильность введенных параметров, можно перейдя по адресу: http://test-ipv6.com. Успешная настройка услуги, будет показана системой 10 из 10.
Подключения/отключения доступно через системы самообслуживания:
- В приложении «Мой МТС».
- В меню *111*1428#.
- В Личном кабинете.
- SMS на номер 1428.
Что такое IPv6?
Как известно, сеть Интернет работает на основе интернет-протоколов, наиболее используемым из которых является IPv4. Он был создан в 1981 году, использует 32-битную адресацию, тем самым поддерживая работу почти 4,3 миллиарда интернет-адресов по всему миру
С коммерциализацией Интернета и массовым наплывом новых пользователей появилась проблема, которую специалисты называют «истощение IPv-4 адресов» (IPv4 address exhaustion). Из имеющихся 4,3 миллиардов адресов незанятыми остаётся лишь незначительное количество, вынуждая провайдеров проводить различные манипуляции (например, передача уже занятых адресов от одного пользователя к другому). При этом количество пользователей Интернета продолжает возрастать, причём один пользователь может использовать сразу несколько устройств с разными IP-адресами, что делает использование IPv4 неэффективным.
Количество IP-адресов на одного человека по материкам
Решением данной проблемы стала разработка и внедрение интернет-протокола версии 6 (IPv6), призванного решить проблему «истощения IPv4». IPv6 стал проектом стандарта (Draft Standard) в декабре 1998 года, а затем и Интернет-стандартом в июле 2017 года.
Особенностью IPv6 является использование 128-битных адресов взамен 32-битных, что позволяет получать адреса объёмом 3.4×1038 (практически неограниченное количество по сегодняшним меркам). При этом IPv4 и IPv6 не предназначены для взаимодействия, что усложняет массовый переход на использование IPv6.
Разница в характеристиках IPv4 и IPv6.
| IPv4 | IPv6 |
| Поддерживает 4 млрд интернет-адресов | Поддерживает более 300 млн IP-адресов на каждого жителя Земли |
| Запаса адресов уже не хватает для всех устройств на земле | Адресов хватит на всех. Их количество равно значению 340,000,000,000,000,000,000,000,000,000,000,000,000 |
| 32-битная адресация | 128-битная адресация |
| Разработан в конце 70-х годов, когда и не предполагалось такое множество интернет-устройств | Позволяет каждому человеку на земле иметь сотни миллионов интернет-устройств |
Могут ли роутеры и компьютеры одновременно работать с IP и IPv6
IPv6 — это новая версия протокола IP. IPv6 сети, оборудование и программное обеспечение с поддержкой IPv6 распространены уже довольно широко — по крайней мере, в некоторых странах.
Сейчас, когда IP и IPv6 протоколы работают вместе, это приводит к существованию фактически двух параллельных сетей. Например, роутер моего Интернет-провайдера поддерживает IPv6 и IP. Если я обращаюсь к сайту, у которого есть IPv6 адрес (большинство сайтов), то мой запрос и ответ идёт по сетям (узлам) с поддержкой IPv6. Если я обращусь к сайту, у которого только IP адрес, то мой запрос и ответ на него может пойти по другому маршруту.
При анализе сети, допустим, с помощью Wireshark или tcpdump можно пропустить половину или даже больше трафика, если забыть про IPv6! То есть в качестве фильтра отображения пакетов в Wireshark вы введёте (обычный фильтр для показа трафика IP протокола):
ip
То вы увидите примерно такое:
Но если ввести такой фильтр
ipv6
То картина изменится кардинально (обращаю внимание, что это тот же самый трафик), окажется, что компьютер подключается ещё и к совершенно другим хостам:
При анализе сети, при настройке фильтров отображения по IP, при выполнении атак (например, ARP и DNS спуфинг в локальной сети), нужно помнить про IPv6!
Ещё раз: IP и IPv6 это две параллельные сети, которые не особо связаны друг с другом (хотя одно и то же оборудование может поддерживать работу с обоими протоколами). В результате при настройке сети, например, файервола, нужно отдельно сделать настройки для протокола IP, а затем делать такую же настройку IPv6. Поскольку это разные сети, есть шанс, что системный администратор настроил их по-разному, что даёт лазейки для выполнения атак или обхода ограничений с использованием IPv6. Реальный пример я описывал здесь (краткий пересказ: у отечественного VPS хостера ВНЕЗАПНО для клиентов сломался доступ к DNS серверам Google. При этом каждому VPS серверу прилагается 3 бесплатных IPv6 адреса. В дополнении к существующим записям DNS серверов, я добавил ещё парочку IPv6 адресов DNS Google в настройки и всё заработало! Видимо, при блокировке доступа, произошло именно это — администратор сети забыл (не посчитал нужным) позаботиться об IPv6 сети…)
IPv6 адреса могут пригодиться при исследовании локальных сетей Интернет-провайдеров, стоит попробовать использовать IPv6 для обхода Captive Portal (перехватывающих порталов) и других ограничений сети, про IPv6 нужно помнить при анализе трафика на своём компьютере и в локальных сетях, либо наоборот для увеличения скрытности своего пребывания (в надежде, что в настройках логирования трафика не упомянут IPv6 или что геолокация по IPv6 сейчас в зачаточном состоянии (по крайней мере, в публичных базах данных)).
Кстати про блокировки, насколько я понимаю (поправьте, если ошибаюсь), в реестре РКН ведь IPv6 отсутствуют вовсе?..
Эта статья поможет вам сделать первые шаги по использованию IPv6 адресов с популярными программами.
Настройка услуги
Мало просто подключить услугу IPv6 в сети МТС, необходимо еще и настроить сеть для дальнейшей работы. Для этого нужно:
- На своем мобильном устройстве откройте «Настройки»;
- Выберите в разделе «Сети» пункт «Еще…»;
- В следующем окне найдите «Сети мобильной связи» и выберите этот пункт;
- Выберите «(APN) точки доступа»;
- Здесь выберите МТС и укажите точку доступа internet.mts.ru. Нужно установить APN IPv4/IPv Новые устройства чаще всего уже имеют настройки, где IPv6 в приоритете;
- Если нужно будет выбрать IPv4, достаточно зайти снова в этот раздел и выбрать его;
- Подключите саму услугу от МТС;
- Если возникают трудности в подключении — попробуйте включить, и выключить режим полета или «Авиа-режим» и перезагрузить устройство.
Услуга является бесплатной. Для некоторых тарифов, где установлена фиксированная связь, которая не предполагает передачу данных и доступ в сеть, эта услуга недоступна. Также, если у вас подключены следующие услуги «Антивирус», «Интернет для бизнеса», «Контроль интернета» и другие (полный список на официальном сайте), подключение услуги от МТС IPv6 прекратит их использование и наоборот. На сайте есть специальные предложения от МТС для абонентов, которых заинтересовала услуга IPv6. Более подробно узнать, что это за технология IPv6 можно по видео.
Зачем отключать IPv6 в Windows?
Если в настоящее время мы не используем протокол IPv6 в нашей локальной сети, лучшее, что мы можем сделать, — это отключить его, чтобы избежать возможных атак на сети передачи данных со стандартом IPv6. Обычно дома или в компании мы продолжаем использовать протокол IPv4, а известные подсети специально ориентированы на частные локальные сети. Включение IPv6 на нашей сетевой карте, будь то на нашей проводной сетевой карте Ethernet или беспроводной сети через Wi-Fi, может представлять риск, на который мы не должны брать.
Сегодня существуют различные атаки на сети IPv6, которые могут повлиять на нас, даже если мы не используем IPv6 в сети, потому что протокол IPv6 имеет приоритет над протоколом IPv4, который мы будем использовать.
- Атака со спуфингом рекламы соседа: эта атака похожа на спуфинг ARP для сетей IPv4, цель этого метода — провести атаку «Человек посередине» на жертву, а затем украсть данные. Если у нас включен IPv6, даже если мы его не используем и используем IPv4, мы будем уязвимы, и они смогут читать и изменять весь трафик на лету.
- Атака SLAAC: эта атака также будет использоваться для проведения атаки, чтобы весь трафик проходил через наш IP-адрес, обманывая жертву и заставляя весь трафик не идти напрямую на маршрутизатор, а сначала проходить через наш компьютер.
- Атака DHCPv6: мы можем настроить незаконный сервер DHCPv6, чтобы оборудование отправляло нам всю информацию, настроив свой шлюз с нашим IP-адресом. Эта атака также доступна в сетях IPv4, поэтому вам следует быть осторожным и использовать VPN, если вы находитесь в ненадежных сетях.
В настоящее время, если вы не используете этот протокол IPv6 для серфинга в Интернете или для связи со своими компьютерами в локальной сети, лучше всего выключить его, чтобы избежать проблем.
Как отключить IPv6 в Windows?
Мы получаем доступ к свойствам TCP / IP одним из знакомых нам способов (см. Начало статьи) и снимаем флажок IPv6.
IPv6 — это протокол, который реализован в большинстве продуктов и устройств, которые мы используем в вычислительной технике, но который либо по незнанию, либо по другим причинам настроен неправильно и создает ситуацию уязвимости, которую мы не можем игнорировать. Если вы не используете этот протокол, лучше всего выключить его на своем ПК.
Как вы видели, если в нашей сети нет IPv6, лучшее, что мы можем сделать, — это отключить его. Иногда мы используем сервисы VPN, несовместимые с этим протоколом, но наиболее серьезным является то, что они могут проводить различные атаки против нас без нашего ведома, используя этот протокол IPv6. В настоящее время все компьютеры по умолчанию интегрируют совместимость с сетями IPv6 и даже всегда активируют ее в приоритетном порядке, то есть, если у нас есть связь с IPv4 и с IPv6, связь с IPv6 всегда будет иметь приоритет. По этой причине, если мы точно знаем, что не будем использовать сети IPv6, лучшее, что мы можем сделать, — это отключить его напрямую.
Настройка протокола IPv6 через графический интерфейс
Как правило, особенно в последней версии системы от Майкрософт всё происходит автоматически и данное подключение не является исключением. Всё-таки если произошла неполадка и есть надобность выполнить проверку и исправление, то нужно попасть в окно сетевых подключений. Для этого на кнопке «Пуск» рабочего стола следует кликнуть правой кнопкой мышки, а затем выбрать строку «Сетевые Подключения». Если у вас восьмая версия ОС, то после проделанного вы окажитесь на требуемом месте, для пользователей десятки нужно следовать дальше. Затем в открывшемся окне состояния сети следует выбрать пункт «Настройка параметров адаптера». Также всю процедуру можно проделать, используя горячие клавиши. Первое, вызвать утилиту «Выполнить» горячие клавиши Win + R. В поле окна программы вбить ncpa.cpl и нажать на «ENTER» или кнопку «OK» находящуюся справа. Обладателям Windows 7 нужно кликнуть левой кнопкой мышки по значку пуск рабочего стола и в появившемся поле поиска ввести слово «Выполнить» затем нажать на «ENTER». Далее следовать указаниям из предыдущего предложения (воспользоваться командой ncpa.cpl).
Затем в окне «Сетевые подключения» требуется выбрать ваше актуальное соединение, кликнуть по нему правой кнопкой мышки и зайти в пункт «Свойства». В окошке свойств актуального соединения нужно найти строку, отвечающую за подключения протокола IPv6 (IP версии 6 TCP/IPv6) и убедится, что там поставлена галочка если нет тогда исправьте. В большинстве случаев отсутствие галочки и является проблемой.
Затем для большей уверенности зайдите в свойства подключения протокола версии IPv6. Для этого фокус должен стоять на строке, обозначающей данное соединение, после чего нужно нажать на кнопку «Свойства» находящуюся справа. Во вновь появившемся окне радиокнопки должны быть установлены в положении обозначающим автоматическое определение.
Если в автоматическом режиме существуют неполадки тогда можно воспользоваться альтернативными адресами DNS от Google. В поле напротив предпочитаемого введите 2001:4860:4860::8888. Там, где нужен альтернативный следует прописать 2001:4860:4860::8844. После всех изменений требуется нажать на кнопку «OK». Радиокнопку, отвечающую за получение адреса IPv6 трогать не следует.
Выполнить проверку корректности подключения можно несколькими способами. Чтобы далеко не ходить в окне сетевых подключений кликните правой кнопкой мышки на своём соединении и выберите строку «Состояние». Во вновь открывшемся окошке нужно нажать на кнопочку «Сведения». После чего откроется новое и напротив строчки «Адрес IPv6» должен появиться ваш сетевой адрес. Также можно запустить Windows PowerShell (или командную строку) там вбить команду ipconfig /all затем нажать на «ENTER». В появившемся списке следует искать строку «IPv6-адрес» где будет требуемая запись. Также в конце стать я дам две ссылочки перейдя по которым вы сможете протестировать подключение.