Ошибка
Само собой разумеющимся является тот факт, что взаимодействие человека с любой ныне существующей компьютерной системой осуществляется в графическом (видео) режиме.
То есть, объектно-ориентированное программирование создает визуальную основу работы в различных системах, где в плане отображения информации первостепенную роль играет монитор (экран) компьютера.
Так почему же иногда всплывает сообщение вроде « range»? Разберемся в ситуации несколько подробнее, причем рассмотрим некоторые даже нестанданртные ситуации со взаимоисключающими, казалось бы, принципами и параметрами.
Сообщение « range»: проблема монитора или драйвера графического адаптера?
Ответ на этот вопрос кроется и в мониторе, и в «дровах» (драйверах), которые некоторые «умные» юзеры пытаются установить.
https://youtube.com/watch?v=Y8brpObsA3A
Самая главная проблема состоит в том, что даже при отличии диагонали монитора все может зависеть от способа изготовления поверхности, частотных характеристик, в конце концов, и от драйвера, устанавливаемого самой «операционкой» автоматически (в данном случае имеется в виду Windows, поскольку в Linux или Mac OS X это несколько другая процедура).
Максимальное разрешение монитора – это еще не все…
Однако посмотрим, почему именно возникает такая нелицеприятная ситуация. Ошибка « range», исходя из простейшего перевода термина, трактуется как уровень, находящийся вне диапазона. Если кому не понятно, это просто превышенные установки и настройки, которые не поддерживаются либо самим монитором, либо видеокартой.
Для начала стоит воспользоваться утилитами типа GPU-Z (или чем-то еще), чтобы определить хотя бы тип монитора и графического адаптера, попутно обратив внимание на характеристики самого экрана. Вот тут, как говорится, палка о двух концах
С другой стороны, ошибка « range» может появляться ив тех случаях, когда, например, компьютер подключен в качестве монитора к телевизионной панели высокого разрешения, а видеокарта воспроизведение исходящего сигнала просто «не тянет»
С другой стороны, ошибка « range» может появляться ив тех случаях, когда, например, компьютер подключен в качестве монитора к телевизионной панели высокого разрешения, а видеокарта воспроизведение исходящего сигнала просто «не тянет».
Переустановка и обновление драйверов
Как известно, самым простым способом избавления от ошибок такого рода является переустановка или обновление драйверов видеоадаптера, который связан с монитором напрямую.
При этом в списке определенных системой совместимых устройств нужно выбрать не какой-то стационарный адаптер, а именно свою модель, после чего уставить драйвер при выборе места его размещения, вне зависимости от того, что предложить система.
Роль обновлений системы
Обновления Windows, если их поиск и инсталляция включены в автоматическом режиме, тоже могут играть роль своеобразного акселератора, ускоряющего работу графического чипа и оптимизирующего его работу.
Не надо недооценивать роль апдейтов, ведь они устанавливаются онлайн, не столько под установленную «операционку» в плане системы безопасности, сколько под искомое «железо».
DirectX
Ну а если взять в расчет такие компоненты, как DirectX, изначально установить на мониторе значение разрешения, которое бы превышало максимум поддерживаемого в плане графики, или воспроизведения видео, то именно этот компонент выдаст в настройках максимальные значения, соответствующие и графическому адаптеру, и монитору.
Естественно, сейчас техника шагнула далеко вперед. И, как оказывается, не все проблемы с тем, что монитор выдает сообщение ошибки вроде « range error», связана в данном случае только с тем, что система OpenGL воздействует на адаптер таким образом, что его собственный чипсет просто не выдерживает нагрузки.
Кстати сказать, если кто не знает: DirectX в системах Windows выступает скорее в качестве анализатора и диагностического средства, нежели ускорителя, как думает большинство юзеров.
Итог
Что остается добавить? Только то, что проблему появления сообщения « range» на мониторе не нужно расценивать как нечто из ряда вон выходящее. На самом деле такая проблема решаема сама собой.
Ведь если разобраться в стандартных настройках (если на мониторе скрыты неподдерживаемые режимы), та же частота обновления экрана на уровне 100 Гц отображаться не будет.
При минимальном разрешении система предложит максимум стандарт 60 или 85 Гц.
Способы исправления
Так как основной причиной появления ошибки «Вне диапазона» является несовместимость видеосигнала, то в качестве решения необходимо просто изменить настройки на совместимые. Сделать это можно различными способами, большая часть которых не отнимет у пользователя много времени.
Изменяем разрешение экрана в системе
В качестве первого способа можно попробовать изменить разрешение как в системе, так и при запуске игры (в которой проявляется ошибка «Вне диапазона»). В первом случае все делается очень просто:
- Нажав правой кнопкой мыши (ПКМ) по любому пустому месту рабочего стола следует выбрать пункт «Разрешение экрана» в появившемся подменю (для Windows 10 «Параметры экрана»).
- В открывшихся параметрах экрана можно увидеть текущее разрешение монитора, нажав на которое откроется список доступных для изменения вариантов.
Оптимальным выбором будет значение с пометкой «Рекомендуется». Оно является самым высоким и нередко называется «родным».
В том случае, если это не помогло следует прописать нужное значение при самом запуске игры:
- Запомнив «родное» (максимальное) разрешение монитора, необходимо открыть свойства ярлыка, запускающего игру.
- Откроется окно, в котором следует перейти на вкладку «Ярлык».
- В поле под названием «Объект» можно увидеть ссылку на исполняемый файл игры. В конец этой строчки следует прописать оптимальное разрешение (рекомендованное в свойствах экрана). Выглядеть должно так:
В указанном примере оптимальным размером являлись показатели 1366 х 768 точек. Перед каждым значением обязательно указывать ширину (-w) и высоту (-h). Также, если требуется чтобы игра запускалась в окне, после указанных параметров необходимо прописать атрибут «-windowed».
Изменяем настройки игры
Альтернативным методом изменения разрешения в игре для устранения ошибки «Вне диапазона» (out of range) может послужить изменение настроек в файле конфигурации (работает не для всех игр):
Открыть папку «Документы», найти каталог с названием игры, в который требуется зайти (расположение файлов может отличаться).
Среди всех элементов найти файл конфигурации
При поиске обращать внимание на расширение, которое должно быть ini» или «xml, а название подразумевать хранение настроек (например, UserOptions или Config).
Открыть его «Блокнотом» и найти такие строки: «Resolution.Width,Resolution.Height,Resolution.RefreshRate». Это показатели ширины, высоты и частоты обновления соответственно.
Указав оптимальные значения (число частоты должно быть 60) сохранить внесенные изменения.
Результат выполненных действий будет аналогичен методу с обычным изменением разрешения, описанным выше
Результат выполненных действий будет аналогичен методу с обычным изменением разрешения, описанным выше.
Используем второй монитор
Данный способ гарантирует 100% положительный результат при исправлении ошибки «Out of Range». Главная сложность – это отыскать дополнительный монитор. Им может послужить и обычный телевизор с выходом HDMI.
От пользователя требуется, подключив второй монитор зайти в настройки разрешения экрана и выставить рекомендуемые значения. Также можно выставить показатели на низкие значения, которые точно будут поддерживаться основным монитором, а при подключении его к ПК уже указать оптимальные параметры.
Безопасный режим
Если возможности подключить второй монитор нет, то следует воспользоваться безопасным режимом Windows. Для этого:
- При запуске компьютера необходимо нажимать клавишуF8.
- Появится меню, в котором следует выбрать «Безопасный режим».
- После загрузки ОС Windows изменить настройки разрешения.
Если ничего не изменилось необходимо выбрать пункт «Включить режим VGA». В этом случае система загрузится в очень упрощенном режиме с поддержкой минимального количества драйверов.
Обновление драйверов
В том случае, если все предыдущие способы не решили проблему возникновения ошибки «Out of Range» следует подозревать видеокарту компьютера. Может ее драйвера работают неправильно или банально устарели. Для решения необходимо:
- Скачать актуальную версию драйверов с официального сайта разработчиков видеокарты.
- Произвести установку драйверов как обычной программы, выполняя все требования установщика.
- Перезагрузить компьютер.
В редких случаях даже переустановка драйверов не всегда гарантирует исправление ошибки «Out of Range». Тогда это свидетельствует о неисправности видеокарты.
Настройка файла конфигурации игры либо программы
В том случае, когда ошибка Out of range происходит при запуске конкретной игры либо приложения, а не при загрузке самой системы, необходимо внести изменения в конфигурационный файл. Это специальный текстовый документ, в котором прописаны различные параметры приложения. Если это игра, его чаще всего можно найти во вкладке «Документы» вашего Проводника Windows. Он имеет расширение txt, ini либо не имеет вовсе никакого, а в названии чаще всего присутствует config. Как внести в него необходимые изменения?
- Откройте его при помощи программы «Блокнот». В определённых случаях для этого по названию файла придётся кликнуть правой кнопкой мыши и выбрать «Открыть с помощью».
- Найдите следующие строки:
- DisplayWidth либо NativeWidth — обозначает разрешение по горизонтали.
- DisplayHeight либо NativeHeight — обозначает разрешение по вертикали.
- Выставьте по горизонтали значение 800, а по вертикали — 600.
- В некоторых случаях проблема заключается в том, что по умолчанию разработчики выставили очень высокую частоту работы экрана. Чтобы уменьшить её, найдите строку RefreshRate и поставьте значение в районе 50 – 60.
- Сохраните изменения в файле и попробуйте запустить проблемное приложение повторно.
Но имейте в виду, что не все игры можно настроить таким образом. Некоторые современные игры просто неспособны работать на экранах с небольшим разрешением.
Как исправить ошибку out of range
Вот мы и подошли к самой главной части этой статьи, к решению проблемы с out of range на мониторе. Существует несколько возможных способов исправить эту ошибку. Начнем, пожалуй, сразу с самого действенного.
Как убрать out of range – второй монитор
Да это один из почти 100% методов исправления ошибки out of range, если драйвера не при чем, но не у всех есть возможность им воспользоваться, так как нужен второй монитор или телевизор.
1. Подключаете компьютер к другому монитору или домашнему телевизору.
2. Меняете частоту обновления и разрешение экрана на низкие значения, точно поддерживаемые вашим основным монитором.
Дополнительная информация:
- Как изменить частоту и разрешение экрана на Windows 10
- Как изменить частоту обновления экрана в Windows 7
- Как изменить разрешение экрана монитора
3. Подключаете компьютер к первому монитору и проверяете. Если всё в порядке, меняете значения частоты и разрешения экрана на поддерживаемые вашим монитором.
Решение ошибки out of range через безопасный режим
Второй способ это использование безопасного режима Windows.
1. Перезагрузите компьютер в безопасном режиме.
2. Измените частоту и разрешение экрана на поддерживаемые вашим монитором.
3. Перезагрузите компьютер, чтобы проверить решило ли это вашу проблему.
Совет: если изменение параметров не сохраняется при загрузке в обычном режиме, заходите в безопасный режим через «режим VGA» («Базовое видео» в Windows 10).
Дополнительные ссылки:
- Как зайти в безопасный режим Windows (до десятки)
- Как войти в безопасный режим Windows 10
Out of range из-за проблем с драйверами
Другая причина появления ошибки out of range/вне диапазона, это проблемы с драйверами. И если предыдущие способы не помогают, мы рекомендуем переустановить драйвера видеокарты и монитора.
1. Загрузите компьютер в безопасном режиме.
2. Откройте Диспетчер устройств (нажмите Win+Pause, и в левой верхней части окна выберите нужную нам утилиту).
3. В Диспетчере устройств разверните разделы «Видеоадаптеры» и «Мониторы», затем удалите каждое из устройств находящееся в этих разделах. Это можно сделать, выделив устройство и нажав клавишу Delete или кликнув правой кнопкой мыши и выбрав «Удалить».
4. Далее перезагрузите компьютер и позвольте Windows переустановить драйвера для этих устройств, или установите их вручную.
Out of range из-за неисправности оборудования
Бывает и такое, что оборудование ломается или работает неправильно. Один из способов проверить, что вызывает ошибку, монитор или видеокарта, это подключение вашего монитора к другому компьютеру и подключение вашего компьютера к другому монитору.
Как исправить?
Устранение данной неисправности не займет у Вас много времени. Вам нужно узнать рекомендуемое расширение экрана и указать такое же (но не больше) в настройках игровой графики. Для этого:
На рабочем столе следует кликнуть правой кнопкой мышки и выбрать пункт «Параметры…»:
- Запоминаем количество пикселей по горизонтали и вертикали;
- Теперь открываем свойства ярлыка, который запускает игру, на вкладке «Ярлык» видим поле «Объект» со ссылкой на исполняемый файл:
w – ширина, h — высота
А если хотим, чтобы игра открывалась в окне, то следует в строке после вышеуказанных параметров дописать атрибут «-windowed».
Автор рекомендует:
Как удалить ввод, не поддерживаемый в мониторе
Метод 1: проверьте подключение монитора
Если подключение монитора нарушится, может произойти ошибка. Итак, первое, что вам нужно сделать, это проверить кабель монитора и убедиться, что он работает правильно. Вы можете выполнить эту проверку через другой монитор. Кроме того, также полезно проверить порты подключения. Убедитесь, что они работают правильно.
Метод 2: измените настройку разрешения в безопасном режиме
Поскольку вы не можете перейти к нормальному дисплею, а экран черный с ошибкой, вам необходимо запустить систему Windows в безопасном режиме. Затем вы можете изменить разрешение экрана.
Наконечник:Как запустить Windows в безопасном режиме (при загрузке)
Когда компьютер загрузится в безопасном режиме, выполните следующие действия, чтобы изменить разрешение. В качестве примера возьмем Windows 10:
1. Найдите пустую область на рабочем столе ПК и щелкните ее правой кнопкой мыши, чтобы выбрать Настройки отображения .
2. Перейдите в разрешение раздел, выберите низкое разрешение и продолжайте работать, чтобы решить, какой из них лучше всего подходит для вас.
3. Щелкните Расширенные настройки дисплея , найдите монитор, на котором вход не поддерживается, и нажмите Свойства адаптера дисплея для дисплея .
4. Перейдите в Монитор на вкладке выберите рекомендуемое значение из Частота обновления экрана меню.
5. Щелкните Хорошо чтобы сохранить изменения.
6. Перезагрузите компьютер и проверьте, устранили ли вы проблему.
Метод 3: обновить драйверы
Старые или поврежденные драйверы могут привести к тому, что ввод не поддерживается на мониторе Acer. Итак, вы должны убедиться, что ваши драйверы обновлены и содержатся в идеальном состоянии. На этот раз вам следует загрузиться в безопасном режиме с подключением к сети, поскольку вам необходимо загрузить драйверы из Интернета.
1. Нажмите Win + R в Windows 10/8/7 ввод msc в текстовое поле и щелкните Хорошо .
2. В главном интерфейсе диспетчера устройств разверните Видеоадаптеры и щелкните правой кнопкой мыши видеокарту, чтобы выбрать Обновить драйвер .
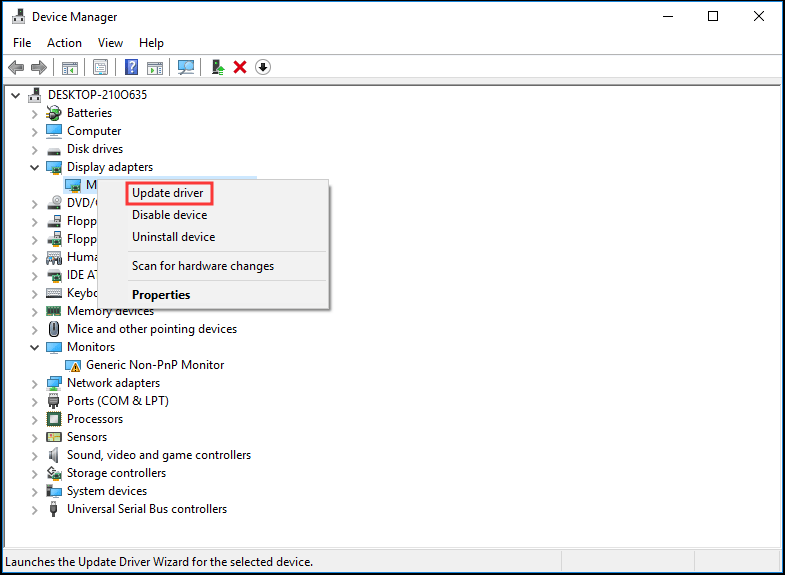
3. Затем позвольте Windows найти последнюю версию драйвера.
4. Проделайте те же операции с драйвером монитора.
5. Перезагрузите компьютер. Ваши драйверы будут работать правильно, и проблема должна быть исправлена.
Метод 4: перейти в оконный режим (для игр)
Если при запуске игр происходит неподдерживаемый ввод, возможно, в настройках игры установлено гораздо более высокое разрешение, которое ваш монитор не поддерживает. Чтобы решить эту проблему, вы можете запустить игру в оконном режиме и перетащить концы, чтобы настроить разрешение экрана.
Просто нажмите Alt + Enter для прямого входа в режим и выполнения исправления.
Изменение установок дисплея в настройках Windows
В подавляющем большинстве случаев при появлении ошибки Out of range достаточно в настройках операционной системы изменить параметры экрана. Вы вручную можете , а также частоту обновления. На любой версии Windows младше 10 кликните правой кнопкой мыши по пустому месту на рабочем столе, после чего необходимо выбрать «Параметры экрана». В графе «Разрешение» вы сможете выбрать необходимые из выпадающего списка. Система предложит вам рекомендуемое разрешение, автоматически определив возможности монитора. Если рекомендуемое разрешение всё же слишком велико, выберите значение поменьше.
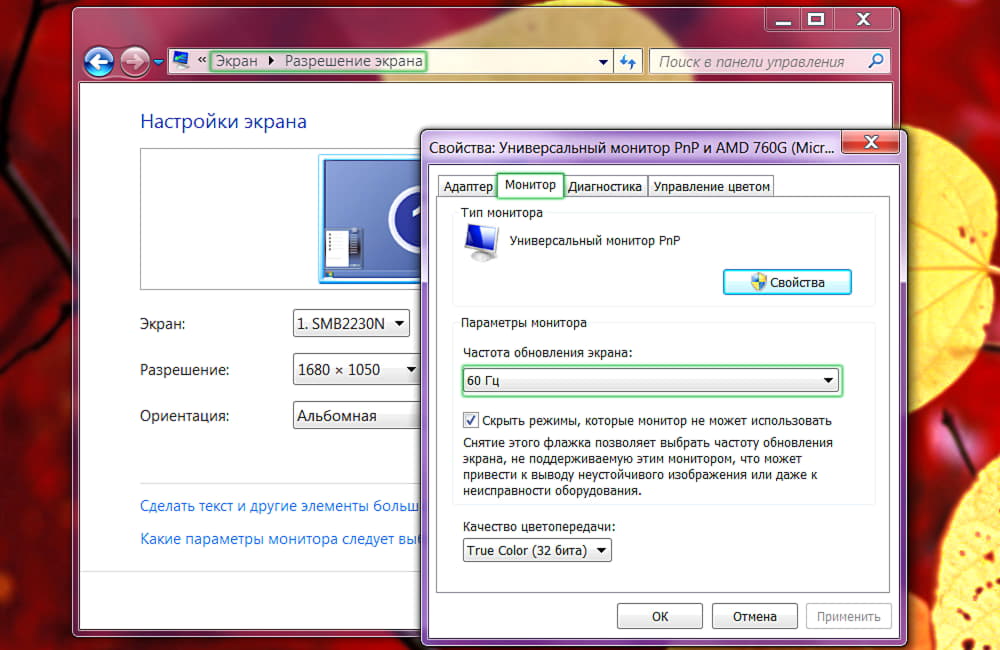
Изменение частоты обновления кадров монитора
Причина и следствие проблемы монитор вне диапазона
Первый вопрос, который предстоит решить – это причина неполадки. Зная с чем связана эта проблема, избежать ее повторения в будущем будет проще. Много ли таких причин? Да всего одна – в последнем сеансе Windows были некорректно изменены настройки монитора, превышена его частота.
style=»display:inline-block;width:336px;height:280px»data-ad-client=»ca-pub-3158720937153219″data-ad-slot=»6358577375″>
Случается, что такая настройка слетает и по независящим от пользователя причинам:
- компьютер подхватил вирус;
- некорректно установлено ПО;
- программный сбой привел к нарушению работу видеокарты;
- сломался монитор.
Однако зачастую в подобной неполадке оказывается виноват сам пользователь, который перемудрил с настройками. Например, проблема может появиться после попытки самостоятельно увеличить размер изображения на дисплее или в результате перезагрузки с помощью Reset из-за сбоев в работе компьютерной игры.
Пути решения проблемы «Вне диапазона»
Первое, что нужно сделать, когда монитор пишет вне диапазона это – проверить, а нормально ли он работает? Для этого отсоедините его от своего ПК и подключите к другому компьютеру. Если проблема осталась, то решение будет одно – нести монитор на ремонт в сервисный центр. Однако по статистике подобное случается не более чем в 2% случаев появления при загрузке надписи «Вне диапазона». В остальном же решить проблему можно самостоятельно.
В тех случаях, когда неполадка вызвана некорректной настройкой изображения:
- Включите компьютер (нажмите на кнопку включения питания).
- После того как загорится монитор, несколько раз нажмите на клавиатуре клавишу F8. На экране должно появиться меню выбора типа загрузки.
- С помощью клавиш на клавиатуре найдите в перечне пункт:
для Windows XP:
style=»display:block; text-align:center;»data-ad-layout=»in-article»data-ad-format=»fluid»data-ad-client=»ca-pub-3158720937153219″data-ad-slot=»2288019166″>
для Windows 7 и Vista:

После этого ОС загрузится в безопасном режиме. Правда, значки на экране будут непривычно большими. В этом случае для приведения дисплея в нормальный вид настройте разрешение экрана. На ПК с ОС Vista и Windows 7 это можно, например, сделать так:
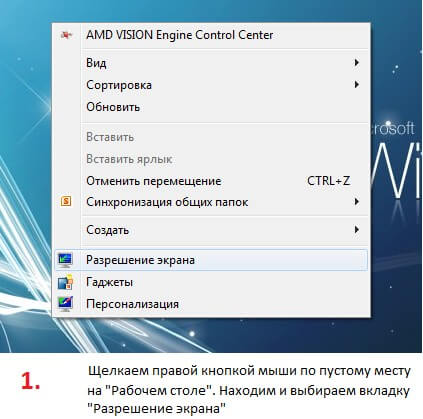
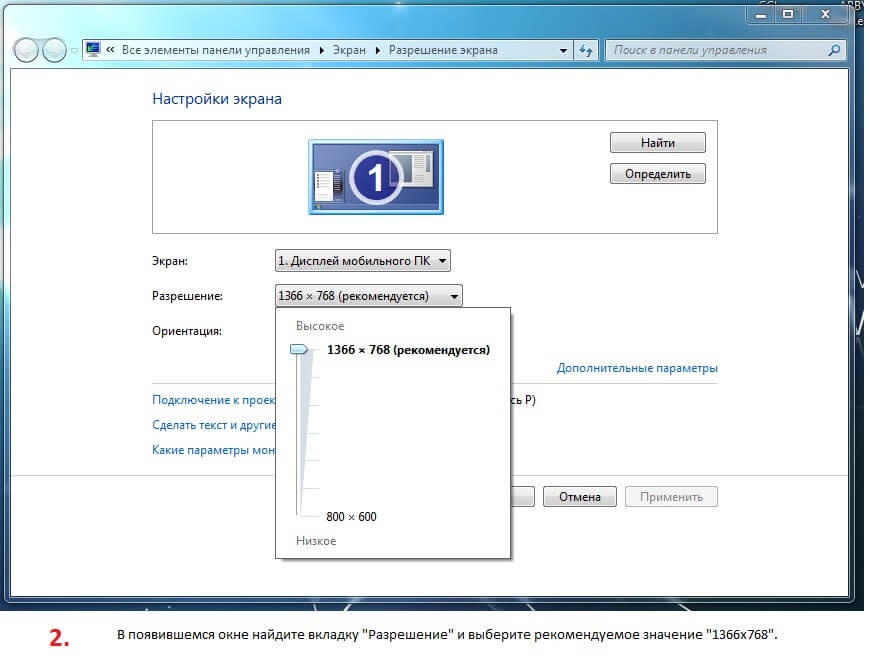
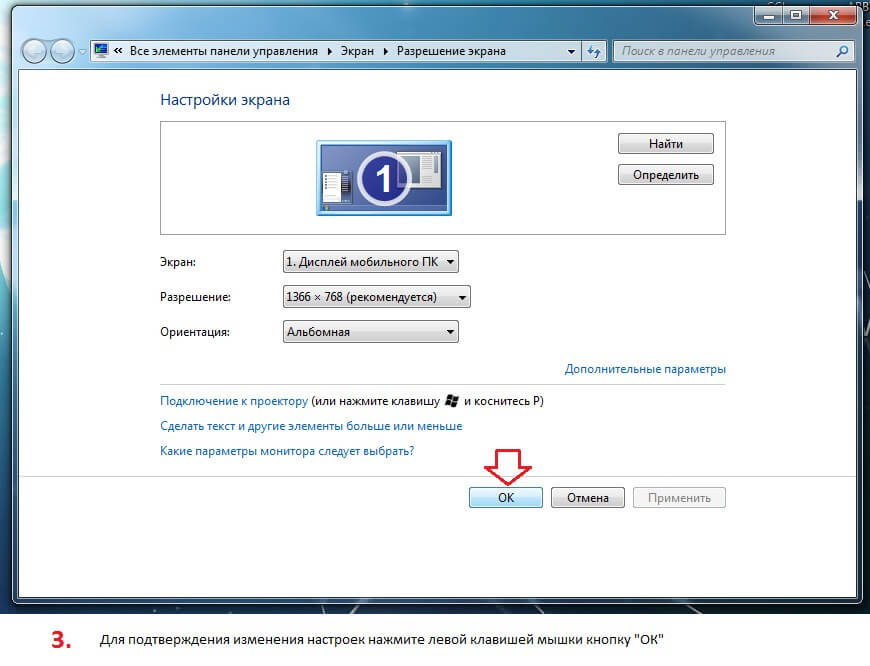
Если исправить проблему таким образом не получилось, вероятнее всего, что причина неполадки – сбой в работе видеокарты. В таком случае решить проблему поможет переустановка драйверов видеокарты.
Input Not Supported при запуске игры что делать
При запуске какой-либо игры пользователь может столкнуться с чёрным экраном, на котором отображается сообщение «Input Not Supported». Обычно такое сообщение появляется в ситуации, когда с компьютера на монитор подаётся видеосигнал, не поддерживаемый аппаратной начинкой данного монитора. После некоторых проблем при запуске игры и выводом упомянутой надписи, мне пришлось разобраться с причинами этой дисфункции и способом как её исправить.
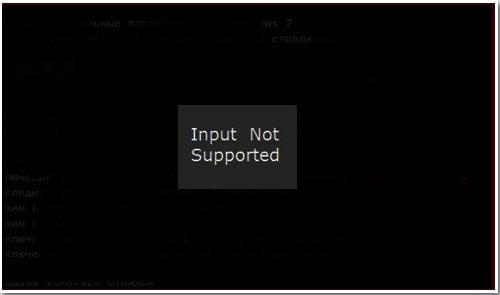
Суть и причины проблемы
В переводе с английского текст данного месседжа выглядит как «Вход (входной сигнал) не поддерживается ». Это означает, что с компьютера на монитор подаётся сигнал с разрешением или частотой обновления, которые не поддерживаются аппаратными характеристиками данного монитора.
Обычно это вызвано некорректными настройками игры (выбранные пользователем разрешение или частота обновления выше, нежели позволяют возможности монитора). Другими причиной дисфункции могут быть сбой в настройках игры, а также нестабильная работой переходника, использующегося при подключении монитора к ПК.
Статистически часто данная проблема наблюдается у игроков, использующих игровой клиент «Стим» для приобретения и запуска игры.
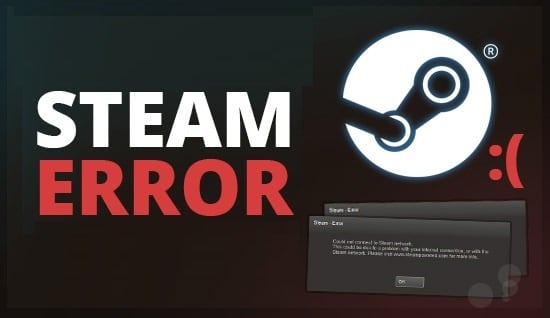
Чтобы решить проблему понадобиться выполнить несколько вариантов действий. Рассмотрим их по порядку.
Способ №1. Используйте транзитное переключение в оконный режим
Если при запуске игры через «Стим» вылетает рассматриваемое в статье сообщение, выполните следующее:

- Запустите ваш «Стим»;
- Наведите курсор на название нужной игры слева, нажмите ПКМ, в появившемся списке настроек выберите «Свойства»;
- Кликните на кнопку «Установить параметры запуска»;
- В появившейся строке введите –window, затем нажмите на «Ок» — «Закрыть»;
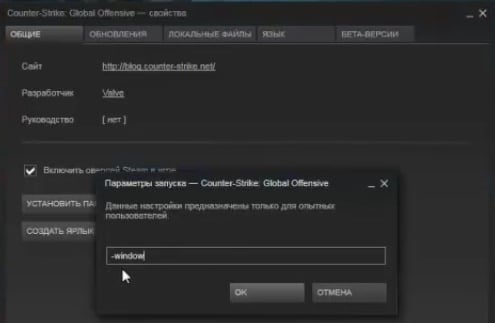
Способ №2. Попробуйте подключить монитор к ПК без переходника
В некоторых (довольно малых) случаях указанную проблему вызывал специальный переходник, который использовался для подключения монитора к ПК. Попробуйте подключить монитор к ПК без такого переходника, или поищите альтернативный к нему девайс.
Способ №3. Измените настройки игры в файле конфигурации
Ещё одним эффективным вариантом решения проблемы является изменение настроек разрешения экрана в файле конфигурации игры. Выполните следующее:
Перейдите по адресу:
![]()
и поищите там файл конфигурации игры, имеющий характерное название (к примеру, variables.txt, options.txt, preferences.xml и др.);
- Откройте данный текстовый файл любым текстовым редактором (подойдёт и сподручный «Блокнот»);
- Найдите там показатели height=XXXX и width=XXXX (это высота и ширина экрана, вместо ХХХХ должны быть указаны цифры разрешения);
- Вместо указанных цифр разрешения впишите цифры разрешения, поддерживаемого вашим монитором (к примеру height=720 и widht = 1280). Если цифры отсутствуют, всё равно впишите корректные значения.
- Сохраните результат и попробуйте запустить игру.
Способ №4. Обновите Директ Х
Ещё одним способом, позволяющим избавиться от Input Not Supported является обновление набора API «Директ Х». Рекомендуется скачать установщик с сайта Майкрософт, и обновить данный продукт до самой свежей версии.

Способ №5. Устраните проблемы в работе видеокарты.
Попробуйте подключить ваш монитор к другому PC. Если он работает, тогда есть вероятность дисфункций в работе вашей видеокарты. Попробуйте откатить драйвер видеокарты, или обновить его до самой свежей версии, которую можно скачать с сайта производителя видеокарты. Также могут помочь программы для обновления драйверов уровня «ДрайверПак Солюшн».
Способ №6. Переключите масштабирование на экран ПК
В случае, если ваш ПК подключён к другому компьютеру и использует его для стрима и различных релеватных задач, рекомендуется перейти в настройки вашей видеокарты, и установить параметр «выполнить масштабирование» («perform scaling») на графическую карту (gpu) в случае карт «Нвидиа», и «enable gpu scaling» в случае карт от «Амд».
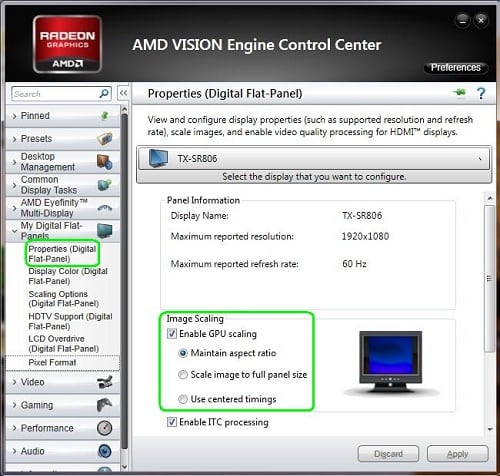
Заключение
При появлении уведомления «Input Not Supported» при запуске игры рекомендуется запустить последнюю в оконном режиме, а затем изменить её графические настройки как необходимо пользователю. Если же данный способ оказался неэффективным, рекомендуется использовать другие перечисленные альтернативы, позволяющие решить проблему на вашем ПК.
Добавление разрешения
Итак, вы попробовали простой метод, но это ничего не изменило, а ваш монитор все равно вне диапазона. Как исправить это недоразумение? Для этого нужно попробовать прописать разрешение вручную. Делается это просто. Вам понадобится доступ к ярлыку игры на рабочем столе, так как это самый простой вариант. Вам нужно просто вызвать свойства ярлыка, отыскать там строчку «Объект», в которой будет ссылка на оригинальное местоположение игрового файла. После этой ссылки вам нужно вручную установить то разрешение, с которым будет запускаться игра.
Если от вас требуется разрешение 800х600, то вам необходимо написать -w800 -h600. Как вы понимаете, это обозначения высоты и ширины экрана. Подобным образом вы вручную задаете то разрешение, которое вам нужно. Учитывая тот факт, что вы идете против природы компьютера и насильно заставляете его устанавливать разрешение, которое не подходит монитору. Как исправить «Вне диапазона» без проблем? Специалисты напоминают, что в случае добавления разрешения пользователь может испытывать некоторые проблемы, но чаще они либо вообще не возникают, либо являются незначительными.

Как исправить ошибку Out of range
Как уже было сказано выше, основная причина появления данного сообщения – несовместимый видеосигнал. Причиной тому в большинстве случаем служит изменение настроек на несовместимые. Что делать чтобы исправить проблему? Есть несколько способов:
Первый – подключение дополнительного монитора.
Это, пожалуй, самый простой способ. Все что необходимо подключить второй совместимый монитор, зайти в настройки параметров экрана и изменить значение разрешения экрана на настройки по-умолчанию. Единственная сложность это найти такой монитор, но обычно в доме есть телевизор, а hdmi выход есть на каждом современном компьютере или ноутбуке.
Второй – безопасный режим Windows.
Такой способ подходит в двух случаях – у вас нет 2го монитора и вы не вносили изменений в настройки.
При включении компьютера наживайте F8 на клавиатуре.
В появившемся меню выбираем “Безопасный режим”
Загружаем виндовс и меняем настройки, либо удаляем драйвер видеокарты.
Если это не помогло после загрузки в безопасном режиме все равно пишет Signal out of range
Выбирайте в окне после нажатия F8 “включить режим VGA”

Третий – удаление, переустановка драйвера видеокарты.
Все способы следует применять в порядке очередности, и если не помогли вышеперечисленные то необходимо загрузить компьютер в режиме VGA, зайди в диспечер устройств, кликнуть по названию видеокарты правой кнопкой и нажать “удалить”
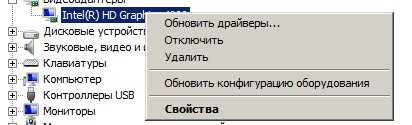
Перезагрузить компьютер и установить драйверы на вашу видеокарту, заранее загрузив их с официального сайта. Если после установки драйвера вновь появляется данная ошибка это может свидетельствовать о неисправности видеокарты.
































