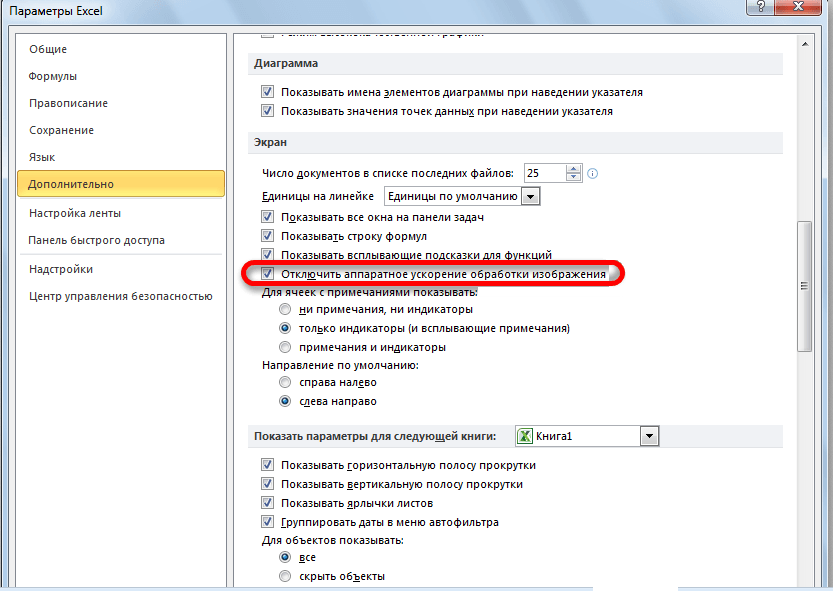Методы решения ошибки
В попытках устранить неполадки не стоит действовать, выбирая случайный метод. Сначала рекомендуется рассмотреть самые распространенные причины возникновения проблемы, исходя из которых можно легко подобрать метод исправления ошибки.
Обновление драйверов
Сообщение, которым сопровождается ошибка, сразу дает понять, что проблема заключается в видеокарте. Графическое оборудование, как и любой другой элемент ПК, нуждается в постоянных обновлениях. Если на компьютере установлены старые драйверы – запустить нужное приложение не получится.
Обновление осуществляется следующим образом:
Запустите Диспетчер устройств через меню Пуск или поисковую строку».
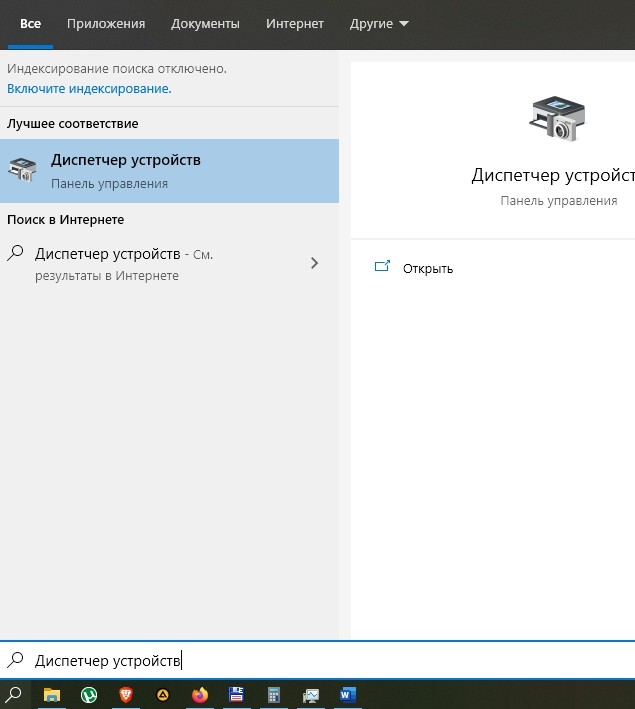
Раскройте вкладку «Видеоадаптеры».
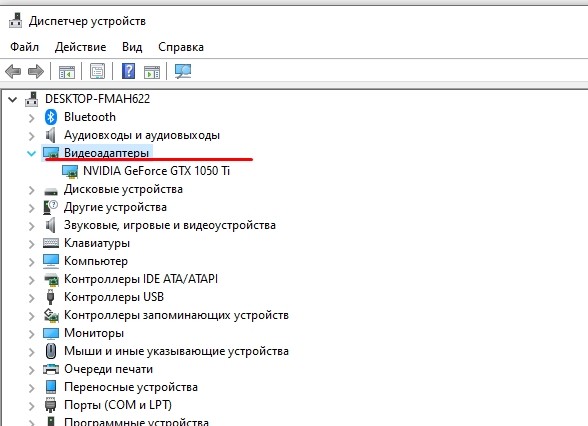
- Кликните ПКМ по названию своей видеокарты.
- Нажмите кнопку «Обновить драйвер».
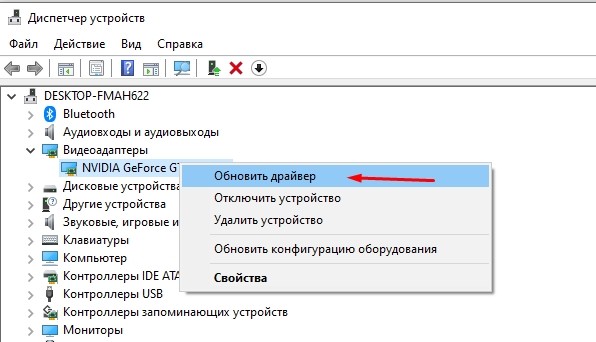
На заметку. Желтая иконка с восклицательным знаком – главный признак того, что ПО необходимо обновить.
Изменение параметров управления питанием (NVIDIA)
Видеокарты NVIDIA умеют работать в производительном и энергосберегающем режиме. В первом случае оборудование функционирует на максимальных скоростях, а во втором – на пониженных, для экономии энергии. При активации экономного режима некоторые приложения не работают, поэтому нужно выбрать в настройках альтернативный вариант:
Кликните правой кнопкой мыши по свободной области Рабочего стола.
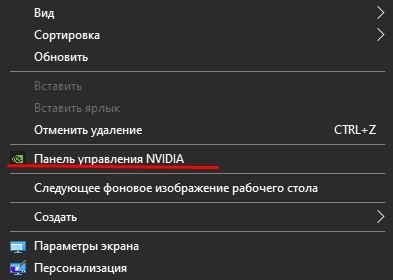
Выберите «Панель управления NVIDIA».
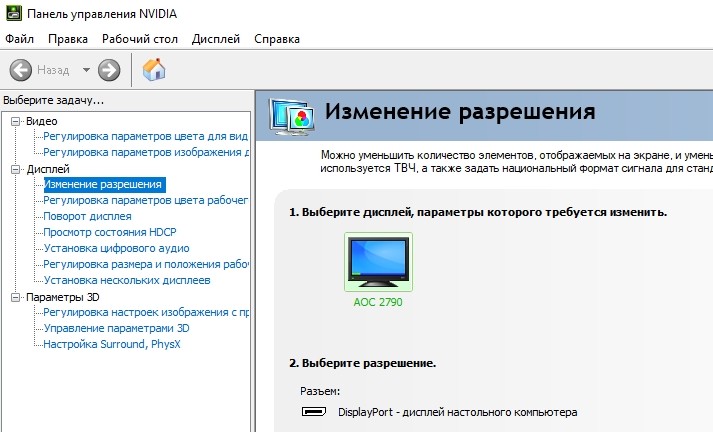
Перейдите в раздел «Управление параметрами 3D».
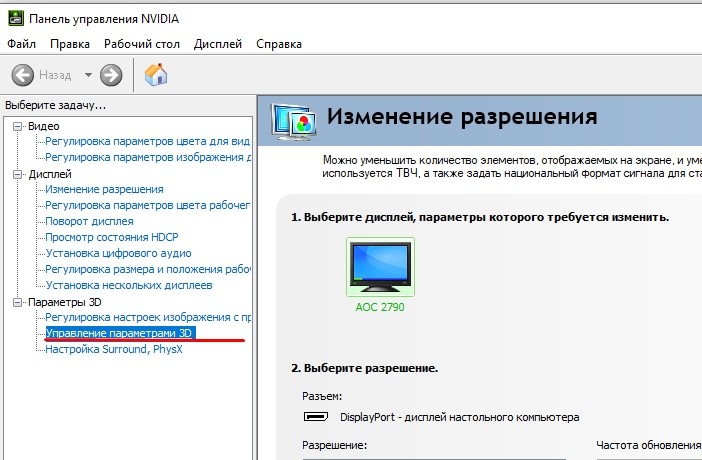
- Во вкладке «Режим управления электропитанием» укажите значение «Максимальная производительность».
- Сохраните настройки.
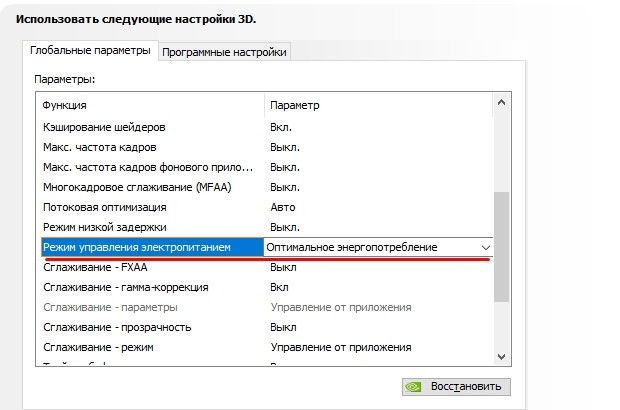
После этого игра и любая другая ресурсоемкая программа запустится без каких-либо проблем. Если ошибка все равно дает о себе знать – переходите к следующему методу.
Изменение реестра Windows
На компьютере периодически зависает процесс драйвера видеокарты. Решается проблема путем увеличения времени связи с драйвером оборудования через реестр:
- Используя комбинацию клавиш «Win + R», запустите окно «Выполнить».
- Введите запрос «regedit».
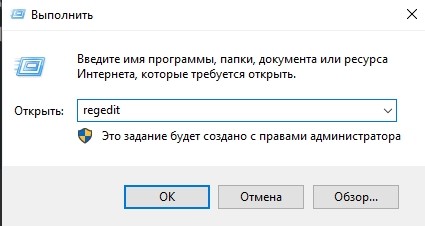
В реестре найдите папку «GraphicsDrivers».
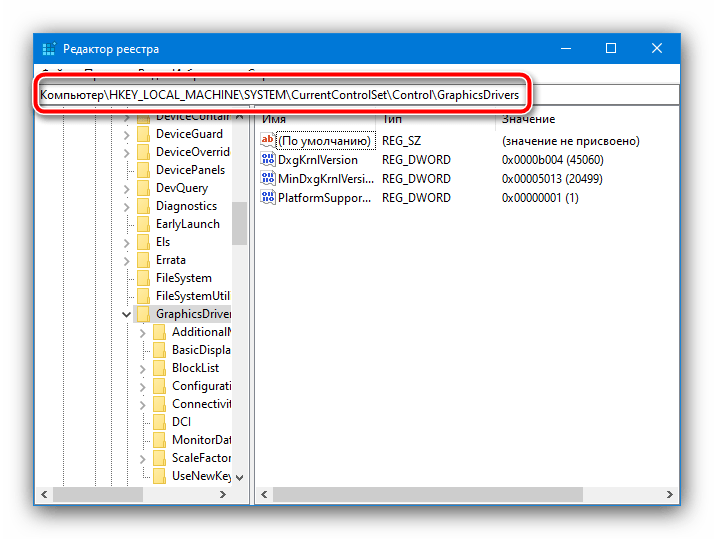
Откройте параметр «TdrDelay».
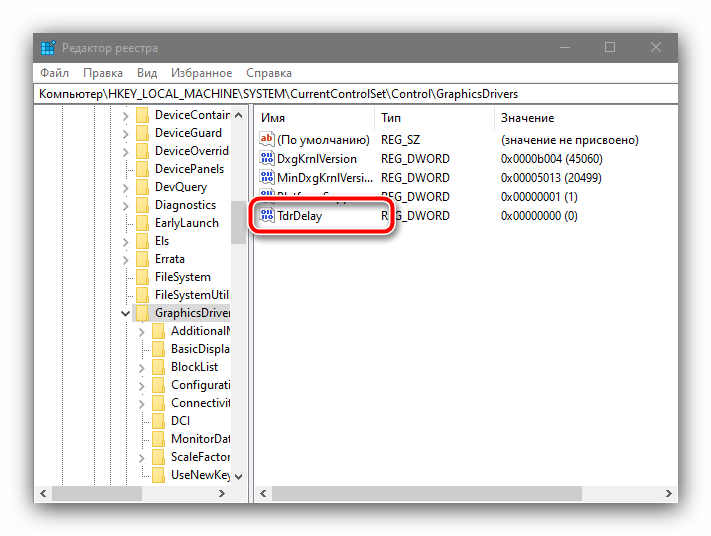
- Задайте значение «8».
- Сохраните изменения.
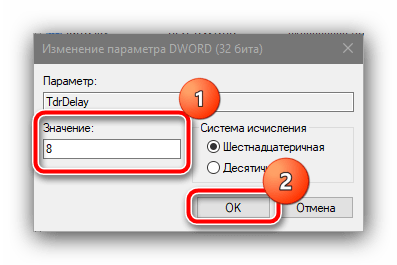
Если найти указанный параметр не получится, его потребуется создать самостоятельно при помощи интерфейса настроек реестра. После выполнения рекомендаций останется перезагрузить ПК, чтобы изменения вступили в силу.
Отключение аппаратного ускорения
Функция аппаратного ускорения должна положительным образом сказываться на производительности компьютера. Но иногда она имеет противоположное действие, из-за чего ее приходится отключать:
Запустите «Панель управления» через поисковую строку.
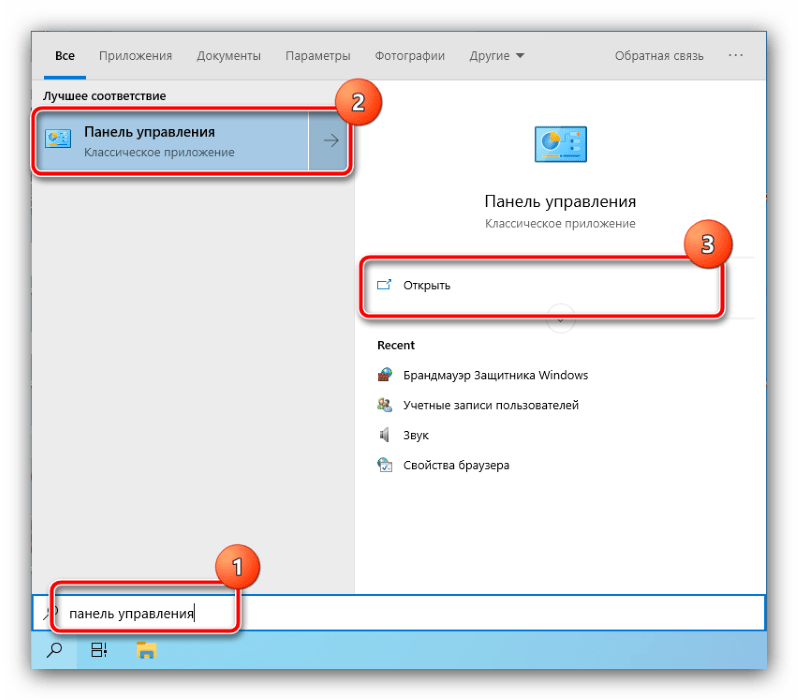
Перейдите в раздел «Система».
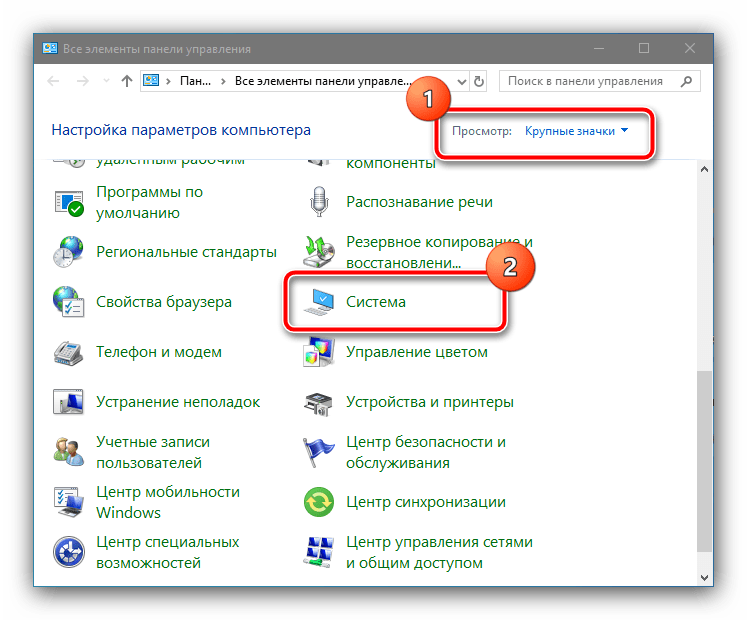
Выберите «Дополнительные параметры».
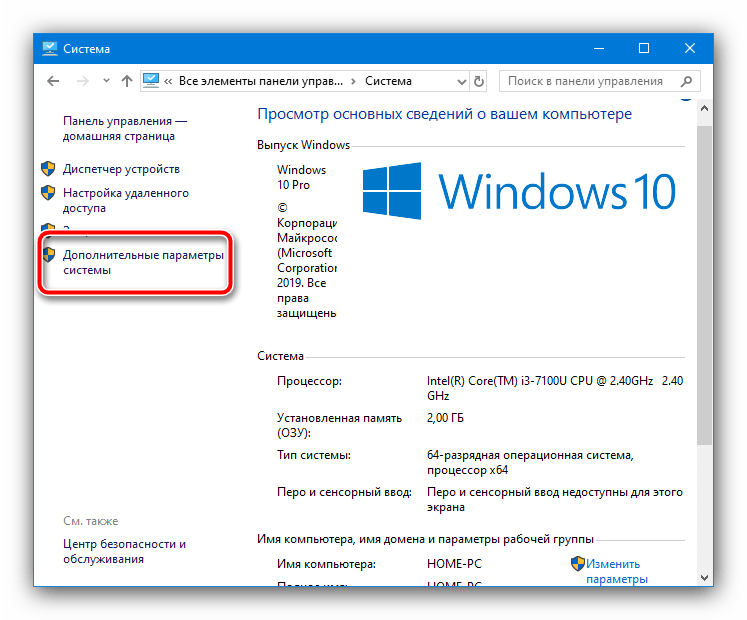
- Раскройте вкладку «Дополнительно».
- Кликните по надписи «Параметры».
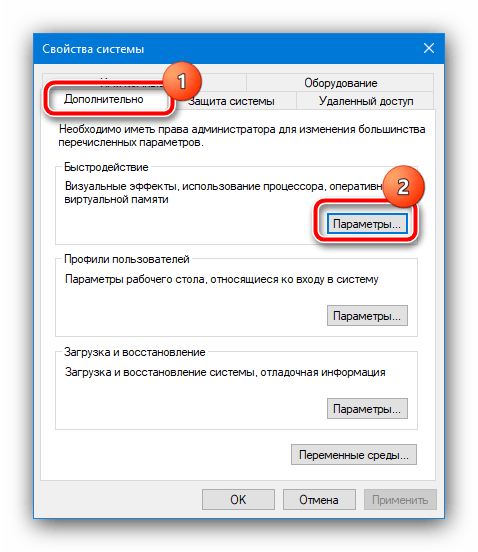
- Отметьте пункт «Обеспечить наилучшее быстродействие».
- Подтвердите изменения.
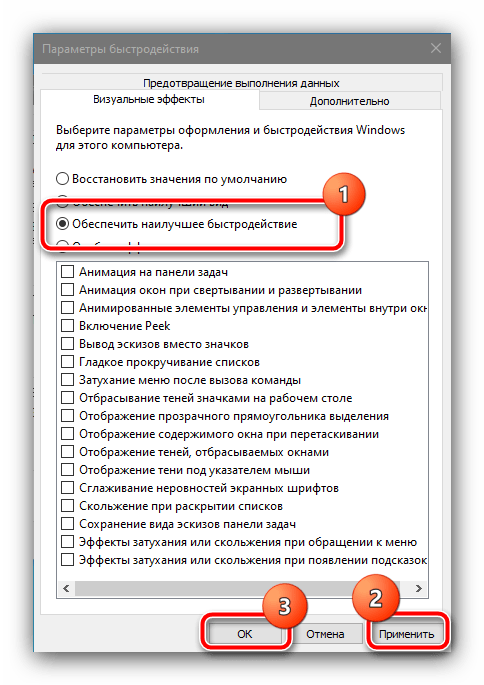
Как и в предыдущем случае, для сохранения настроек мало одного нажатия кнопки «Применить». Необходимо перезапустить компьютер, и только потом ошибка перестанет давать о себе знать.
Устранение разгона GPU
Нередко ошибка появляется вследствие оверлокинга, когда видеокарта разгоняется до максимальных значений. Для устранения неполадок нужно скачать и установить утилиту NVIDIA Inspector, а затем выполнить следующее:
Запустить приложение.

Нажать кнопку «Show Overlocking».
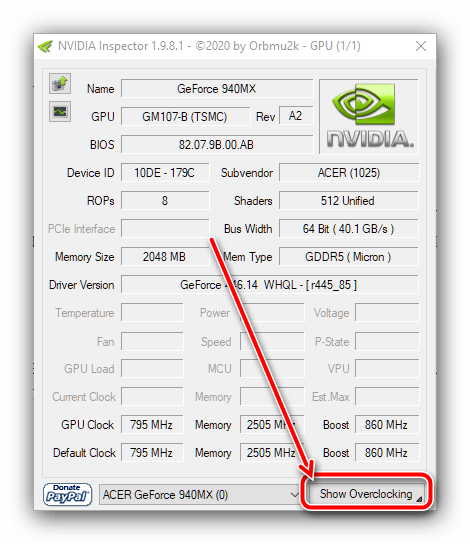
Кликнуть «Да».
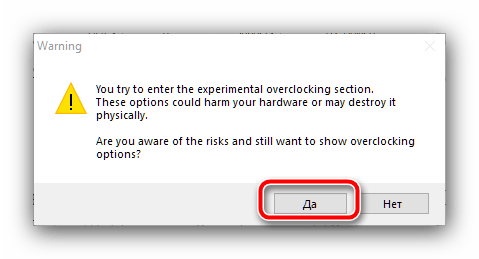
- В окне «Overlocking» выставить третий уровень.
- Нажать кнопку «Apply Defaults».

Далее остается закрыть утилиту и попытаться снова запустить программу. Скорее всего, ошибка больше не появится.
Устранение проблем с оперативной памятью
Неполадки при запуске игр и приложений на Windows 10 появляются не только из-за видеокарты, но и из-за проблем с оперативной памятью. Для проверки ОЗУ необходимо открыть окно «Выполнить» и ввести запрос «mdsched». Далее нужно подтвердить выполнение операции и перезагрузку ПК.
При повторном включении запустится проверка. Компьютер вновь перезагрузится и покажет результат теста. Если этого не произойдет – воспользуйтесь вводом запроса «eventvwr.msc» через меню «Выполнить». Исходя из полученных данных, можно сделать вывод о дальнейших действиях. Возможно, придется полностью заменить планку ОЗУ.
Устраните последствия разгона GPU
Если до появления ошибки производился разгон видеокарты, самым разумным будет восстановить ее исходные настройки.
Проще всего это сделать с помощью фирменных утилит — AMD Ryzen Master и NVIDIA Inspector, в зависимости от установленной на ПК графической плате.
Например, чтобы восстановить настройки для видеокарты Nvidia, нужно запустить утилиту NVIDIA Inspector, раскрыть дополнительные настройки нажатием кнопки «Show Overclocking» в правом нижнем углу, а затем нажать «Apply Defaults», предварительно выставив в меню «Overclocking» режим «Performance Level — (P0)».

Если проблему устранить не удалось, выполняем полную переустановку драйвера видеокарты, то есть сначала удаляем старый драйвер в безопасном режиме с помощью утилиты Display Driver Uninstaller, а затем устанавливаем актуальный, заблаговременно скачанный с сайта производителя графического оборудования.
Другие решения
Если проблему с блокировкой доступа не удалось решить, проверьте температурные режимы работы процессора и графического оборудования. Пользователи указывали на то, что причиной ошибки был перегрев.
Ошибкой блокировки доступа может возникнуть из-за разгона видеокарты или процессора. Этот процесс заставляет работать их на повышенной частоте, что может вызвать некоторую нестабильность системы. В этом случае сбросьте частоты к заводским значениям.
Проблема также решалась путем сброса настроек BIOS до значений по умолчанию. Также возможно окисление контактов и запыление оборудования. Для очистки извлеките видеокарту из гнезда, аккуратно удалите пыль, протрите контакты ластиком.
Воспользуемся возможностью удаления цифровой подписи проблемного файла
Исключительностью способа является эксплуатация приложения стороннего разработчика, как, например, FileUnsigner.
1. Загружаем его с сайта разработчика по адресу http://www.fluxbytes.com/downloads.
Перейдя на страницу, просто жмём по иконке архива с названием FileUnsigner и дожидаемся момента окончания загрузки приложения.
2. Полученный файл следует распаковать при помощи интегрированного в Windows 10 или постороннего архиватора.
3. Выполняем FileUnsigner.exe, предварительно деактивировав активную защиту антивирусной программы.
4. Посредством функции drag&drop перетаскиваем файл, который хотим запустить, в окно FileUnsigner и не отпускаем левую кнопку до появления надписи: «Открыть при помощи…».
5. Ждем, пока в появившемся окошке (программа является консольной — не содержит интерфейса) не появиться надпись: «Press any key to exit».
6. Нажимаем по любой клавише клавиатуры для завершения функционирования приложения с последующим закрытием окна консоли.
7. Вызываем программу, с запуском которой появилась проблема, и жмём «Да» в известном еще в Windows 7 диалоге.
В итоге приложение запустится и будет функционировать в штатном режиме.
Преимуществами метода являются: отсутствие необходимости дважды изменять настройки операционной системы, а недостатком — использование посторонней утилиты. Дабы избежать отрицательных последствий запуска программы, ее стоит загружать только с официального ресурса разработчика.
- https://softikbox.com/pochemu-windows-10-blokiruet-zapusk-programm-i-kak-eto-ispravit-25527.html
- https://winda10.com/oshibki-i-problemy/administrator-zablokiroval-vypolnenie-etogo-prilozheniya-windows-10.html
- https://windows10i.ru/bezopasnost/administrator-zablokiroval-vypolnenie-etogo-prilozheniya-windows-10.html
Последние материалы
Плагин permissions 1.12. PermissionsEX — Управление группами. Управление правами групп игроков
И так, наверно у каждого из вас, кроме опытных держателей серверов имеются проблемы с настройкой прав доступа. Лично я использую плагин PermissionsEx, так как считаю что это самый лучший плагин распределения прав доступа для серверов.Что нам понадобится:.
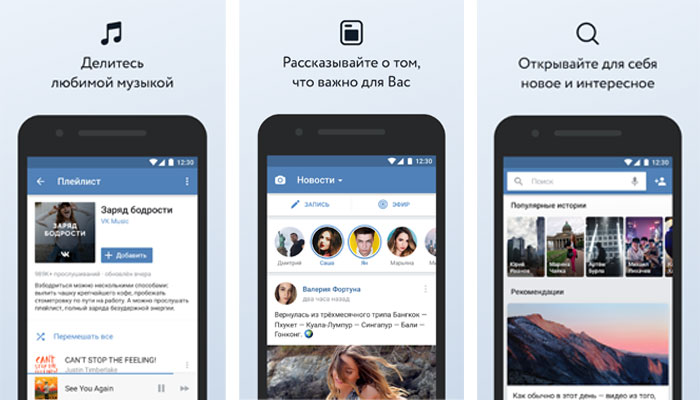
Установить приложение в вк на телефон
Сотни миллионов людей пользуются данной социальной сетью для общения и развлечений, и на данный момент нет такого человека, который не слышал бы о ней. Для того чтобы легко получать доступ к своей странице этой социальной сети нужно скачать Вконтакте на а.

Как сделать граффити в ВК: раскрась стену разными красками!
Как в ВК рисовать граффити в сообщениях с компьютера? Это кажется невозможным, ведь все и так знают, что эту функцию убрали несколько лет назад, хотя она так полюбилась всеми пользователями еще с 2007 года. И только, о чудо, в 2017 году ее вновь ввели на.
Еще два способа исправить проблему с графическим процессором в Windows 10
Чтобы помочь вам, мы добавили еще два способа легко и просто исправить аппаратную блокировку доступа Windows 10.
Обновите драйвер видеокарты
Операционные системы и их надстройки в настоящее время требуют постоянных обновлений, и видеокарта не исключение. Вот почему мы рассказываем вам, как обновить драйверы в Windows , следуя инструкциям ниже.
- Скачать Driver Booster 6 , эта программа может сканировать и выводить список драйверов, включая устаревшие или неисправные устройства.
- Вы перейдете в «Проводник» и нажмете подраздел «Скачать».
- Там появится загрузка программы, дважды щелкните по ней.
- После открытия он спросит вас, разрешаете ли вы этому приложению вносить изменения на вашем компьютере, вы соглашаетесь.
- Это будет немедленно добавлено в операционную систему Windows 10.
- Установлено новое программное обеспечение выполнит автоматическое сканирование когда вы запускаете его как пользователь.
- Нажмите «Обновить драйвер адаптера дисплея», и он обновится.
- Затем перезагрузите компьютер, чтобы изменения вступили в силу.
Восстановление системы Windows 10
Другой способ решить множество неудобств — это восстановить систему Windows 10 после точки сброса на ПК.
- Нажмите клавишу Windows + R и появится окно с названием «Выполнить».
- Напишите слово «рструи» и нажмите «ОК».
- Затем в окне «Восстановление системы» нажмите «Далее».
- В окне «Восстановление системы» появится опция с надписью «Показать больше кейтеринга» , выберите этот параметр, чтобы развернуть список точек восстановления.
- Выбрав пункт общественного питания куда вы снова переместите операционную систему Windows 10.
- Нажмите «Далее» и закончите.
Мы надеемся, что эта статья поможет вам раз и навсегда решить проблему зависания графического оборудования Windows 10.
Исправление 7. Отдайте предпочтение игре или приложению в зависимости от аппаратного обеспечения графической карты.
Хотя вы не можете увеличить параметры вашей видеокарты, вы можете установить приоритет для одного приложения. Вот как это сделать:
1]Нажмите кнопку «Пуск», а затем символ шестеренки, чтобы открыть окно «Настройки».
2]Перейдите в Система > Дисплей.
3]В меню «Экран» нажмите и откройте «Настройки графики».
4]В разделе «Выберите приложение для настройки» либо выберите свою игру или приложение в раскрывающемся меню, либо найдите его.
5]Перезагрузите систему и проверьте, помогает ли это.
Программы для Windows, мобильные приложения, игры — ВСЁ БЕСПЛАТНО, в нашем закрытом телеграмм канале — Подписывайтесь:)
Жесткий диск
Еще один важный компонент компьютера – жесткий диск. Даже небольшие нарушения в его работе напрямую влияют на стабильность работы всего ПК и на игры в том числе.
Чтобы проверить исправность жесткого диска, можно установить небольшую бесплатную утилиту «Crystal Disk Info». После проверки следует обращать не только на общее состояние, выраженное в словах «Хорошо», «Тревога» или «Плохое», но и в пунктах «Переназначенные сектора», «Нестабильные сектора», «Неисправимые ошибки секторов».
Если все подсвечивается синим, то беспокоиться за диск не стоит, в противном случае следует позаботиться о создании резервной копии и обновлении компонента.
Как исправить ошибку «Приложению заблокирован доступ к графическому оборудованию»
Для решения данной проблемы рекомендую выполнить следующее:
-
Удалите текучий драйвер видеокарты, и установите драйвер, выбранный системой. Перейдите в «Диспетчер устройств» (нажмите на кнопку «Пуск», в строке поиска введите devmgmt.msc и нажмите ввод), найдите там ваш драйвер видеокарты (вкладка «Видеоадаптеры), кликните на него правой клавишей мыши, и выберите «Удалить». Перезагрузите ваш компьютер, а затем дайте системе самостоятельно найти и установить нужный драйвер (задействуйте функционал «Windows Update»);
- Установите более старый видеодрайвер к вашей графической карте. Если предыдущий способ не помог, поищите более старый драйвер к вашей видеокарты на сайте производителя видеокарты (или материнской платы);
-
Измените настройки AMD Catalyst (при наличии такового на ПК). Перейдите в AMD Catalyst, выберите вкладку «Производительность», активируйте там опцию «Включить Graphics OverDrive», и понизьте частоту вашей видеокарты чуть ниже нормального уровня (жёлтая область);
- Отключите настройки оверклокинга. Если вы разгоняли систему ранее с помощью специального софта, тогда рекомендую вернуть настройки системы по умолчанию.
- Отключите функцию «вертикальная синхронизация» в настройках игровой программы;
Ноябрьское обновление 2022:
Теперь вы можете предотвратить проблемы с ПК с помощью этого инструмента, например, защитить вас от потери файлов и вредоносных программ. Кроме того, это отличный способ оптимизировать ваш компьютер для достижения максимальной производительности. Программа с легкостью исправляет типичные ошибки, которые могут возникнуть в системах Windows — нет необходимости часами искать и устранять неполадки, если у вас под рукой есть идеальное решение:
- Шаг 1: (Windows 10, 8, 7, XP, Vista — Microsoft Gold Certified).
- Шаг 2: Нажмите «Начать сканирование”, Чтобы найти проблемы реестра Windows, которые могут вызывать проблемы с ПК.
- Шаг 3: Нажмите «Починить все», Чтобы исправить все проблемы.
Изменение масштаба при работе в браузере
Браузер – это специальная программа, предназначенная для просмотра сайтов в интернете. На компьютере может быть установлено несколько браузеров. На рис. 4 показана панель задач Windows 10, в которой находятся значки пяти браузеров: Microsoft Edge, Яндекс.Браузера, Оперы, Мозиллы, Google Chrome.
Весьма распространена проблема, когда тот сайт, который открыт через браузер, некорректно показывает страницы. Практически в каждом браузере есть возможность изменить масштаб при просмотре любой информации. Масштаб приходится менять, если какая-то часть экрана, какая-то часть страницы из интернета в браузере видна не полностью, и нет возможности скролить экран так, чтобы увидеть недостающую часть открытой страницы.
Клавиши для масштабирования в браузере
Один из простых способов для изменения масштаба изображения в браузере – использование горячих клавиш:
- Ctrl +
- Ctrl –
При просмотре информации в браузере, чтобы увеличить масштаб, используйте Ctrl + (удерживая клавишу Ctrl, нажать на клавишу со знаком плюс «+»).
Многократные нажатия на клавишу «+» с одновременным удержанием нажатой клавиши «Ctrl» позволяют пошагово увеличивать масштаб, делать изображения крупнее с каждым нажатием на «+».
Как правило, увеличение масштаба не решает проблему доступа к невидимым частям страницы сайта. Наоборот, увеличение масштаба затрудняет чтение некоторой информации, делая невидимой определенные части экрана, страницы сайта. Польза же от увеличения масштаба изображения состоит в том, что есть шанс разглядеть мелкие детали на изображении или в тексте.
Чтобы уменьшить масштаб, нажмите Ctrl – (не отпуская, держать клавишу Ctrl и еще нажать на клавишу со знаком минус «–»).
Многократные нажатия на клавишу «–» с одновременным удержанием нажатой клавиши «Ctrl» позволяют пошагово постепенно уменьшать масштаб. Таким образом можно делать изображения мельче с каждым нажатием на «–».
Уменьшение масштаба изображения как раз и приводит к тому, что невидимые ранее части экрана, либо части воспроизведенной на экране страницы сайта, становятся видимыми. И проблема недоступности части данных на странице сайта решается именно таким образом.
Минусом подобного уменьшения масштаба является то, что изображение становится более мелким, хуже читаемым, особенно если читать и просматривать данные на небольшом экране. Также уменьшение масштаба изображения создает затруднения для людей с плохим зрением.
Если нечаянно «перестараться» и нажать лишние разы на клавиши Ctrl +, то масштаб информации может сильно увеличиться. Всегда можно его сделать меньше, если нажать две клавиши Ctrl –. Благодаря таким действиям (в «плюс» и/или в «минус») можно подобрать тот масштаб изображения, который будет удобен для чтения и просмотра данных в браузере.
На рис. 1 и рис. 2 показано, где находятся клавиши Ctrl, +, – на клавиатуре компьютера (ноутбука).
Рис. 1. Клавиши Ctrl + для увеличения масштаба в браузере (обведены в красные рамки).
Клавиши со знаком плюс «+» и со знаком минус «-» на клавиатуре находятся рядом.
Рис. 2. Если нажать клавиши Ctrl –, масштаб в браузере уменьшится.
Как исправить ошибку Nvidia доступ запрещен
Прежде чем приступать, рекомендую выполнить простую перезагрузку вашего компьютера или ноутбука, причём в случае Windows 10 использовать именно пункт «Перезагрузка», а не завершение работы с последующим включением.
Простые способы решения «Доступ запрещен» в панели управления NVIDIA
Если предыдущий метод не сработал, то следующий простой вариант — заняться приложением NVIDIA Control Panel:
Если у вас Windows 10, то зайдите в Параметры — Приложения, найдите NVIDIA Control Panel в списке «Приложения и возможности», нажмите по приложению и в разделе «Дополнительные параметры» попробуйте использовать кнопки «Исправить» и «Сбросить» для сброса приложения. Также можно попробовать запуск панели управления NVIDIA от имени администратора: находим приложение в меню «Пуск», правый клик — дополнительно — запуск от имени администратора.
В предыдущих версиях Windows попробуйте перейти в C:\Program Files\NVIDIA Corporation\Control Panel Client и запустить nvcplui.exe от имени администратора.
Перейдите в папку C:\ProgramData\NVIDIA Corporation\ (можно ввести путь в адресную строку проводника и нажать Enter), затем нажмите правой кнопкой мыши по папке Drs и выберите пункт «Свойства». Проверьте, есть ли доступные предыдущие версии этой папки на вкладке «Предыдущие версии», если есть — восстановите предыдущую версию.
Если это не помогло, откройте папку Drs, выберите в ней файлы, имена которых начинаются с nvdrs и имеют расширение .bin. Переместите эти файлы в другое расположение (не торопитесь удалять), а затем перезагрузите компьютер.
В Windows 10 можно также попробовать удалить приложение NVIDIA Control Panel (в Параметры — Приложения и возможности), а затем снова установить его из Microsoft Store.
Дополнительные способы
Дальнейшие действия имеют отношения к драйверам видеокарты NVIDIA и тоже могут сработать при рассматриваемой проблеме:
В случае, если проблема возникла после обновления драйвера NVIDIA, попробуйте откатить его: зайдите в диспетчер устройств (Win+R — devmgmt.msc), откройте свойства видеокарты NVIDIA GeForce, и, если кнопка «Откатить» на вкладке «Драйвер» активна, используйте её.
Попробуйте скачать драйверы вашей видеокарты NVIDIA с сайта nvidia.ru или с сайта производителя ноутбука (первый вариант предпочтительнее), а после запуска установщика выбрать пункт «Выборочная установка», а затем отметьте пункт «Выполнить чистую установку». После завершения установки перезагрузите компьютер и проверьте, сохраняется ли ошибка «Доступ запрещен
Не удалось применить выбранные настройки к системе».
Попробуйте использовать точки восстановления системы на дату, когда проблемы не проявляла себя: это восстановит, в том числе, драйверы NVIDIA и относящиеся к управлению графикой параметры в реестре.
С осторожностью (изображение может пропасть и не появиться до перезагрузки компьютера): удалить видеокарту NVIDIA в диспетчере устройств, а затем в меню «Действие» обновить конфигурацию оборудования.
И ещё несколько пунктов, не относящиеся к драйверам, но, возможно, способные восстановить работоспособность настроек панели управления NVIDIA:
- По отзывам некоторых пользователей, в их случае помогла проверка системного диска с помощью chkdsk: запустите командную строку от имени администратора, введите команду chkdsk C: /f и нажмите Enter, а после завершения процесса проверьте, изменилась ли ситуация.
- Теоретически, сторонние программы, такие как антивирусы или средства очистки памяти также могут послужить причиной появления ошибки «Доступ запрещён». Если недавно устанавливалось что-то подобное, попробуйте отключить или удалить такое ПО.
- Попробуйте выполнить проверку целостности системных файлов Windows.
Настройки AMD Radeon: «для обеспечения совместимости это приложение заблокировано» для важных приложений, таких как chrome
Как отключить предупреждение Chrome, если сертификат безопасности не является доверенным?Удалить автозаполнение поля в Гугл ХромGoogle Chrome — очистить кэш для конкретного сайтаКак настроить сочетания клавиш Google Chrome?Что такое Chrome Canary и чем он отличается от Google Chrome?Как удалить закладку» приложения » в панели закладок?Как синхронизировать закладки в Google Chrome и Mozilla Firefox?Есть ли» about:config » (Firefox) в Chrome от Google?Как улучшить внешний вид шрифта в Google chrome?Какие порты Chrome считаются небезопаснымиКак сделать Chrome не загружать вкладки, пока они не будут выбраны?Отключить «Ctrl» + колесико мыши в Chrome?Отображение XML в браузере Chrome Как изменить время ожидания соединения с веб-сайтом по умолчанию в Chrome?Связать вкладку в Google Chrome с процессом в диспетчере задачПочему буферизация/загрузка YouTube так ужасна в Chrome?Отключите в браузере Chrome уведомление » вы перешли на весь экранКак сделать поиск Google Chrome с помощью google.com а не google.com.hk? Как я могу получить новый сеанс браузера, при открытии новой вкладки или окна в Firefox/хром?Как открыть Google Chrome из командной строки с URL-адресом в режиме инкогнито?Что такое Google Chrome сочетание клавиш для закрепления / открепления вкладки?Установка Windows 7 x64 на компьютере с портами USB 3Как запустить поиск регулярных выражений в Google Chrome или Firefox?Можно ли изменить значок, используемый для идентификации профилей в браузере Google Chrome?
Универсальные способы для любых версий «десятки»
Существуют способы обхода блокировки, которые действуют для всех версий «Виндовс» 10: отключение контроля учётных записей, удаление цифровой подписи с помощью специальной утилиты и деактивация проверки через загрузку ПК в безопасном режиме.
Деактивация контроля учётных записей
Данный способ — самый быстрый, но не всегда эффективный. Всего в несколько кликов вы можете избавиться от появления красно-серого окошка:
- В поисковой строке Windows 10 введите запрос «Изменение параметров контроля…». Кликните по единственному пункту в результатах.Начните писать запрос «Изменение параметров контроля…»
- В открывшемся окне вы увидите ползунок, перемещение которого изменяет уровень вмешательства службы UAC в деятельность потенциально опасных программ. Перетащите ползунок в нижнее положение «Никогда не уведомлять».Отключите уведомления в окне
- Сохраните изменения кнопкой ОК.Примените и сохраните внесённые изменения
- Подтвердите действие от имени администратора кнопкой «Да». Теперь защита отключена, а пользователь никогда не получит уведомление от ОС с предупреждением. После отключения UAC вы можете заняться установкой интересующего вас приложения. Установив программу, включите контроль тем же способом. При этом UAC не начнёт проверку уже установленного ПО.
Удаление цифровой подписи запускаемого файла
Вы можете использовать стороннее приложение, которое удаляет сертификат у подозрительного файла, если вдруг ни один из вышеописанных способов не помог. Например, это может быть утилита FileUnsigner от компании-разработчика FluxBytes:
Использовать скачанную утилиту можно и немного другим способом:
- Сохраняем файл приложения FileUnsigner и заблокированный документ на системном локальном диске (на котором установлена «операционка»).
- Вызываем чёрный редактор через панель «Поиск» либо «Выполнить» (запускаем с правами администратора). В консоли пишем код cd до тех пор, пока в окне редактора не попадёте в каталог системного локального диска (будет написана просто английская буква c).
- После этого набираем FileUnsigner.exe /f, а следом и название запрещённого файла. Жмём на «Энтер» и дожидаемся той же надписи об успешном завершении операции.Введите FileUnsigner.exe /f, а затем название файла, запуск которого блокируется
Отключение проверки через загрузку в безопасном режиме
Открыть запрещённую утилиту можно, если загрузить ПК в безопасном режиме:
-
Откройте меню «Пуск», нажмите на кнопку питания и, зажав Shift на клавиатуре, кликните по кнопке «Перезагрузка».
Нажмите одновременно на опцию «Перезагрузка» и на Shift
</p>
-
Второй вариант — запуск через окно «Конфигурация системы». Откройте системную утилиту «Выполнить» и введите команду msconfig.
Вставьте в окно «Выполнить» команду msconfig
</p>
- Далее во вкладке «Загрузка» отметьте галочкой пункт «Безопасный режим» и примените изменения.Выберите «Безопасный режим» и кликните по «Применить»
- В меню безопасной загрузки кликните по пункту «Поиск и устранение неисправностей».Откройте раздел «Поиск и устранение неполадок»
- В следующем списке нажмите на «Дополнительные параметры».Щёлкните по пункту «Дополнительные параметры»
- Теперь перейдите в подраздел «Параметры загрузки».Выберите плитку «Параметры загрузки»
- Отмеченная строка говорит о том, что после перезагрузки система проверки подписей будет отключена. Нажмите на «Перезагрузить».Кликните по «Перезагрузить»
Приложение заблокировано для доступа к графическому оборудованию
1]Удалите и переустановите драйвер видеокарты.
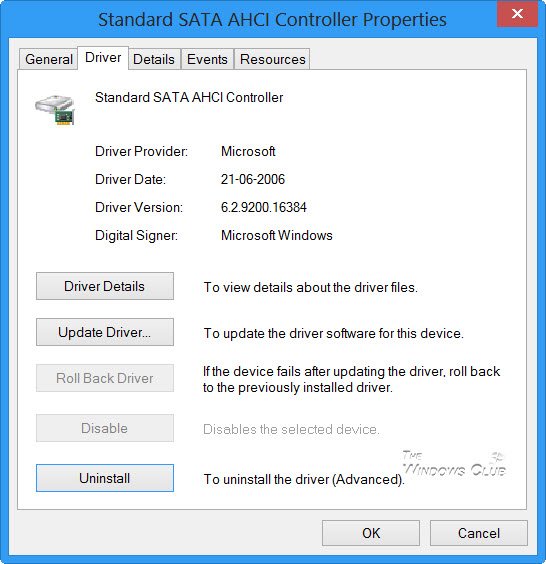
Программы для Windows, мобильные приложения, игры — ВСЁ БЕСПЛАТНО, в нашем закрытом телеграмм канале — Подписывайтесь:)
Это первое, что нужно попробовать. Часто драйверы, загруженные из Центра обновления Windows, неправильно настраиваются. Лучше всего загрузить последние версии драйверов с сайта OEM. Вам нужно будет выполнить поиск на веб-сайте, используя сведения о названии вашей видеокарты. Ознакомьтесь с нашим сообщением об удалении и переустановке драйверов. При установке драйвера обязательно запускайте режим совместимости программ с Windows 10.
2]Запустите средство устранения неполадок аппаратных устройств.
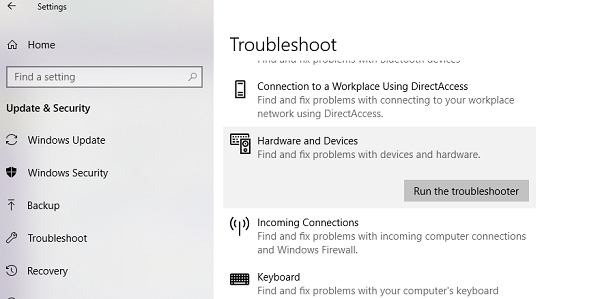
Windows поставляется со встроенным инструментом для устранения неполадок любого оборудования. Он доступен в разделе «Настройки»> «Обновление и безопасность»> «Устранение неполадок». Запустите его, и если есть проблема, которую приложение может исправить, оно сделает это. Узнайте больше о том, как использовать средство устранения неполадок аппаратных устройств.
3]Предоставьте приложениям доступ к графическому оборудованию.
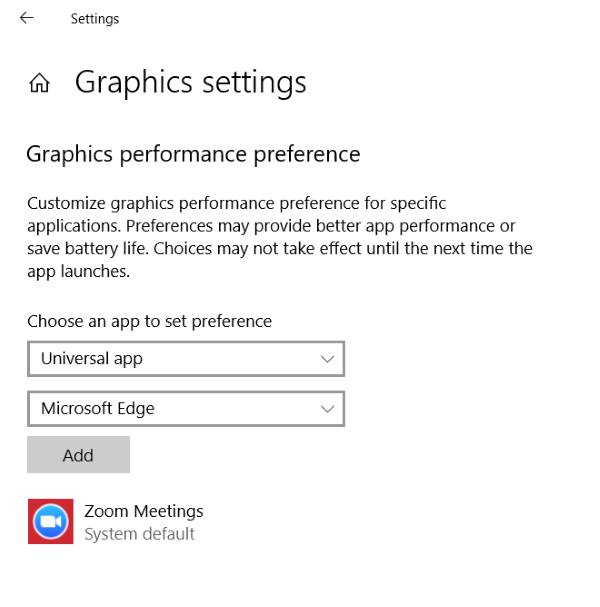
Настройки графики Windows 10 теперь позволяют выделить приложениям для использования видеокарты. Это сработает, если у вас возникнут проблемы с доступом определенных приложений к графическому оборудованию. Он работает как с приложениями WIN32, так и с приложениями из магазина.
Вы можете найти эту конкретную опцию в разделе «Настройки»> «Дисплей»> «Настройки графики». Это не улучшит производительность, но также может значительно сэкономить заряд батареи. Узнайте больше об использовании настроек графики в Windows 10.
4]Отключить проверку TDR
TDR расшифровывается как Timeout Detection and Recovery. Эта функция впервые появилась в Windows Vista, а затем была там до Windows 10. Система предназначена для восстановления системной графики, когда ОС не может получить ответ в течение определенного периода времени. По умолчанию установлено 2 секунды.
Может случиться так, что графическая карта требует больше времени из-за интенсивной задачи, и ОС считает, что есть какая-то проблема, и перезапускает графику в качестве метода восстановления. Предлагаемое нами решение увеличивает время рефлектометрии до более 8 секунд. Это дает больше окна для реакции ОС.
Примечание. Если вы не можете найти эти ключи, мы предлагаем вам создать их, следуя инструкциям на docs.microsoft.com.
Закройте все приложения на ПК.
Введите regedit в поле поиска и запустите его с правами администратора.
Перейдите к:
HKEY_LOCAL_MACHINE SYSTEM ControlSet002 Control GraphicsDrivers или HKEY_LOCAL_MACHINE SYSTEM ControlSet001 Control GraphicsDrivers
В зависимости от того, что доступно — в зависимости от вашей версии Windows, например, 32-разрядной или 64-разрядной, и выполните следующие действия:
Для 32-битной Windows:
- Выберите значение DWORD (32 бита).
- Введите TdrDelay в качестве имени и нажмите Enter.
- Дважды щелкните TdrDelay и добавьте 8 для данных значения и нажмите OK.
Для 64-битной Windows:
- Выберите значение QWORD (64-битное).
- Введите TdrDelay в качестве имени и нажмите Enter.
- Дважды щелкните TdrDelay и добавьте 8 для данных значения и нажмите OK.
После этого перезагрузите компьютер, чтобы изменения вступили в силу.
Внесенное нами изменение реестра добавляет еще 8 секунд задержки к проверке Tdr. Так что, если графический процессор отвечает через 10 секунд, он все равно работает. Возможно, вам придется изменить это значение, чтобы увидеть, что именно работает для вас.
Если это по-прежнему не работает, возможно, вам придется предпринять агрессивный шаг и полностью отказаться от TDR. Вы можете сделать это, изменив «TdrLevel», введите значение данных как 0, а затем удалите ключ TdrDelay.
Еще раз перезагрузите компьютер.
.
Программы для Windows, мобильные приложения, игры — ВСЁ БЕСПЛАТНО, в нашем закрытом телеграмм канале — Подписывайтесь:)
Деактивируем уведомления на рабочем столе из браузера Opera
В браузере Opera всплывающие уведомления на столе Windows также можно отключить, если внимательно следить за действиями, которые мы вам предлагаем сделать. Итак, для начала нам нужно попасть в настройки браузера.
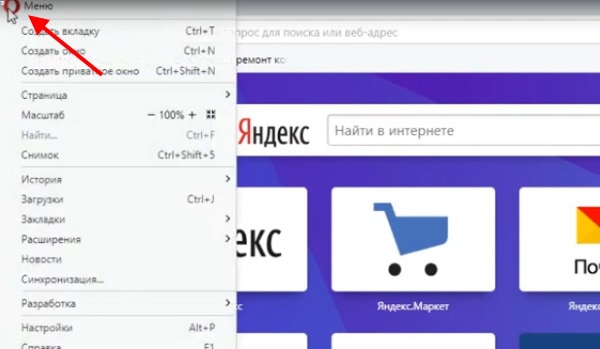
Нажмите кнопку меню в Opera
А для этого выберите в левом углу фирменный значок Opera:
- Далее необходимо нажать на пункт « Настройки »;
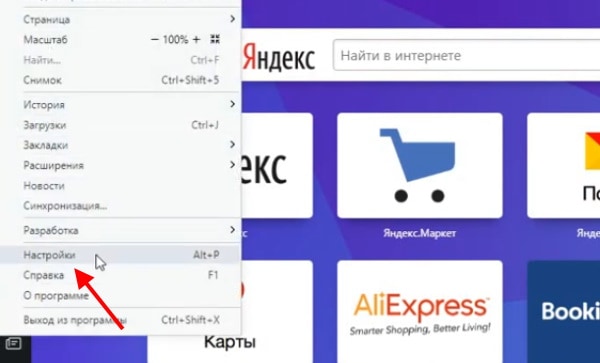
Настройки браузера Opera
В этом браузере также создано меню для быстрого доступа к тем или иным настройкам. Выберите в нём пункт « Сайты »;
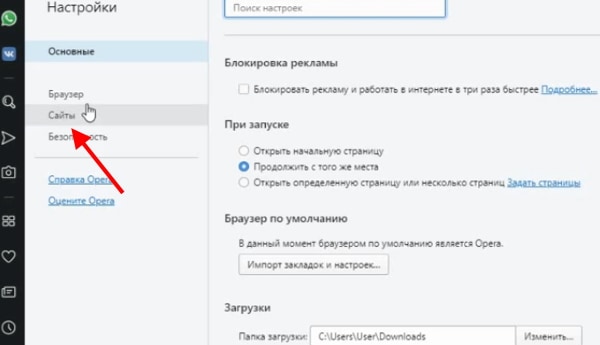
Выберите слева пункт «Сайты»
В настройках нужно найти блок с названием « Уведомления » и внизу нажать на кнопку « Управлять исключениями »;
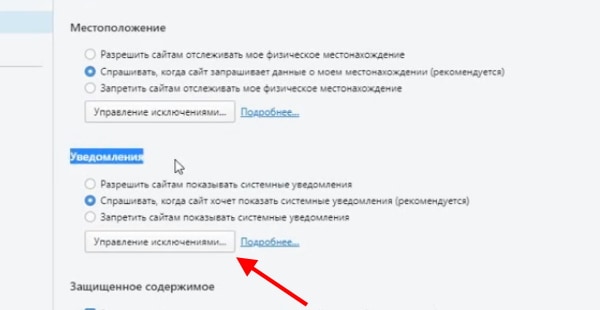
Нажмите кнопку «Управлять исключениями»
В новом блоке, который откроется, нужно нажать на крестик напротив сайта . Если сайтов несколько — удалите их все из этого списка ;Далее следует нажать на кнопку « Готово », чтобы настройки вступили в силу;
Не спешите закрывать настройки, так как вам нужно ещё поставить флажок на чекбоксе с названием « Запретить сайтам показывать уведомления »;
Поставьте флажок на пункте «Запретить сайтам показывать уведомления»
После этого настройки можно закрыть.
Теперь сайты больше не побеспокоят вас своими уведомлениями, появляющимися в нижнем углу экрана справа. На рабочем столе не будут отображаться блоки с рекламой, которые так надоедают нам во время работы за ПК.
Перегрев оборудования
Проблема с перегревом компонентов и, в частности, видеокарты, напрямую исходит от первой названой причины – несоответствия характеристик ПК системным требования игры. Однако в случае, если видеокарта полностью удовлетворяет требованиям приложения, стоит проверить систему охлаждения.
Для тестирования температуры оборудования можно прибегнуть к специальной программе – «Aida64». После запуска программы выбираем пункт «Компьютер» – «Датчики» – «Температуры».
«Графический процессор»
или
«диод ГП»
. Также в этом разделе можно посмотреть температуру других компонентов системы. Отметим, что вылеты начинаются при достижении 70 градусов. Максимально возможная температура – 105 градусов, при превышении которой видеокарта может просто перестать работать.
Чтобы избавиться от перегрева видеокарты, сначала нужно выключить компьютер и дать ему остыть – сильный перегрев может привести к поломке комплектующих. Далее стоит почистить внутренности ПК от пыли, поменять термопасту. За этим лучше обратиться к специалистам в сервисном центре.
Устранение ошибки «Приложению заблокирован доступ к графическому оборудованию»
Ниже я описываю способы устранения этой ошибки, начиная с простых. Рекомендую пробовать их по порядку.
Устранение проблемы с графическим драйвером
Первым делом скачайте последнюю версию драйвера для вашей видеокарты с сайта производителя и установите его поверх существующего. Сейчас на рынке два основных производителя: Nvidia (сайт) и AMD (сайт).
Если этот способ не помог, попробуйте сначала полностью удалить существующий драйвер и только после этого установите его повторно. Удалить драйвер можно средствами Windows или специальной программой. Перейдите в «Панель Управления», найдите там раздел «Приложения и возможности» и удалите все компоненты драйвера:
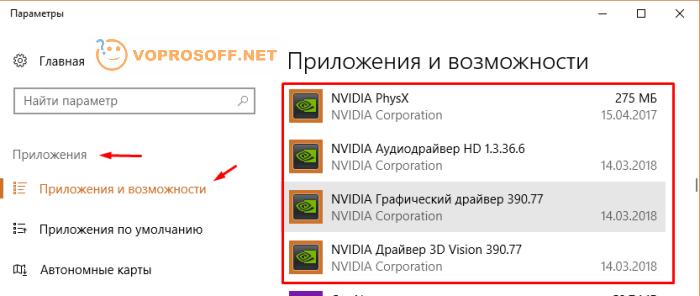
Если компонентов графического драйвера в списке нет, удалите его через «Диспетчер устройств». Нажмите на значок «Компьютер» правой кнопкой мыши, выберите «Свойства», далее слева пункт «Диспетчер устройств»:

Нажмите на названии адаптера правой кнопкой мыши и удалите его.
Автор считает, что эти материалы могут вам помочь:
Приложению заблокирован доступ к графическому оборудованию — что это значит?
Как отключить уведомления от сайтов в Chrome
Порт 80 занят службами Windows, не работает Openserver – как исправить?
Как исправить ошибку «В системе недостаточно памяти»?
Для быстрого и полного удаления видео драйвера можно использовать специальную бесплатную программу — Display Driver Uninstaller (скачать с нашего сервера).
Скачайте программу, распакуйте архив и запустите ее. Скорее всего при первом запуске будет ошибка и предложение перезапустить систему. Сделайте это и DDU Display Driver Uninstaller) нормально запустится. Интерфейс программы максимально прост:
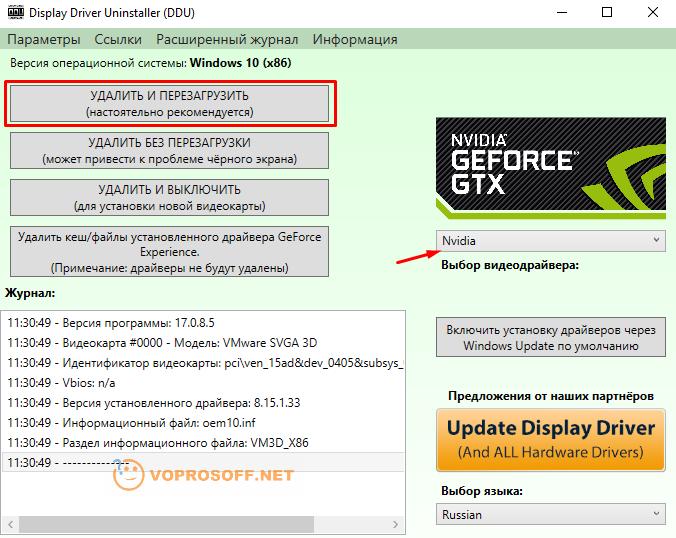
Нажмите кнопку «Удалить и перезагрузить» и установите ранее скачанный новый драйвер повторно сразу же после загрузки системы. Если и это не помогло, перейдите к следующему пункту.
Устранение ошибки в программе или игре
Вам необходимо обновить программу или игру, которая вызывает ошибку «Приложению заблокирован доступ к графическому оборудованию» до самой последней версии. Обычно это можно сделать на сайте разработчика или через встроенные средства обновления. После этого обязательно перезагрузите компьютер и запустите проблемное программное обеспечение. Если проблема осталась, вам остается только связаться с разработчиками и надеяться, что они быстро все исправят и выпустят обновление. Постарайтесь в письме описать проблему максимально подробно и включите в него все необходимые сведения. Я писал о них в самом начале статьи.
Восстановление системных файлов Windows
Последние версии операционной системы Windows имеют встроенные средства восстановления. Вы можете пробовать их по очереди используя нашу подробную инструкцию, но начните с самого простого.
Запустите командную строку (Win+R, там напишите «cmd») и выполните команду:
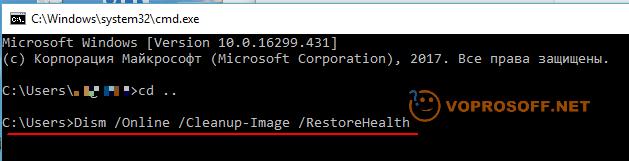
Процедура может занять несколько минут, компьютер скорее всего перезапустится. Если этот способ не помог, пробуйте выполнить откат на точку восстановления, далее «Возврат компьютера в исходное состояние». Если и это не поможет, значит ошибку вызывает какая-то другая причина.






![[решено] приложению заблокирован доступ к графическому оборудованию windows 10](http://tiniatov.ru/wp-content/uploads/6/b/6/6b61c4144c5eabcdf771c1a0a95ec811.png)








![Приложение заблокировано от доступа к графическому оборудованию [исправлено]](http://tiniatov.ru/wp-content/uploads/7/c/c/7cc217b03328c84d7b93bf8ec19957d2.jpeg)