Мышка USB постоянно отключается и включается: что делать, если мышка постоянно отключается и включается

Мышь — один из важнейших элементов управления персональным компьютером и ноутбуком. Это значительно облегчает работу, а также делает ее намного удобнее. Но, как и любое другое устройство, продукт может не работать. Чаще всего владельцы персональных компьютеров и ноутбуков сталкиваются с тем, что манипулятор начинает самопроизвольно выключаться и включаться. Стоит ли идти в магазин за новинкой или можно самостоятельно устранить причины поломки?
Почему мышка на ноутбуке включается и выключается сама по себе
Если мышь периодически отключается, это не значит, что она обязательно полностью вышла из строя. Причин неправильной работы может быть несколько. Основные из них:
- Отсутствие обновлений драйверов. Все элементы ноутбука и компьютера требуют постоянного обновления драйверов. Если программное обеспечение не обновлялось долгое время, это часто приводит к некорректной работе продукта.
- Вирус. Вредоносное ПО — частая причина сбоев.
- Неисправность самого манипулятора. Устройство довольно простое, но содержит множество довольно хрупких элементов.
- Проблемы с разъемом USB. Во время использования разъем USB постепенно начинает расшатывать, что приводит к потере контакта между мышью и ноутбуком.
- Перегрев процессора. Во время работы каждый из компонентов ноутбука нагревается. Процессор может перегреться при чрезмерных нагрузках. Это приводит к лишним нагрузкам на все элементы устройства: видеокарту, жесткий диск, оперативную память и даже разъемы USB. В этом случае отключиться может как сам манипулятор, так и ноутбук или компьютер.
- Скопившаяся пыль. Грязь может попасть внутрь и накапливаться внутри мыши. Это приводит к блокировке передачи сигнала и, как следствие, к выключению устройства.
- Недостаток еды. Чаще всего причиной выключения беспроводного устройства является разряд батарей или аккумулятора. Также может не работать датчик передачи сигнала.
ВНИМАНИЕ! Часто все поломки ноутбука и органов управления связаны с скопившейся пылью. Чистить приборы необходимо регулярно — таким образом можно значительно увеличить срок службы всех компонентов!
Что делать, если мышка постоянно отключается и включается
Есть несколько способов решить проблему самопроизвольного включения и выключения мыши:
Если манипулятор время от времени отключается, можно попробовать перезагрузить ноутбук.
Подключите указывающее устройство к другому компьютеру. Если устройство работает нормально, значит, сам ноутбук не работает должным образом. Если проблема сохраняется даже на другом устройстве, мышь необходимо заменить.
Подключите продукт через другой порт USB. Если проблема решена, то в незакрепленной розетке нужно аккуратно загнуть стенки разъема, немного сузив его.
Проверьте свой ноутбук на вирусы. Это можно сделать с помощью антивирусного ПО. Если вредоносное ПО обнаружено, его следует немедленно удалить.
Измените положение провода мыши. Если при его складывании и раскладывании изделие перестает работать, значит, в нити обрыв
Осторожно разверните кабель, пока не найдете разрыв. Поврежденный участок необходимо вырезать, а все концы сварить
Такой вариант может подойти не всем, можно просто купить новый аксессуар.
Проверьте драйверы и при необходимости обновите их.
Если скопилась пыль, ее следует удалить.
Не допускайте перегрева процессора ноутбука. Это негативно сказывается на всех его элементах.
При использовании беспроводного устройства необходимо заменить батареи. Если это не помогает, необходимо заменить приемник сигнала.
Наиболее частые причины, по которым продукт периодически выключается и включается, — это проблемы с ноутбуком или самим устройством. Чтобы избежать подобных проблем, необходимо бережно обращаться с изделиями, своевременно обновлять все драйверы и удалять скопившуюся пыль.
Компьютер сам выключается и включается через пару секунд: основные причины
Перегрев компонентов
Это одна из наиболее вероятных причин, в особенности когда перезагрузка происходит не сразу, а после некоторого рабочего времени или высокой нагрузки (онлайн или оффлайн игры, работы с ёмким программным обеспечением).
Регулярное проведение чистки компонентов компьютера — важная составляющая профилактического обслуживания ПК, которая обеспечивает его стабильную и бесперебойную работу.
Поэтому — при наличии необходимых знаний и навыков — откройте корпус системного блока или ноутбука и проведите комплексную и скрупулёзную очистку всех его компонентов от пыли, в том числе проведите замену термопасты или термопрокладок там, где это необходимо.
При этом для начала можно проверить температуру компонентов компьютера, чтобы с большей вероятностью подтвердить актуальность данной причины (например, сделать это можно программой «Aida64» или «Everest», а также непосредственно в BIOSе).
Неисправность и некорректная работа оперативной памяти
Если компьютер включается и сразу же выключается (и так бесконечно), то, в большинстве случаев, причина ошибки заключается в неисправности оперативной памяти, которая не позволяет ПК до конца прогрузить операционную систему, а заставляет её автоматически перезагружаться.
Подтверждением данной причины может стать звуковой сигнал, который сопровождает проблемную загрузку операционной системы с заведомо неисправной оперативной памятью.
Поэтому всегда стоит обращать внимание на звуки, издаваемые компьютером при включении, а также на их отсутствие, потому что «сказать» они могут многое
В рамках рассматриваемого вопроса, данная таблица позволяет диагностировать практически все имеющиеся проблемы вашего компьютера.
Неисправность блока питания
Соответственно, без корректной подачи электропитания к компонентам компьютера, ПК работать не сможет. Кроме представленных выше звуковых сигналов, проблемы блока питания могут проявляться в следующем:
- Заведомый выбор слабомощного блока питания, не соответствующего техническим требованиям компонентов компьютера. Компьютер может просто отказаться «заводиться» или уйти в перезагрузку при существенной нагрузке.
- Запах гари или сбойная работа (перепады оборотов) куллера охлаждения блока питания.
- Деградация компонентов схемы, в основном, конденсаторов.
В таком случае возможно два варианта решения проблемы:
- диагностика и ремонт блока питания;
- его принципиальная замена.
Вирусная активность
Автоматическая перезагрузка или принципиальный отказ ПК от запуска системы редко являются следствием активности вирусного программного обеспечения, но такая ситуация все же возможна.
Поэтому в совокупности с предыдущими методами следует провести комплексную проверку операционной системы на наличие этих самих вирусов, в том числе проверка в безопасном режиме и сканирование во время запуска.
Проблемы с флешкой
Мы убедились в том, что аппаратная часть персонального компьютера исправна. Теперь проверим карту:
- проверьте разъём на наличие загрязнения или механических повреждений. При наличии необходимо аккуратно их устранить;
- если корпус девайса разборный, тогда проверьте чип на перегрев. Если плата нагрета сильнее обычного, то флешку придётся либо менять, либо ремонтировать.
- самое простое – проверьте работоспособность флешки на другом компьютере. Если и там она ведёт себя также, то проблема однозначно в её неисправности.

Следует убедиться, что носитель не перегревается во время подключения к компьютеру
Когда флешка подключается и сразу отключается, а причина скрывается в аппаратной проблеме персонального компьютера или самого носителя, без специальных навыков и оборудования устранить неисправность не получится. Обратитесь к специалисту, чтобы попробовать извлечь с накопителя все важные файлы на случай полного отказа.
Постоянные звуки подключения и отключения USB — как выяснить, какое устройство их вызывает
Если вы то и дело слышите звук подключения USB устройства в Windows, но не можете выяснить, какое именно устройство их вызывает, это можно сделать с помощью двух бесплатных программ от одного разработчика: NirSoft USBDeview и USBLogView. Вторая мне кажется более удобной для рассматриваемой задачи, а потому начнем с неё.
Скачайте USBLogView с официального сайта разработчика https://www.nirsoft.net/utils/usb_log_view.html и распакуйте архив в удобное для вас место
На этой же странице есть файл для скачивания русского языка интерфейса: просто распакуйте его в папку с программой.
Запустите программу, не закрывайте, и просто следите за новыми строчками, появляющимися в ней: при каждом подключении или отключении USB устройства внизу будут добавляться строки с информацией о событии и устройстве, которое его сгенерировало.
Вы можете отсортировать записи по столбцу «Время события», чтобы новые события добавлялись вверху для более удобного просмотра.
Исходя из описания устройства обычно сравнительно просто определить, какое именно USB устройство постоянно подключается и отключается (обратите внимание: некоторые устройства системой могут определяться как несколько устройств, например, многие телефоны — в этом случае вы можете увидеть в списке, что подключаются и отключаются сразу все они).. Вторая программа, USBDeview доступна на странице https://www.nirsoft.net/utils/usb_devices_view.html (там же есть и русский язык для нее)
Вторая программа, USBDeview доступна на странице https://www.nirsoft.net/utils/usb_devices_view.html (там же есть и русский язык для нее).
Она отображает статус всех подключенных и отключенных устройств USB. Если ваше неизвестное устройство подключилось, а потом отключилось, записи для него будут отображаться вверху списка.
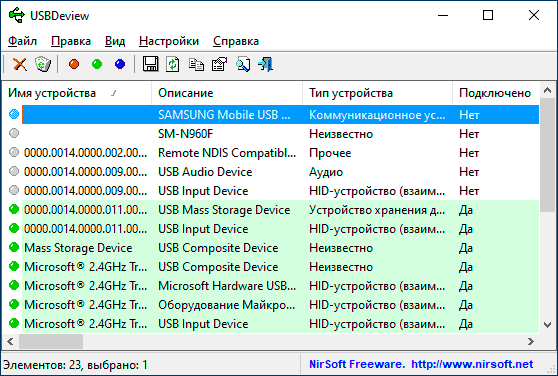
Учитывайте, что часто речь идет не о внешних USB устройствах, а о внутренних, подключенных через внутренний интерфейс компьютера или ноутбука: к примеру, веб-камера на ноутбуке (а также клавиатура и тачпад), кард-ридер на ПК — все они часто тоже подключены к USB, хоть и не снаружи.
Отошел контакт от платы компьютерной мыши
Несмотря на то, что конструкция мыши реализована таким образом, чтобы минимизировать риск отключения контактов, такая ситуация может возникнуть при постоянной и активной работе с устройством.
Для решения такого рода задач достаточно иметь базовые знания в области электроники, а именно: как очистить провод от изоляции и как припаять его к плате.
Чтобы разобрать саму мышь, вам потребуется открутить болты, которые находятся под специальными резинками и фирменными наклейками. После снятия корпуса все дефекты, если таковые имеются, будут сразу видны. Остается провести небольшой ремонт.
Для увеличения срока службы вычислительных устройств рекомендуется проводить профилактическую очистку от пыли.
Отключается через некоторое время, что делать…
Разберём – по какому алгоритму определять неисправность такого рода:
- проверка кнопки включения ПК – если неисправна, то устраняем;
визуальный осмотр компонентов охлаждающих систем – при наличии сильного загрязнения, производим профилактику; контролируем входное напряжение сети и производим диагностику БП; проверяем программную составляющую – загружаем ОС со специально подготовленного внешнего носителя и ищем вредоносное ПО;
контролируем температуру основных компонентов во время работы, воспользовавшись программным продуктом AIDA – выявленные несоответствия устраняем.
Для того, чтобы произвести все вышеописанные операции, необходимо обладать хотя бы минимальными познаниями строения ПК. Если же устранить проблему не удалось (что маловероятно), то следует обратиться к специалистам. Хотя можно и заменить ПК целиком, что тоже выход.
В итоге рассмотрена основная часть возникающих проблем с самопроизвольным отключением, согласно статистическим данным. В 99% случаев проблемы носят именно такие, относительно простые причины. Устранить их также труда не составляет.Однако возможны и неисправности другого рода, с аналогичными симптомами, например – нестабильная работа преобразователя тока на материнской плате (справедливо и для видеокарты). В таком случае можно либо заменить основной компонент, либо обратиться в сервисный центр.
Не работает мышь при подключении к компьютеру или ноутбуку?
Компьютерная мышь — неотъемлемая часть системы. У некоторых бывает такой случай, когда мышь начинает давать сбой или выходить из строя совсем, а в Windows это очень необходимо.
Думаю, многие задавались вопросом, а можно ли как-то исправить мышь или просто исправить проблемы в системе, из-за которых она не работает? Конечно, можете, и сейчас мы постараемся решить эту проблему.
Если мышка вообще не реагирует на какое-либо действие, многие сразу бросаются в магазин за новым, хотя остальные решают эту проблему самостоятельно, что приводит к длительной эксплуатации манипулятора.
Многие из вас, вероятно, знают, что существует несколько типов подключения указывающего устройства к компьютеру или ноутбуку: PS / 2, USB, Bluetooth и Wi-Fi. Таким образом, первые две клавиатуры являются проводными, а вторые две — беспроводными. У каждого может быть своя неисправность.
Рекомендации для устранения проблем для всех манипуляторов
Что делать, если мышь все еще работает, но работает нестабильно, например выключается, а затем снова включается?
При подключении указывающего устройства через USB необходимо использовать другой кабель USB.
Если ваша операционная система давно установлена на вашем компьютере и не обновлялась, это может вызвать нестабильную работу манипулятора, также возможно, что к компьютеру были подключены многие другие манипуляторы, в результате чего возник конфликт между водителями.
Попробуйте подключить мышь к розетке на другом компьютере, и если все работает нормально, проблема связана с контроллером USB.
Можно попробовать переустановить драйвер мыши с клавиатуры, для этого нажмите комбинации Win + R и введите команду mmc devmgmt.msc.
Мы дошли до диспетчера устройств. Теперь вам нужно нажать клавишу TAB, чтобы вы могли перемещаться с помощью стрелок. Прокрутите вниз до «Мыши и другие указывающие устройства», чтобы открыть список, нажмите стрелку вправо.
Перейдите к желаемому устройству и нажмите Enter, откроется окно, в котором нужно удерживать клавиши Ctrl и Shift, затем нажать клавишу Tab, чтобы перейти на вкладку «Драйвер», затем нажать кнопку «Tab» и перейти к Кнопка «Удалить» ». Нажмите Enter и подтвердите действие.
Перезагрузите компьютер или ноутбук, затем снова вставьте мышь, драйвер должен быть переустановлен, и, возможно, все заработает.
Что произойдет, если курсор манипулятора не неподвижен?
Это не такая уж и сложная проблема, возможно сенсор забит грязью, пылью, чем-то застрял и мешает нормально зависать курсором над объектами. Я рекомендую полностью очистить мышь, начиная с сенсора.
: USB-клавиатура не работает. Что делать?
Есть еще одна причина, по которой курсор мыши не реагирует должным образом.
Следующая проблема — кнопки на манипуляторе практически не реагируют на нажатие, что делать?
Здесь проблема связана уже с самой мышью, то есть на аппаратном уровне. Возможно, что из-за большого количества нажатий кнопка или кнопки вышли из строя или вы нажали их так сильно, что они вышли из строя по вашей вине.
Есть вариант, что попала грязь и это не дает нормально функционировать кнопке, придется мышку разобрать и посмотреть. Если грязи не обнаружено, скорее всего, потребуется замена микровыключателя, что требует соответствующих знаний.
Несколько индивидуальных проблем для манипуляторов
: Что делать, если на ноутбуке не работает тачпад?
Если у вас проводная клавиатура, частые причины выхода из строя связаны с перекрученным или порванным кабелем. Внимательно осмотрите кабель на предмет повреждений.
Что мне делать, если моя беспроводная мышь не работает? Если эти типы манипуляторов работают от батареек, вполне возможно, что они вышли из строя. Замени их.
Если проблема не связана с едой, вам нужно будет изучить проблему самостоятельно.
Некоторые из типов проблем, описанных выше, также могут влиять на беспроводные клавиатуры.
Еще одним недостатком беспроводных указывающих устройств является то, что они могут конфликтовать с аналогичными частотами других устройств, это может быть что угодно: смартфон, планшет, телевизор, холодильник, роутер и т.д.
: Причины, по которым USB-устройство не распознается и что делать в этом случае
Самая главная проблема компьютерных мышей заключается в том, что многие из них не ударопрочные, если мышь несколько раз роняли, не удивляйтесь, если она выйдет из строя или не работает должным образом. Не все производители используют качественные детали для изготовления манипулятора, поэтому берегите вещи.
Это конец статьи. Если у вас есть вопросы, не стесняйтесь их задавать.
Причины отключения Smart-телевизоров
Телевизоры со Smart TV, например таких марок, как Panasonic, LG, BBK, Samsung, также имеют свойство включаться и выключаться самостоятельно. Это случается со всеми современными телевизорами, поддерживающими интернет, и происходит в результате автоматического автообновления ПО. Как следствие — изменились настройки телевизора либо же система скачала приложение, которое изменило настройки системы.
Автоматическое обновление системы Smart TV, конечно же, имеет огромный полюс, однако всё же часто именно она становится проблемой, из-за которой происходит автоматическое отключение телевизора.
Чтобы устранить проблему, необходимо отключить автообновление и перепрошить версию ПО на предыдущую. Зачем это делать?

Дело в том, что система может скачать через интернет еще не ставшую официальной полную версию обновления, а именно beta-версию, которая часто отличается своими недоработками и так называемыми багами. Чтобы устранить неполадку с включением/отключением устройства, рекомендуется заменить версию обновления.
Сделать это можно самому. Для этого необходимо перейти на сайт производителя вашего телевизора, найти и выбрать вашу модель устройства. Затем скачать прошивку на флешку. Вставить USB-накопитель в разъём на телевизоре и запустить файл. Далее установка начнётся автоматически. После установки возможна перезагрузка устройства.
Если же самостоятельно не получается или просто нет желания, то стоит обратиться к специалисту.
В случае если данная поломка не была устранена, то, вероятнее всего, проблему нужно искать в другом месте.
Короткое замыкание
В современных герметичных смартфонах это встречается редко, но все же возможно на старых смартфонах и классических телефонах. Иногда случается, что телефон отключается из-за металлических опилок и других загрязнений, которые попали внутрь корпуса и вызывают короткие замыкания. Подобный дефект может появиться после непрофессионального ремонта, если, например, кто-то неправильно приклеит медные полоски. Иногда этот тип короткого замыкания появляется не столько на материнской плате, сколько, например, в модулях камеры. Однажды я столкнулся с коротким замыканием на дисплее, что дополнительно повредило материнскую плату.
Вредоносные программы
Различного вида программ, создающих многие неприятности для пользователей, притом самостоятельно распространяющихся, существует великое множество. Есть и такие, которые после своей загрузки производят отключение ПК.

Разберём – что делать, чтобы либо исключить такой вариант, либо устранить проблему.В первую очередь необходимо создать загрузочный диск, или флэш-накопитель с антивирусным ПО. На сайтах производителей антивирусных программ бесплатно предлагаются такого рода образы, с полной инструкцией по созданию загрузочных дисков. Хотя для этого и потребуется «здоровый» компьютер, с доступом в интернет.

Создав такой накопитель, следует:
- загрузить с него «проблемный» компьютер (возможно, потребуется включить в BIOS загрузку с оптического накопителя или флэш-диска, но на многих ПК достаточно просто нажать F8 во время старта и выбрать необходимый накопитель);
после успешной загрузки, следует запустить проверку на вирусы, воспользовавшись антивирусным ПО; в случае успешного удаления вредоносных программ перезагрузиться – обычно система начинает работать стабильно; если же после лечения ОС не смогла загрузиться, то требуется её переустановка.
Если же после проверки система аналогично отключается при работе, или вовсе не успевает загрузиться – то проблема однозначно аппаратного характера.
Низкое питание или неисправность БП
Когда ПК даже ещё не успевает начать загрузку, либо предыдущий вариант однозначно указал на аппаратную проблему, то нередко виновником проблем становиться источник вторичного питания в самом компьютере. Или, как вариант, попросту слишком низкое напряжение в сети переменного тока 220В.

В первую очередь необходимо проверить напряжение сети переменного тока. Помочь в этом может либо «знакомый электрик», либо универсальный прибор – мультиметр. В идеале напряжение сети должно быть 220 Вольт, однако допускаются отклонения в размере 10%. Т.е. при 240 или 200 В блок питания должен работать нормально.

В случае отклонения напряжения за допустимые пределы, необходимо либо решать проблему, обращаясь к электрикам, либо установить стабилизатор напряжения, коих в продаже представлено достаточное количество.
В самом блоке питания, если проблема не в розетке, могут быть неисправности следующего характера (когда компьютер периодически отключается):
- аварийное отключение, в результате перегрева – возможно, вышел из строя вентилятор охлаждения, либо внутренняя часть блока питания сильно загрязнилась;
физическая деградация компонентов схемы (чаще конденсаторов) – обычно после «прогрева» начинает работать нормально; чрезмерная нагрузка компонентов системного блока – аварийное отключение, в результате перегрузки; сигнал аварии от материнской платы – неисправности работы встроенных преобразователей или др. (хоть это уже и не сам БП).
Что необходимо делать, чтобы исправить ситуацию:
-
очистить БП от пыли и грязи – лучше всего использовать сжатый воздух, которым «выдуть» пыль изнутри блока (пылесос для этого случая неэффективен);
проверить работоспособность вентилятора охлаждения – при включении (даже если он имеет систему автоматической регулировки оборотов) он должен вращаться, что видно через вентиляционные прорези корпуса; отключить несколько не важных на данные момент потребителей внутри системного блока – привод оптических дисков, дополнительные жёсткие диски (кроме системного); попробовать заменить БП компьютера на заведомо исправный, с большей мощностью – один из самых эффективных методов.
По большому счёту, если очистка от пыли решила проблему, то хорошо. В остальных случаях (кроме варианта, когда система не работает с заведомо исправным БП) источник вторичного питания лучше всего заменить. А вот в варианте неработоспособности системы при заведомо исправном блоке питания проблема кроется в иных компонентах.
Почему отключается беспроводная мышь
Начать проверку следует с самых простых и логичных вариантов, и далее двигаться в сторону усложнения. Иногда проблема может быть решена простой заменой батареек. Иногда неисправности вовсе нет, и это – особенность самой мыши.
Особенность мышки
Если мышь работает исправно, и только через некоторое время бездействия отключается, то это может быть встроенной функцией экономии заряда. Необходимо резко подвигать девайсом или переключить выключатель снизу. Ключевой вопрос, вызывает ли это у вас неудобства во время работы с ней.
Заряд батареек
Мышь может очень нестабильно работать, если аккумуляторы или батареи разряжены. Замените их на новые и проверьте. Также убедитесь, что они вставлены правильно и плотно прилегают к краям. Если неисправность была устранена и теперь беспроводная мышь уже не отключается периодически, то возьмите на заметку такую её особенность.
Порт USB
Иногда проблема может быть не в мышке. Переставьте адаптер в другой порт USB компьютера или ноутбука. Если девайс теперь работает исправно, то неисправность была в контактах или драйверах конкретного порта. Можете его дополнительно проверить, подключив туда флешку и попробовав записать на неё некоторую информацию.
Перегрев компьютера
Это неочевидная проблема. В этом случае из-за недостаточного ухода процессор, видеокарта или материнская плата начинают разогреваться так, что происходят некоторые короткие сбои в оборудовании. Это вполне может быть причиной того, почему беспроводная мышь отключается через несколько секунд. Вспомните, когда вы последний раз сдавали ноутбук на обслуживание для замены термопасты или профилактики охлаждающей системы? Если у вас стационарный ПК, то как давно вы чистили системный блок и его составляющие от пыли? Иногда сбои в работе мышки могут указать на большую неисправность, а вы сможете её вовремя предотвратить.
Проблема питания USB
Существует способ, как запретить системе произвольно отключать порты USB. Для этого выполните следующие действия:
- Введите в поиске Пуска «Электропитание». Откройте программу.
- Далее – возле активного пункта выберите «Настройка схемы питания» и затем – «Изменить дополнительные параметры питания».
- В окне, которое появится, выберите «Параметры USB» – «Параметр временного отключения USB порта» – «Запретить».
- Отметьте для всех планов питания, если это ноутбук.
- Для большей надёжности перезагрузите компьютер.
- Также проверьте пункт «Электропитание» из свойств девайса в диспетчере устройств, как на скриншоте ниже.
Теперь, возможно, ваша проблема будет решена.
Программная ошибка
Если беспроводная мышь отключается через некоторое время только на определённом ПК, и нет разницы, к какому порту она подключена, то дело в программах. Иногда ошибку вызывает какая-то утилита, которая запускается в фоновом режиме и приводит к конфликту ПО. Несовместимость нужно решать такими методами:
Способ 1. Переустановить драйвера
- Во-первых, найдите драйвер для своего девайса на сайте производителя и скачайте его.
- Теперь удалите драйвер мыши: в Диспетчере устройств найдите «HID-compliant mouse» (HID-совместимую мышь) и удалите, нажав правой кнопкой и выбрав нужный пункт меню.
- Запустите файл с драйвером, устройство установится.
- Перезагрузите компьютер.
- Также может понадобиться заменить драйвера USB-портов. Найдите их на сайте бренда ноутбука и установите на компьютер.
Способ 2. Проверьте на вирусы
- Выполните полную проверку проверенным антивирусом.
- Если дело во вредоносной программе, которая программно управляла контроллером USB, то проблема будет решена.
- Перезагрузите компьютер.
- Поддерживайте актуальность антивирусной базы.
Способ 3. Обновления Виндовс
Если сбой произошёл после обновления – выполните откат системы. В Виндовс 10 перейдите в «Настройки», далее в «Обновление и безопасность» и в «Восстановление». Выберите «Начать» и следуйте инструкциям на экране.
Если сбой произошёл после установки какой либо программы, а обновления отключены, то, возможно, нужно их включить. Windows может исправить несовместимость ПО в новых версиях.
Перетёрлись контакты и внутренние провода
Если девайс новый и ничего из перечисленного выше не помогает – замените его по гарантии. Это сэкономит массу времени и усилий. Также вам могут помочь специалисты сервисного центра, которые разберут мышь, проверят провода, прозвонят контакты и смогут исправить некоторые проблемы с электроникой.
В конце концов, если мышке уже не один и не два года, то нельзя исключать, что перетёрлись её внутренние провода: просто от старости. Если гаджет периодически отключается через некоторое время работы, то это может быть признаком его скорой поломки. В этом случае также лучше обратиться в сервисный центр.
ШАГ 8: Вирусы, сторонние программы, система
В более редких случаях причиной резкого отключения может быть поломка системы или вирусы. Сначала проверяем весь компьютер антивирусной программой. После этого зайдите в «Программы и компоненты» и удалите все подозрительные и не нужные приложения. Можно попробовать установить сортировку по дате и посмотреть – не устанавливалось ли ранее в фоновом режиме какое-то подозрительно ПО. Удаляем всё лишнее.
Также нужно проверить автозагрузку. На Windows 7 нужно нажать на две клавиши «Win» и «R», а потом ввести команду «msconfig». В Windows 10 можно данный пункт находится в «Диспетчере задач», чтобы его вызвать нажмите на рабочую панель в нижней части экрана правой кнопкой и вызовите нужную службу.
Очень внимательно посмотрите на все программы, которые загружаются с системой. Уберите все подозрительное и ненужное, что может в теории загружать систему.
Последнее, что можно сделать – «Восстановление системы». Для запуска службы можно ввести её название в поисковую строку. Далее после запуска просто действуйте согласно инструкциям системы. На определенном шаге нужно будет выбрать самую раннюю точку.
Что делать, если мышка постоянно отключается и включается
Ниже представлены способы устранения связанных с самопроизвольным выключением и включением usb мышки:
- При периодическом выключении манипулятора проблему стоит начать решать с перезагрузки компьютера. Если перезагрузка системы не дала никаких результатов, то необходимо переходить к более сложным действиям.
- Можно попробовать подключить мышь к порту другого компьютера (ноутбука). При нормальной работе необходимо провести диагностику имеющего неполадки компьютера. Если же мышь и с другим ноутбуком работает плохо, то она подлежит замене.
- Можно попробовать подключить мышь к другому USB-порту. При нормальной работе необходимо отремонтировать разболтавшееся гнездо путём подгибания стенок этого разъёма.
- Выполнить проверку ноутбука на предмет наличия вредоносных программ. Делается это антивирусными программами. Все найденные вирусы подлежат уничтожению.
- При проблеме с контроллером USB-порта можно заменить материнскую плату на совместимую для всех подключенных устройств модель либо с помощью инженера-электронщика попытаться восстановить повреждённый контроллер порта.
- При обрыве провода мышки необходимо отыскать место разрыва путём аккуратного разгибания каждого участка шнура. Далее оборванный участок вырезается, а целые участки спаиваются друг с другом. При нежелании попробовать себя в качестве инженера-электронщика с паяльником в руках лучше купить себе новый манипулятор.
- Проверить наличие драйвера и при необходимости его заменить. Имеется множество приложений для автоматической проверки и обновления драйверов устройств системного блока (Driver-Booster и так далее).
- Выполнить чистку мыши. Чистить необходимо периодически во избежание самостоятельного отключения.
- Установить мощный вентилятор для процессора во избежание его перегрева.
- Для беспроводной мышки необходимо заменить батарейки либо проверить работоспособность подающего сигнал приёмника.
Во избежание описанных выше причин включения и выключения мышки usb необходимо, как и со всеми устройствами компьютера, обращаться бережно, периодически проводить обновление драйверов и выполнять очистку от накопившейся пыли.
Компьютерная мышка Электроника

































