Как почистить систему на Андроид и правильно её настроить
Если вы обнаружили, что память смартфона уже заполнена, то следует произвести очистку системы, удалив весь мусор. Есть сразу несколько способов того, как это можно сделать, во всех подробностях описанных ниже.
Диагностика
Разумеется, начать следует с диагностики, ведь таким образом можно понять, насколько критичной является ситуация. Использовав вышеуказанный способ можно понять, какие файлы на смартфоне можно удалить.
Например, обнаружив, что стандартная «Галерея» или же Google.Фото занимают слишком много места, можно удалить ненужные картинки, фото, видеозаписи и прочий медиаконтент. Также придется избавиться от ненужных приложений, которыми вы не пользуетесь. В конце концов, в случае необходимости их можно будет скачать повторно.
Очистка кэша и прочего системного мусора
Следует отметить, что с приложениями можно поступить иначе. Например, вы можете очистить кэш с ненужными файлами. Это достаточно эффективный метод, если вы знаете, в каких программах копится много системного мусора.
Это могут быть браузеры, мессенджеры, мобильные версии соцсетей и пр. Программное обеспечение сохраняет много временной информации, которая вам не нужна. Очистить кэш достаточно просто.
Для этого следует отыскать приложение, которое занимает много места, и выбрать в настройках команду «Очистить кэш». Таким образом можно освободить немало места – вплоть до нескольких гигабайт.
Папка .thumbnails
Наверное, мало кто знает, что в процессе просмотра фотографий или картинок в галерее, система создает эскизы. Это небольшие картинки, основная задача которых заключается в увеличении скорости загрузки.
Они сохраняются в памяти, но при этом не несут в себе какой-то практической пользы. Между тем их можно удалить, освободив дополнительный объем памяти.
Для этого необходимо:
- Подключить телефон к персональному компьютеру.
- Открыть раздел DCMI.
- Перейти в соответствующую папку thumbnails.
- Удалить всё содержимое.
Это уже поможет смартфону перестать тормозить и гораздо быстрее справляться со своими повседневными сценариями. Специалисты рекомендуют проводить такого рода очистку с регулярной периодичностью, например, раз в месяц, если вы используете свой телефон достаточно активно.
Удаление предустановленного ПО
Зачастую многие пользователи не удаляют программы и прочие приложения, которые были установлены ещё до приобретения смартфона. А поскольку ими мало кто пользуется, от большинства из них можно и даже нужно избавляться, если вы хотите получить больше свободного места.
Сделать это достаточно просто – для этого следует лишь нажать на иконку ненужного приложения и удерживать ее до того момента, пока не появится команда «Удалить»
При этом важно отметить, что некоторые из них удалить невозможно или же можно, но только имея root-права
Использование утилит для очистки
Если вы испробовали все вышеперечисленные методы и не получили нужного результата, то в такой ситуации вам могут помочь специализированные приложения. Такие можно найти в фирменном магазине приложений Play Market, главное, выбирать ПО с хорошей оценкой и комментариями.
Использование этих утилит позволяет проводить диагностику и анализ актуального состояния хранилища, предоставляя вам всю информацию и давая возможность выбрать ненужные файлы для потенциального удаления.
Перенос данных на внешнее устройства и облачные хранилища
Если память занимают исключительно нужные вам программы и файлы, то дополнительная флешка microSD – это отличный выход из положения. Все устройства на операционной системе Android дают возможность использовать внешнюю память, как и внутреннюю, поэтому вы сможете перенести на неё любые приложения, фотографии, видео и прочее.
Недостаток памяти на устройстве – это безусловно проблема, но проблема решаемая. Во всяком случае приведенные выше способы помогут вам освободить несколько гигабайт, вернув ваш смартфон к привычной работе без багов и системных тормозов.
Изменение настроек в смартфоне Android
Теперь узнаем о способе, который готов дать больше свободной памяти, чем любой другой метод. Это радикальный способ, как освободить память на телефоне, суть которого — сбросить настройки к заводскому состоянию. Произойдёт форматирование локального хранилища. На выходе получаем полностью чистый смартфон.
Важно! Рекомендуем этот метод только в том случае, если остальные способы не помогли. Как очистить память телефона:
Как очистить память телефона:
- Входим в меню «Настройки» и находим пункт «Система и устройство».
- Открываем «Расширенные настройки» и в конце страницы нажимаем на «Восстановление и сброс».
- Внизу списка выбираем «Сброс настроек».
- Жмём на «Все файлы на телефоне» и подтверждаем действие.
Напоследок мы оставили ещё один хороший способ, который требует небольших денежных вложений.
Ответить
* Рекомендуется загружать изображения для обложки с разрешением 720*312
Сделаем Mi Community лучшим домом #3
Throw Back with Mi 2018
Все что вам нужно сделать, это выбрать окно, которое должно оставаться в фокусе и нажать сочетание клавиш Ctrl + T. Это же сочетание отключает поведение «Поверх всех окон» для выбранного окна.
Чтобы попасть в нужную директорию, откройте экран «Настройки» и затем выберите соответствующую категорию. Некоторые приложения обеспечивают доступ к своим настройкам непосредственно через это меню. Если установок конкретного приложения на экране общих настроек нет, ищите их в самом приложении.
Как отображать калькулятор поверх всех окон в Windows 10
4# Ошибка SD-карты
Есть такие программы, которые устанавливаются на SD-карту. Если она испорчена, то программы могут исчезать. Обычно это происходит после перезагрузки смартфона. Также бывает, что иконки не отвечают и программы не запускается. Решить обе эти проблемы можно такими способами:
- Купить более современную карту памяти от проворного производителя. Это способ также поможет избавиться от тормозов при использовании приложения, благодаря тому, что карта будет иметь больше скорость.
- Отформатируйте карту памяти, а затем заново установите приложение.
- Перенесите приложение в память телефона. Этот способ самый лучший, и большинства пользователей приложения перестаю исчезать.
Конечно, это не 100% способы и могут не сработать. Так как SD-карта может работать с ошибками из-за сбоя в системе АНдроид на смартфоне. Тогда приходим к следующему пункту.
Что такое наложение поверх других окон
А также к таким прилжениям можно причислить сторонние клавиатуры, лаунчеры и утилиты. И это далеко не весь список а как наглядный пирмер о том что наложения могут вызывать даже самые известные и частоиспользуемые пирложения.
Если вы не уверены для какого приложения отключить наложения, отключите для всех. Позже, после того как сможете предоставить данные приложению, запрашивающее подтверждение, активируйте заново наложения.
Проблему «Обнаружены наложения» могут вызывать приложения, которые выводят что-то поверх экрана.
«Обнаружены наложения» ошибка с котрой могут столкнуться пользователи Android устройств с версией 6.0 Marshmallow и новее (Anrdroid 7, 8, 9). В уведомлении Обнаружены наложения необходимо предоставить или отменить разрешение выполнять наложения для этого нужно нажатие на кнопку «Открыть настройки». В нашей публикации вы узнаете что такое наложение поверх других окон, из-за чего происходит наложения и пошагово узнаете как отключить наложения на Андроид смартфоне или планшете.
Ошибка “Обнаружены наложения” в основном появляется при первом запуске приложения. Обычно в этот момент Андроид запрашивает различные права для корректной работы приложения. Это может быть доступ к системе файлов устройства, геоданным, камере и возможности работать поверх других приложений. Как раз в этот момент происходит конфликт между новыми и ранее установленными программами. В свою очередь, это приводит к тому, что Андроид не может дать необходимые права новому приложению.
Это перечень самых распространённых программ, которые могут запустить ошибку “Обнаружены наложения” Андроид.
Файловые дескрипторы процессов в Unix-подобных системах
Каждая программа, которая запускается на Unix-подобной операционной системе имеет набор файловых дескрипторов (описателей). Дескрипторы используются для взаимодействия с потоками ввода / вывода, файлами, сокетами сети. В процессе жизнедеятельности программа может открывать новые дескрипторы и закрывать / освобождать старые.
Обычно при старте операционной системой выделяется 3 дескриптора:
- для стандартного ввода (stdin) – используется для получения информации от пользователя в терминале / программ, и которых пайпом перенаправили вывод;
- для стандартного потока вывода (stdout) – печать на терминал,
- для потока вывода ошибок (stderr) – печать ошибок и предупреждений (также по умолчанию на терминал)
– имеющие номера 0, 1 и 2 – соответственно.
Как включить фоновый режим на телефоне
Принимая во внимание все минусы «фона», даже скептик поймет, что без этой опции невозможно полноценно пользоваться смартфоном. Режим все равно должен работать, а потому следует задуматься о его активации
Чтобы программы самостоятельно начинали функционировать без вмешательства пользователя, понадобится открыть настройки телефона и перейти в раздел «Активность приложений». Здесь требуется снять ограничения, чтобы проги могли передавать данные и присылать уведомления на мобильное устройство.
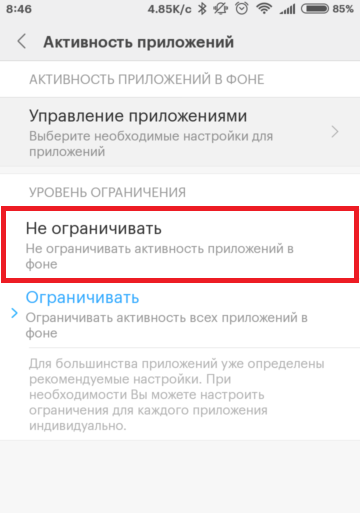
Если необходимо разрешить «фон» только для отдельных программ, рекомендуется перейти в подраздел «Управление приложениями». Здесь выставляются разрешения для прог по отдельности. Это очень удобно, если вы заботитесь о производительности и автономности своего смартфона.
Также следует разрешить для каждого конкретного приложения автозапуск. Главным образом это будет иметь решающее значение для мессенджеров, которые должны быть всегда готовы вовремя отобразить уведомления. Как правило, соответствующая опция располагается по пути Настройки – Разрешения – Автозапуск. Но в зависимости от модели устройства итоговое расположение может отличаться.
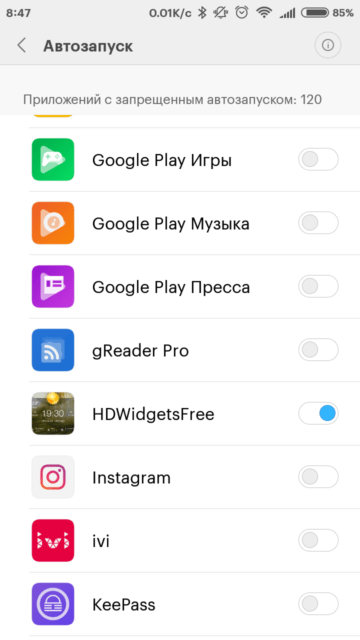
Такие программы, как ivi или Google Play Музыка, указанные на скриншоте, можно запретить. Точнее – ограничить автозапуск. Дело в том, что онлайн-кинотеатры и другие подобные программы обычно не присылают уведомления. Их работа в фоне лишь нагружает устройство, заставляя пользователя часто ставить смартфон на зарядку.
Ошибки установки или повреждение исполняемого файла программы
Нередко сбой проявляется постоянными сообщениями «В приложении «Гугл Плэй Маркет» произошла ошибка». Оно выскакивает при попытках пользователя запустить приложение или выполнить в нем любое действие (поиск, скачивание). А в некоторых случаях — само по себе, когда какая-то из установленных программ решает проверить обновление в фоновом режиме.
Вы можете попытаться справиться с этой ошибкой способами, описанными выше. Если ничего не помогает, остаются следующие варианты:
- Сделать восстановление системы из резервной копии (если создали ее заблаговременно, например, в программе управления Андроид-гаджетами под Windows MyPhoneExplorer).
- Удалить Play Market с устройства и установить заново. Для этого понадобятся права root (полученные заранее).
- Выполнить на планшете или телефоне сброс к заводским настройкам (Hard Reset/Wipe).
Как переустановить Плэй Маркет
- Скачайте или скопируйте исполняемый файл Google Play Market в формате .apk с исправно работающего телефона или планшета на Андроиде.
- Активируйте на проблемном устройстве разрешение устанавливать приложения из неизвестных источников. Опция находится в меню «Безопасность» или «Защита» приложения «Параметры».
- Перенесите файл на проблемный девайс и запустите установку (коснитесь его пальцем).
- Если ничего не произойдет или вы снова увидите сообщение об ошибке Play Market, откройте каталог \data\app\ и поместите файл туда.
Кстати, для удаления сбойной копии Маркета и повторной установки можете использовать тот же MyPhoneExplorer. После синхронизации телефона с программой зайдите в раздел «Файлы» — «Приложения», кликните выделенную на скриншоте строку и нажмите кнопку «Удалить».
Следом кликните на верхней панели значок «Загрузить приложение» и укажите путь к файлу .apk.
Устранение 3: Изменение иконок приложений на Android с помощью пакета иконок
Иконки не нужно менять по одной. Наиболее часто используемые приложения можно обновить сразу, загрузив пакет иконок из Play Store. Это позволит вам полностью контролировать внешний вид вашего телефона, а также обеспечит единообразие внешнего вида всех ваших иконок.
Ищите наборы значков в магазине Google Play. Там есть множество вариантов, и большинство из них бесплатны. Выберите несколько понравившихся и сохраните их на свой компьютер.
В настройках Nova Launchers перейдите в раздел «Внешний вид и стиль» > «Стиль иконок» > «Тема иконок». Вы увидите список всех пакетов иконок на вашем телефоне, когда вы нажмете на этот пункт. Выбрав один из них, нажмите кнопку Home, чтобы посмотреть, как он отображается.
Кроме того, многие пакеты значков можно установить непосредственно из приложения Pack. Когда вы впервые открываете приложение, вы можете увидеть список поддерживаемых им пусковых установок. Чтобы подтвердить свой выбор, следуйте инструкциям на экране.
Список стандартных приложений
Чтобы заняться удалением предустановленных приложений MIUI, требуется сначала узнать, какие из них можно безболезненно удалять, а какие повлияют на стабильность операционной системы в негативном ключе.
Вот два списка с программами: которые можно смело убрать из системы, и теми, которые лучше не трогать.
Какие системные приложения можно удалить на Xiaomi :
Analytics. Подлежит уничтожению в первую очередь, поскольку отвечает за демонстрацию рекламы и мониторит использование телефона.
Mi Browser. Тот самый стандартный браузер, который никто не использует. От его удаления MIUI ничего не потеряет.
BugReport и Whetstone. Утилита отправки отчётов об ошибках. Занимает место и, кроме того, постоянно висит в фоне, что негативно сказывается на быстродействии.
Calculator и Calendar. Если пользоваться более функциональными аналогами от других разработчиков, эти можно смело удалить.
CellBroadcastReceiver. Система оповещения о ЧП в стране. Работает только в странах Азии. В других регионах утилита бесполезна.
DuoDuo. Бесполезный и глючный видеочат от Google.
E-mail. Стандартное приложение электронной почты. Совершенно бесполезно, так как Gmail куда функциональнее и приятнее.
Facebook* App Installer, Facebook* App Manager, Facebook* Services. Все сервисы Facebook* (запрещена в РФ) только занимают место. Самое смешное, что клиент данной социальной сети отлично работает даже без них.
Games (Mi App Store или GetApps). Это магазин игр и приложений от Xiaomi. Он встречается чаще всего в прошивках для китайского региона. Бесполезен, так как в Google Play гораздо больше интересных вещей. Удалить приложение игры можно безболезненно.
Google Play Музыка. Если нет подписки на музыку от Google, то можно удалить с телефона, так как оно просто занимает место. На работоспособность системы никак не повлияет.
Google Play Фильмы. Та же ситуация, что и в случае с музыкой от Google.
Google Карты. Если вы используете Яндекс Карты, Navitel или другой аналог, карты от Гугл можно деинсталлировать.
GoogleFeedBack. Ещё один инструмент сбора сведений о работе приложений. Также постоянно висит в фоне и потребляет ресурсы.
Joyose. Развлекательный сервис для жителей Поднебесной. В наших широтах совершенно бесполезен.
Mi Link Service. Служит для быстрого обмена файлами между двумя смартфонами на MIUI. Можно деинсталлировать, если не используется.
Mi Video. Проигрыватель видео, являющийся частью MIUI. Если есть сторонний плеер, то этот подлежит удалению.
MSA. Ещё одна скрытая утилита, ответственная за показ рекламы. Подлежит немедленной детерминации.
PrintSpooler, CloudPrint и FingerprintService. Набор инструментов для прямой печати со смартфона
Не являются важной частью ОС. StepsProvider
Дополнение к штатному шагомеру MIUI. Существенно влияет на скорость работы смартфона в негативном ключе.
Stk. Инструмент для пользования дополнительными функциями сотового оператора. Можно убрать.
Services & Feedback. Сервис общения со службой поддержки.
Updater. Утилита автоматического поиска обновлений. Удаляйте если проверяете наличие новых версий MIUI вручную. Узнавать о выходе новых прошивок можно на miuirom.org.
Weather. Стандартное приложение погоды, которое по функционалу значительно уступает аналогам из Google Play.
Эти приложения нельзя удалять из MIUI:
- AccountAndSyncSettings. Необходимая утилита для синхронизации с аккаунтом Google. Без него работа MIUI невозможна.
- ApplicationsProvider. Необходимый компонент для установки и удаления программ.
- BackupRestoreConfirmation. Отвечает за создание резервных копий, восстановление системы и сброс к заводским настройкам.
- BadgeProvider. Необходимо для работы SMS и E-mail.
- BestGroupPose. Дополнение для стоковой камеры. Без него не будет функционировать приложение камеры, даже если установить Camera2 API.
- BluetoothAvrcp. Компонент необходим для работы профилей Bluetooth (AVRCP, HID и так далее).
- BluetoothOpp. Утилита для передачи файлов между устройствами по Bluetooth.
- BluetoothServices. Основная служба Bluetooth.
- Сервисы Google. Без этих сервисов невозможна работа приложений, привязанных к Google Play.
Как ускорить телефон через режим разработчика?
На смартфонах Samsung Galaxy наложения можно отключить, используя следующий путь:
В ОС Android 6 и Android 7 есть функция наложения окон, позволяющая одним приложениям работать поверх других. Например, пользователь может обмениваться сообщениями в соцсети и одновременно просматривать страницы в браузере.
В Android Marshmallow Google представила функцию, которая позволяла приложениям отображаться поверх других приложений. Такие приложения, как Facebook Messenger и Twilight, используют эту функцию, чтобы иметь возможность запускаться на экране одновременно с другими приложениями на переднем плане.
Все что вам нужно сделать, это выбрать окно, которое должно оставаться в фокусе и нажать сочетание клавиш Ctrl + T. Это же сочетание отключает поведение «Поверх всех окон» для выбранного окна.
Как подключить виртуальные кнопки
Если клавиши были просто скрыты, что выполняется в настройках устройства, то для их возвращения идём в «Настройки» – «Панель навигации» в разделе «Система» и напротив пункта «Скрыть панель навигации» перемещаем тумблер в неактивное положение. На разных моделях девайсов меню может отличаться, например, чтобы в смартфоне Xiaomi заменить экранные кнопки управлением жестами, нужно перейти в «Настройки» – «Безграничный экран» в блоке «Система и устройство». А для возвращения виртуальных клавиш здесь же в меню нужно выбрать «Кнопки навигации» и они появятся на экране.
В настройках смартфона можно найти и другое решение, например, у смартфонов Xiaomi есть встроенный сенсорный помощник в расширенных настройках, который при необходимости может заменить неработающие элементы навигации.
Виртуальные кнопки могут пропасть в результате обновления прошивки или по другим программным либо аппаратным причинам. Их можно снова вывести на экран и есть несколько способов это сделать с root-правами и без. Некоторые кастомные версии Android позволяют включить навигационную панель через настройки, в других можно модифицировать framework-res.apk из папки system\ framework.
Настройка кнопок в программе Button Mapper
Как включить кнопку «Домой» и другие навигационные клавиши на Android средствами системы
Данный способ подразумевает наличие root-прав на устройстве. В операционной системе Android имеется отладочная переменная qemu.hw.mainkeys, при помощи которой можно управлять видимостью клавиш навигации на экране.
Чтобы включить кнопки, выполняем следующие действия:
- Открываем файловый менеджер Root Explorer и активируем в нём показ скрытых элементов.
- В папке System открываем через текстовый редактор файл build.prop.
- В последней строке выставляем qemu.hw.mainkeys=0 (запись переменной со значением «0» подразумевает показ кнопок на экране, при значении «1» они уберутся).
- Перезагружаем устройство, после чего в нижней части экрана появится активная полоска с клавишами навигации.
Как вернуть кнопку «Домой» на Android с использованием приложений
Существует множество программных решений для возврата и настройки виртуальных кнопок, многие из которых можно найти в магазине приложений Google Play. В большинстве случаев специализированному софту понадобится предоставить root-доступ, но есть и те, что не требуют наличия root.
Среди приложений, используемых с целью возврата и настройки виртуальных клавиш, популярностью пользуются Assistive Touch, Navigation bar, Full Screen Toggle, Back Button (No root) и прочие продуты. Устанавливается такой софт стандартным способом из Google Play или из других надёжных источников в формате APK. Обычно ПО данной категории обладает достаточно широким функционалом и позволяет не только включить/выключить навигационную панель или отдельные кнопки, но и выполнить настройку, сменить темы оформления, получить плавающую «Home» и т. д.
Опытные пользователи могут также установить Xposed Framework (ввиду взаимодействия софта с системой на глубоком уровне, его использование без соответствующих знаний и навыков не рекомендуется, поскольку может привести к серьёзным последствиям для устройства), в нём есть модуль включения виртуальных кнопок.
Как вернуть пропавшие элементы навигации после обновления прошивки
Пользователи сталкивались с исчезновением кнопки «Домой» и других элементов навигации, в том числе и шторки уведомлений, после обновления Android. Способ исправления бага предполагает использование компьютера с установленными USB-драйверами и Android SDK (нам потребуется программа ADB). Выполняем следующие шаги:
- Посредством USB-соединения обеспечиваем подключение Android-устройства к ПК или ноутбуку.
- Запускаем окно командной строки и прописываем здесь команду adb shell am start -n com.google.android.setupwizard/.SetupWizardTestActivity.
- В результате на экране мобильного девайса появится окно первого запуска. Пользователю будет предложено выбрать язык и присоединиться Google Now. Далее появится рабочий стол.
- Перезагружаем устройство. Исчезнувшие инструменты навигации вернутся на место.
Изменение кнопок через программу Swipe Home Button
Незакрытые android-приложения продолжают работать в фоне?
Отчасти это так, однако «работать» – не совсем подходящее слово. Для начала нужно разобраться в теории. Практически все android-приложения состоят из двух основных частей:
- Видимая пользователю часть.
- Часть, которую пользователь не видит.
Первое – эта та часть, с которой взаимодействует человек после нажатия на ярлык приложения. В оперативной памяти в это время находятся графические ресурсы этого приложения и всевозможные временные файлы. Контроллер приложений дает возможность переключаться между недавно открывавшимися программами, возвращаясь на то же место, где вы остановились.
Переключаться между программами без потери данных можно до тех пор, пока мобильному устройству хватает ОЗУ. Как только заканчивается оперативная память, с которой могут работать приложения, операционная система начинает выгружать из памяти те приложения, которые давно не использовались, таким образом освобождая место в ней для используемых программ.
Ручное закрытие приложения и автоматическая выгрузка – практически одно и то же. При таких операциях из ОЗУ выгружается видимая пользователю часть приложения. Несохраненный прогресс будет утерян, а при повторном запуске программы пользователь увидит ее главный экран.
Приложения из меню многозадачности нельзя назвать полноценно работающими. На самом деле они являются лишь кэшированными данными, которые никак не влияют на производительность мобильного устройства и остаются в ОЗУ лишь для того, чтобы пользователь мог быстро вернуться к месту, на котором остановился.

































