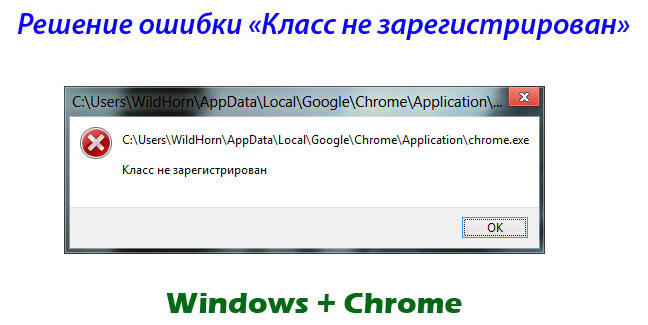Копирование числовых ячеек из 1С в Excel Промо
Решение проблемы, когда значения скопированных ячеек из табличных документов 1С в Excel воспринимаются последним как текст, т.е. без дополнительного форматирования значений невозможно применить арифметические операции. Поводом для публикации послужило понимание того, что целое предприятие с более сотней активных пользователей уже на протяжении года мучилось с такой, казалось бы на первый взгляд, тривиальной проблемой. Варианты решения, предложенные специалистами helpdesk, обслуживающими данное предприятие, а так же многочисленные обсуждения на форумах, только подтвердили убеждение в необходимости описания способа, который позволил мне качественно и быстро справиться с ситуацией.
Не работает «Пуск»
Для устранения проблем с работой меню «Пуск» есть несколько вариантов действий:
- Перезапустить «Проводник».
- Обновить систему при помощи утилиты «Media Creation Tool».
- Изменить имя пользователя на латиницу, если нужно.
- Применить утилиты «Системы обслуживания образов» (DISM.exe) и «Средство проверки системных файлов» (SFC.exe).
- Использовать Windows PowerShell.
Перезапуск «Проводника»
Перезапустить «Проводник» можно через «Диспетчер задач».
- Нажмите одновременно клавиши Ctrl+Shift+Esc.
- На экране Диспетчера выберите пункт «Процессы». Здесь отображаются все работающие приложения и фоновые процессы.
- Встаньте на строку «Проводник».
- Нажмите «Перезапустить» внизу справа.
Совет! Запомните сочетания клавиш: Ctrl+ALT+DEL — останавливает всю систему и выводит диалоговое окно завершения работы Ctrl+Shift+Esc – вызов «Диспетчера задач».
Диспетчер задач, также, позволяет снимать «зависшие» или вредоносные приложения и контролировать работу системы.
Обновление через «Media Creation Tool»
- Загрузите программу «Media Creation Tool» на компьютер.
- Запустите MediaCreationTool1803.exe.
- Примите лицензионные условия.
- Выберите «Обновить этот компьютер сейчас».
- Нажмите кнопку «Установить». Если выпуск версии Windows на компьютере поддерживается этой утилитой, то начнется процесс обновления.
Это один из самых правильных и надежных способов избавиться от ошибок, но иногда, утилита не может обновить Ваш компьютер.
Изменение имя пользователя
Если имя пользователя написано на кириллице, то это может стать причиной ошибки. В таком случае нужно изменить его.
- Запустите «Управление компьютером». Для этого, нажмите ПКМ на иконке «Этот компьютер» и выберите «Управление».
- В панели управления выберите папку «Пользователи» и раскройте ее.
- Встаньте на строку с именем пользователя, написанном кириллицей.
- Нажмите ПКМ.
- Выберите «Переименовать».
Применение DISM.exe и SFC.exe
DISM.exe («Система обслуживания образов») и SFC.exe («Средство проверки системных файлов») восстанавливают поврежденные системные файлы, удаляют, настраивают и обновляют системные компоненты. Они запускаются через приложение «Выполнить».
- Нажмите комбинацию клавиш Win+R.
- В командную строку введите « DISM.exe/Online/Cleanup-image/Restorehealth ».
- После завершения работы первой команды, введите « Sfc/scannow ».
Использование Windows PowerShell
Перед использованием PowerShell необходимо закрыть все браузеры и приложения. Запустить программу можно через «Диспетчер задач».
- Нажмите Ctrl+Shift+Esc.
- В управляющем меню нажмите «Файл» и «Запустить новую задачу».
- Установите параметр «Создать задачу с правами администратора».
- В строку «Открыть» введите «PowerShell».
- В появившемся окне «PowerShell» вставьте строку – Get-AppXPackage -AllUsers | Foreach {Add-AppxPackage -DisableDevelopmentMode -Register «$($_.InstallLocation)\AppXManifest.xml»}.
- После выполнения команды, перезагрузите систему.
Совет! Самое простое и правильное решение – переустановить Windows и установить заново все приложения.
Как избежать ошибки при действиях, связанных с запуском изображений
«Класс не зарегистрирован» обычно выплывает при открытии изображений через неправильность удаления посторонних программ для просмотра картинок или фотографий. Разрешить ошибку можно так:
1)Открываем «Параметры», затем «Систему» и «Приложения по умолчанию» (как это сделать, показано чуть выше).
2)Выбираем «Просмотр фотографий» и ставим стандартным приложением то, которое является наиболее желаемым.
3)Еще вы должны знать, если хотите к стандартным приложениям для просмотра изображений, тогда необходимо сделать сброс. Сделать это легко, в этом же окне, только чуть ниже нажать на кнопку «Сбросить». Имейте в виду, после сброса, все программы будут сброшены на приложения по умолчанию.
4)После проделанной работы необходимо покинуть меню «Параметров» и открыть «Диспетчер задач» (просто на клавиатуре зажмите три клавиши Ctrl+Alt+Delete). На нужном приложении нажмите на «Снять задачу»/«Перезапустить».
Инструкция
1. Идем «Панель управления» — «Администрирование» — «Службы компонентов»
2. В оснастке служб компонентов, «Службы компонентов» — «Компьютеры» — «Мой компьютер» — «Приложения COM+»
3. Создаем новое приложение, правой кнопкой по «Приложения COM+» — «Создать» — «Приложение»
4. Выбираем «Создать новое приложение», называем например «1cv8», тип выбираем «Библиотечное приложение»
должно полчуить так
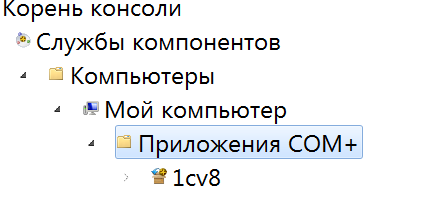
5. Раскрываем «1cv8», правой кнопкой по «Компоненты» — «Создать» — «Компонент».
6. Выбираем вариант «Установка новых компонентов», находим нашу библиотеку comcntr.dll
Находится она в катлоге BIN установленной платформы, у меня например путь такой
«C:\Program Files (x86)\1cv8\8.3.10.2168\bin\comcntr.dll»
должны получить следующую картину

7. Правой кнопкой по «V83.COMConnector.1» — «Псевдоним…», меняем наименование с «CopyOf.V83.COMConnector.1» на «V83.COMConnector_8.3.9.2033». Данное действие проделываем для всех нужных версий платформ.
8. Открываем «regedit» через пуск или команду «Выполнить», нажимаем F3 и указываем для поиска строку с наименованием созданой нами обертки, например «V83.COMConnector_8.3.9.2033». Или использум для поиска CLSID созданной обертки.
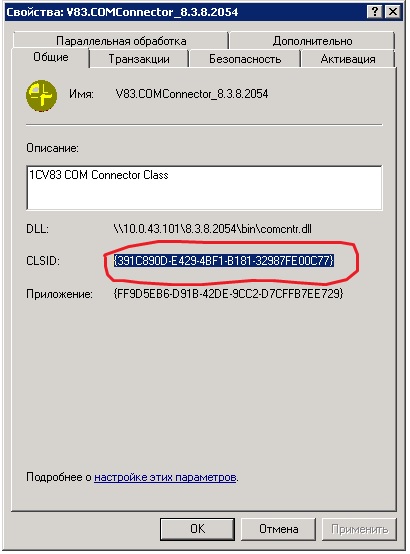
9. Ищем значение в ветке «HKEY_LOCAL_MACHINE» у меня путь такой HKEY_LOCAL_MACHINE\SOFTWARE\Classes\Wow6432Node\CLSID\{553567A1-0481-4CD0-9F5C-393DD90DB0C3}\ выглядеть должно так
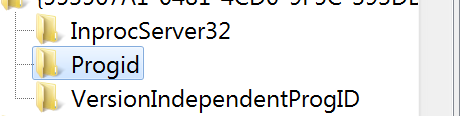
В ветке «InprocServer32» меняем значение у меня, «C:\Program Files (x86)\1cv8\8.3.10.2168\bin\comcntr.dll» на путь к нужной версии длл, в данном случае «C:\Program Files (x86)\1cv8\8.3.9.2033\bin\comcntr.dll».
Данное дейстие проделываем для всех созданных оберток.
Все готово) Для подключения к конкретной версии базы, в 1С теперь нужно использовать следующую конструкцию
В файлах утилита, которая выполнит все эти действия автоматически. Подходит для тех у кого 1С лежит в каталоге
Обновите прошивку устройства или программного обеспечения:
Возьмите ваш гаджет и убедитесь, что он уже получил самую последнюю версию прошивки. Как это сделать мы не раз уже говорили, так что вам нужно сейчас проверить уровень заряда на телефоне – нужно как минимум 60-70%, а затем уже обновить операционку.Разблокируйте ваше устройства и перейдите на страницу с приложениями.Нажмите на «Настройки приложений» и подключитесь к Wi-Fi сети с доступом в интернет. Затем вернитесь на страницу настроек и прокрутите ее вниз, чтобы найти пункт «О телефоне» и нажмите на него. Теперь надо выбрать пункт обновления ПО, чтобы проверить наличие новой прошивки или просто небольшого обновления, доступного по OTA.Установка обновления запросит у вас разрешения, так что подтвердите свой выбор и устройство начнет скачивать необходимые файлы. Как я заметил выше, нужно проверить заранее, чтобы батарея была минимум заряжена на 60%, а также лучше скачивать прошивку по Wi-Fi, а не с помощью мобильного интернета.После этого устройство автоматически установит обновление и перезагрузится.Теперь вы можете попробовать получить доступ к сети и вряд ли ошибка снова появится, так как основная причина появления ошибки – отсутствие необходимых обновлений на устройстве. Как только вы обновите смартфон, вы не будете уже получить ошибку о том, что не зарегистрированы в сети.
Способ №2 — удаление стороннего антивируса
Программа защиты от вирусов, например «Касперский», может конфликтовать со встроенной защитой вашей системы, это нарушает стабильную работоспособность. Для того чтобы удалить антивирус:
- Зайдите в «панель управления», которая находится в окне пуск.
- В открывшемся окне найдите пункт «удаление программы» и выберите его.
- После недолгой сканировки системы отобразится список всех установленных программ, в этом списке найдите установленный вами антивирус, щелкните на нем правой кнопкой мыши и нажмите «удалить».
- После этого зайдите в MSE (Microsoft Security Essentials), если данная программа откроется без сообщения об ошибки — проблема устранена.
Как её исправить?
Ниже будут представлены методы решения, благодаря которым вы сможете избавиться от надоедливых сообщений данной ошибки и восстановить стабильную работу вашей ОС.
Способ №1 — восстановление системы
При возникновении ошибки высока вероятность, что Вами был скачан вирус. Но даже если не помните, устанавливали ли Вы недавно что-то на ПК, то все равно советую сделать восстановление системы.
Суть данного способа – это вернуть ОС к более раннему времени, когда такой ошибки не было. Другими словами, будут отменены все изменения, которые привели к данной ошибке. Поэтому, если эта неприятность появилась после того, что вы установили на свой компьютер какую-либо вредоносную программу, то проблема должна уйти.
- Удерживая кнопку Win, нажмите R.
- В появившемся окошке введите rstrui.exe и нажмите «ОК».
- Откроется «Восстановление системы», где нужно нажать «Далее».
- Теперь нужно выбрать нужную точку восстановления. Изначально будет показана только самая последняя по времени. Ее и рекомендую, но поставив галочку «Показать другие точки восстановления», появятся еще более ранние. Нажмите «Далее».
- Теперь щелкните «Завершить» и следом «ОК».
- После этого компьютер будет перезагружен и начнет восстановление. Дождитесь окончания процесса.
Способ №2 — удаление стороннего антивируса
Программа защиты от вирусов, например «Касперский», может конфликтовать со встроенной защитой вашей системы, это нарушает стабильную работоспособность. Для того чтобы удалить антивирус:
- Зайдите в «панель управления», которая находится в окне пуск.
- В открывшемся окне найдите пункт «удаление программы» и выберите его.
- После недолгой сканировки системы отобразится список всех установленных программ, в этом списке найдите установленный вами антивирус, щелкните на нем правой кнопкой мыши и нажмите «удалить».
- После этого зайдите в MSE (Microsoft Security Essentials), если данная программа откроется без сообщения об ошибки — проблема устранена.
Способ №3 — удаление стандартного защитного обеспечения Windows
Бывают случаи, когда зловредные программы меняют структуру файлов MSE. В таком случае именно удаление решает проблему:
- Удерживая кнопку Win, нажмите R.
- Введите appwiz.cpl и нажмите «ОК».
- Найдите MSE и щелкните по нему.
- Нажмите «Удалить».
- Далее следуйте простым инструкциям на экране, чтобы удалить программу.
Способ №4 — инструмент Microsoft Fixit Tool
Используем данную программу для удаления Microsoft Security Essentials:
- Пройдите по этой ссылке https://ebmp.ru/d4l и скачайте специальную программу от Microsoft.
- После загрузки запустите скаченный файл, дважды щелкнув по нему.
- Затем нажмите «Далее».
- Щелкаем «Удалить».
- Выбираем Microsoft Security Client (или Essentials) и кликните «Далее».
- Повторите шаги с 2-4 и теперь выберите Microsoft Antimalware. Теперь нажмите кнопку «Далее».
- Теперь перезапустите компьютер для того, чтобы изменения сохранились, вступили в силу, и проверьте, осталась ли проблема.
Способ №5 — переустановка Windows
Последний вариант, к сожалению, — переустановка Windows. Вам нужно отформатировать жесткий диск, чтобы избавиться от зараженного программного обеспечения и сделать чистую установку ОС.
Важно! Этот способ удалит все данные из вашей системы, так что действуйте на свой страх и риск. Один из вышеперечисленных способов точно поможет Вам. Один из вышеперечисленных способов точно поможет Вам
Один из вышеперечисленных способов точно поможет Вам.
2147221164 (0x80040154): Класс не зарегистрирован — что делать?
В программном обеспечении 1С, как и в любом другом, иногда возникают ошибки. Это не дает софту нормально функционировать и может затормозить работу целой организации. Поэтому нужно знать, как справляться с различными сбоями. В частности, сегодня мы разберем, из-за чего возникает ошибка «2147221164 (0x80040154): Класс не зарегистрирован», и что нужно сделать, чтобы ее исправить.
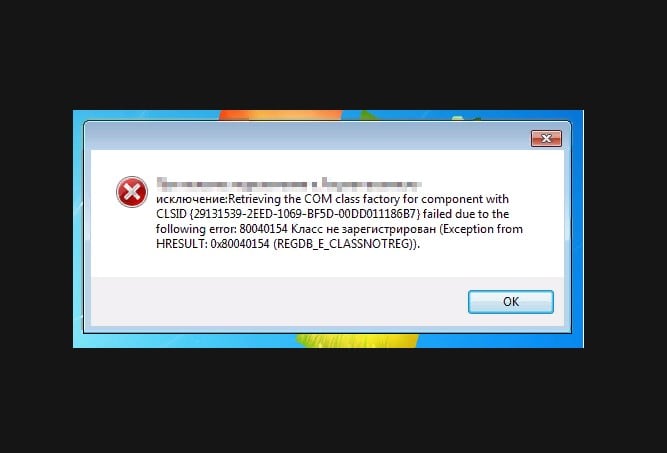
Когда появляется ошибка 2147221164?
Рассматриваемая ошибка появляется из-за конфликта версий 1С, которые в данный момент устанавливают между собой соединение. Разберем подробнее. Информационные БД 1С производят обмен данных при помощи СОМ-соединения. И, если, например, платформа 1С:Предприятие конфигурации 8.3 пытается установить связь с 1С версии 8.1, то на этом этапе при попытке подключения к СОМ-серверу и выскакивает данная ошибка.
Для начала определим, что у сервера 1С есть несколько версий:
- 32-битная 8.1 (х86).
- 64-битные 8.2 и 8.3 (х64).
Неполадки появляются на самом сервере с БД. Корень проблемы в том, что версии 1С архитектуры х64 не могут напрямую обратиться к 32-битной библиотеке comcntr.dll. В этом случае соединение происходит при помощи приложений СОМ+, способных взаимодействовать с библиотеками х86.
Справляемся с проблемой
Заканчиваем с теорией и переходим к практике – пробуем исправить ошибку «2147221164 (0x80040154): Класс не зарегистрирован».
Регистрируем библиотеку comcntr.dll
Ошибка может проявиться, если не зарегистрирована библиотека comcntr.dll. Решаем ее следующим образом. Вызываем строку «Выполнить» (кликнув ПКМ по кнопке «Пуск») и вводим regsvr32.exe «C:Program Files(86)1cv828.3.XX.XXXXbincomcntr.dll». Нажимаем ОК и, если все прошло корректно, то мы увидим сообщение об успешной регистрации библиотеки.
Создаем новое приложение СОМ+
Если библиотека зарегистрирована, но проблема остается, то кликаем ПКМ по кнопке «Пуск» (для ОС Windows 10) и вызываем «Панель управления». Затем входим в раздел «Система и безопасность», после чего переходим в «Администрирование». Появляется окно, в котором мы ищем строку «Службы компонентов» и открываем ее двойным щелчком ЛКМ. В новой консоли два раза кликаем ЛКМ по папке «Компьютер» и затем «Мой компьютер». Перед нами появляется список папок. ПКМ нажимаем на «Приложения СОМ+» и выбираем «Создать» → «Приложение».
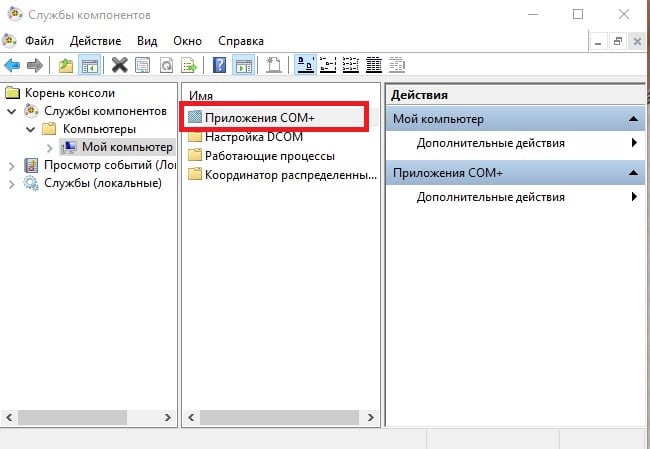
Далее действуем следующим образом.
- В открывшемся Мастере нажимаем «Далее» и, когда в следующем окне нам предложат действие на выбор, кликаем «Создать новое приложение».
- В соответствующей строке присваиваем новому приложению имя, которое будет понятно не только нам, но и другим пользователям при дальнейшей работе, например 1CV8_ComConnect. Здесь же выбираем способ активации – «Серверное приложение».
Мы рассмотрели соединение с базой из программы 1С:Предприятие версии 8.3. Если планируется устанавливать коннект с БД 8.1 из версии 1С 8.2, то нужно добавить нового пользователя. Переходим по пути 1CV8_ComConnect → Роли → CreatorOwner → Пользователи и добавляем новую учетную запись User1CV82, под которой будет производиться запуск сервера 1С версии 8.2.
Ошибка 2147221164 0x80040154 класс не зарегистрирован 1C 8.3
27 февраля, 2019 su
При установке популярной программы бухгалтерского учёта «1С» (версии 8.3) или обновления программы с версии 8.2 на 8.3, а также запуска какой-либо соответствующей процедуры, юзер может получить сообщение «Ошибка 2147221164 0x80040154 класс не зарегистрирован», вызванное отсутствием регистрации класса. Данная ошибка может быть вызвана несоответствием версий 1С на сервере и клиентском ПК, а также отсутствием регистрации необходимого класса COMConnector (dll-библиотека comcntr.dll) в ОС Виндовс. В данном материале я расскажу о сути указанной дисфункции, а также поясню, как от неё избавиться.

Стандартное сообщение о возникшей дисфункции
Особенности возникшей дисфункции
Разбираемая мной ошибка 2147221164 0x80040154 в 1C обычно связана с соединением баз данных по COM-объекту, и может иметь несколько причин:
- Несовпадение конфигурации 1С на сервере и локальном ПК (к примеру, на сервере используется версия 8.3, а на локальном ПК – версия 8.1);
- Невозможность прямого обращения 64-битной 1С к 32-битному файлу comcntr.dll;
- В ОС Виндовс не зарегистрирован вышеупомянутый файл comcntr.dll.Разбираем устранение проблемы в 1C
Разберёмся со способами решения возникшей проблемы. Их два.
Способ №1. Регистрируем необходимые библиотеки
Если на ПК 32-битная ОС, то будет необходимо запустить командную строку с админ. правами, и там набрать:
C:\Windows\System32\regsvr32 «C:\Program Files (x86)\1cv8\XXXXX\bin\comcntr.dll»
Вместо XXXXX будет нужно ввести номер вашей версии 1С, к примеру, это может быть 8.3.10.2252 или иная (пройдите по указанному пути, и просмотрите номер установленной у вас версии). После этого регистрация упомянутого dll будет завершена, и «Ошибка 2147221164 0x80040154 класс не зарегистрирован» должна исчезнуть.
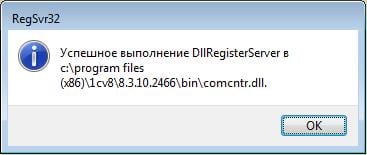
Уведомление об успешной регистрации dll
Если на ПК 64-битная ОС, то данная строка должна выглядеть так:
C:\Windows\SysWOW64\regsvr32 «C:\Program Files (x86)\1cv8\ХХХХХ\bin\comcntr.dll»
Где ХХХХХ – номер вашей версии 1С
Способ №2. Создаём компоненты для исправления ошибки 2147221164 0x80040154
Выполните следующее:
- Запустите консоль «Службы компонентов» (перейдите в «Панель управления», затем в «Администрирование», и здесь кликните на «Службы компонентов»);
- Здесь выберите «Мой компьютер» («Службы компонентов», затем «Компьютеры», и «Мой компьютер»). Наведите курсор на «Приложения COM+», нажмите на правую клавишу мыши, выберите «Создать» — «Приложение»;
- В открывшемся окне «Установка или создание нужного приложения» кликните на «Создать новое приложение».
- Введите имя для него (например, «ComConnector8»), а способом активации установите «Серверное приложение»;
- Учётной записью для активации приложения поставьте «Указанный пользователь». Нажмите на «Обзор», найдите учётную запись, из-под которой запускается наш сервер 1С (версия 8.3). К примеру, это может быть «USER1CV8». Пропустите следующие два пункта (дважды жмём на «Далее», а потом на «Готово)
- В ветке созданного приложения кликните на узел «Роли», а в нём – на CreatorOwner». Наведите курсор на пункт «Пользователи», кликните на правую кнопку мышки, выберите «Создать», и «Пользователь». Затем выберите учётку, из-под которой стартует сервер 1С (к примеру, тот же «USER1CV8);
- В ветке созданного нами приложения (в нашем случае это «ComConnector8») перейдите на узел «Компоненты». Наведите на него курсор, нажмите правую клавишу мыши, выберите «Создать», и «Компонент»;
- Затем выберите опцию «Установка новых компонентов», и в открывшемся окне найдите и кликните на нужный нам dll-файл (в нашем варианте это находящийся по пути C:\Program Files (x86)\1cv81\XXXXX\bin\comcntr.dll). Заверите создание указанного компонента;
- Откройте свойства созданного компонента, выберите вкладку «Безопасность», найдите там список «Явно установленные для выделения объектов роли», и поставьте флажок напротив «CreatorOwner».
Заключение
Исправление проблем с незарегистрированными классами в 1С обычно решается с помощью двух способов, обозначенных мной выше. Наибольшую эффективность показал второй из перечисленных способов, потому рекомендую воспользоваться алгоритмом его реализации для исправления ошибки 2147221164 0x80040154 на вашем PC.
Скопировано тут
Опубликовано в рубрике 1C
При открытии кнопки Пуска
Откройте любую папку и введите путь «WindowsSystem32 WindowsPowerShell
». Найдите там директорию «WindowsPowerShell » и откройте приложение «powershell » от имени администратора. Если меню пуск или параметры всё равно не открываются, есть ещё одна методика.
Так как у вас не работает меню Пуск, откройте меню «выполнить
» нажатием горячих клавиш Виндоус (клавиша с официальным лого Windows 10) иR . Введите в окно утилиты «control ». Это поможет открыть все элементы панели управления без доступа к меню пуска. В пункте с программами и компонентами выберите ссылку с их включением и отключением слева. Найдите в открывшемся окне «Internet Explorer 11 » и снимите с него галочку.
Эти статьи будут Вам интересны
Ярлыки вместо файлов на флешке. Recycler
31 октября 2018 ВК Tw Fb
Взрыв из прошлого! Не думали, что в 2018 году понадобится эта инструкция, но мы ошибались! На наших клиентов напал старый добрый зловред, который скрывает все файлы и папки на флешке, превращая их в ярлыки! Не торопитесь форматировать или выкидывать флешку, все Ваши файлы на месте!
Компьютер не включается. Простой способ проверки блока питания
28 декабря 2016 ВК Tw Fb
Нажимаем на кнопку включения ПК – компьютер “не жужжит/не шумит” – достаточно часто мы слышим эти слова от наших клиентов. И в подавляющем большинстве случаев виноват в этом блок питания. Не удивительно – это, пожалуй, самая уязвимая часть ПК. Из-за постоянного нагрева и притока воздуха, блоки питания быстро забиваются пылью, перегреваются и выходят из строя. Как же убедиться, что проблема “мёртвого” ПК связаны именно с блоком питания?
1С:Розница 2: 09h, Некорректное значение параметров команды
При настройке онлайн-кассы Штрих-М на очередном магазине столкнулись с этой проблемой: при закрытии чека появляется следующее сообщение: “Чек не напечатан на устройстве для печати чеков. Дополнительное описание: При выполнении операции произошла ошибка: 09h, Некорректное значение параметров команды”. Рассказываем, как от неё избавиться!
«Класс не зарегистрирован» в Chrome — решение
Первое, с чего целесообразно начать, это то, что браузер всё-таки можно запустить, несмотря на сообщение об ошибке. Для этого нужно просто запустить Chrome от имени администратора.
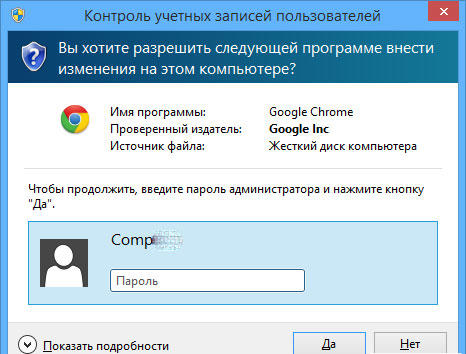
Затем перейдите непосредственно к ликвидации этой самой неприятности. Для начала создайте текстовый файл, в который необходимо вставить путь к папке с цифрами, которая имеет следующее расположение: Program Files (x86)—Google—Chrome—Application. Теперь допишите к указанному пути: delegate_execute.exe. Не забудьте поставить «», прежде чем дополните строку. После этого сохраните изменения и закройте текстовый документ. Следующий шаг — открыть поиск Windows и ввести туда «Выполнить». Запустите утилиту «Выполнить» и пропишите «regedit» в поле для ввода. Перед вами откроется редактор реестра системы. В нём отыщите вкладку «Правка» и в появившемся списке выберите пункт «Найти». В свободное поле впишите «5C65F4B0-3651-4514-B207-D10CB699B14B». Найдя нужный раздел, вы увидите строку, содержащую путь к Google Chrome. Кликните по данной строке, чтобы отредактировать её, а именно скопировать в неё то, что вы сохранили в текстовом документе. Теперь перейдите к следующей строке в указанном разделе. С ней необходимо повторить то же самое. Сотрите имеющуюся запись и вставьте скопированный путь. Чтобы перейти к следующей папке, нажмите F3. Повторите аналогичные действия в этом разделе. Продолжайте изменять пути в строках каждой папки, переходя в них нажатием F3. Как только вы побываете в каждом каталоге, содержащем запись, которую необходимо заменить на заготовленную вами в текстовом файле, откроется окно с сообщением «Поиск в реестре завершён».

На этом процесс настройки завершён. Чтобы запустить Chrome, откройте папку с исполнительным файлом и дважды кликните по «chrome.exe». Как видите, браузер запустился без сообщения об ошибке. Теперь попробуйте открыть Google Chrome с рабочего стола, всё также должно работать как следует.
Существует ещё один способ, который может помочь решить данную проблему. Заключается он в следующем:
- Зайдите в «Свойства» исполнительного файла веб-обозревателя.
- Перейдите на вкладку «Безопасность».
- Далее нажмите кнопку «Дополнительно».
- В окне «Дополнительные параметры безопасности» откройте вкладку «Выбрать пользователя».
- Теперь снова нажмите «Дополнительно», но уже в появившемся окне «Выбор: «Пользователь» или «Группа»».
- Кликните по кнопке «Поиск» и укажите имя своего юзера или выберите «Всех».
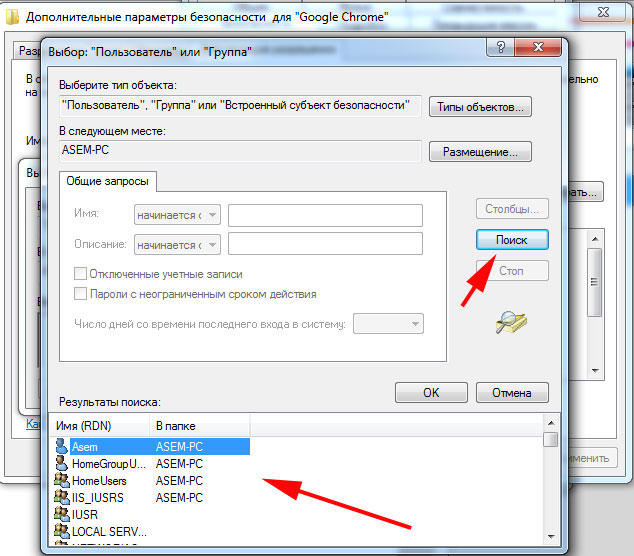
Данный подход призван исправить ошибку при запуске Google Chrome на Windows 8.
Чтобы решить эту проблему в случае с другими приложениями на Windows 7 и 8, создайте тестовый документ и пропишите в нём следующее:

Затем сохраните изменения и закройте файл. Следующим шагом будет изменение расширения этого текстового файла: «.txt» нужно заменить на «.bat». Такое изменение превратит текстовый документ в исполняемый файл, который и исправит данную неприятность.

Не открываются изображения
Такие сбои могут возникать, если нет установленного ПО для работы с картинками данного типа. Так что необходимо установить связь между файлом и приложением, открывающим его. Сделать это можно двумя вариантами:
- Установка проги по умолчанию с помощью «Параметров».
- Назначение приложения для данного типа расширений через пункт «Открыть с помощью».
Установим программу по умолчанию
Это поможет выполнить панель «Параметры»:
- жмете «Пуск»;
- ищите «Параметры»;
в подразделе «Приложения по умолчанию» находите нужную группу программ;
- назначаете одну из перечня;
- назначаете программу для нужного вида файлов.
Выбираем прогу для конкретного типа файлов с помощью меню «Открыть с помощью»
- наводите курсор на объект, который хотите открыть;
- делаете правый клик мышкой;
- и «Открыть с помощью»;
- если нет нужного приложения, жмете выбор другого;
- устанавливаете параметр «Всегда использовать …»;
- выбираете нужный вариант.
- Как почистить свой компьютер, чтобы он не тормозил?Действенные методы
- Что делать, если появилось сообщение: «Аудиозапись недоступна для прослушивания в вашем регионе»?
- Все варианты отключения тачпада на ноутбуке
- Как установить WhatsApp на компьютер
Значение класса Explorer.exe не зарегистрировано.?
Ошибки EXE происходят по ряду причин, но в основном из-за проблем с исполняемыми файлами или EXE-файлами. EXE – это расширение приложения в Windows. Подобно другим типам файлов, встроенных в вашу компьютерную систему, EXE-файлы могут время от времени входить в ошибки. Некоторые ошибки являются общими, но некоторые из них трудно устранить и устранить.
Программное обеспечение, которое вы используете, и приложения, необходимые для работы операционной системой, используют EXE-файлы для выполнения своих задач. В этой записке ПК содержит много EXE-файлов, возможно, тысячи, что позволяет с большой вероятностью иметь место ошибка. Иногда ошибки EXE могут повлиять на вашу компьютерную систему. Программы могут перестать работать, или ваш компьютер может замедлить работу. Хуже того, EXE-ошибка может помешать вам получить доступ к вашему компьютеру и войти в него.
Некоторые проблемы, которые могут вызвать ошибки EXE:
- Вирусы, вредоносные программы и программы-шпионы
- Неверные, поврежденные, поврежденные или устаревшие файлы или драйверы
- Конфликт записей в системном реестре Windows
- Конфликты приложений
Справляемся с проблемой
Заканчиваем с теорией и переходим к практике – пробуем исправить ошибку «2147221164 (0x80040154): Класс не зарегистрирован».
Регистрируем библиотеку comcntr.dll
Ошибка может проявиться, если не зарегистрирована библиотека comcntr.dll. Решаем ее следующим образом. Вызываем строку «Выполнить» (кликнув ПКМ по кнопке «Пуск») и вводим regsvr32.exe «C:Program Files(86)1cv828.3.XX.XXXXincomcntr.dll». Нажимаем ОК и, если все прошло корректно, то мы увидим сообщение об успешной регистрации библиотеки.
Создаем новое приложение СОМ+
Если библиотека зарегистрирована, но проблема остается, то кликаем ПКМ по кнопке «Пуск» (для ОС Windows 10) и вызываем «Панель управления». Затем входим в раздел «Система и безопасность», после чего переходим в «Администрирование». Появляется окно, в котором мы ищем строку «Службы компонентов» и открываем ее двойным щелчком ЛКМ. В новой консоли два раза кликаем ЛКМ по папке «Компьютер» и затем «Мой компьютер». Перед нами появляется список папок. ПКМ нажимаем на «Приложения СОМ+» и выбираем «Создать» → «Приложение».
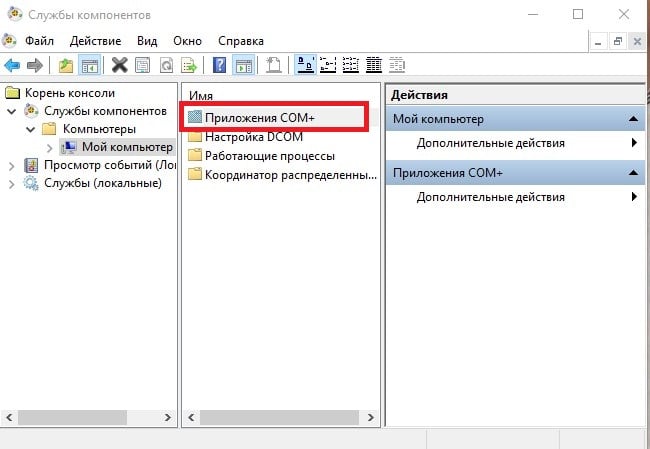 Создаем новое COM+ приложение
Создаем новое COM+ приложение
Далее действуем следующим образом.
- В открывшемся Мастере нажимаем «Далее» и, когда в следующем окне нам предложат действие на выбор, кликаем «Создать новое приложение».
- В соответствующей строке присваиваем новому приложению имя, которое будет понятно не только нам, но и другим пользователям при дальнейшей работе, например 1CV8_ComConnect. Здесь же выбираем способ активации – «Серверное приложение».
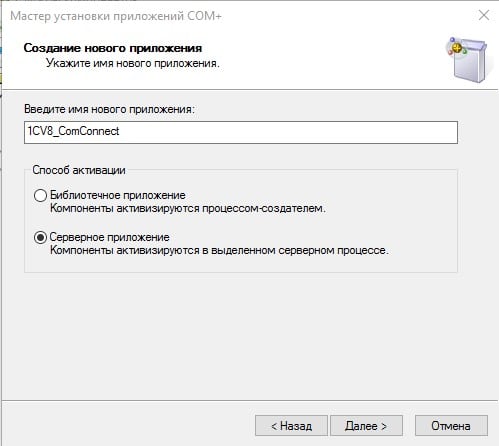 Вводим имя нового приложения 1CV8_ComConnect
Вводим имя нового приложения 1CV8_ComConnect
Теперь проводим процедуру удостоверения. В поле «Указанный пользователь» при помощи функции «Обзор» ищем учетную запись, под которым будем запускать сервер 1С версии 8.3. (Для примера обозначим ее как User1CV83). 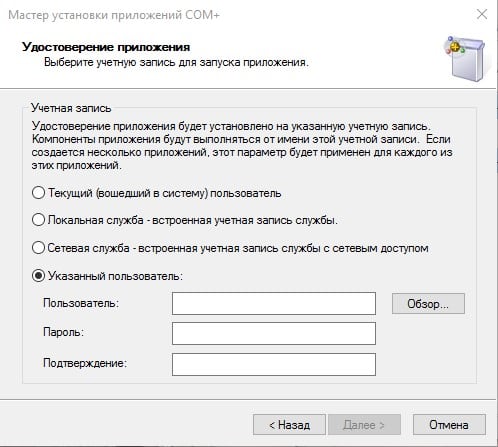 Ищем пользователя при помощи функции «Обзор»
Ищем пользователя при помощи функции «Обзор»
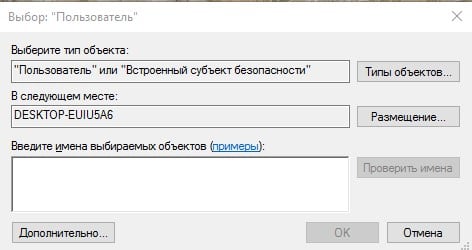 Конкретные шаги выбора пользователя
Конкретные шаги выбора пользователя
Пропускаем процедуры, предлагаемые в следующих окнах, и нажимаем кнопку «Готово». Мастер закрывается.
Возвращаемся в окно «Службы компонентов» и раскрываем ветку нашего только что созданного приложения. Разворачиваем узел «Роли», в которой кликаем на пункт CreatorOwner. ПКМ щелкаем по строке «Пользователи» и создаем нового пользователя. Снова выбираем ту учетную запись, под которой будет запускаться сервер 1С (это та самая User1CV83, о которой шла речь выше).
Переходим в ветку приложения 1CV8_ComConnect и кликаем ПКМ на узел «Компоненты». Создаем новый компонент.
В открывшемся Мастере делаем выбор пункта «Установка новых компонентов» и, когда появляется следующее окно, определяем нужную нам библиотеку dll (она находится по пути C:Program Files (x86)1cv81in). Завершаем работу Мастера.
У нас появился компонент 1CV81.ComConnect.1. Кликаем по нему ПКМ и открываем пункт «Свойства». Во вкладке «Безопасность» находим перечень «Явно установленные для выделенных объектов роли» и ставим флажок напротив CreatorOwner.
Мы рассмотрели соединение с базой из программы 1С:Предприятие версии 8.3. Если планируется устанавливать коннект с БД 8.1 из версии 1С 8.2, то нужно добавить нового пользователя. Переходим по пути 1CV8_ComConnect → Роли → CreatorOwner → Пользователи и добавляем новую учетную запись User1CV82, под которой будет производиться запуск сервера 1С версии 8.2.
При установке популярной программы бухгалтерского учёта «1С» (версии 8.3) или обновления программы с версии 8.2 на 8.3, а также запуска какой-либо соответствующей процедуры, юзер может получить сообщение «Ошибка 2147221164 0x80040154 класс не зарегистрирован», вызванное отсутствием регистрации класса. Данная ошибка может быть вызвана несоответствием версий 1С на сервере и клиентском ПК, а также отсутствием регистрации необходимого класса COMConnector (dll-библиотека comcntr.dll) в ОС Виндовс. В данном материале я расскажу о сути указанной дисфункции, а также поясню, как от неё избавиться.
 Стандартное сообщение о возникшей дисфункции
Стандартное сообщение о возникшей дисфункции
Решение ошибки «Класс не зарегистрирован»
Некоторые пользователи сталкиваются с проблемой «Класс не зарегистрирован» во время входа в браузер Chrome или запуска других приложений на операционных системах Windows версий 7, 8 и 10. Нужно понимать, что это сообщение об ошибке появляется в том случае, когда программа не может найти путь к системному реестру. В некоторых случаях причиной проблемы становится установка Chrome веб-обозревателем по умолчанию, как правило, это случается у пользователей Windows 8. О том, как быть в такой ситуации и как решить эту ошибку, разберёмся в данной статье. Поехали!
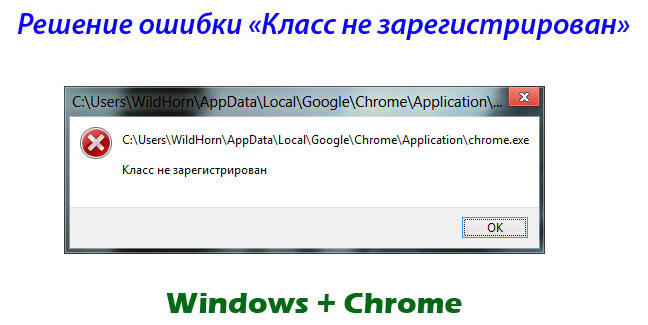
Чаще всего проблема кроется в настройках системного реестра.
Заключение
Исправление проблем с незарегистрированными классами в 1С обычно решается с помощью двух способов, обозначенных мной выше. Наибольшую эффективность показал второй из перечисленных способов, потому рекомендую воспользоваться алгоритмом его реализации для исправления ошибки 2147221164 0x80040154 на вашем PC.
Первая статья в новом 2021 году будет посвящена программе 1С. Это связанна с тем что данное ПО очень распространено. Так как альтернативы пока что нет. К типовым конфигурация претензий практически нет, в них не появляются ошибки, при обновлении, переносе и других манипуляциях. Что нельзя сказать о самопысных конфигурациях или измененных типовых. Как правило занимаются этим программисты не высокого уровня, так как час разработки профессионала стоить достаточно дорого. В результате конечный пользователь получаем огромные проблемы которые возникают после каких либо манипуляций либо с базой или клиентами. Сегодня поговорим об одной интересной ошибки которая появляется при попытке распечатать какой либо документ «Ошибка при вызове конструктора (COMOбъект) класс не зарегистрирован».
Использование COMOбъектов в 1С это прошлый век, сейчас уже ни кто так не пишет. Раньше с его помощью реализовали печать документов. Они выгружались в OpenLibre Office и от туда уже печатались.
Появиться такая ошибка может после
1 Обновления платформы
2 Переустановки ОС и 1С
3 Обновление конфигурации
4 Проблем с офисными пакетами
5 и т.д.
Это самые распространенные.
У меня есть еще несколько статей в которых я рассказывал как можно исправить различные ошибки 1С рекомендую прочитать.
Ошибка при отправке запроса на сервер
При появлении ошибки в 1С нет кнопки подробнее
Как настроить сортировку в отчете
Как сохранить обработку (как внешнюю)
Как указать версию платформы
Как посмотреть изменения в конфигурации