Чем может быть полезна функция Reboot to Bootloader
После запуска этой функции вы увидите меню, которое на разных устройствах может отличаться. Все надписи в нём на английском языке. Управление осуществляется кнопками регулировки громкости – для перемещения по пунктам вверх и вниз, кнопкой Home для выбора пункта и боковыми кнопками, если около них есть варианты выбора. В меню обычно есть пункты, где можно посмотреть детальную информацию по имеющимся устройствам, протестировать их работу или работу всей системы. Также здесь можно разблокировать загрузчик, исправить программные ошибки, и даже загрузить другую прошивку. Обычно, чтобы получить Root-права , устанавливают какую-нибудь стороннюю программу, но она не гарантирует результата. Получить эти права можно, просто разблокировав загрузчик. Также появляется возможность отладить приложения и деинсталлировать даже неудаляемые обычными средствами – под ними могут скрываться некоторые вирусы. Можно очистить кэш – скопление множества «мусорных» файлов, которые постоянно накапливаются при работе системы. Иногда это помогает, когда устройство работает со сбоями и часто «глючит». Наконец, в этом меню есть возможность откатить устройство к заводским настройкам и вернуть ему былую стабильность и работоспособность.
В это меню нельзя заходить без специальных знаний – есть риск превратить устройство в «кирпич». К тому же, вся информация там на английском языке, поэтому обязательно надо ориентироваться в том, что написано.
- Неправильные действия могут привести к появлению разных ошибок в операционной системе. Удаление важных компонентов может привести к тому, что она вовсе не сможет загрузиться.
- Есть опасность повреждения данных, хранящихся на устройстве, не только на флешке, но и в основной памяти. Поэтому предварительно нужно сохранить важные файлы на другой носитель, например, скопировать на компьютер.
Всё это означает, что использовать функцию Reboot to Bootloader может только лишь человек, обладающий нужными навыками и знаниями, а не обычный пользователь.
В данной статье приводится пошаговая инструкция, которая поможет даже неопытному пользователю успешно разблокировать загрузчика bootloader
иустановить кастомный recovery Cyanogen Mod .
Ваши данные подлежат удалению. Если вам необходимо сохранить важную информацию – рекомендуем сделать бэкап. Все ваши действия вы совершаете на собственный страх и риск. Отметим, что автор не несет ответственности за «окирпичивание» смартфона пользователя.
Готовимся к установке
1. Качаем и устанавливаем драйвера. Сделать это можно, перейдя по нашей ссылке ниже.
12. Скачать кастомный Recovery: CWM и кинуть *.img файл в ту же папку, что ADB.
Разлочка Bootloader
Сначала следует произвести разлочку Bootloader на смартфоне. С этой целью необходимо подключить смартфон к ПК и перевести его в fastboot-режим. Чтобы перевести вданный режим, надо отключить телефон и в ходе выключения нажать и удерживать две кнопки: «Громкость –» и «Power». В Fastboot-режиме на дисплее смартфона появится зеленый робот, у которого вскрыт живот.
Далее вам предстоит запустить командную строчку: пуск – в строчке «выполнить» написать «cmd» (без кавычек) – сверху должно появиться «cmd.exe» — кликнуть правой кнопкой мыши «cmd.exe» — Запуск с правами администратора.
После этого заходим в папку, в которой находится ADB (в моем случае она расположена на пути d:\ADB):сначала я ввожу «d» (кавычки вводить не нужно) и нажимаю Enter – ввожу «cd ADB» и снова нажимаю Enter. Окно командной строки теперь выглядит так:
С целью разлокировки Bootloader надо ввести такую команду:
fastboot oem unlock
Принимаем разблокировку путем нажатия кнопки «Громкость +» и подтверждаем действие нажатием кнопки «power».
Итак, Bootloader разблокирован. Теперь перезагружаемся в систему. Смартфон введет необходимые изменения, загрузится,после чего следует осуществить первичную настройку от Гугл (я многое пропускаю, так как телефон еще разбудет перешит). Дальше – запуск fastboot и установка кастомного Recovery.
Теперь устанавливаем кастомный Recovery. С этой целью надо ввести в командную строку команду
fastboot flash recovery ***
Приветствую всех на нашем сайте и сегодня мы после небольшого перерыва вернемся к теме микроконтроллеров. А если быть совсем точным, то мы начинаем обсуждать одну очень интересную и важную тему, а именно использование bootloader’а
(загрузчика) при программировании контроллеров. Сегодня мы разберем теоретическую часть – зачем нужен, как он работает и что это вообще такое. Следующая статья будет посвящена целиком и полностью практике. Забегая вперед скажу, что мы напишем свой для любимых микроконтроллеровSTM32
Как войти в режим Fastboot на смартфоне?
Разобравшись, как выключить неожиданно активировавшийся сервис, нужно выяснить, как его запустить. В целом указанный процесс потребует:
- одновременно нажать кнопку переключения громкости и загрузки прибора;
- не отпускать, пока на экране не откроется требуемое меню.
Отдельного внимания заслуживает схожесть с открытием меню Recovery. Обе программы имеют схожее назначение, поэтому подобная близость легко объяснима. Кроме того, использование смартфонов в выключенном состоянии ограничено нажатием перечисленных кнопок, а потому предложить альтернативный вариант действий производители не в силах.
Если у Вас остались вопросы или есть жалобы — сообщите нам
Задать вопрос

Какие есть режимы восстановления
Существует 2 типа восстанавливающих режимов: стоковый и кастомный вариант. У них обоих есть как преимущества, так и недостатки.
Стоковое восстановление
Стоковый рекавери — это меню восстановления, которое изначально есть на любом девайсе под управлением операционной системы Андроид, в том числе и на Самсунге.
Стоковое инженерный режим устанавливается производителем аппарата и из-за этого с помощью него можно работать над основополагающими составляющими ОС и гаджета в целом.
При этом у стокового варианта есть минус: через него невозможно установить пользовательские операционные системы, а также ОС, официально не поддерживающиеся на определенном мобильном устройстве.
На мой взгляд, это не критический недостаток, потому что я противник кастомных операционных систем и установки ОС, которые официально не поддерживаются на конкретной модели.
Тем не менее многие могут со мной не согласиться, особенно если это владельцы китайских и не очень качественных аппаратов, для которых вышло 1-2 обновления (именно для их начинок, ибо обновления от Google выходят регулярно), а затем производитель забил на клиентов или вовсе перестал существовать.
Итак, какие есть функции в режиме Recovery, если это стоковый вариант:
- Reboot system now — переводится как “Перезагрузить девайс”, делает именно то, что сказано в пункте;
- Apply update from SD-card или Install zip from SD-card — инсталляция обновления или прошивки из карты памяти (в частности, из архива зиповского формата);
- Wipe data/factory reset — возврат операционной системы до изначального положения (будут удалены все пользовательские данные, за исключением тех, что хранятся на симке и внешнем накопителе);
- Wipe Cache Partition — удалить все содержимое кэша (кэш — это временные файлы, сохраняющиеся под быструю загрузку интернет-страниц и определенных приложений;
- Backup and restore — формирование резервной копии (бэкапа) и восстановление из сформированной точки восстановления;
- Reboot to bootloader — перезагрузка мобильного устройства с включением на бутлоадере (меню, из которого можно выбрать, какую операционную систему запустить, если таковой выбор имеется);
- Root Integrity Check — запуск проверки системных папок на выявление их повреждений или отсутствия каких-либо файлов;
- Mount / System — включение мониторинга операционной системы и папок, с которыми она связана (еще один метод выявления неисправностей);
- View Recovery Logs — просмотр реестра с данными об операционной системы (внесение изменений, удаление файлов, добавление файлов и прочее);
- Run Graphics Test — старт графического теста, который продемонстрирует аппаратное состояние системы (хорошо ли работает видеочип и главный процессор);
- Power Off — выключение аппарата.
Первые пять пунктов есть абсолютно на любом мобильном устройстве под управлением системы Android. Последующие возможности появились лишь с версии Андроида 7.0.
Кастомное
Кастомное меню восстановления делает из меню Recovery более функциональный режим, позволяя воздействовать на систему еще больше.
Перечень возможностей кастомного рекавери зависит от того, какой именно режим восстановления из пользовательских используется. 2 самых популярных типа: TWRP и CWM.
В TWRP (расшифровывается как Team Win Recovery Project) есть следующие функции:
- создание резервной копии устройства с нуля (вместе с загрузчиком, пользовательскими приложениями и прочим);
- восстановление системы из резервной копии;
- использование файлового менеджера для удаления файлов, вызывающих неполадки (можно даже удалять файлы из системных папок);
- установка пользовательских операционных систем;
- очистка мобильного устройства;
- возврат к заводским настройкам;
- монтирование всевозможных разделов в устройство;
- передача файлов через МТР;
- эмуляция терминала;
- активация прав суперпользователя.
Возможности CWM (расшифровка: ClockworkMod) не такие широкие и почти полностью соответствуют функциям кастомного рекавери. Единственное отличие — можно ставить неофициальную операционную систему или версию, которая не поддерживается
Несколько лет назад CWM был рекомендованным рекавери из числа кастомных, но сейчас я советую использовать TWRP. А еще лучше пользоваться стоковым режимом восстановления.
Что такое Android Recovery и для чего нужен
Многие владельцы Андроида не знают о рекавери меню, пока не столкнутся с системными неполадками. Но я считаю, что про рекавери на Андроид стоит знать каждому владельцу аппаратов на этой ОС, даже если их гаджет в полном порядке.
Зачем? Если с девайсом что-то случится, можно будет постараться починить его в домашних условиях и абсолютно бесплатно, а не платить несколько тысяч рублей в сервисном центре.
Итак, что такое рекавери на Андроид? Это специализированный режим для восстановления, работающий на инженерном уровне без поддержки ОС. При этом большинство его функций связаны с ОС.
Из-за того, что Android system Recovery функционирует не через операционную систему, пользоваться этим режимом можно даже если сам Андроид не работает, поврежден или заражен вредоносным ПО.
В этом и заключается предназначение меню Recovery — работать с мобильным устройством, когда функции системы ограничены ввиду системным неполадок.
Либо же когда надо взаимодействовать на платформу на фундаментальном уровне, например, совершить перепрошивку.
Не каждый телефон позволит Вам это сделать
Есть два вида телефонов в этом мире: Те, которые позволяют Вам разблокировать загрузчик операционной системы и те, которые, соответственно, не позволяют этого.
Возможность разблокировать загрузчик зависит от производителя Вашего смартфона, модели, и даже от Вашего оператора. Все смартфоны Nexus позволяют разблокировать bootloader, и многие телефоны от Motorola и HTC позволят Вам разблокировать загрузчик таким же образом, как и на Nexus.
Другие же смартфоны, а также операторы не предоставляют возможности для разблокировки загрузчика официальным способом. В этом случае Вам предстоит ждать пока разработчики найдут уязвимости с помощью которых Вы сможете получить root права и загрузить кастомную прошивку в свой телефон. Если у Вас такой смартфон, то, увы, но данная статья Вам не поможет.
Лучший способ узнать к какой категории относится Ваш смартфон, это посмотреть на специализированном сайте. Если у Вас смартфон HTC или Motorola, то Вы также сможете проверить возможность разблокировки на сайтах HTC и Motorola. Если загрузчик Вашего смартфона нельзя разблокировать официальным способом, то Вам поможет только неофициальная разблокировка или root метод, который обычно можно найти на форуме XDA Developers.
Если Ваше телефон поддерживает разблокировку официальным способом, то продолжайте читать дальше.
Миф 2. кастомные прошивки ненадежны
Прошивка прошивке рознь. На просторах всемирной паутины можно найти огромное количество сборок Android на любой вкус и цвет, и большинство из них действительно шлак, который может привести к нестабильностям в работе смартфона и потери части функциональности.
Второе. Прошивки бывают двух типов: официально поддерживаемые и портированные сторонними разработчиками. Тот же CyanogenMod, например, имеет официальную версию для смартфона Nexus 4, но не имеет таковой для Motorola Defy. Зато для Defy есть неофициальный порт CyanogenMod 11 от разработчика с ником Quarx.
Ну и третье. Существуют стабильные и разрабатываемые версии прошивки. Стабильные версии CyanogenMod имеют индекс M (CyanogenMod 11.0 M7, например). Такая версия прошивки обычно не содержит багов. Разрабатываемые версии (в случае с CyanogenMod это ежедневные ночные сборки) могут содержать ошибки, а поэтому не рекомендуются для повседневного использования.
Вывод: если устанавливать на смартфон стабильную официальную версию «нормальной» прошивки, риск столкнуться с багами минимален. Все остальное — для экспериментаторов.
Почему смартфон или планшет загрузился в Fastboot
Фастбут, безусловно, полезен как средство восстановления и тонкой настройки мобильных девайсов, однако для неискушенного пользователя появление на экране его заставки означает, что с устройством что-то не в порядке. Иногда действительно так и есть, но чаще всего проблема решается просто.

Итак, загрузка аппарата в Fastboot mode происходит в следующих случаях:
- При запуске устройства была нажата комбинация клавиш для входа в этот режим.
- При загрузке Android возникли спонтанные ошибки.
- Операционная система повреждена или отсутствует.
- Повреждены хранилище, оперативная память или другие аппаратные компоненты устройства.
Для справки приводим комбинации клавиш перехода в режим быстрого запуска на смартфонах и планшетах разных марок. Перед этим аппарат должен быть выключен:
- Xiaomi, Meizu, Huawei, Lenovo, Nexus: уменьшение громкости и включение.
- Asus: увеличение громкости и включение.
- Sony: увеличение громкости при подключении смартфона к USB-порту компьютера.
- Motorola: увеличение + уменьшение громкости + включение. На отдельных моделях — уменьшение громкости и включение.
- HTC, LG: увеличение или уменьшение громкости + включение (в зависимости от модели).

Если вашего аппарата нет в этом списке, возможно, режим Фастбут на нем не реализован.
Как выйти из режима FastbootD
После того, как вы закончите прошивать необходимые файлы в этом режиме (например, radio.img для устройств Pixel), вы можете легко выйти из этого режима всего несколькими нажатиями кнопки или с помощью команды Fastboot. Давайте проверим оба этих метода.
Выйдите из FastbootD с помощью аппаратного ключа
Кратчайший подход — выбрать параметр «Перезагрузить систему сейчас» с помощью клавиши громкости, а затем нажать клавишу питания для подтверждения. Это напрямую загрузит ваше устройство в ОС.
Если вы хотите использовать более длительный подход, выберите либо «Войти в восстановление», чтобы загрузить ваше устройство в стандартное восстановление, либо используйте параметр «Перезагрузить в загрузчик», чтобы загрузить ваше устройство в режим быстрой загрузки. Затем из режима восстановления или быстрой загрузки вы можете использовать параметр «Перезагрузить систему», чтобы загрузить ваше устройство в ОС.
Выйдите из FastbootD с помощью команды Fastboot
- Выполните приведенную ниже команду в окне CMD, открытом в папке инструментов платформы: fastboot reboot-bootloader
- Теперь ваше устройство выйдет из режима FastbootD и загрузится в режиме Fastboot.
- Итак, теперь выполните приведенную ниже команду, чтобы загрузить ваше устройство в ОС: перезагрузка fastboot
Режим нормальной работы телефона/планшета при FastBoot Mode
При появлении Fastboot необходимо проверить, доступен ли гаджету режим нормальной работы. Кнопки уменьшения и увеличения громкости являются действующими, первой можно делать выбор (как на ПК клавишей Enter), а вторая используется, чтобы листать высвеченные на экране пункты.
Необходимо дойти до стройки «Normal Boot» и ее выбрать кнопкой уменьшения громкости. Если девайс спокойно включается, то, как минимум, это говорит, что с ним нет никаких проблем и системный сбой также не причина. Он иногда возникает из-за подключения к ПК.
Осуществляется синхронизация, пользователь может выполнять все необходимые действия: загрузка фото, установка новых приложений или скачивание файлов, а затем, отключаюсь от компьютера, видно, что режим не исчезает. Связано это с тем, что наверняка в сервисном центре данную опцию отключили. С этим можно справиться и самостоятельно:
- Заходим в «Настройки» после нормальной загрузки устройства.
- Переходим в раздел «Экран».
- В нем открываем вкладку «Быстрая загрузка», с него снимаем галочку.
После этого будет деактивирован режим Фастбут. Он больше не будет тревожить пользователя при включении девайса.
Как перевести телефон в режим Fastboot Mode
Fastboot Mode – служебный режим, прибегать к которому приходится чаще всего при необходимости изменить конфигурацию устройства через ПК, например, установить модифицированную прошивку либо получить права root без использования сторонних программ. Загрузка в фастмоде также может понадобиться для предоставления полного доступа к системным папкам Android и восстановления ОС (в качестве альтернативы инструментам режима Recovery).
Способ входа в режим Fastboot Mode на разных устройствах может отличаться. В смартфонах Asus для этого нужно держать зажатыми кнопки включения и увеличения громкости, в Nexus и HTC – кнопки включения и уменьшения громкости, в Sony режим фастбут загрузится, если зажать увеличение громкости и подключить гаджет к ПК по USB.
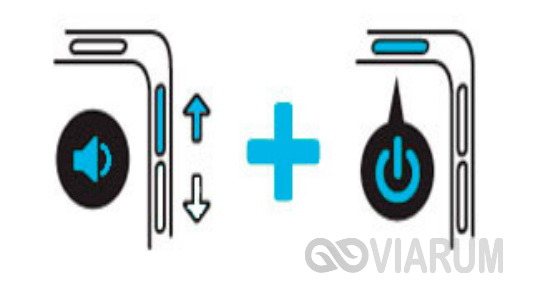
Но есть и универсальный способ загрузки в фастбут, одинаково работающий на всех мобильных устройствах Android. Скачайте и установите на компьютер программу Adb Run. Далее включите в настройках телефона отладку по USB, подключите устройство к ПК и, запустив Adb Run, выберите в меню Reboot – Reboot Bootloader.
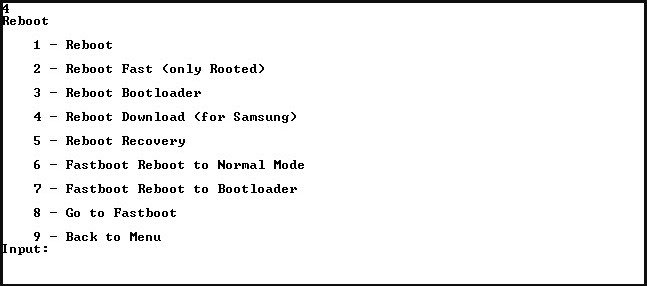
Гаджет перезагрузится в режиме Fastboot.
Самопроизвольный перевод устройства
Иногда телефон самостоятельно активирует режим быстрой загрузки, без участия пользователя. Обычно на это есть следующие причины:
- случайное зажатие клавиш для запуска Fastboot mode;
- сбой в операционной системе, поэтому она не в состоянии загрузиться нормально;
- неудачная или неправильная прошивка;
- при подключении к компьютеру происходит сигнал на запуск режима.
ВАЖНО! Чтобы предотвратить самопроизвольный запуск Fastboot mode в будущем, необходимо проверить настройки девайса. В главном меню найти пункт «Специальные возможности» и отключить функцию «Быстрое включение»
Перезагрузка
В зависимости от причины самостоятельной активации режима существует несколько способов выйти из него. В первую очередь необходимо выполнить перезагрузку мобильного устройства.
Иногда на экране появляется запрос выбрать режим загрузки:
- Recovery Mode – среда восстановления операционной системы, при запуске которого произойдет сброс настроек к заводским;
- Fastboot Mode –режим быстрой загрузки;
- Normal Boot предполагает обычную загрузку системы — этот пункт и нужен для того, чтобы выйти из Фастбут.
На некоторых устройствах на экране быстрой загрузки расположена кнопка «Start», позволяющая запустить смартфон или планшет в обычном режиме.
Возврат к заводским настройкам
Также возможно сбросить устройство к заводским настройкам. Но прежде следует извлечь из него сим-карту и флешку. После чего загрузиться в режиме Recovery и выбрать в меню пункт «wipe data/factory reset». Такие образом произойдет откат системы к самому первоначальному варианту.
Меню перезагрузки
Если самые простые варианты не помогли, можно воспользоваться альтернативным способом:
- В выключенном смартфоне или планшете запустить режим восстановления, зажав кнопку включения и одну из клавиш громкости, это зависит от модели.
- Вверху дисплея должна появиться надпись «Android System Recovery».
- Затем переместиться в меню к пункту «reboot system now» с помощью кнопок громкости.
Форматирование внутренней памяти
Чтобы деактивировать режим, также существует вариант форматировать внутреннюю память устройства Android. Для этого необходимо:
- Запустить режим восстановления Recovery и выбрать «wipe all data».
- Подтвердить форматирование, после чего запустится процесс. Он займет некоторое время, поэтому придется подождать.
ВНИМАНИЕ! При форматировании удалятся все внутренние пользовательские данные, в том числе изображения, музыка или видеофайлы
Прошивка
Если фатально повреждены системные компоненты, то ни один из вышеперечисленных способов не поможет. В этом случае придется перепрошивать аппарат. Прошивка считается самым действенным методом для того, чтобы выйти из режима Fastboot mode.
- Скачать прошивку на конкретную модель устройства. Найти ее можно на официальном сайте производителя либо на других проверенных источниках.
- Затем распаковать ее в любую папку на жестком диске ПК.
Можно использовать специальную утилиту на компьютере. Также прошивка осуществляется с помощью системного меню Android следующим образом:
- Загрузить файл прошивки на флеш-карту и вставить ее в смартфон.
- Запустить режим Recovery и нажать на «apply update from external storage».
- Выбрать необходимую прошивку и дать подтверждение для запуска процесса.
- Чтобы очистить данные о программном обеспечении, которое было установлено ранее, нужно сбросить аппарат к заводским настройкам с помощью пункта «wipe data/factoring reset».
При помощи компьютера
Если предыдущие способы не помогли, значит произошел сбой в системе телефона. Чтобы решить проблему, следует воспользоваться ноутбуком или компьютером:
- Сначала нужно подключить аппарат к ПК через шнур USB, затем скачать на ПК драйвера для определенной модели смартфона, если они еще не установлены.
- Затем вызвать командную строку нажатием комбинации клавиш «Win+R» и прописав в строке «cmd».
- В появившемся окне набрать «fastboot reboot» и нажать клавишу Enter.
- Благодаря этой команде смартфон перезагрузится в обычном режиме.
- https://it-tehnik.ru/gadgets/fastboot-mode.html
- https://wire-phones.ru/fastboot-mode/
- https://brit03.ru/os/fastboot-perevod.html
- https://viarum.ru/fastboot-mode-android/
- https://CompConfig.ru/mobile/fastboot-mode-na-android.html
- http://osnov-computer.ru/fastboot-mode-chto-eto-takoe-na-android/
- https://mrandroid.ru/fastboot-mode-na-android-chto-jeto-takoe-i-kak-polzovatsja/
- https://androproblem.ru/nastroika/fastboot-mode.html
Основы использования Reboot to bootloader
Что это значит – я рассказал выше. А теперь – важные рекомендации:
- Все, что Вы делаете в Бутлоадер (главном загрузчике Андроид) – выполняйте на свой страх и риск. Я не несу никакой ответственности за проблемы, возникающие в процессе манипуляций. Вероятность выхода устройства из строя достаточно высока, если произвести некорректные операции;
- Риск потери данных тоже немаленький. Желательно заблаговременно создавать резервные копии на сторонних носителях. Иначе можно при попытке разблокировать телефон с помощью RtB потерять важную информацию.
Запуск оболочки следует выполнять, когда смартфон выключен. Далее одновременно зажимаем и удерживаем две клавиши – Power (Питание, Вкл/Откл) и Громкость вниз. Для Самсунг кнопка управления звуком может быть заменена на Home.
Таким образом, мы оказываемся в меню Рекавери, откуда и переходим в RtB:
Данный способ работает практически на любых моделях, независимо от производителя (вот только внешний вид может отличаться. На скриншоте выше – пример на HTC).
Есть и второй вариант. Если у Вас разблокирован режим разработчика (Developer Mode), то можно при включенном аппарате открыть «Расширенные настройки» — «Для разработчиков» и активировать «Заводскую разблокировку» (актуально для Android 5 и выше):
Затем зажимаем кнопку питания, выбираем «Перезагрузку» и должны появится режимы, среди которых есть и Бутлоадер.
Обратите внимание, что в этой статье я не углублялся в особенности прошивки и продвинутого применения описываемого функционала. Дело в том, что каждая ситуация индивидуальна, и советовать что-то одно – это неправильный подход
Я поведал Reboot to Bootloader – что это такое Android, а если захотите узнать конкретно по своему смартфону (как, что делается), то рекомендую посетить самый авторитетный форум 4PDA.
Зачем нужна функция «Reboot to bootloader»?
Управление функциями «Reboot to bootloader» и переключение между доступными инструментами выполняется через клавиши громкости. Перемещаться по меню можно в двух направлениях: вверх и вниз. В разделе можно посмотреть детальную информацию о телефоне, а также выполнить тестирование операционной системы. Среди доступных функций есть:
- Разблокировка загрузчика для получения Root-прав на смартфон.
- Установка сторонней программы на гаджет — для этого не потребуется пользоваться официальным магазином приложений Google Play.
- Инструмент для отладки приложений и удаления программ, которые нельзя удалить стандартными средствами операционной системы (так называемый «вшитый» софт от производителя).
- Очистка кэша смартфона (есть и более простые методы) от скопления «мусорных» файлов, которые снижают производительность смартфона.
- Сброс смартфона к заводским настройкам (также есть способ полегче). При выполнении этого действия нужно помнить, что все данные и настройки телефона будут удалены.
Цифровая подпись aboot и boot разделов
Я пытался выяснить каким публичным ключём подписаны boot образы. Распаковал ключи из aboot (), извлек подписи из образов и прошелся всеми публичными ключами по ним. Выяснил, что все образы подписаны одни ключём. С ходу не разобрался как вычислить смещение подписи у boot разделов, потому я просто перепаковываю образ и использую его размер как смещение.
В качестве эксперимента я попробовал записать boot раздел в раздел fota, зная, что при загрузке fota снимаются все ограничения. Здесь я сильно рисковал, т.к. мог получить bootloop, похожий на bootloop recovery. Метка загрузки в fota записывается в раздел fotamng и если раздел не загрузится, то я получу бесконечную перезагрузку.
К сожалению, boot раздел, записанный в fota не загрузился, а bootloop я, к счастью, не получил. Не понятно почему тогда boot раздел, записанный в recovery успешно загрузился. Толку от этого конечно нет, для recovery используется та же защита, что и для boot. Не знаю чем вызвано подобное поведение. Возможно различными смещениями ramdisk и tags:
boot/recovery:
fota:
В Secure boot whitepaper от Qualcomm говорится о том, что подписывается sha256 hash от sha256 hash’ей нескольких сегментов ELF загрузчика. Количество сегментов определено в Subject’е сертификата. Например OU=05 00002000 SW_SIZE говорит о том, что в подписи содержится sha256 hash от первых 256 hash’ей областей по 32 байта (0×2000/32=256). Сам по себе aboot не содержит ELF заголовка и описание больше подходит к sbl1 (secondary boot loader).
Есть описание работы little kernel от Qualcomm, но и там нет ничего про алгоритм создания подписи aboot. Задача определить алгоритм все еще актуальна.
Как исправить ошибку
Для исправления ошибки «Не является внутренней или внешней командой, исполняемой программой или пакетным файлом» в зависимости от ситуации можно использовать следующие подходы.
Добавить в заметки чтобы посмотреть позже?
Переход к папке с исполняемым файлом в командной строке
Если выполнение команды требуется не на регулярной основе, достаточно перейти в командной строке в папку, содержащую нужный файл, делается это следующим образом:
- Например, мы знаем, что python.exe для последней версии Python на момент написания этой статьи располагается в папке
C:Usersимя_пользователяAppDataLocalProgramsPythonPython39
pip.exe — там же во вложенной папке Scripts (если окажется не ясным, как попасть в эту папку, процесс показан в видео ниже), adb.exe — где-то в папке с platform-tools и так далее. Скопируйте этот путь, сделать это можно из адресной строки проводника.
- Если командная строка запущена на том же диске, где находится нужный исполняемый файл, введите команду вида:
cd полный_путь_к_папке_с_исполняемым_файлом
- Если командная строка запущена на диске C:, а исполняемый файл находится на другом диске, то перед 2-м шагом используйте команду вида (здесь D меняем на нужную букву диска) D: с последующим нажатием Enter.
- Введите нужную команду, которая ранее сообщала об ошибке — теперь она должна выполниться успешно.
Добавление папки с программой в системную переменную среды PATH
В случае, когда использование команд требуется регулярно, например, для git, разумным будет добавить папку с этим исполняемым файлом в PATH, чтобы затем в любой момент времени выполнять команды, независимо от того, в какой папке открыта командная строка:
- Введите в поиск на панели задач или Windows 11 «Изменение переменных среды» или нажмите клавиши Win+R, введите sysdm.cpl, нажмите Enter, а в окне свойств системы перейдите на вкладку «Дополнительно».
- Нажмите кнопку «Переменные среды».
- В следующем окне вы можете добавить папку с исполняемым файлом в переменную PATH только для текущего пользователя или для системы в целом. Выбираем Path в нижней панели и нажимаем «Изменить».
- В следующем окне нажимаем «Создать» и вставляем путь к папке с исполняемым файлом, используемом в вашей команде.
- Сохраняем настройки. Также следует перезапустить командную строку.
Готово: если всё было указано верно, теперь вы сможете выполнять соответствующие команды без указания полного пути к исполняемым файлам, а сообщение об ошибке появляться не будет.
Примечание: если ошибка возникает при использовании команд python, обратите внимание, что при первоначальной установке вам предложат добавить необходимые пути в PATH (отметка Add Python to PATH), то же самое часто бывает и при установке других программ:
Установка недостающих компонентов
Иногда проблема возникает из-за того, что нужный файл попросту отсутствует на компьютере:
- Вы пробуете использовать команды telnet, но не зашли в Панель управления —Программы и компоненты — Включение или отключение компонентов Windows и не включили «Клиент Telnet».
- Запускаете команды pyinstaller, но предварительно не установили его командой pip install pyinstaller
- Пробуете использовать команды adb.exe, но не установили необходимые компоненты Android SDK Platform Tools.
Аналогичная ситуация может быть и для многих других, не входящих в стандартную поставку и Windows 11 компонентов, например, java.
Если ошибка возникает при запуске системных инструментов Windows
В ситуации, когда сообщение «Не является внутренней или внешней командой» в командной строке выдается при попытке использовать системные инструменты, такие как sfc /scannow или slmgr:
- Внимательно проверьте правильность написания команды: раскладка, пробелы.
- Убедитесь, что соответствующие файлы есть в системе (обычно — в C:WindowsSystem32). Попробуйте запустить их напрямую из этой папки (перейдя в папку с помощью cd C:WindowsSystem32) и с указанием расширения, для файлов в примере — sfc.exe и slmgr.vbs
- Убедитесь, что в системной переменной среды PATHEXT указаны следующие расширения: .COM;.EXE;.BAT;.CMD;.VBS;.VBE;.JS;.JSE;.WSF;.WSH;.MSC
Выводы
Прошивка смартфона, а уж тем более получение root-доступа вовсе не такие страшные и опасные операции, какими они могут показаться на первый взгляд. Если делать все правильно и не прибегать к инструментам, которые разблокируют загрузчик смартфона в обход инструментов производителя, окирпичить смартфон не удастся. Да, в некоторых случаях придется повозиться, чтобы вернуть все на место, но что лучше — пользоваться залоченным смартфоном, который не позволяет сделать и половины тех вещей, на которые он способен, или получить полный контроль над аппаратом? В конце концов, переустановка Windows на ПК никого не пугает.



















![Reboot to bootloader [перезагрузка в режим загрузчика] - что это и зачем нужно на андроид.](http://tiniatov.ru/wp-content/uploads/9/c/d/9cd8e41443494ff32106864b5fa074ca.jpeg)













