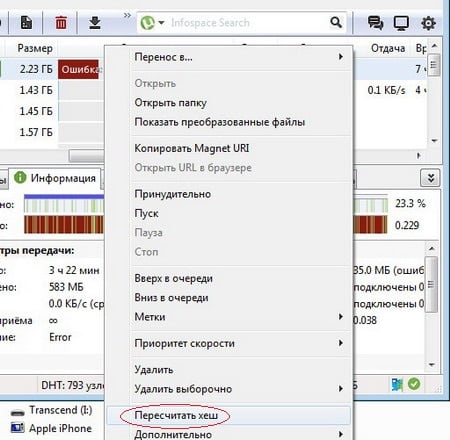Как зайти в Фастбут
К примеру, запуск Fastboot на Xiaomi производится с помощью простой комбинации клавиш. Чтобы войти в режим, нужно одновременно нажать кнопки питания и убавления громкости.

Так как эти клавиши расположены рядом, то иногда происходит случайное нажатие, после которого владелец гаджета оказывается в фастбуте. В этом случае вернуть устройство к работе несложно.
Если режим fastboot активировался самопроизвольно, его причинами могут быть:
- ошибка операционной системы Андроид;
- отсутствие одного или нескольких системных файлов;
- заражение вирусами;
- неудачное восстановление;
- конфликт со сторонней прошивкой.
Чтобы получить доступ к телефону, потребуется выйти из режима. В случае системного сбоя вернуть работоспособность устройству можно иногда только после полной перепрошивки и сброса настроек.
Как вернуть заводские настройки
Итак, перезагрузка не помогла. Стоит попытаться откатить параметры к заводским. Звучит сложно, а на самом деле — элементарно. Наиболее быстрый и безопасный способ — сделать это через меню «Настройки». Если оно недоступно, сброс осуществляется с помощью режима восстановления. Расскажем подробней про оба способа.
Внимание! Последняя процедура повлечет удаление всех данных. Прежде чем предпринимать какие-либо действия, скопируйте личную информацию (список контактов, изображения, видео, документы) на стороннее хранилище данных, лучше облачное
При необходимости используйте USB-кабель для подключения к компьютеру.
Сброс через меню «Настройки»
Точная последовательность действий может меняться в зависимости от модели устройства, но в общих чертах сделать нужно следующее.
В меню «Настройки» отыщите пункт «Восстановление и сброс», выберите «Сбросить настройки телефона» и введите пароль, если он был установлен ранее. Появится предложение стереть все данные. Подтвердите это действие и дождитесь завершения процесса, после которого можно использовать резервное хранилище данных, чтобы восстановите ранее сохраненную информацию.
Вся процедура займёт не более нескольких минут.
Сброс кнопками через режим восстановления
Если телефон завис, сенсорный экран не работает и кажется, что к меню настроек не добраться, не теряйте надежды. Решение есть: Android можно перевести в режим восстановления при помощи кнопок на корпусе.
Ниже — список команд, работающих на устройствах некоторых популярных марок. Если вы не видите марки своего телефона в списке, просто поищите информацию в Google по запросу «master reset» и имени устройства. Кнопку питания лучше нажимать после того, как вы зажмете другие кнопки.
- Samsung: повышение громкости, кнопка «Домой», питание.
- Google Nexus/Pixel: понижение громкости, питание.
- HTC: понижение громкости, питание. На некоторых моделях HTC нужно удерживать понижение громкости после того, как отпустите питание.
- Motorola Moto Z/Droid: понижение громкости, питание. На большей части аппаратов Motorola требуется удерживать кнопку понижения громкости и нажать (единожды) на питание.
- LG: понижение громкости, питание. Когда появится логотип LG, отпустите питание и немедленно нажмите снова. Удерживайте кнопку понижения громкости.
- Sony Xperia: понижение громкости, питание.
- Asus Transformer: понижение громкости, питание.
Не удивляйтесь, что войти в режим восстановления так сложно. Это не для того, чтобы вас запутать. Производители лишь хотят, чтобы нельзя было случайно перевести смартфон в режим восстановления, потому что в таком случае было бы очень просто стереть все данные с устройства, того не желая.
Итак, для начала выключите телефон. После этого нажмите и удерживайте кнопку снижения громкости, потом жмите на кнопку питания до тех пор, пока он снова не включится. На экране должна появится надпись «Start».
После этого нажмите кнопку питания, чтобы попасть в режим восстановления. Вы увидите логотип Android. Когда телефон будет переведен в режим восстановления, нажмите на кнопку питания и один раз на повышение громкости. После этого отпустите кнопку питания.
Теперь нажмите на кнопку снижения громкости, пока на экране не появится меню.
Доступные параметры могут различаться в зависимости от модели устройства, но есть определенные стандарты, которые есть всегда.
- reboot system now — перезагрузит устройство в обычном режиме.
- apply update from ADB — позволяет подключить телефон к компьютеру через USB-кабель и отправлять ему команды с помощью Android SDK.
- wipe data/factory rest — удалит все данные и вернет телефон к заводскому состоянию.
- wipe cache partion — очистит раздел с кэшем. Это временные системные данные, связанные с установкой приложений, и вы можете удалить их, не теряя при этом никаких личных данных. Это может решить множество проблем.
Примечание: Начиная с версии Android 7.1 компания Google удалила последний пункт. Вы можете сделать тоже самое, перейдя в меню «Настройки → Хранилище» и выбрав пункт «Кэшированные данные».
Как вы уже догадываетесь, в данном случае нужно выбрать пункт «Wipe data/Factory reset».
Система спросит, действительно ли вы хотите удалить все данные — выберите пункт «Yes» с помощью кнопок громкости.
Теперь нужно выбрать пункт «Reboot system now».
После этого Android начнёт сброс настроек. Когда всё закончится и система загрузится — используйте резервное хранилище для восстановление данных.
Ответы на популярные вопросы
Теперь вы знаете, чтобы закрыть меню Fastboot на смартфонах Meizu не нужно особых умений, достаточно ознакомится с нашей статьей. Этот системный режим для работы непосредственно с внутренними каталогами устройства может включаться случайно, при активации кнопки питания и понижения громкости, или в случае серьёзных неполадок. Но с помощью этого режима можно исправить те проблемы, которые его вызвали.
Здравствуйте. Некоторые пользователи устройств с операционной системой Android иногда сталкиваются с уведомлением «Fastboot Mode» после очередной перезагрузки смартфона. Самое неприятное, что деактивировать режим не так просто, а если аппарат просто выключить и снова включить, положительного результата не будет. Давайте разберемся, Fastboot Mode что это такое на Андроид, для чего нужен и как корректно выходить из данной «оболочки».
Мы имеем дело с весьма эффективным средством, которое ранее входило в SDK (пакет компонентов для разработчиков). Главное назначение инструмента – «перепрошивать» внутреннюю память гаджета с целью восстановить заводские параметры и удалить все «лишние» данные. По своей функциональности Fastboot во многом схож с более известным режимом Recovery.
Помимо этого, Фастбут позволяет устанавливать обновления (как официальные, так и кастомные), инсталлировать которые при загруженной операционной системе не представляется возможным.
Стоит отметить, что указанный режим не является частью Android, а располагается непосредственно в чипе памяти. Это делает возможным запуск среды разработки даже когда ОС Андроид 5.1 повреждена. В этом и есть основное преимущество – команды исполняются на низком уровне, происходит прямое взаимодействие с аппаратными модулями, в обход «операционки».
Подобный функционал не интегрируется во все девайсы, и поддерживается не всеми смартфонами или планшетами.
Что означает Fastboot Mode на Андроид?
Мы немного разобрались с сутью понятия, но также стоит понимать, почему пользователи после перезагрузки телефона переходят в указанный режим. Вот основные причины:
- Самая банальная и распространенная – это случайное одновременное нажатие кнопки включения гаджета и клавиши управления громкостью (звук-) при отключенном девайсе. Возможно, Вы просто хотели запустить смарт, но случайно нажали еще и кнопку уменьшения звука — вот и произошла активация Фастбут;
- Произошла не очень удачная попытка обновить программное обеспечение (прошить Meizu, Xiaomi Redmi и т.д.);
- Вы хотели получить рут-права с применением стороннего софта (через подключение к компьютеру), то вместо root после перезапуска загрузился Fastboot Mode;
- Возник серьезный сбой в Android 6.0.
Как правильно использовать режим «быстрой загрузки»
- Сначала нужно соединить ПК и смартфон посредством шнура USB;
- На мобильном гаджете активируется Fastboot Mode. Данная опция может быть «спрятана» в настройках экрана или в разделе «Специальные возможности»:
- Теперь необходимо скачать и установить на ноутбук утилиту FastbootTool (выбирайте самую свежую версию из списка на официальном сайте );
- Открываем ПО и в случае корректного выполнения предыдущих шагов в главном окне софта будет указана Ваша модель планшета;
- Теперь можно выполнять с девайсом различные действия, недоступные в обычном режиме. Но рекомендую внимательно ознакомиться с темой на форуме 4PDA, конкретно по Вашей модели телефона (ASUS, Lenovo, Huawei, ZTE и т.д.).
Пошаговая инструкция выхода с помощью ADB-терминала
Переход системы Android в режим быстрого запуска и произвольные ошибки ОС легко исправить. Чтобы завершить процесс и выйти из Fastboot следует перезагрузить или выключить смартфон. Если операционная система работает стабильно и проблем с загрузкой не возникает, значит, следующий запуск девайса будет успешным.
Процесс выхода из Fastboot состоит из этапов:
- Среди пунктов экранного меню, перемещая указатель кнопкой управления громкостью, выбрать Normal Boot. Выбор подтверждает нажатие клавиши питания в течение 10-30 секунд вплоть до выключения экрана.
- Найти и нажать на корпусе устройства кнопку Reset.
- Извлечь из гаджета батарею. Если в конструкции предусмотрен несъемный аккумулятор или разборка смартфона сложна и требует профессиональных навыков, рекомендуют дождаться естественной разрядки.

Разработчики и сервисные инженеры для нормализации работы используют компьютерное приложение Fastboot и ADB-терминал. Это отладочный мост платформы Android и составляющая комплекса средств разработки Android SDK. Программисты не считают такой вариант оптимальным и применяют более простые методы.
Самопроизвольный перевод устройства
Иногда телефон самостоятельно активирует режим быстрой загрузки, без участия пользователя. Обычно на это есть следующие причины:
- случайное зажатие клавиш для запуска Fastboot mode;
- сбой в операционной системе, поэтому она не в состоянии загрузиться нормально;
- неудачная или неправильная прошивка;
- при подключении к компьютеру происходит сигнал на запуск режима.
ВАЖНО! Чтобы предотвратить самопроизвольный запуск Fastboot mode в будущем, необходимо проверить настройки девайса. В главном меню найти пункт «Специальные возможности» и отключить функцию «Быстрое включение»
Перезагрузка
В зависимости от причины самостоятельной активации режима существует несколько способов выйти из него. В первую очередь необходимо выполнить перезагрузку мобильного устройства.
Иногда на экране появляется запрос выбрать режим загрузки:
- Recovery Mode – среда восстановления операционной системы, при запуске которого произойдет сброс настроек к заводским;
- Fastboot Mode –режим быстрой загрузки;
- Normal Boot предполагает обычную загрузку системы — этот пункт и нужен для того, чтобы выйти из Фастбут.
На некоторых устройствах на экране быстрой загрузки расположена кнопка «Start», позволяющая запустить смартфон или планшет в обычном режиме.
Возврат к заводским настройкам
Также возможно сбросить устройство к заводским настройкам. Но прежде следует извлечь из него сим-карту и флешку. После чего загрузиться в режиме Recovery и выбрать в меню пункт «wipe data/factory reset». Такие образом произойдет откат системы к самому первоначальному варианту.
Меню перезагрузки
Если самые простые варианты не помогли, можно воспользоваться альтернативным способом:
- В выключенном смартфоне или планшете запустить режим восстановления, зажав кнопку включения и одну из клавиш громкости, это зависит от модели.
- Вверху дисплея должна появиться надпись «Android System Recovery».
- Затем переместиться в меню к пункту «reboot system now» с помощью кнопок громкости.
Форматирование внутренней памяти
Чтобы деактивировать режим, также существует вариант форматировать внутреннюю память устройства Android. Для этого необходимо:
- Запустить режим восстановления Recovery и выбрать «wipe all data».
- Подтвердить форматирование, после чего запустится процесс. Он займет некоторое время, поэтому придется подождать.
ВНИМАНИЕ! При форматировании удалятся все внутренние пользовательские данные, в том числе изображения, музыка или видеофайлы
Прошивка
Если фатально повреждены системные компоненты, то ни один из вышеперечисленных способов не поможет. В этом случае придется перепрошивать аппарат. Прошивка считается самым действенным методом для того, чтобы выйти из режима Fastboot mode.
- Скачать прошивку на конкретную модель устройства. Найти ее можно на официальном сайте производителя либо на других проверенных источниках.
- Затем распаковать ее в любую папку на жестком диске ПК.
Можно использовать специальную утилиту на компьютере. Также прошивка осуществляется с помощью системного меню Android следующим образом:
- Загрузить файл прошивки на флеш-карту и вставить ее в смартфон.
- Запустить режим Recovery и нажать на «apply update from external storage».
- Выбрать необходимую прошивку и дать подтверждение для запуска процесса.
- Чтобы очистить данные о программном обеспечении, которое было установлено ранее, нужно сбросить аппарат к заводским настройкам с помощью пункта «wipe data/factoring reset».
При помощи компьютера
Если предыдущие способы не помогли, значит произошел сбой в системе телефона. Чтобы решить проблему, следует воспользоваться ноутбуком или компьютером:
- Сначала нужно подключить аппарат к ПК через шнур USB, затем скачать на ПК драйвера для определенной модели смартфона, если они еще не установлены.
- Затем вызвать командную строку нажатием комбинации клавиш «Win+R» и прописав в строке «cmd».
- В появившемся окне набрать «fastboot reboot» и нажать клавишу Enter.
- Благодаря этой команде смартфон перезагрузится в обычном режиме.
- https://it-tehnik.ru/gadgets/fastboot-mode.html
- https://wire-phones.ru/fastboot-mode/
- https://brit03.ru/os/fastboot-perevod.html
- https://viarum.ru/fastboot-mode-android/
- https://CompConfig.ru/mobile/fastboot-mode-na-android.html
- http://osnov-computer.ru/fastboot-mode-chto-eto-takoe-na-android/
- https://mrandroid.ru/fastboot-mode-na-android-chto-jeto-takoe-i-kak-polzovatsja/
- https://androproblem.ru/nastroika/fastboot-mode.html
Fastboot Mode: что это такое на Андроид?
Увы, но функция, созданная для ускорения темпа загрузки, может вызывать определенные сбои, хотя в большинстве случаев работает исправно. Для ноутбуков и Android устройств данная функция имеет отличительные черты. Так на платформе Андроид данный функционал позволяет:
- Система ускоряется благодаря исключению из загрузки BIOS компонента;
- Для программистов устройство становится более податливо, расширяется функционал в плане настройки;
- Работа с устройством упрощается.
Не всегда присутствует польза от этого режима, в отдельных случаях его необходимо отключать. Чтобы узнать больше о Fastboot Mode перейдите сюда.
Fastboot Mode: как выйти?
В случае, если после запуска устройства появляется надпись «Fastboot Mode», то может пригодиться отключить функцию. Вот несколько ключевых причин для подобной ошибки:
- Режим может быть активирован вследствие сбоя или по умолчанию на заводе;
- Определенные сбои в работе устройства, в таком случае может потребоваться даже перепрошивка.
Чтобы удостовериться, что проблема действительно существует, необходимо несколько раз перезапустить систему на смартфоне или планшете. Если режим активирован, то при запуске будет появляться соответствующая надпись Fastboot Mode. В таком случае, особенно, если есть необходимость активировать отладку с помощью BIOS, придется деактивировать режим.
Чтобы выключить мод необходимо:
- Удерживайте одновременно комбинацию из клавиш (блокировка или Home + качелька громкости вверх или вниз). Необходимо выполнять это до момента появления окна с выбором из нескольких действий;
- При случайной активации режима появляется соответствующая надпись «Start», в таком случае после нажатия на кнопку всё вернётся на своё место;
- Иначе придется использовать режим «Recovery», чтобы сбросить настройки гаджета в исходное;
- Вам необходимо нажать на «Wipe Data», внутри этого раздела будет «Factory Reset»;
- Вы получите смартфон в изначальном состоянии.
Полное отключение режима Fastboot
Действительно функция предоставляет полезные возможности более быстрой загрузки смартфона или планшета, но рядовой пользователь не всегда сможет оценить её по достоинству. Чтобы исключить появление проблем, особенно, если пользователь нечасто перезагружает устройство, можно навсегда отключить мод. Его деактивация происходит просто, в настройках Android:
- Открываем «Настройки»;
- Далее переходим в раздел «Экран», для Android 4.0 параметр находится в «Приложения»;
- Теперь тап по «Быстрая загрузка»;
- Установите в положение отключено.
Если причина в системном сбое, то есть функция имеет какие-либо отклонения в работе, может потребоваться перепрошивка устройства, хотя это случается нечасто.
Обычно Fastboot в смартфоне отключается для получения полного доступа к устройству или при определенных ошибках загрузки системы. В большинстве случаев режим можно вполне вернуть в исходное положение после окончания процедуры.
Назначение FastBoot Mode и причины появления
Fastboot – это эффективный инструмент, который используется для модификации и настройки ОС Андроид. Он входит в состав программного обеспечения для разработчиков.
Основная задача режима состоит в инсталляции кастомных прошивок. Еще этот загрузчик применяется для установки различных обновлений, бэкапов, форматирования карты памяти и т. д.
Режим Fastboot Mode не является внешней или внутренней командой. Запускается он раньше, чем сама операционная система (как БИОС на Виндовс). Это позволяет осуществить настройку системы, и даже при слетевшем Андроид исправить разные неполадки.
Нужна помощь?
Не знаешь как решить проблему в работе своего гаджета и нужен совет специалиста? На вопросы отвечает Алексей, мастер по ремонту смартфонов и планшетов в сервисном центре.
Несмотря на полезность и многофункциональность, самостоятельное включение на гаджете Fastboot может являться признаком программного сбоя. На Андроид выделяют следующие причины появления указанного режима:
- Случайная активация пользователем. Данный инструмент через меню девайса можно запустить вручную.
- Неудачная прошивка при помощи Recovery Mode.
- Сбой в работе Android. Если планшет или смартфон в обычном режиме загрузиться не может, то он переходит автоматически в Fastboot Mode.
- Ручное удаление из системного каталога исполняемого файла после разблокировки доступа root.
- Воздействие вредоносного ПО. Если на гаджете имеются права суперпользователя, то некоторые вирусы блокируют или вообще удаляют системные файлы, что становится причиной слета операционной системы.
В любой из этих ситуаций на экране девайса отобразится значок Андроид и системные данные про устройство.
Как загрузить устройство в режим FastbootD
Вы можете загрузить свое Android-устройство в режим FastbootD с помощью команды ADB, с помощью команды Fastboot, а также из Stock Recovery. Давайте проверим каждый из этих трех сценариев. Но перед этим обязательно отметьте следующие предварительные условия:
Предпосылки
Есть два основных требования, которым должно соответствовать ваше устройство. Мы перечислили оба из них ниже, обязательно просмотрите их.
ШАГ 1. Установите Android SDK
Прежде всего, вам нужно будет установить Android SDK Platform Tools на свой компьютер. Это официальный бинарный файл ADB и Fastboot, предоставленный Google, и единственный рекомендуемый. Поэтому загрузите его, а затем распакуйте в любое удобное место на вашем ПК. Это даст вам папку platform-tools, которая будет использоваться в этом руководстве.
ШАГ 2. Включите отладку по USB
. Затем вам нужно будет включить отладку по USB, чтобы ваше устройство распознавалось ПК в режиме ADB.
Это позволит вам загрузить ваше устройство в режиме быстрой загрузки. Итак, перейдите в «Настройки»> «О телефоне»> «Семь раз нажмите на номер сборки»> «Вернитесь в «Настройки»> «Система»> «Дополнительно»> «Параметры разработчика»> «Включить отладку по USB».
ШАГ 3: Проверьте соединение с ADB
Если вы можете получить доступ к ОС и планируете использовать маршрут ADB или хотите загрузить свое устройство в Fastboot через ADB, убедитесь, что соединение ADB успешно установлено, используя приведенные ниже инструкции. Однако, если вы не можете получить доступ к ОС, пропустите этот шаг.
- Прежде всего, подключите ваше устройство к ПК через USB-кабель.
- Затем перейдите в папку platform-tools, введите CMD в адресной строке и нажмите Enter..
- Это запустит командную строку. Выполните приведенную ниже команду, чтобы проверить подключение ADB: устройства adb.
- Если вы получили идентификатор устройства, значит, соединение установлено успешно.
- Если нет, обратитесь к нашему руководству «Как исправить все ошибки ADB и Fastboot».
СПОСОБ 1: загрузиться в FastbootD из ADB
- Введите приведенную ниже команду в окне CMD и нажмите Enter: adb reboot fastboot
- Ваше устройство будет загружено в режим FastbootD.
МЕТОД 2: загрузка в FastbootD из режима Fastboot
- Прежде всего, выполните приведенную ниже команду, чтобы загрузить ваше устройство в режим быстрой загрузки. adb перезагрузить загрузчик
- Теперь введите следующую команду, чтобы загрузить устройство в режим FastbootD: fastboot reboot fastboot
ПРИМЕЧАНИЕ. Если вы не можете получить доступ к ОС, существует альтернативный способ загрузки с помощью Fastboot. Для этого выключите устройство. Затем нажмите и удерживайте кнопку питания и клавиши увеличения или уменьшения громкости в течение нескольких секунд, и ваше устройство будет загружено в режим быстрой загрузки.
СПОСОБ 3: загрузиться в FastbootD из стокового рекавери
- Для начала используйте приведенную ниже команду, чтобы загрузить ваше устройство в стоковое рекавери. .adb восстановление перезагрузки
- Теперь используйте клавиши регулировки громкости, чтобы выделить параметр Enter Fastboot.
- Затем нажмите кнопку питания, чтобы подтвердить выбор. Вот и все.
- Теперь ваше устройство загрузится в режиме FastbootD.
ПРИМЕЧАНИЕ. Если вы не можете получить доступ к ОС, существует альтернативный способ загрузки в Stock Recovery. Для этого выключите устройство. Затем нажмите и удерживайте кнопку питания и клавиши увеличения или уменьшения громкости (обратное тому, что вы использовали для быстрой загрузки!) в течение нескольких секунд, и ваше устройство будет загружено в стоковое восстановление.
Причины запуска Fastboot Mode
Стоит также отметить, что этот отдельный и независимый от Андроид программный компонент есть не во всех девайсах. Если устройство наделено режимом Фастбут, то методика его активации зависит от производителя. Случайная активация – одна из наиболее частых причин его запуска. Например, на девайсах от Samsung и HTC нужно одновременно зажать «Домой» и кнопку снижения громкости, а на LG и Sony кнопки питания и повышения громкости.
Есть и другие причины активации Фастбут:
- Неудачная попытка обновления программного обеспечения.
- После ребута устройство вошло в Fastboot Mode вместо Root.
- Произошел сбой на системном уровне.
Если вы не меняли конфигурацию, не трогали настройки, но при этом столкнулись с данным режимом, вероятно, в Андроиде возник сбой. Его можно устранить самостоятельно, но нельзя исключать и такие случаи, когда с целью устранения неисправности потребуется перепрошивка смартфона или планшета в мастерской. Но всегда стоит сделать попытку самостоятельного решения проблемы.
Как определить причины включения (+ почему стрелочка постоянно перемещается)
Полноценно пользоваться смартфоном помогают опыт, навыки и знание принцип работы устройства.
Если гаджет выполнил запуск приложения Fastboot на Android, чтобы определить первоисточник проблемы, необходимо:
- Зайти в настройки смартфона и проверить включена ли опция запуска режима быстрой загрузки.
- Попробовать перезапустить гаджет. Если операционная система не выполнит загрузку в рабочем режиме, значит, имеет место программный сбой в ОС Android.
- Вспомнить были или нет попытки перепрошивки устройства.
Ситуация, когда после перезапуска ОС на экране гаджета появится окно Select boot mode, где стрелочка постоянно перемещается, владельцу смартфона требуется выбрать режим загрузки устройства (Normal, Recovery, Fastboot).

Fastboot Mode (FBM) что это означает?
Что означает ФастБут Мод (скорая загрузка) и на самом деле данный режим имеет прямую связь с утончённой настройкой? В части ноутбуках FBM работает для того, чтобы по максимуму увеличить загрузку ОС, обходя БИОС и различные программы. В телефонах его устанавливают для других целей. На гаджетах с планшетами ОС Андроид FBM в основном нужен, чтобы обеспечить доступ подхода к системным элементам прибора и для того, чтобы заниматься управлением этих настроек с ПК.
Применяя функции Fastboot, спецы ремонтных мастерских и знающие люди имеют возможность инсталлировать различные программы, переустанавливать систему устройства, производить восстановление различных приложений, принимать права Root, создавать резервные копии и восстанавливать из них систему, а также просто менять настройки Android. Также, к скорой загрузке обращаются создатели приложений, чтобы протестировать их.
Объясняя суть данной функции, я, вполне возможно, так и не дал вам точный ответ, чем является главной основой этого режима и для чего он предназначен?
Fastboot Mode является отдельным, независимым от OS программным компонентом, который реализован на аппаратной ступени и внедрён в чип памяти.
Такая свобода даёт этому режиму возможность производить загрузку гаджета, в том числе в случаях, когда у него возникают ошибки с ОС Андроид. Код FBM находится в том месте памяти, которая имеет защиту от всякого рода записей. Это исключает саму возможность её повредить.
Как перейти в режим Fastboot
Питание + понижение громкости
Название этого раздела текста сразу позволяет понять, что нужно сделать для достижения цели:
- Выключите девайс;
- Зажмите кнопки уменьшения громкости и подачи питания, подождите 7-10 секунд, после чего пальцы можно убрать.
Данный метод работает на продуктах фирм ZTE, Samsung, teXet, LG, HTC. На этом моменте кроется частая причина случайного перехода в фастбут – случайное удержание двух кнопок одновременно.
Питание + повышение громкости
Способ представлен по аналогии с предыдущим, однако в его рамках вместо убавления звучания нужно использовать кнопку его повышения. Он распространён на устройствах бренда ASUS, где при удачном исходе на экране возникнет надпись вида «CSC Mode».
Повышение громкости + USB-подключение
Этот вариант наиболее часто встречается на флагманских моделях SONY, и его ключевым минусом выступает необходимость наличия какого-либо устройства, что можно подключить к телефону данным образом
Поддерживается работа и через переходники, что является незначительной компенсацией неудобности метода, важной на случай наличия только «полноразмерных» USB-гаджетов
Питание + повышение и понижение громкости
Может показаться удивительным, но компания Motorola, прославившаяся в эпоху появления первых мобильных телефонов, продолжает удерживаться на этом рынке и сегодня. Её девайсы не уступают современным моделям несмотря на длительную историю бренда и точно также работают на Android.
Для использования потребуется, отключив девайс, зажать все основные кнопки и дождаться появления соответствующего меню. Иногда доступен и стандартный метод.
Через компьютер
Последовательность действий, приведённая ниже, актуальна для всех устройств и работает только при включённой USB-отладке, что производится следующим путём:
- Откройте приложение настроек девайса;
- Пролистайте список пунктов донизу, выберите «Система»;
- Тапните «О телефоне»;
- 7 раз нажмите на пункт «Номер сборки». О количестве оставшихся шагов свидетельствует счётчик, представленный в виде toast-уведомления;
- Приложите палец к сканеру либо введите пароль, если какой-либо метод защиты девайса установлен;
- Увидев надпись «Вы стали разработчиком», перейдите на начальную страницу панели управления, а оттуда – в новый раздел;
- переведите тумблер сверху в активную позицию, а потом сделайте то же самое в графе «Отладка по USB».
Далее понадобится установить программу ADB Run на компьютер. Она распространяется бесплатно и совместима со всеми современными версиями Windows, поэтому проблем на данном этапе возникнуть не должно. Установите соединение между телефоном и ПК с помощью кабеля передачи данных, который также может служить для подачи заряда, но наоборот! Дальнейшие действия максимально просты – перемещаясь между категориями с помощью цифр, сделайте следующее:
- Выключите гаджет;
- Перейдите во вкладку Reboot (4);
- Нажмите «2» для загрузки в fastboot.
Из-за чего может включиться Fastboot Mode на Lenovo
- Доступна активация режима через стандартное меню: В пункте «Система и устройство» выбрать «Расширенные настройки» и внизу списка будет пункт «Спец. возможности». Ближе к концу списка, будет доступен для включения режим «Быстрое включение» (Фастбут Моде). При нажатии откроется его страница с краткой информацией о режиме.
- Этот режим может включиться пользователем случайно. Например, если при включении телефона вы зажали вместе с кнопкой включения и кнопку громкости, то вы войдете в Фастбут.
- При неправильной перепрошивке Леново. Таким образом, система не даст вам возможности войти в интерфейс пользователя.
- Во время сбоя программного обеспечения. Если при перезагрузке телефон самовольно включился в режиме Fastboot, значит из-за неполадок в ПО у него не получается загрузиться в обычном режиме.
- После получения root-прав. Сам по себе суперпользователь ничем не вредит гаджету, но можно случайно или намерено удалять не системный файл, что приведёт к превращению смартфона в бесполезный аппарат. Для исправления этого телефон автоматически будет включаться в режиме быстрого включения.
Заключение
Режим FastBoot на Андроидах от Xiaomi – это эффективный инструмент для выполнения множества системных действий. Но случаются ситуации, когда он препятствует нормальной работе устройства. Мы надеемся, эта статья помогла вам разобраться в том, как выйти из него правильно, без вреда операционной системе компьютера.
Как перепрошить Android через телефон и компьютер в домашних условиях самостоятельно
Как перезагрузить Андроид, если завис смартфон – 6 рабочих способов
О чем сигнализирует изображение андроида с восклицательным знаком?
Что делать если забыл графический ключ: как разблокировать телефон или планшет
Как разблокировать устройство на Андроид, если забыл пароль

Что делать, если завис Андроид?















![Что такое fastboot mode на андроид – как выйти из режима? [2020]](http://tiniatov.ru/wp-content/uploads/8/4/f/84f4e744774884d7f2959b6c5b427f9b.jpeg)