Сбросьте TCP / IP
TCP/IP — это набор основных протоколов, используемых для правильной организации связи в Интернете и аналогичных компьютерных сетях. Сброс этих протоколов может помочь вернуться к нормальной конфигурации соединения и обойти ошибку. Вот как:
- Найдите командную строку, набрав в поле поиска. Затем щелкните правой кнопкой мыши и выберите «Запуск от имени администратора».
- В открывшемся окне необходимо вставить эти команды одну за другой, нажимая Enter после каждой.
Закройте консоль, и проблема должна исчезнуть сама собой. Если нет, попробуйте вставить следующие команды по тому же алгоритму.
Надеемся, этот способ решит проблему и поможет восстановить доступ к нужному веб-сайту.
Причины неполадки
Существует несколько вариантов, почему Хром так реагирует на, казалось бы, простые манипуляции пользователя.
Вышеназванная ошибка возникает потому, что какие-то процессы или приложения прерывают, или сбрасывают работу браузера. Что и как там происходит, нам только предстоит разобраться. А что делать в такой ситуации, спросите вы? Все просто. Ниже мы приведем перечень лечащих средств, которые помогут решить «вопрос»
Для удобства восприятия разобьем дальнейшее повествование на несколько логических блоков.
Часто ошибка ERR CONNECTION RESET исчезает после банального обновления странички или перезапуска браузера. Если это не наш случай, то двигаемся дальше по статье.
Перезапуск компьютера и маршрутизатора
Первым шагом на пути к решению проблемы будет перезапуск машины и, естественно, проблемной странички. Если злополучное системное сообщение никуда не девается, отключаем от питания маршрутизатор, ждем 60 секунд и повторяем манипуляции, описанные выше.
Очистка кэша
Систематическое использование браузера от Google приводит к накоплению временных файлов, со временем захламляющие внутреннее пространство, мешающее нормально функционировать алгоритмам.
Поэтому полезно почистить историю посещений и кэш следующим образом:
- Запускаем программу и кликаем на кнопку в виде троеточия в правом верхнем углу экрана.
- В системном меню наводим курсор на вкладку «История».
- В выпадающем списке выбираем пункт «История».
- Активируем опцию «Очистить историю».
- Автоматически появляется небольшое окошко, где мы выбираем подлежащие удалению объекты в соответствии с картинкой ниже, а затем жмем на кнопку стирания.
Теперь остается перезагрузить программу и проверить работоспособность его внутренних алгоритмов.
Добавить Chrome в разрешения брандмауэра Windows
Часто проблема с открытием страничек в Хром возникаем по причине блокировки его активности со стороны встроенного защитника. Для нивелирования даже такой вероятности ниже представлена небольшая пошаговая инструкция:
- Кликаем на кнопку «Пуск» в левой части пользовательского интерфейса.
- Выбираем пункт «Панель управления».
- Здесь меняем настройки отображения на «значки» (правый верхний угол).
- Кликаем ЛКМ по иконке «Брандмауэр…», открывается новая страничка.
- В левой части окна нам понадобится пункт «Разрешить запуск программ или компонентов».
- Система автоматически формирует список всех программ, которые уже внесены в белый список и ей известных.
- Если Google Chrome там нет, то кликаем на кнопку «Добавить».
- Открывается Проводник и мы вручную прописываем путь к EXE-файлу нашего обозревателя.
- Остается только подтвердить серьезность намерений, перезагрузить компьютер и проверить работоспособность приложения.
Если манипуляции не принесли результатов, то двигаемся дальше.
Отключение антивируса
Разработчики приложений-защитников часто слишком переусердствуют с «зубастостью» своих детищ. Поэтому встроенные алгоритмы «вырезают без суда и следствия» слишком много системных и других процессов. В качестве проверки попробуйте отключить все защитные экраны и проверить работоспособность программы. Как правило, делается это через меню антивируса в трее Windows.
Решение проблемы
Причиной данной проблемы могут быть следующие обстоятельства:
- Некорректное функционирование антивируса.
- Забитость кэша браузера.
- Сбой его настроек.
- Неправильная работа расширений.
- Ограничения от провайдера/администратора.
Вкратце рассмотрим каждое из них, а также разберемся, как в итоге все починить, если это можно.
Случай №1: Некорректное функционирование антивируса
Современные антивирусы порой чересчур рьяно берутся за дело и блокируют львиную долю пользовательской активности, это касается и работы веб-обозревателей. Попробуйте добавить Оперу в список исключений защитного ПО, пронаблюдайте за открытием интернет-страниц. Если для остальных сайтов никаких запретов не существует, и вы уверены в его надежности, то приобщите его к «белому списку» сканирующей программы. Хоть это и подорвет безопасность ПК, зато устранит все проблемы.
Случай №2: Переполненность кэша
Браузер, по мере своей работы, накапливает множество временных файлов и персональной информации оператора. Все это многообразие медленно, но верно пожирает производительность и функционал Оперы. Для решения проблемы достаточно системными инструментами почистить куки и кэш. Предлагаем вам следующие шаги:
- Откройте ссылку opera://settings/clearBrowserData, вставив ее в адресную строку и нажав Enter.
- Здесь во «Временной диапазон» укажите «Все время».
- Отключите чистку истории посещений, остальные элементы оставьте активными.
- Затем кликните на «Удалить данные».
- Дождитесь окончания процедуры и закройте окно параметров.
Случай №3: Сбой настроек браузера
Вполне возможно, что в Opera включен VPN-сервер, который не дает заходить на определенные сайты. Чтобы проверить это, зайдите на страницу opera://settings/privacy долистайте до раздела VPN и отключите данную опцию при необходимости.Также чуть выше находится пункт «Настройки контента», откройте его. Здесь желательно либо полностью разрешить работу всех функций, либо активировать их функционирование по запросу.
Случай №4: Неправильная работа расширений
В определенных ситуациях всевозможные браузерные расширения мешают нормальному интернет-серфингу, не давая возможность заходить на различные ресурсы. Так что мы рекомендуем попробовать отключить все лишние плагины и снова попытаться зайти на интересующий вас сайт.
Для отключения перейдите на соответствующую страницу, нажав Ctrl + Shift + E. Здесь просто кликните по кнопке деактивации напротив каждого подозрительного аддона.
Случай №5: Ограничения от провайдера/администратора
Непосредственно интернет-провайдер или администратор (например, на рабочем месте) может блокировать доступ к Глобальной сети, обозначая определенные правила подключений. Обойти такие запреты выйдет с помощью прокси-сервисов, но такой вариант сработает далеко не всегда.
Windows не удается подключиться к сети Wi-Fi: настройка роутера
Часто не удается подключиться к сети Windows 10 по одной простой причине – роутер принимает неподходящие параметры для раздачи сети, так маршрутизатор может перейти на 12 или 13 канал, а он не всегда доступен, поэтому следует изменить. Также тип шифрования и ключ могут препятствовать подключению.
Прежде всего следует перезапустить роутер, а лучше несколько раз и проверить, возможно всё заработает самостоятельно.
Иначе следует изменить канал вручную или сбросить настройки к заводским. Сброс настроек рассматривать не будем, так как уже есть достаточно полная инструкция.
Выбрать канал – это нелегкая процедура, особенно в многоквартирных домах, в которых живет большинство. Нагрузка на каналы создается приличная, из-за этого они забиваются и покрытие ослабевает. Можно методом тыка перебирать каналы и проверять наличие результата, или воспользоваться специальными программами – WiFiInfoView или inSSIDer, которые предоставляют нужную информацию. После определения свободного канала, его остается только заменить:
- Перейти по адресу 192.168.1.1 в браузере;
- Далее клик на «Wireless»;
- Выбрать «Wireless Settings»;
- Убрать значение «Auto» заменив на ручной выбор;
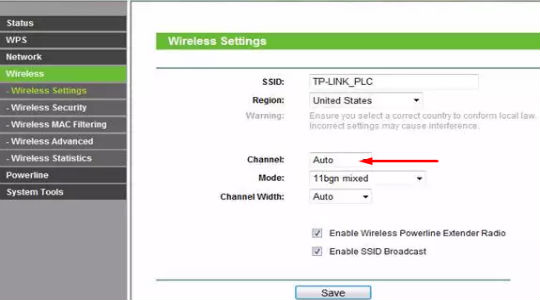
- В выпадающем списке «Chanel» выбрать подходящий вариант.
Инструкция составлена на примере TP-link, но подойдет для большинства моделей, в крайнем случае, меню интуитивно понятно, не потеряетесь. Обычно устанавливаются первые 6 каналов, из-за этого они достаточно загружены, оптимально установить с 8 по 11.
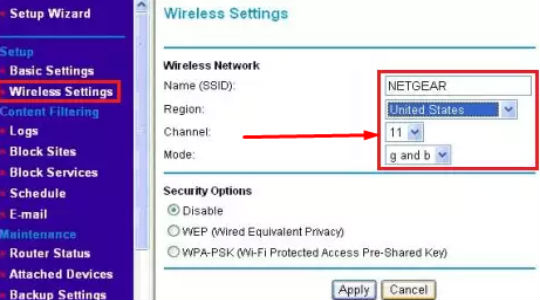
Отключение защитного софта
Бывает что встроенный брандмауэр блокирует доступ к отдельным сайтам. Как правило, это следствие критического сбоя или банальной ошибки. Если у вас на ПК есть неплохое антивирусное решение от сторонних разработчиков брандмауэр лучше отключить, если он проявляет признаки нестабильной работы и необоснованно блокирует сайты.
Процедура отключения встроенного брандмауэра достаточно простая:
- Откройте «Панель управления» в режиме просмотра «Крупные значки» и перейдите в раздел «Брандмауэр защитника Windows».
- В панели слева нам нужен раздел «Включение и отключение Брандмауэра Защитника Windows».
- Отключите Брандмауэр в параметрах частной и общественной сетях. Подтвердите действие, нажав на кнопку «Ок».
Причины ошибки
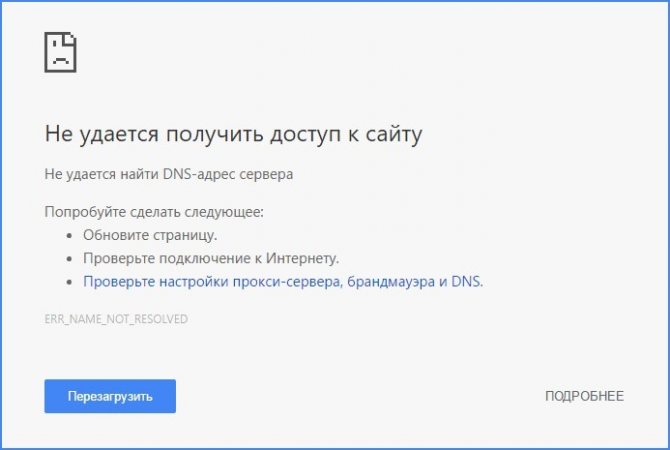
Что делать, когда при входе на интернет страничку не удается ее открыть? – Однозначно, сперва следует разобраться с причинами, которых несколько:
- Плохой сигнал интернета (если на линии сбоит или слабый сигнал Wi-Fi), то сессии открытия страницы не смогут завершиться, и браузер выдаст подобного рода заглушку.
- Введенный адрес сайта или ссылки неверный. Обязательно сверьтесь, чтобы ссылка была указана верно.
- DNS адрес может попросту не обработать доменное имя и выдаст ошибку. Этому мог поспособствовать предоставляемый DNS от провайдера (намеренно или нет).
- Вы подключены к прокси-серверу или VPN, настроенные протоколы которых мешают адекватному подключению, и в конечном счете соединение сброшено. В качестве прокси или VPN могут выступать плагины на Google C
- Сетевые настройки Windows претерпели изменений (возможно не по вашей вине) и их следует откатить до состояния «по умолчанию».
- В файле hosts появились IP-адреса доменов, на которые вы пытаетесь попасть. Если таковы там есть, их следует убрать.
- На компьютере гуляет или уже «поработал» вирус, который рекомендуется устранить. В этом помогут антивирусы.
- Сайт размещен в сети на сервере, который в данный момент времени вышел из строя. Причин тому может быть много (от забитого канала до пожара в серверной). Главное, что проблема не на вашей стороне.
Примечательно, что ошибка не удается получить доступ к сайту имеет дополнительные приписки, которые пытаются конкретизировать неисправность. Например,
- Не удается найти DNS-адрес сервера;
- Не удается найти IP-адрес сервера;
- Превышено время ожидания ответа от сайта.
Файл Hosts
В операционной системе Windows есть небольшой файл hosts — это текстовый файл, содержащий базу данных доменных имен и используемых при их трансляции в сетевые адреса узлов. При вирусном заражении вредоносный код может вносить изменения в этот файл, что выражается в блокировке каких-то отдельно взятых сайтов или наоборот перенаправление на совершенно другие ресурсы, содержащие сомнительный или вредоносный контент.
Чтобы проверить не внесли ли вирусы изменения в этот файл и исправить ситуацию, нужно открыть его через стандартный Блокнот. Делать это нужно с правами администратора:
Откройте меню «Пуск» и далее активируйте инструмент «Поиск» (для Windows 7 и 8). Или кликните по иконке лупы возле кнопки «Пуск» на панели задач. В поле поиска пишем запрос «Блокнот». Открываем программу с правами администратора (в противном случае вы не сможете сохранить изменения в файле).
В окне программы нажимаем «Файл»/ «Открыть». Перемещаемся по пути в открывшемся окне проводника: .
Переключаем режим просмотра «Все файлы». Отмечаем кликом мыши файл hosts и нажимаем «Открыть».
В блокноте откроется текстовый файл. Нас интересует записи после строк — и
Если здесь есть какие-то записи обратите внимание на доменные имена. Вполне возможно тут прописаны те сайты, на которые вы не можете попасть
Удалите эти строки и сохраните изменения нажав «Файл» / «Сохранить».
Соединение сбрасывается только в браузере Яндекс
Что делать, если в других браузерах все работает, а сообщение «Не удается установить соединение с сайтом» выдается только при использовании Яндекс Браузера?
История и куки
Для начала почистим куки (cookies) и кэш (cash). Находится эта функция в меню «История».
Ваше мнение — WiFi вреден?
Да 22.64%
Нет 77.36%
Проголосовало: 45278
Жмем на ссылку «Очистить историю» и ставим галочки на все пункты.
А также ставим в выпадающем списке «За все время»
После этого заглянем в раздел «Дополнения»
и отключим все расширения для браузера.
Прокси
Далее почистим конфигурацию прокси-сервера. Для этого идем в «Настройки — Показать дополнительные настройки» И ищем пункт «Изменить настройки прокси-сервера».
Откроется окно проводника Windows — здесь нажимаем на кнопку «Настройка сети» и снимаем все флажки, если они есть. Как на изображении ниже
Что рекомендуется проверить в первую очередь?
Если какой-то интернет-браузер пишет что-то подобное, то в первую очередь рекомендуется повторить следующие советы:
- Перезапустить комп и роутер – возможно это один из кратковременных сбоев.
- Удостовериться в том, что доступ к интернету вообще присутствует.
- Попробовать совершить переход по другому интернет-адресу, а не потому, при подключении к которому возникает подобная ситуация. Если все нормально, то для доступа к нужному онлайн-ресурсу попробовать применить альтернативный браузер.
- Если на ПК используется какое-либо антивирусное ПО, то следует посетить его настройки, где проверить – возможно запрашиваемая страница оказалась в списке запрещенных.
- Аналогичную проверку стоит предпринять и в отношении программных настроек используемого роутера. Как в них зайти? Нужно узнать модель применяемого оборудования, скачать для него инструкцию, действовать на основе официальных рекомендаций.
- Если есть возможность применить какое-то другое устройство – сделать это. Например, со второго компа, мобильного телефона, планшета или ноутбука.
Если же проблема возникает при попытке перехода к абсолютно любому интернет-ресурсу, то следует перейти к следующему этапу.
Сброс Opera до заводских настроек
Если предыдущие способы не помогли, и сайты открываются через встроенный обозреватель, или другой установленный на ПК, к примеру, через Chrome, а в Опере не работают, и даже после чистки кеша и проверки на вирусы Опера все равно работает некорректно — возможно в браузере установлены некорректные настройки.
Чтобы долго не искать в чем проблема можно выполнить сброс до заводских настроек.
Для осуществления сброса:
- Откройте «Меню» и перейдите в «Настройки».
- Прокрутите страницу опций в самый низ.
- Разверните ещё больше настроек кликнув по кнопке «Дополнительно».
- Скролим опции опять в самый низ страницы и находим пункт «Восстановление настроек по умолчанию».
Кликаем по нему и в открывшемся окне читаем, какие данные будут затронуты. Если согласны подтвердите сброс.
В процессе будут отключены все расширения, удалены временные файлы, откреплены вкладки, а также настройки будут сброшены до заводских. Вы практически получите новый обозреватель, только в нем будут сохранены ваши пароли, привязанные карты, и сохраненные закладки.
Второй вариант сброса, это восстановление браузера. Находится он в категории меню «Обновление и Восстановление». Кликнув по кнопке «Восстановление» у вас есть возможность восстановить файлы браузера со сохранением персональных данных или с удалением. В этом случае вы получаете полностью чистый обозреватель. Это может сработать, если файлы обозревателя повреждены вирусами.
Причины отсутствия доступа к сайту
Итак, почему не удаётся войти на сайт? Сложившаяся проблемная конъюнктура может иметь следующие причины:
- Случайный сбой в работе компьютера, такое встречается не так редко, как может показаться;
- Нестабильное интернет-соединение;
- Сбой функционала браузера;
- Сбой в настройках DNS на пользовательском ПК (включая сбой работы службы DNS);
- Проблемы в работе провайдера или блокирование провайдером работы какого-либо сайта;
- Задействованный «родительский контроль» в системе;
- Проблемы в работе роутера;
- Блокировка подключения антивирусом или брандмауэром по определённым причинам;
- Активность вирусных программ;
- Работа каких-либо дополнений к браузеру, блокирующих доступ к сайту.
Решение конкретных ошибок в браузере
Посмотрите внимательно какая именно ошибка возникает у вас в браузере, точечные инструкции по их решению по ссылкам:
Что делать, если появляется ошибка «Не удаётся найти DNS-адрес сервера»
Одной из наиболее часто встречающихся вариаций ошибки со входом на сайт является проблемы с невозможностью нахождения DNS-адреса сервера. При этом данная дисфункция может появиться как из-за каких-то проблем со службой DNS на компьютере, так и из-за проблем с настройками DNS, полученными от вашего провайдера. Чтобы исправить ошибку «Не удаётся найти DNS-адрес сервера» кроме приведённых выше общих советов нужно сделать следующее:
Очистите кэш распознавателя DNS . Нажмите на клавишу «Пуск», в строке поиска введите «Командная строка», нажмите правой клавишей мыши на полученный результат чуть выше и выберите «Запуск от имени администратора». В командной строке введите ipconfig /flushdns и нажмите ввод;
- Перезапустите службу DNS . Нажмите на клавишу «Пуск», в строке поиска введите services.msc и нажмите ввод. В окне открывшихся служб найдите DNS-клиент, дважды нажмите на ней и убедитесь, что её состояние «работает», а тип запуска стоит «Автоматически». Если нет, тогда установите настройки службы данным образом. После установки перезапустите указанную службу, нажав на соответствующую надпись перезапуска службы слева сверху, это может помочь в вопросе, как избавиться от проблемы «Не удается получить доступ к сайту» на вашем ПК;
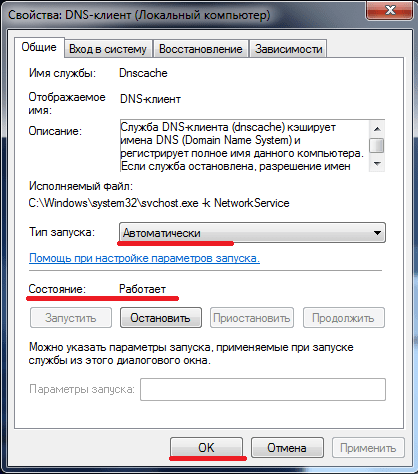
Установите настройки ДНС от Гугл . Нажмите на кнопку «Пуск», в строке поиска вбейте ncpa.cpl , вам откроется список имеющихся подключений. Выберите активное интернет-подключение, кликните на нём правой клавишей мыши и выберите «Свойства». Дважды кликните на протоколе 4 версии, активируйте опцию «Использовать следующие адреса DNS-серверов» и введите верхней строкой 8.8.8.8, а нижней – 8.8.4.4. Подтвердите изменения и перезагрузите компьютер.
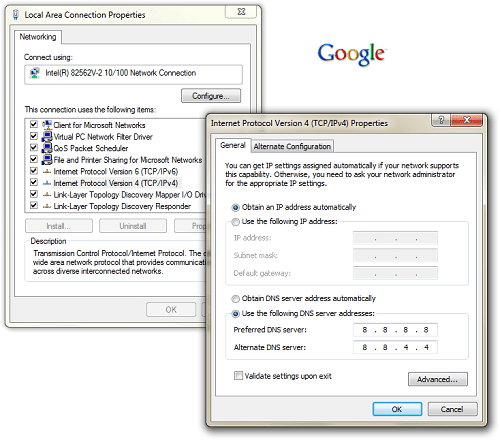
Полная перезагрузка драйвера на Wi-Fi
Если всё ещё пишет «Не удалось подключиться к сети», продолжаем устранение параметров, которые были изменены и блокируют подключение при помощи повторной установки драйверов. Так следует:
- Нажать на Пуск и ПКМ по «Компьютер», затем «Свойства»;
- Выбрать «Диспетчер устройств»;
- Раскрыть список «Сетевые адаптеры»;
- ПКМ по необходимому пункту и «Удалить»;
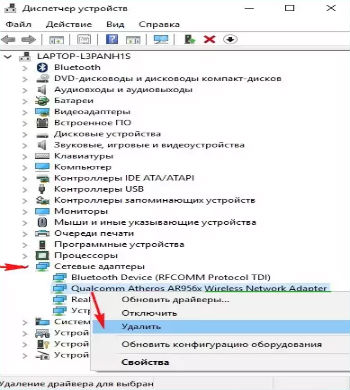
- Удаляем устройство и перезапускаем ПК;
- Автоматически произойдет обновление оборудования и можно запустить сеть.
Достаточно часто, если не всегда, этот способ помогает устранить проблемы с компьютером, кроме редких случаев, описанных далее.
Соединение с любым сайтом сбрасывается или прерывается на Windows
В том случае, если сообщение об ошибке вылезает каждый раз, когда вы запускаете Яндекс Браузер, то явно уже дело в настройках Windows 10 или маршрутизатора.
- Опять же, откройте сайт в другом браузере — Chrome или Opera. Бывает, что ошибка появляется только в Яндексе.
- Попробуйте отключить файрвол (брандмауэр) или целиком весь антивирус, чтобы исключить его из списка возможных помех в работе
- Отмените установку последних программ. При их инсталляции также могли быть внесены какие-то изменения в настройки протокола Интернета.
- Если вы зашли в Windows из-под гостевой учетной записи, то авторизуйтесь под администратором. Ограничение на использование интернета может быть установлено только на второстепенных пользователей.
- Убедитесь, что в настройках роутера разрешено выходить в интернет со всех устройств. И на ваш компьютер не наложены ограничения персонального характера.
- Отключите дополнения к Яндекс Браузеру, которые связаны с сетью. Например, VPN клиент.
- Проверьте свой компьютер антивирусом. На моей практике попадались случаи, когда именно вирусы блокировали доступ к сети.
Также необходимо проверить, какие DNS сервера указаны в настройках сетевой карты или беспроводного адаптера. Для этого идем в «Центр управления сетями»
Жмем на «Изменение параметров адаптера»
Находим в списке тот тип подключения, который вы используете для выхода в интернет — «Беспроводная сеть» или «Подключение по локальной сети (Ethernet)». Кликаем на него правой кнопкой мыши и открываем «Свойства».
Здесь заходим в «IP версии 4» и ставим флажок на DNS-сервера — «Получить автоматически». Или же вписываем DNS от Google.
Дополнительные способы решения проблемы
Некоторые пользователи отмечают, что даже все приведенные выше советы не помогли устранить проблему до того момента, пока не отключили антивирус. Иногда такое случается вследствие фильтрации интернет соединения, но это нежелательная процедура сейчас.
Предварительно следует проверить так ли это, нажав на антивирус и выбрав «Приостановить защиту», снова попытаться произвести подключение. Иногда приходится перезагружать ПК. В случае, если это ваша проблема, нужно либо отключить фильтрацию подключений, либо прекратить его работу вовсе, также можно добавить сеть в исключение.
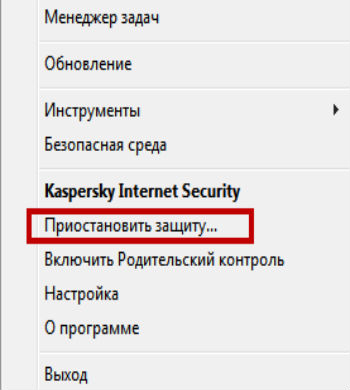
В дополнение следует оговориться, некоторым пользователям помогает обновление конфигурации. Данная кнопка находится в «Диспетчер устройств» и имеет вид монитора.
Используя один или несколько из описанных подходов, удается полностью устранить ошибку, которую спровоцировала Windows или маршрутизатор. Также при изменении канала можно заметить существенный прирост к скорости и дистанции покрытия сети.
Не удаётся получить доступ к сайту – как быть
Итак, вы поняли, в чём может быть причина появления подобной ошибки. Дело здесь в том, что сеть была сконфигурирована неправильно. Но иногда к таким вот результатам приводит блокировка со стороны брандмауэра.
Стоит рассматривать и другие варианты. Например:
- Настройки прокси;
- Ваша система безопасности не позволяет посещать некоторые ресурсы;
- Искомый сайт реально не работает;
- Есть проблемы с DNS;
- Какие-то другие причины.
Когда вы видите сообщение типа «не удаётся получить доступ к сайту», то первым делом проверяйте работоспособность интернет-подключения. Если вы работаете через роутер, то проще всего будет проверить это вариант при помощи другого устройства. Того же смартфона, например.
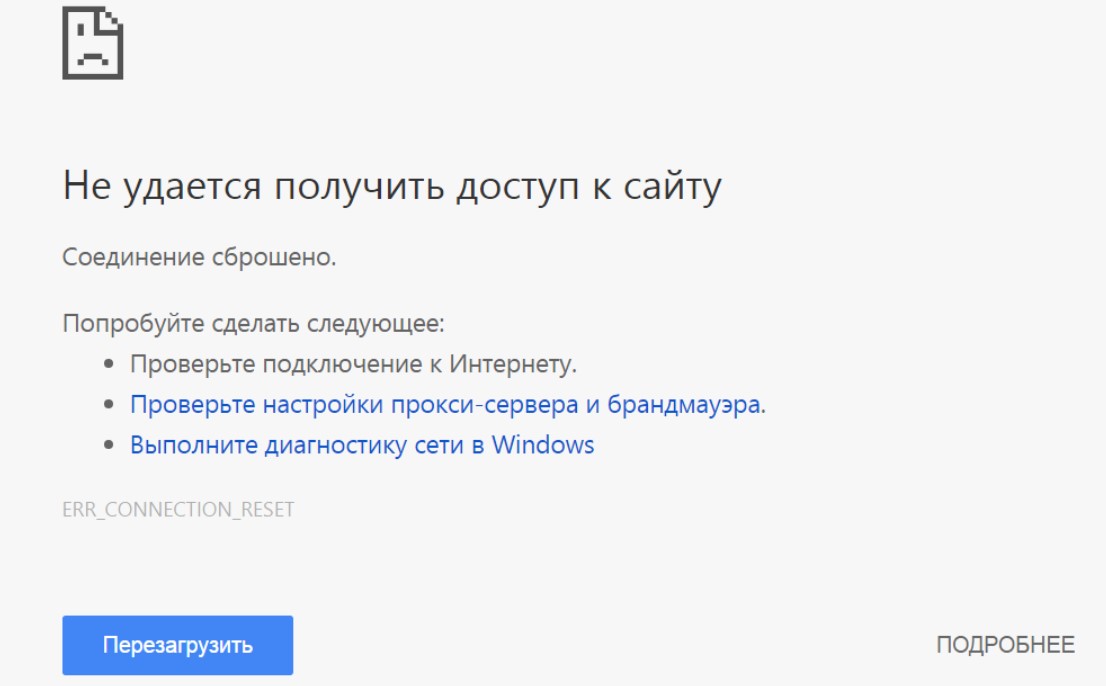
Но когда у вас нет такой возможности, то стоит запустить командную строку и ввести «ping 8.8.8.8». В окне этого системного компонента вам будет продемонстрирован результат. Все отправленные пакеты данных должны вернуться без потерь. Кроме этого будет информация о максимальном и минимальном времени отклика сервера. Как правило, это миллисекунды. Указание на ошибки интернет-канала возникает при сообщении «Сетевой узел недоступен».
Есть вероятность того, что запрашиваемый интернет-ресурс реально в настоящее время не работает. Причин у этого явления множество. И вы должны понимать, что в скором времени он окажется в работоспособном состоянии. От вас необходимо только терпение.
Гораздо серьёзней проблема окажется в том случае, если в вашем устройстве были изменены сетевые параметры, а также использование прокси-сервера
Поэтому обратите внимание и на соответствующие настройки
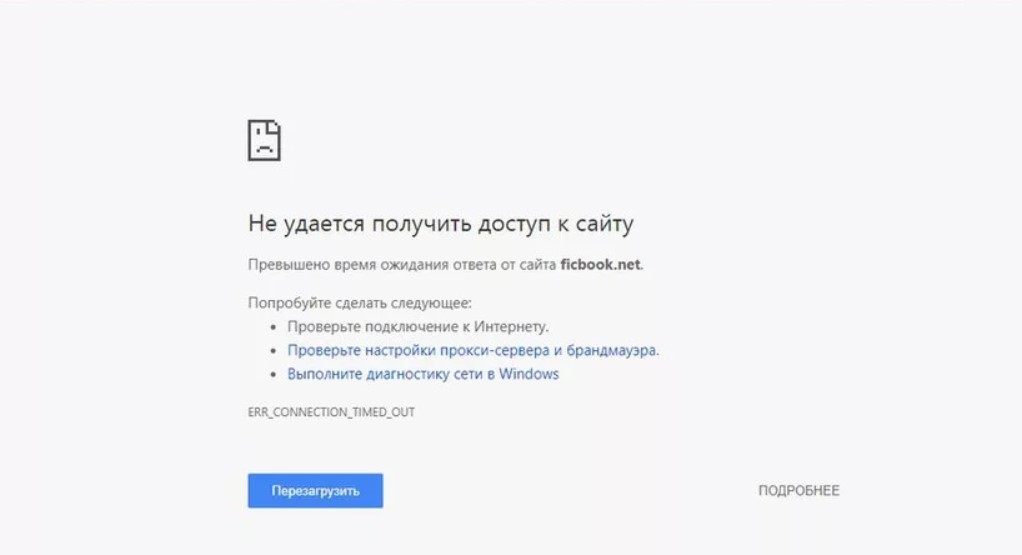
Как правило, ошибка «Не удаётся получить доступ к сайту» связана с подключением к сети Интернет, и очень редко связана с вашим ПО на компьютере. Поэтому, переустановка браузера – последнее, что стоит делать. Но проблемы с ПО могут быть, особенно, если у вас нет антивируса.
Вы можете удивиться, но некоторые вирусы влияют на работу ПК на Windows 10 именно так – блокируют доступ к сайтам, которые вы хотите посетить. Поэтому, если вы попробовали все способы решения проблемы, но ничего не удалось, вы можете смело установить антивирус (если его ещё нет) и затем провести полную проверку.
Пожалуйста, Оцените:
Наши РЕКОМЕНДАЦИИ
Sway – что это?  Что делать, если Antimalware Service Executable грузит систему
Что делать, если Antimalware Service Executable грузит систему  Отключение антивируса Не могу удалить файл с компьютера
Отключение антивируса Не могу удалить файл с компьютера
Очистка компьютера
Если все предыдущие способы не дали результата стоит основательно почистить компьютер от мусора и исправить записи в реестре. Лучше всего это делать с помощью утилиты CCleaner. Скачать её можно с официального сайта Piriform. Это многофункциональная бесплатная программа, с помощью которой можно почистить кеш и cookies браузеров, и программ установленных на ПК. А также исправить ключи в реестре, если по каким-то причинам из-за действия вирусов или сбоев они были повреждены.
Чтобы почистить ПК от мусора:
- Запустите утилиту и здесь в панели слева переключаемся на вкладку «Стандартная очистка».
- Во вкладках Windows и «Приложения» отмечаем галочками пункты для очистки. По умолчанию здесь уже выставлены настройки по умолчанию. Но вы можете подкорректировать настройки по своему усмотрению.
- Нажимаем «Анализ», ждем окончания проверки и теперь кликаем «Очистка».
- После рекомендуется проверить систему на наличие проблем в реестре.
- Нажимаем «Поиск проблем» / «Исправить выбранное».
- Рекомендуется в процессе чистки сохранить резервную копию на случай, если что-то пойдет не так.
- В соседних вкладках, если внимательно изучить, то тут можно удалить установленные программы на ПК, проверить какие у вас установлены расширения и запланированные задачи. Походите по вкладкам и отключите, что может показаться подозрительным.
После чистки перезагрузите ПК. Если ничего не помогает можно полностью переустановить обозреватель.
Исправлена ошибка ERR_CONNECTION_ABORTED в браузере Chrome
Много раз, когда мы пытаемся просматривать Интернет, мы получаем много типов ошибок. Иногда это потому, что интернет-соединение не работает должным образом. Или иногда ваш IP-адрес может быть заблокирован некоторыми веб-сайтами, чтобы в конечном итоге сделать их недоступными. Это также может произойти из-за того, что веб-сайт или служба, к которой вы пытаетесь получить доступ, не поддерживает протокол SSLv3 (протокол Secure Socket Layer версии 3). Другими потенциальными причинами этой ошибки могут быть некоторые сторонние программы, такие как антивирус или расширение, установленное в вашем браузере, которое может прервать ваше соединение с веб-сайтом. Это может быть связано со многими причинами. Одна ошибка при попытке посетить YouTube или любой другой сайт с помощью браузера Google Chrome :
Этот сайт недоступен. Возможно, веб-страница временно отключена или она постоянно перемещена на новый веб-адрес, ERR_CONNECTION_ABORTED .
Прежде чем пытаться исправлять ошибки, попробуйте зайти на один и тот же веб-сайт из другого браузера и, желательно, из другого соединения. Попытка получить доступ к веб-сайту из браузера в режиме инкогнито также может помочь. Но, если вы все еще сталкиваетесь с этой ошибкой, вот что вы можете сделать, чтобы исправить ее.
Очистите данные браузера
Ошибка ERR_CONNECTION_REFUSED также может возникнуть из-за накопленных файлов, таких как кеш. Некоторые элементы браузера, запоминаемые Chrome после браузинга различных страниц, могут вызывать проблемы несовместимости при открытии определенных страниц. Очистка данных вашего браузера может не только решить проблему, но также повысить производительность браузера и освободить место. Сделайте это по инструкции ниже:
- Нажмите на Значок с тремя точками в правом верхнем углу, как мы делали выше.
- Перейдите в Дополнительные инструменты , а затем Удаление данных о просмотренных страницах….
- Вверху выберите временной диапазон. Чтобы удалить все, выберите Все время.
- Установите флажки рядом с Файлы cookie и другие данные сайтов и Изображения и другие файлы, сохраненные в кэше.
- Затем нажмите Удалить данные.
Перезапустите браузер и попробуйте снова открыть страницу.
Что делать, если нет доступа к службам?
Теперь предположим, что ошибка «Системе не удалось найти указанный путь» с торрентами не связана. Достаточно часто это касается отсутствия доступа к некоторым службам.
Сначала входите в соответствующий раздел (services.msc) и находите службу, с которой наблюдаются проблемы (в свойствах при переходе к ним через меню ПКМ ее название будет помечено красным цветом).
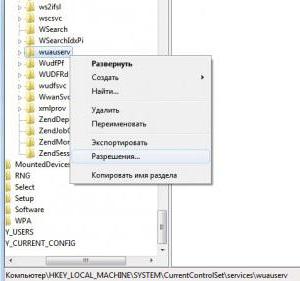
После этого вызываете редактор реестра (regedit), через ветку HKLM переходите в каталог параметров служб, как показано на изображении выше, и через ПКМ устанавливаете разрешения (будет произведена переадресация на раздел, в котором следует указать все пункты полного доступа).
Что делать, если появляется ошибка «Не удаётся найти DNS-адрес сервера»
Одной из наиболее часто встречающихся вариаций ошибки со входом на сайт является проблемы с невозможностью нахождения DNS-адреса сервера. При этом данная дисфункция может появиться как из-за каких-то проблем со службой DNS на компьютере, так и из-за проблем с настройками DNS, полученными от вашего провайдера. Чтобы исправить ошибку «Не удаётся найти DNS-адрес сервера» кроме приведённых выше общих советов нужно сделать следующее:
Очистите кэш распознавателя DNS
. Нажмите на клавишу «Пуск», в строке поиска введите «Командная строка», нажмите правой клавишей мыши на полученный результат чуть выше и выберите «Запуск от имени администратора». В командной строке введите ipconfig /flushdns
и нажмите ввод;
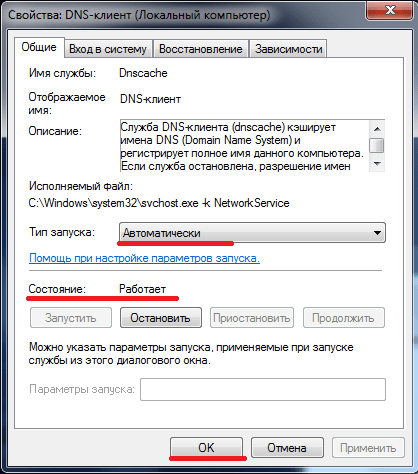
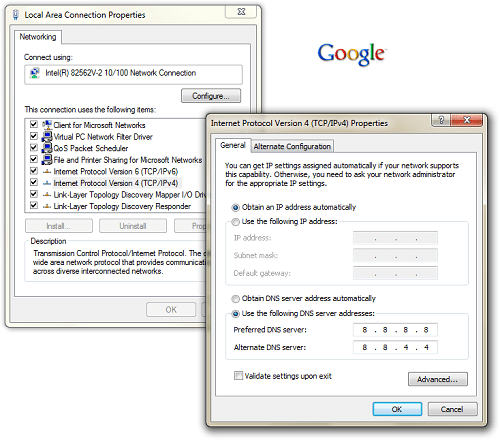
Последние материалы
Плагин permissions 1.12. PermissionsEX — Управление группами. Управление правами групп игроков
И так, наверно у каждого из вас, кроме опытных держателей серверов имеются проблемы с настройкой прав доступа. Лично я использую плагин PermissionsEx, так как считаю что это самый лучший плагин распределения прав доступа для серверов.Что нам понадобится:.
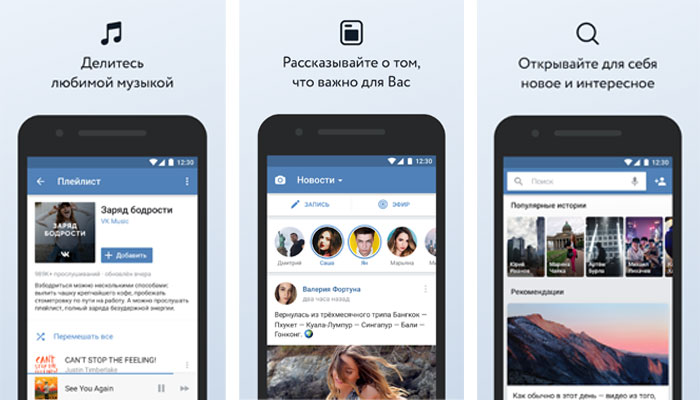
Установить приложение в вк на телефон
Сотни миллионов людей пользуются данной социальной сетью для общения и развлечений, и на данный момент нет такого человека, который не слышал бы о ней. Для того чтобы легко получать доступ к своей странице этой социальной сети нужно скачать Вконтакте на а.

Как сделать граффити в ВК: раскрась стену разными красками!
Как в ВК рисовать граффити в сообщениях с компьютера? Это кажется невозможным, ведь все и так знают, что эту функцию убрали несколько лет назад, хотя она так полюбилась всеми пользователями еще с 2007 года. И только, о чудо, в 2017 году ее вновь ввели на.


































