Штатные настройки браузеров
Практически в каждом интернет-обозревателе есть настройка «блокировка всплывающих окон». Убедитесь в том, что она включена в используемом вами браузере. И если требуется, добавьте полезные сайты, которыми постоянно пользуетесь, в исключения, чтобы блокировка на них не распространялась.
Firefox
1. В верхней панели сначала щёлкните иконку «Настройки».

2. В плиточном меню снова кликните «Настройки».
3. Перейдите в раздел «Содержимое».
4. В блоке «Всплывающие окна» должна быть включена настройка «Блокировать… ».
5. Нажмите «Исключения… », чтобы добавить сайты, на которых блокировка не требуется.
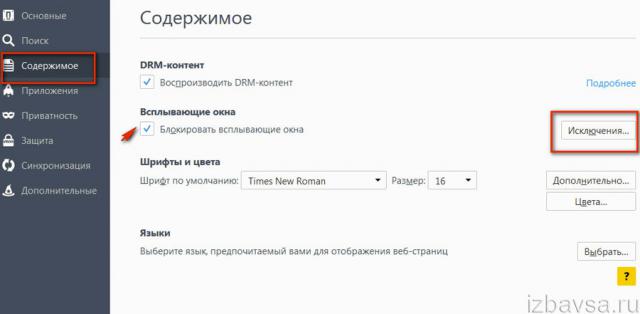
6. Наберите адрес сайта, нажмите «Разрешить» и «Сохранить изменения».
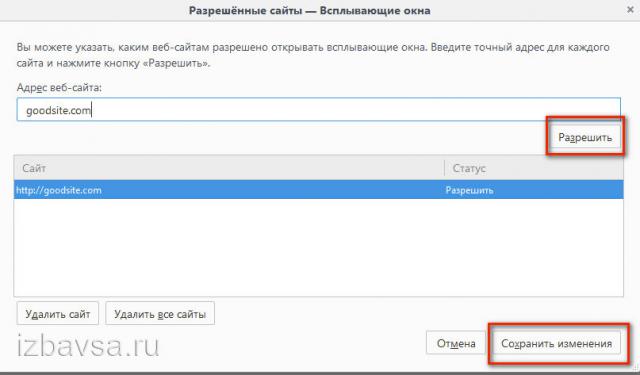
Google Chrome
1. Клацните вверху справа кнопку «три полоски».
2. В перечне опций браузера выберите «Настройки».
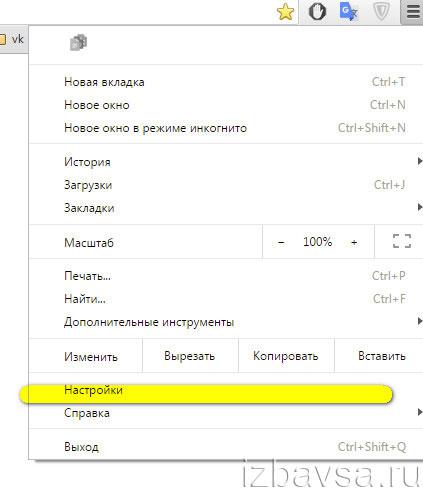
3. Внизу страницы опций нажмите «Показать дополнительные… ».
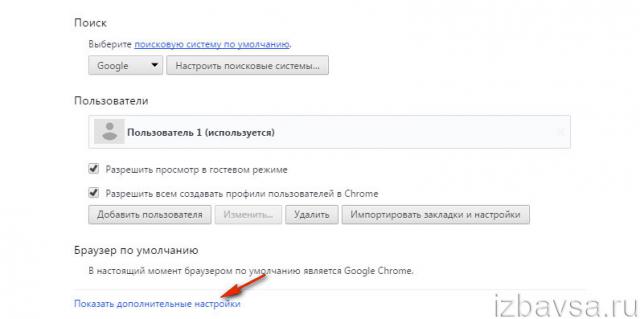
4. В разделе «Личные данные» кликните кнопку «Настройки контента…».
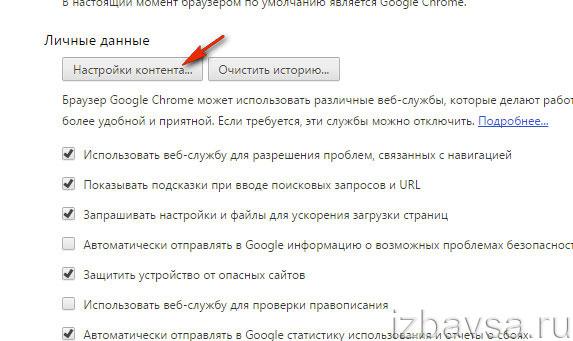
5. Выполните соответствующие изменения в опции «Всплывающие окна»: включите «Блокировать…. », при необходимости откройте панель «Настроить исключения… ».
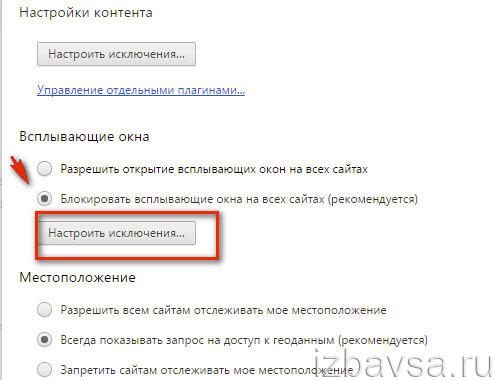
Opera
1. В левом верхнем левом углу нажмите кнопку «Меню». Выберите в списке «Настройки».
2. Перейдите на вкладку «Сайты». По аналогии, как в предыдущих браузерах, проверьте настройки в блоке «Всплывающие окна», добавьте полезные веб-ресурсы в исключения.

Причины появления рекламы на рабочем столе
Прежде, чем мы начнём решать проблему с появлением рекламных блоков в компьютере, необходимо определить, откуда они взялись. После чего начали появляться на нашем экране. Их источником являются сайты, которые запрашивают у пользователя разрешения их отображать. Но не все знают, где и когда они будут появляться
В следующий раз, когда вы будете путешествовать по всемирной паутине обратите внимание, как различные сайты спрашивают у нас, можно ли уведомлять нас о новостях их портала
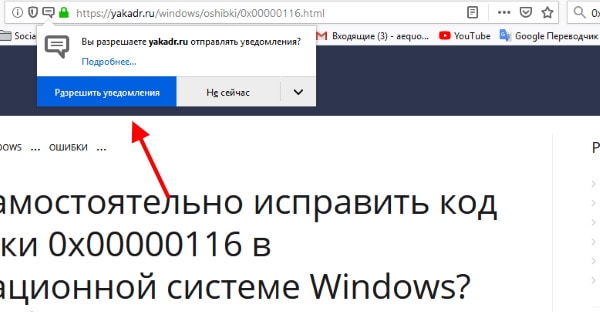
Разрешение, после которого появляется реклама
Как только вы нажмёте на кнопку « Разрешить уведомления », новости или даже реклама будет появляться внизу монитора.
Происходит это относительно нечасто. Но достаточно часто для того, чтобы начать раздражать пользователя. Стоит также заметить, что устранять эти уведомления нужно в браузере. Именно в том, в котором вы их разрешили. На тот случай, если в вашем компьютере установлено 2 и более обозревателя.
Необходимо также прояснить ситуацию насчёт расширений для блокировки рекламы — они не будут работать. Хоть браузер и является источником рекламы, но фактически она отображается на рабочем столе. Где действия этих расширений прекращаются. При этом, если вы разрешили уведомления на нескольких сайтах, реклама будет появляться значительно чаще. Так как её источником теперь являются уже не один, а сразу 3, 4, 5 сайтов.
Как убрать рекламу в правом нижнем углу рабочего стола, рядом с часами
Всем доброго здравия!
Да, эта проблема последнего времени — так сказать, новый формат рекламы. Если ваша система не заражена вирусами — то убрать подобные блоки достаточно легко (пример этих блоков привел на скриншоте ниже).
Собственно, о том, как это сделать — и будет сегодняшняя заметка .

Пример подобной рекламы
Убираем рекламные блоки и звуки уведомлений
Совет 1
Во-первых, обратите внимание, что сейчас на многих ресурсах в интернете стали всплывать небольшие окна с просьбой дать разрешение сайту показывать вам уведомления (см. пример ниже )
Многие пользователи не обращают на это внимание и жмут кнопку «Разрешить» (и как раз после этого — в углу справа начинают всплывать блоки). Совет простой — либо закрывайте это окно, либо блокируйте
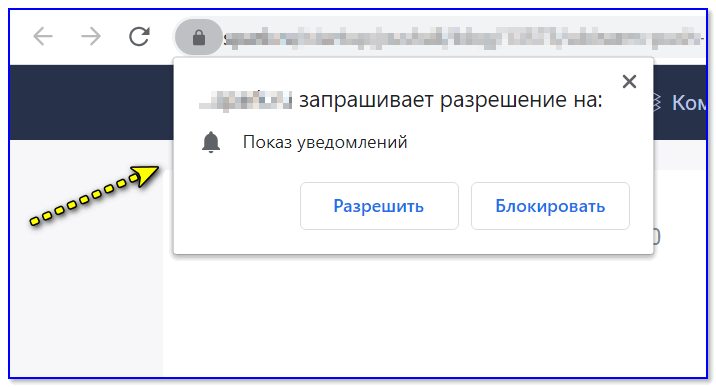
Зашел на сайт — появился запрос на разрешение
Совет 2
Во-вторых, рекомендую кликнуть правой кнопкой мышки по значку уведомлений в правом нижнем углу экрана и установить фокусировку в режим «Только приоритет» .
Благодаря этому, вас не будут отвлекать различные мало-значимые события (что уже не плохо. ).
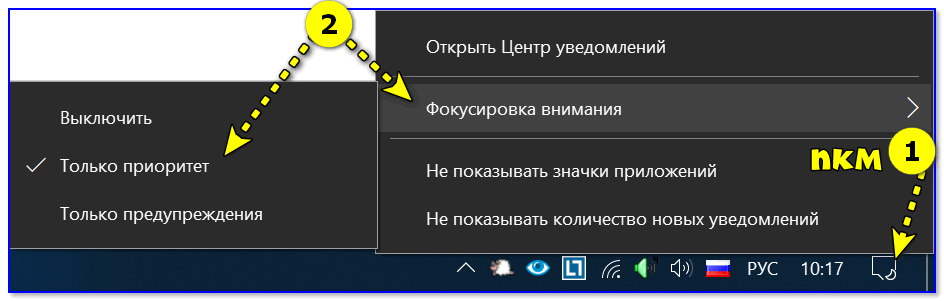
Фокусировка внимания — только приоритет
Совет 3
В-третьих, необходимо отключить показ уведомлений в браузере (либо полностью их заблокировать, либо ограничить показ от какого-то конкретного сайта).
Делается это просто.
В Chrome : необходимо открыть страничку настроек chrome://settings/content/notifications и отключить разрешение на отправку уведомлений (см. п. 1, 2 на скрине ниже).
Также в этой вкладке просмотрите список «Разрешить» (удалите из него те сайты, которые вам «надоели» своими уведомлениями. ) .
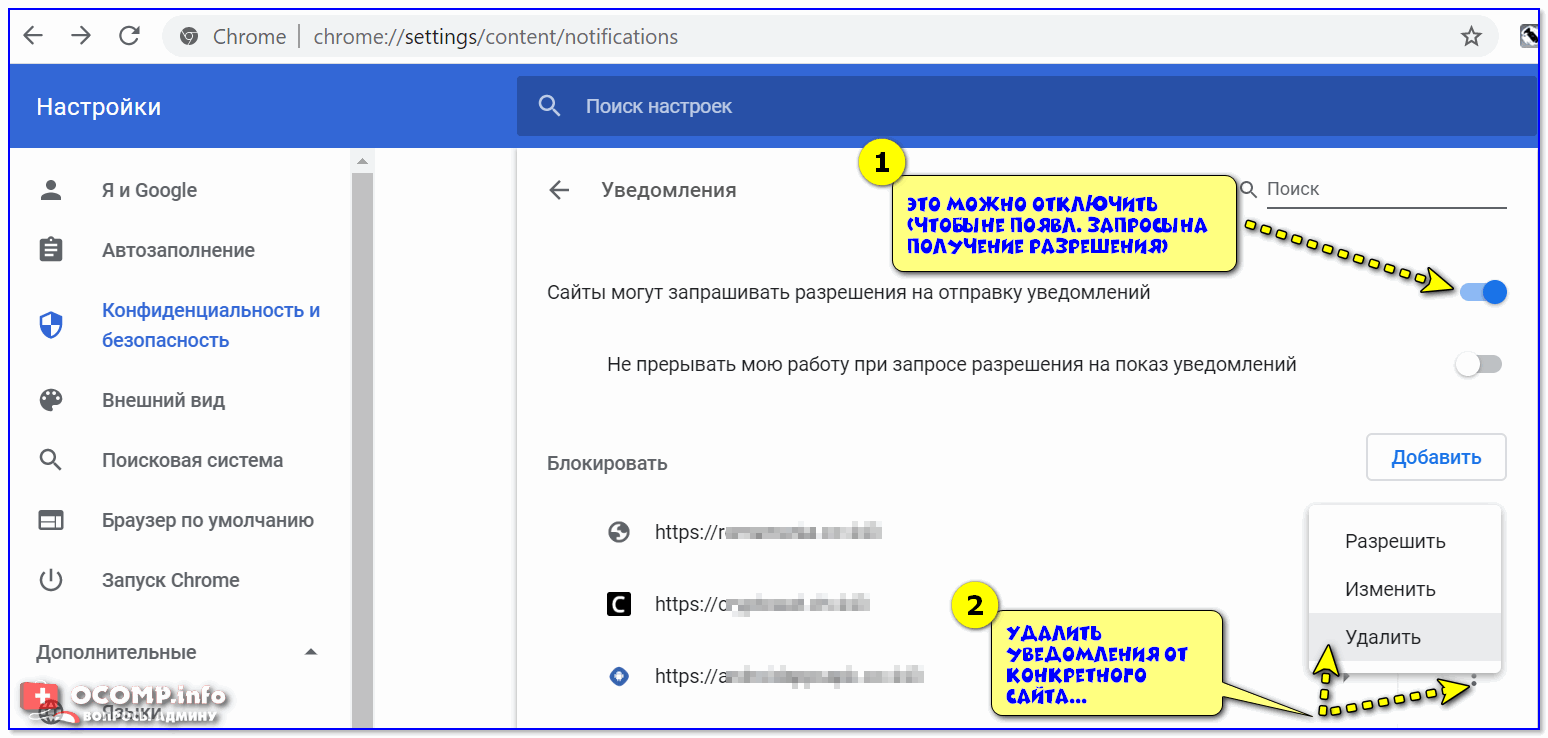
Настройки Google Chrome
В Opera : это делается аналогично. На страничке настроек уведомлений opera://settings/content/notifications необходимо отключить выданное разрешение на показ уведомлений.
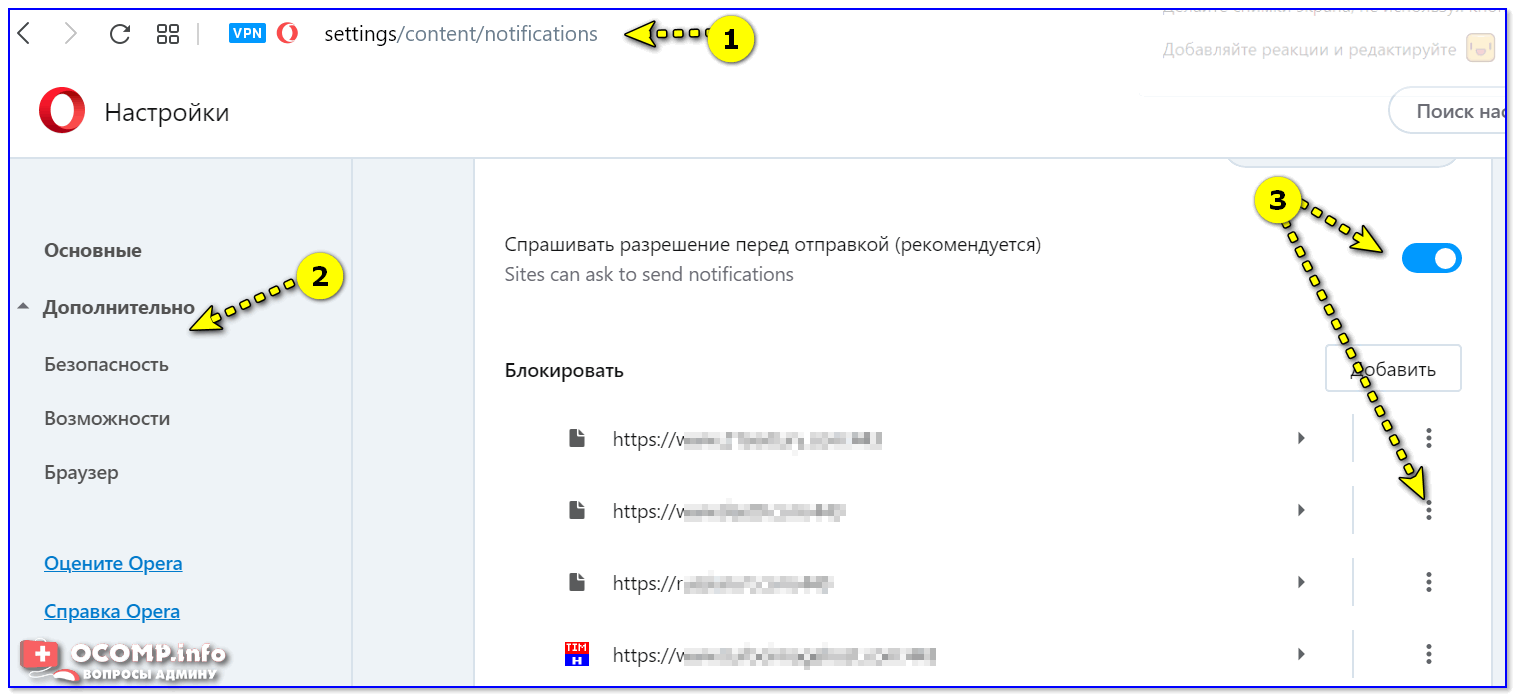
Настройки Opera — блок. уведомлений
В Firefox: необходимо открыть настройки, перейти во вкладку «Приватность и защита/уведомления» и отключить всё ненужное. Пример ниже.
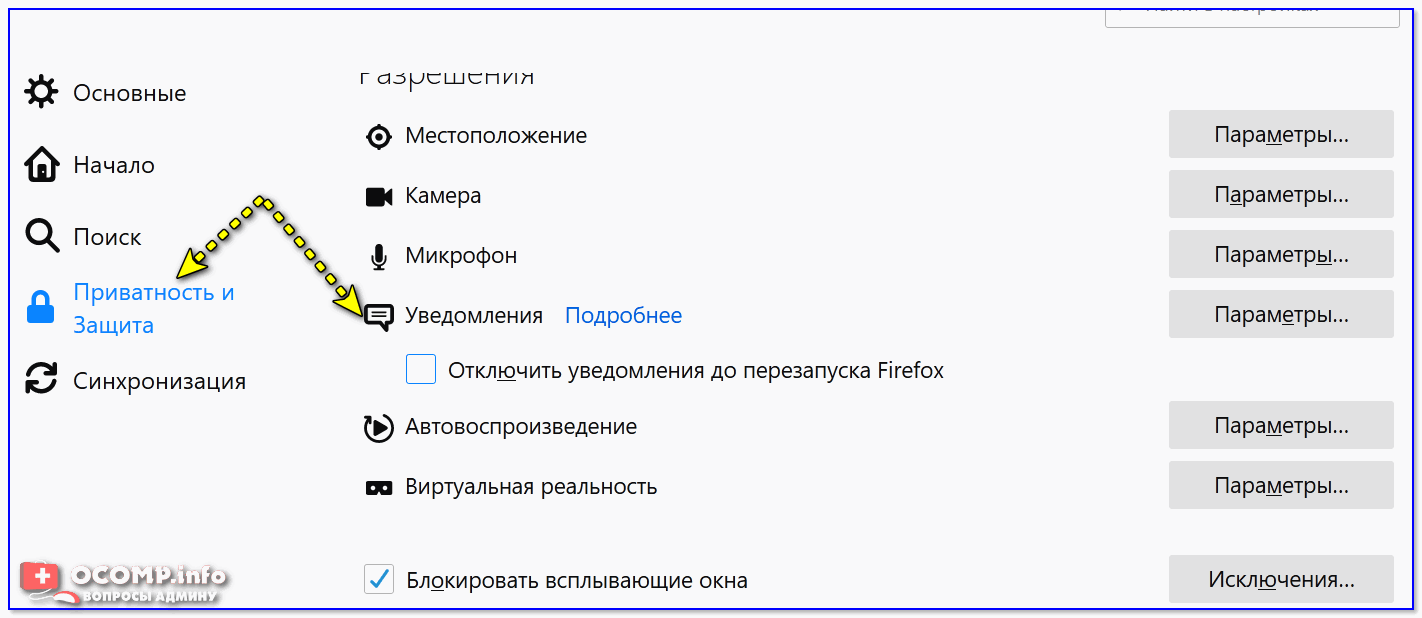
Приватность и защита — уведомления / Firefox
Совет 4
Если предыдущие рекомендации не помогли — скорее всего, вы подхватили вирус (рекламные дополнения, встраивающиеся в различное ПО, обычно, в браузер. ).
Рекомендую для начала прогнать ПК с помощью:
- классического антивируса (лучшие продукты этого года приводил тут);
- после с помощью утилит AdwCleaner и AVZ;
- и установить в браузер спец. плагин AdBlock Plus (например).
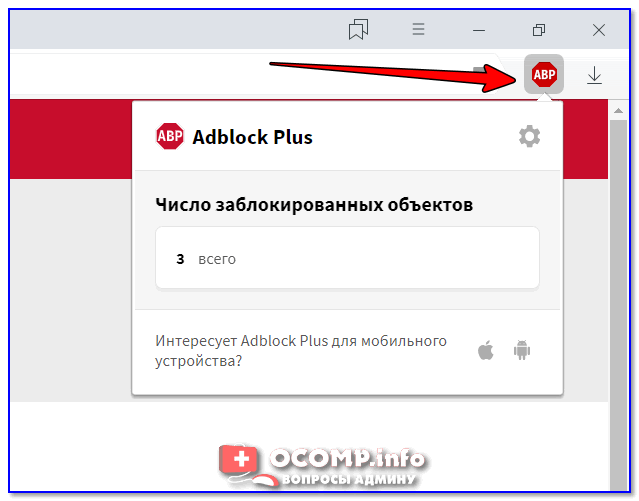
Кнопка для управления плагином
Кстати, более подробно о том, как проверить ПК на вирусы и удалить «встраивающуюся рекламу» рассказано в одной моей прошлой заметке (ссылка ниже ).
Думаю, мер, предложенных выше — будет достаточно для решения проблемы.
Расширения, блокирующие рекламу
Ниже представленные аддоны распространяются бесплатно. Они позволяют убрать с веб-страниц практически любую рекламу: не только всплывающие окна, но и тизеры, баннеры, размещённые на странице, во фреймах с видео.
Они являются кроссбраузерными, то есть их можно установить в любой популярный браузер — Google Chrome, Firefox, Opera.
Adblock Plus
1. Откройте интернет-обозреватель, к которому хотите подключить аддон. Зайдите на офсайт разработчиков — https://adblockplus.org/ru/.
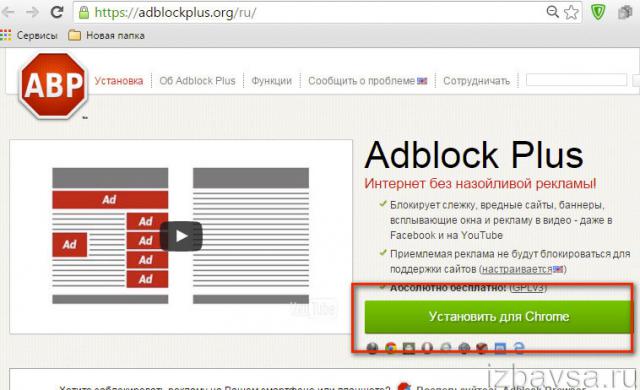
2. Клацните по кнопке «Установить для… ».
3. По завершении инсталляции откроется окно с дополнительными настройками фильтрации. Они включаются щелчком мышки по переключателю (вкл/выкл). Выберите необходимые.
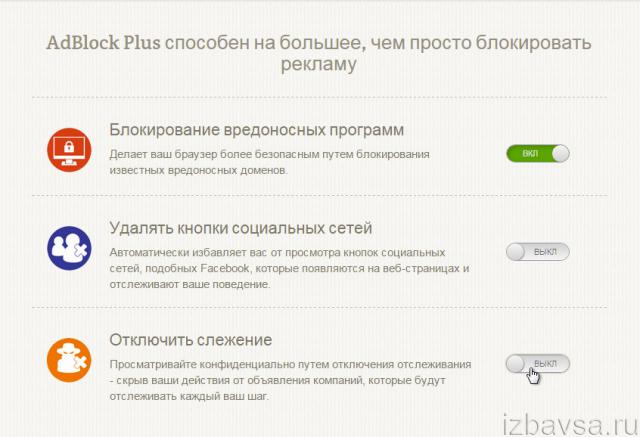
- «Блокирование вредоносных программ» — автоматическая блокировка опасных сайтов, содержащих фишинговые ссылки и вирусы.
- «Удалять кнопки социальных сетей» — удалить кнопки Facebook, Вконтакте, Одноклассники и др. со всех веб-страниц.
- «Отключить слежение» — включение/отключение режима, скрывающего поведение пользователя на сайте.
3. Чтобы открыть панель управления Adblock Plus, щелкните по его иконе в панели веб-обозревателя (вверху справа).
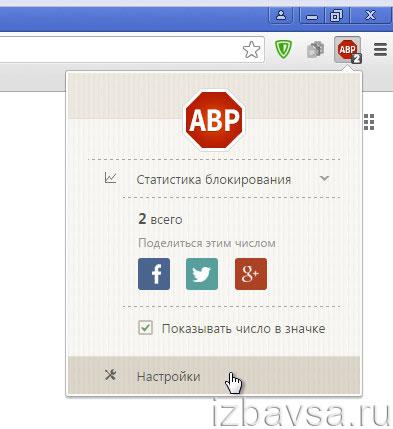
4. В дополнительном окне можно ознакомиться с информацией о том, сколько элементов рекламы удалось удалить расширению и каких.
5. Кликните в панели «Настройки», чтобы подключить/отключить фильтры рекламы, создать персональные блокировки и список разрешённых сайтов (см. вкладки).
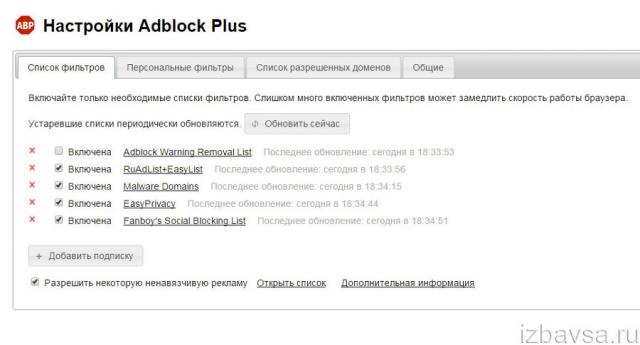
6. Кликнув по значку AdblockPlus, вы можете:
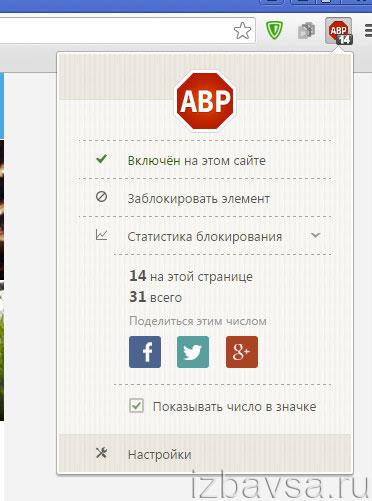
Adguard Антибаннер
1. Откройте официальную страничку для скачивания аддона — https://adguard.com/ru/adguard-adblock-browser-extension/overview.html.
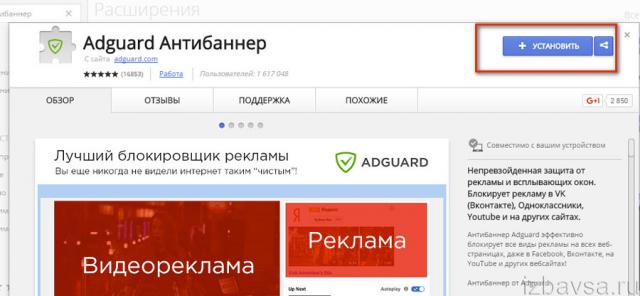
2. На офсайте щёлкните по иконке браузера, на который нужно проинсталлировать расширение.
3. После установки включите необходимые опции (кликом мышки установите зелёные «галочки» в настройках):
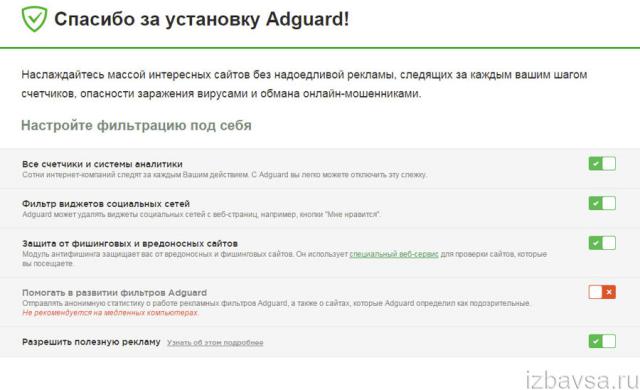
- «Всё счётчики… » (блокирует скрипты, отслеживающие поведение пользователей сайтов — Яндек.Метрика, Google Analytics и др.);
- «Фильтр виджетов соцсетей» (убирает кнопки для расшаривания постов, фреймы);
- «Защита от фишинговых… » (препятствует загрузке вредоносных веб-сайтов);
- «Помогать в развитии… » (включая эту настройку, вы разрешаете плагину отправлять на сервер разработчика данные о подозрительных, блокируемых веб-ресурсах);
- «Разрешить … рекламу» (баннеры от доверенных рекламодателей не будут попадать под действие фильтра).
4. В процессе веб-сёрфинга вы можете открыть меню управления Adguard и выполнить следующие действия:
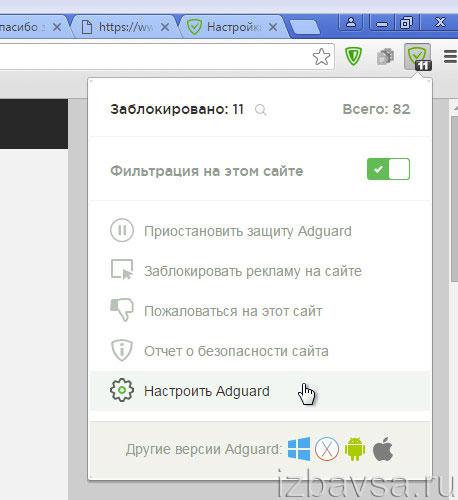
- отключить фильтрацию на сайте (добавить его в исключения);
- временно заблокировать рекламу и пожаловаться на сайт;
- посмотреть отчёт расширения о безопасности открытого веб-ресурса;
- перейти в панель настроек фильтрации (Настроить Adguard).
Adblock
Adblock можно скачать на официальных сайтах расширений разработчиков браузеров:
- Google Chrome: https://chrome.google.com/webstore/category/apps?hl=ru
- Firefox: https://addons.mozilla.org/ru/firefox/extensions/
- Opera: https://addons.opera.com/ru/extensions/
Панель управления в Adblock открывается аналогичным образом, как и в предыдущих расширениях.
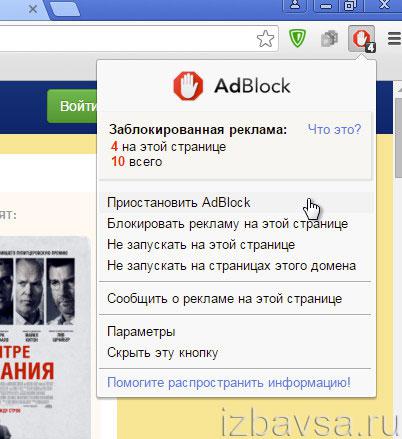
В ходе веб-сёрфинга аддон предоставляет возможность оперативно отключить фильтрацию (в том числе занести в белый список конкретную страницу или всё доменное имя), изменить настройки фильтра (Параметры) и др.
Как удалить встроенную рекламу в Windows 10
Все выпуски Windows 10 включают рекламу, но хорошо то, что вы можете навсегда отключить большую ее часть. Итак, вот как вы можете удалить рекламу из меню «Пуск», экрана блокировки, проводника и уведомлений Windows 10. Мы также расскажем, как отключить Windows Ad ID для повышения конфиденциальности и отключить все отвлекающие «живые плитки» в меню «Пуск». Вы можете нажать на кнопку ниже, чтобы перейти к выбранной вами теме.
Удалить рекламу из меню «Пуск» в Windows 10
1. Чтобы удалить рекламу из меню «Пуск», перейдите в «Настройки» Windows 10, щелкнув значок рычага в меню «Пуск».
Программы для Windows, мобильные приложения, игры — ВСЁ БЕСПЛАТНО, в нашем закрытом телеграмм канале — Подписывайтесь:)
2. Затем нажмите «Персонализация».
3. Теперь выберите «Пуск», чтобы настроить меню «Пуск».
4. Наконец, отключите параметр «Иногда показывать предложения в меню« Пуск »».
Вот и все. Вы успешно отключили всю рекламу в меню «Пуск».
Удалить рекламу с экрана блокировки Windows 10
1. Чтобы избавиться от рекламы на экране блокировки, перейдите в «Настройки»> «Персонализация», как описано ранее. Затем нажмите «Блокировать экран».
2. Теперь в раскрывающемся меню установите для фона значение «Изображение» или «Слайд-шоу» вместо «Windows Spotlight».
3. Вы также должны отключить «Получайте забавные факты, советы и многое другое из Windows и Кортаны на экране блокировки» для дальнейшего спокойствия.
На экране блокировки Windows 10 теперь нет рекламы, надоедливых «советов» и «забавных фактов».
Удаление рекламы из проводника Windows 10
Microsoft представила рекламу в проводнике с помощью Creators Update еще в 2017 году, но уступила после массивной реакции пользователей. Тем не менее, этот параметр по-прежнему остается включенным по умолчанию, поэтому имеет смысл отключить его, если компания передумает.
1. Чтобы удалить рекламные баннеры из проводника Windows 10, щелкните вкладку «Просмотр», как показано на снимке экрана ниже.
2. Теперь нажмите «Параметры» в правом верхнем углу и выберите «Изменить папку и параметры поиска».
3. Во всплывающем окне (см. Ниже) щелкните вкладку «Просмотр» вверху.
4. Теперь прокрутите вниз и снимите флажок «Показывать уведомления поставщика синхронизации». Наконец, нажмите «Применить» или «ОК», чтобы применить изменения к вашей системе.
Теперь вы навсегда удалили рекламу из проводника Windows 10.
Удалить рекламные уведомления в Windows 10
1. Чтобы отключить рекламные уведомления (Microsoft называет их «предложениями»), перейдите в «Настройки», как описано ранее. Теперь нажмите «Система».
2. Затем выберите «Уведомления и действия» на левой панели.
3. На появившемся экране снимите отметку с опции «Показать мне приветствие Windows…».
Примечание. Этот параметр представлен в виде переключателя в некоторых версиях Windows 10, поэтому в этом случае вам необходимо установить переключатель в положение «Выкл.». В остальном процесс останется идентичным.
4. Вы также можете снять флажок «Получать советы, подсказки и предложения…» и отключить «Получать уведомления от приложений и других отправителей», чтобы сделать работу с Windows еще более удобной.
Отключите рекламный идентификатор в Windows 10 для большей конфиденциальности
1. Windows 10 отправляет уникальный рекламный идентификатор для каждого пользователя разработчикам приложений и рекламодателям, но это проблема конфиденциальности, и ее следует отключить навсегда. Для этого перейдите в «Настройки»> «Конфиденциальность».
2. Нажмите «Общие» и выключите все переключатели, как показано на снимке экрана ниже, чтобы обеспечить лучшую конфиденциальность.
Бонус: как отключить живые плитки в Windows 10
«Живые плитки», которые поставляются с меню «Пуск» Windows 10, также могут быть источником раздражающей рекламы. Чтобы отключить их, щелкните правой кнопкой мыши любую такую плитку и выберите «Открепить с начала».
Обратите внимание, что вы можете открепить все плитки меню «Пуск», независимо от того, активны они или нет. Таким образом, у вас останется только список «Все приложения» слева, но это будет гораздо более чистое и компактное меню «Пуск», которое предпочитают многие пользователи
Как избавиться от рекламы в Яндекс браузере с помощью специальных расширений
Существует множество различных расширений для любого браузера, позволяющих заблокировать рекламу на сайтах. Наиболее популярными из них пользователи считают расширения AdBlock и Adguard, которые можно скачать и установить на любой браузер. Также есть ещё расширения встроенные в Яндекс.Браузер. Мы разберём каждое из них по отдельности.
Для начала давайте рассмотрим основные преимущества данных расширений.
- AdBlock. Данное расширение подходит для большинства браузеров, оно великолепно справляется с такими проблемами, как убрать всплывающую рекламу в браузере Яндекс. Кроме всплывающих объявлений расширение блокирует большую часть рекламных баннеров и видео-рекламы. Кроме рекламы оно также блокирует слежку и потенциально вредоносные сайты. Минусов как таковых у программы нет, она может блокировать некоторые сайты, которые на самом деле не несут опасности или же не блокировать те рекламные баннеры, которые считает допустимыми, но всё это можно изменить в настройках.
- Adguard. Adguard – это блокирующее рекламу расширение, устанавливаемое в операционную систему, а не в браузер. В плане блокировки рекламы оно ничем не уступает предыдущему варианту, но и ничем его не превосходит. Кроме данной функции есть у него и другие, например, родительский контроль и антифишинг. К сожалению, в отличие от AdBlock, данное расширение не бесплатно и имеет лишь тридцатидневный пробный период, после которого за него придётся платить.
- Встроенные расширения Яндекс браузера. Яндекс.Браузер имеет в своём арсенале встроенные расширения, всего их четыре: Антишок, Блокировка флеш-баннеров и видео, Репутация сайтов и уже знакомый нам Adguard. Совместными усилиями они способны заблокировать любую рекламу, а также надёжно защитить ваш браузер от вирусных угроз и нежелательного контента.
Если в качестве ответа на вопрос “Как избавиться от рекламы в Яндекс браузере?” вы избрали ответ AdBlock, то есть два способа установить данное расширение. Первый — скачать его с официального сайта. Второй — установить его через магазин расширений Chrome (Яндекс.Браузер работает на базе Chromium, а потому поддерживает расширения от ). Чтобы скачать данное расширение с официального сайта проделайте следующее:
После того как вы нажмёте на неё, расширение будет добавлено в ваш браузер.
Теперь давайте поговорим о втором способе установки расширения:
- Зайдите в Яндекс.Браузер.
- В поисковой строке введите “Магазин расширений Chrome”.
- Зайдите в данный магазин и в поисковой строке в левом верхнем углу введите “AdBlock”.
- Здесь вы можете увидеть три варианта расширения: AdBlock, AdBlock Plus и AdBlocker for YouTube, первый и второй варианты мало чем отличаются, можете выбрать любой из них, а третий вариант нужен только для блокировки рекламы на YouTube, но поскольку обычный AdBlock и так выполняет эту функцию, то данное расширение просто бесполезно.
- Нажмите на зелёную кнопку “Добавить” и расширение будет установлено.
Настроить расширение можно во вкладке “Дополнения” в меню, которое открывается при нажатии на изображение трёх горизонтальных полосок в правом верхнем углу Яндекс.Браузера.
Следующий вариант как убрать рекламу в браузере Яндекс навсегда – это Adguard, то установить его можно с официального сайта. Делается это так:
- Зайдите на сайт Adguard.
- Затем нажмите на кнопку “Скачать”.
- В появившемся окне укажите путь для скачивания файла-инсталлятора (не самого приложения).
- Затем запустите инсталлятор и, следуя приведённым в нём инструкциям, установите расширение к себе на ПК.
Управление расширением происходит через окно, которое можно запустить через ярлык на рабочем столе.
Ну и наконец, поговорим о том, как же установить встроенные расширения. Собственно, непосредственно устанавливать их не надо, все, что нужно — это включить их, и делается это так:
- Включите Яндекс.Браузер.
- Нажмите на три горизонтальные в правом верхнем углу.
- В открывшемся меню выберите пункт “Дополнения”.
- В новом окне вы сможете увидеть все расширения, установленные в вашем браузере по умолчанию и активировать те из них, которые нужны вам на данный момент.
- Выберите расширения, перечисленные чуть выше, и нажмите на ползунок, рядом с ними.
Вот и всё, расширения начнут работать тут же, безо всякой установки.
Как избавиться и отключить уведомления насовсем
Совет 1. Задайте параметры Windows
Первая рекомендация банальна: откройте параметры Windows (сочетание кнопок Win+i, либо ПУСК/параметры).
Далее необходимо открыть раздел «Система» (см. скрин ниже).
Система
После откройте подраздел «Уведомления и действия»: в нем вы сможете включить/отключить показ уведомлений как полностью, так и от конкретных приложений.
Уведомления и действия
Однако, сразу отмечу, что хоть эта опция и есть в параметрах, работает она из «рук вон плохо», и даже после отключения уведомлений — они могут появляться. Поэтому, если в вашем случае совет не поможет, прибегните к нижеприведенным способам.
Совет 2. Воспользуйтесь редактором групповых политик
Данный способ один из самых надежных и эффективных, позволяет убрать все уведомления «одним махом». Единственный недостаток: редактор групповых политик можно открыть не во всех версиях Windows (например, в домашних версиях его нет). Поэтому, тут либо проапгредить Windows, либо ее переустановить.
6 простых способов, как отключить уведомления в Windows 10
Чтобы открыть редактор групповых политик необходимо:
- нажать сочетание кнопок Win+R (чтобы появилось окно «Выполнить»);
- ввести команду gpedit.msc и нажать Enter.
gpedit.msc — запускаем редактор групповых политик
Затем откройте раздел «Конфигурация пользователя -> Административные шаблоны -> Меню «Пуск» и панель задач».
Далее найти параметр «Удалить уведомления и значок центра уведомления», открыть его и включить. Сохранить настройки и начать «спокойно» пользоваться системой…
Конфигурация пользователя / административные шаблоны (кликабельно)
Совет 3. Тем, кто отключил уведомления, а они все равно появляются…
Бывает такое, что выполненные выше действия не дают никакого результата: уведомления все равно появляются…
В этом случае проверьте, не установлены ли у вас какие-нибудь приложения, которые могут «показывать» эти самые уведомления. Порой их не так просто выявить, особенно если на уведомлениях нет «опознавательных» знаков
Хотя бы обратите внимание, когда они начали появляться, а затем свой список приложений отсортируйте по датам и посмотрите, что устанавливали в последнюю очередь
Сортировка приложений по дате установки
Кстати, в панели управления не всегда отображены все установленные приложения, поэтому имеет смысл воспользоваться специальными утилитами. Например, CCleaner или Iobit Uninstaller.
Скриншот окна Iobit Uninstaller: удаление дополнения для браузера
Дополнения по теме, критика и т.д., как обычно, приветствуется…
Удачной работы!
RSS(как читать Rss)
Другие записи:
- Почему нет звука в браузере? Решение проблемы на примере Chrome
- Браузеры для слабых компьютеров
- Как открыть настройки Wi-Fi роутера (вход в веб-интерфейс). Что делать, если страница с настройками …
- Не могу пройти игру! Программы-помощники, коды и подсказки к играм…
- Как восстановить удаленные файлы (фото, картинки, сообщения) на Android
- Как установить, обновить или удалить драйвер Wi-Fi (беспроводной сетевой адаптер)
- Как записать видео на диск для просмотра на DVD-плеере
- Ошибка при запуске игры: «запуск невозможен, отсутствует файл steam_api.dll»
Центр уведомлений — элемент интерфейса Windows 10, отображающий сообщения как от приложений магазина, так и от обычных программ, а также информацию об отдельных системных событиях. В этой инструкции подробно о том, как отключить уведомления в Windows 10 от программ и системы несколькими способами, а при необходимости — полностью убрать Центр уведомлений. Также может быть полезным: Как отключить уведомления брандмауэра и защиты от вирусов и угроз, Как отключить уведомления Фокусировки внимания Windows 10, Как отключить уведомления сайтов в Chrome, Яндекс браузере и других браузерах, Как отключить звуки уведомлений Windows 10, не отключая сами уведомления. В некоторых случаях, когда вам не требуется полное отключение уведомлений, а нужно лишь сделать так, чтобы уведомления не появлялись во время игры, просмотра фильмов или в определенное время, разумнее будет использовать встроенную функцию Фокусировка внимания.
Удаляем рекламный вирус из браузера
Если появилась реклама в браузере, как убрать? На самом-то деле это не очень сложно. Сейчас вы узнаете несколько простых и, главное, эффективных методов.
Способ 1: Ищем и устраняем угрозы вручную
Наверное, лучше начать с ручного метода поиска Adware и их устранения. Возможно вы устанавливали какие-либо программы в последнее время и вместе с ними на компьютер попали вирусы. Желательно открыть в панели управления список всех программ, и отсортировать их по дате. Среди них могут быть те самые вредоносные приложения, удаляйте их.
Довольно часто рекламные вирусы заменяют оригинальные ярлыки браузеров своими, вирусными. Чтобы это проверить и устранить, нужно правой кнопкой мыши кликнуть по значку браузера и выбрать из контекстного меню пункт «Свойства». Если в строке «Объект» присутствует левая запись, помимо пути к исполняемому файлу, ее следует стереть.
Далее обязательно нужно запустить Диспетчер задач и просмотреть все запущенные процессы. Если заметите что-то подозрительные, вбейте их название в поисковик Google и проверьте, возможно это вирусы.
Если это так, тогда нужно ПКМ кликнуть по процессу и выбрать «Открыть место хранения файла» после чего удалите вирус.
Помимо этого, если браузер сам открывается и показывает рекламу, нужно хорошенько изучить все установленные дополнения веб-обозревателя. Возможно среди них присутствуют вредоносные. В Яндекс Браузере это делается так:
- Запускаем программу.
- Открываем меню и выбираем «Дополнения».
Откроется список с расширениями, внимательно его осмотрите. Нужно избавиться от подозрительных.
Последнее, что нужно проверить вручную – файл hosts, который можно найти, вбив в Проводник Windows адрес .
Откройте его через блокнот, содержание должно быть таким, как на скрине.
Кстати, если вы нашли какой-то вирус и удалили его файлы с компьютера, обязательно откройте Реестр Windows, найдите все записи о нем и устраните их. Для этого:
- Нажмите комбинацию клавиш Win+R.
- В открывшейся строке впишите команду .
Откроется Реестр Виндовс.
В верхнем меню нажмите «Правка» и «Найти».
В окно поиска вбейте название вирусного приложения или файла, который вы удаляли, все найденные и выделенные жирным записи — удаляйте.
Способ 2: Dr.Web CureIt
Более простой способ, как удалить рекламный вирус – воспользоваться специальной программой. Одна из таких – Доктор. Веб Куреит:
- Загрузите приложение с официального сайта.
- Откройте исполняемый файл и начните проверку.
После ее окончания все выявленные угрозы будут устранены.
Перезагрузите ПК и проверяйте, осталась ли проблема.
Способ 3: AdwCleaner
Существует еще одна хорошая и бесплатная программа, устраняющая рекламные вирусы, баннеры:
- Загрузите приложение с официального сайта.
- Запустите исполняемый файл.
- Нажмите «Сканировать» и ожидайте, когда программа найдет все угрозы.
По окончанию поиска следует нажать «Очистить».
Способ 4: Adblock
Для удаления рекламы в браузерах можно использовать расширение Adblock. Оно блокирует всплывающие баннеры, рекламные страницы, контекстную рекламу. Для установки:
После этого в правом верхнем углу обозревателя появится красный значок, и вся реклама будет блокироваться.
Блокировка рекламы приложений в меню Windows Ink
В Windows 10 Anniversary Update пользователи получили целый хаб для рисования, в том числе на скриншотах, с помощью меню Windows Ink. В качестве дополнения Microsoft добавила ещё и пару строк «рекомендуемых приложений». На девайсах с сенсорными экранами они отключается довольно просто.
- Перейдите в Параметры — Устройства — Перо и Windows Ink.
- Снимите галочку Показать рекомендуемые приложения.
Но на ноутбуках и ПК данный раздел настроек почему-то недоступен (в 1703 Creators Update уже починили). Поэтому, если вы желаете отключить рекламу приложений в меню Windows Ink, вам придётся воспользоваться редактором реестра.
- Нажмите Win + R.
- Введите команду regedit и нажмите Enter.
- Перейдите в следующую ветвь: HKEY_CURRENT_USER \ Software \ Microsoft \ Windows \ CurrentVersion \ PenWorkspace.
- Кликните в правой части редактора реестра правой клавишей мыши.
- Выберите Создать — Параметр DWORD (32 бита).
- Назовите новый ключ PenWorkspaceAppSuggestionsEnabled.
- Оставьте его значение равным .
- После перезапуска процесса Проводник или перезагрузки системы реклама в панели Windows Ink должна исчезнуть.
Отключение рекламы в нижнем правом углу рабочего стола
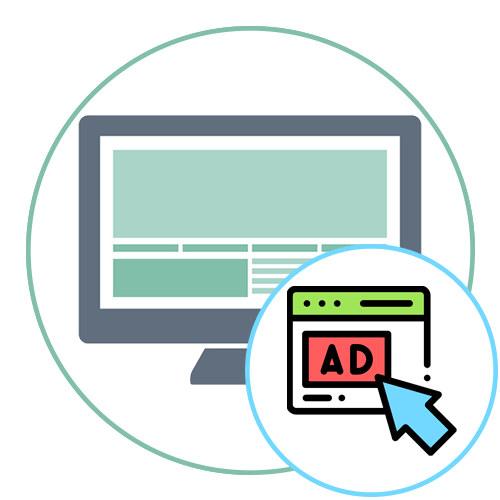
Чаще всего появление рекламы в нижнем правом углу рабочего стола провоцируют уведомления, добавленные в браузер из разных сайтов. Пользователи самостоятельно нажимают по кнопке «Разрешить» при появлении соответствующего уведомления, после чего настройки сохраняются. В результате время от времени всплывает реклама, связанная с тем или иным сайтом. Избежать этого можно, если запрещать показ уведомлений, однако если они уже добавлены, придется очистить список разрешений, о чем и говорится в другой статье на нашем сайте на примере браузера Google Chrome.
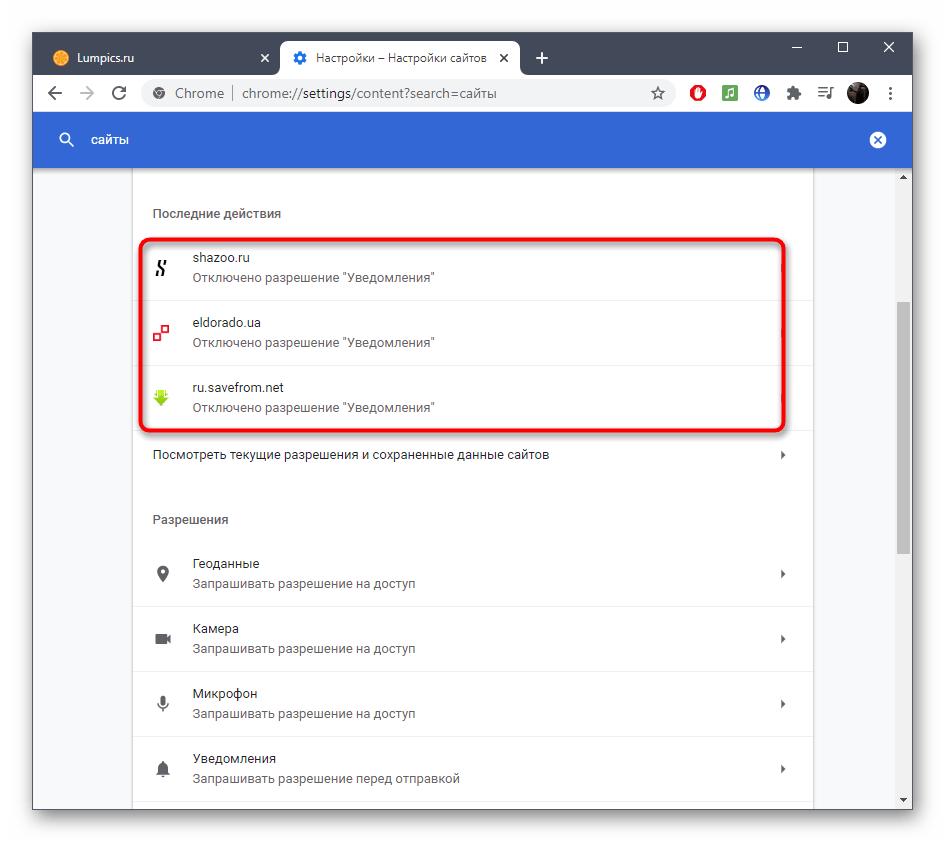
Подробнее: Отключение push-уведомлений в Google Chrome
Способ 2: Использование расширения блокировщика рекламы
Не у каждого пользователя вовремя получается избавиться от всей рекламы и уведомлений, всплывающих при просмотре сайтов, особенно, когда речь идет о недобросовестных владельцах, вводящих не самых продвинутых юзеров в заблуждение. Чтобы избежать случайной активации рекламы, которая впоследствии станет появляться справа в углу рабочего стола, попробуйте установить блокировщик в виде расширения.
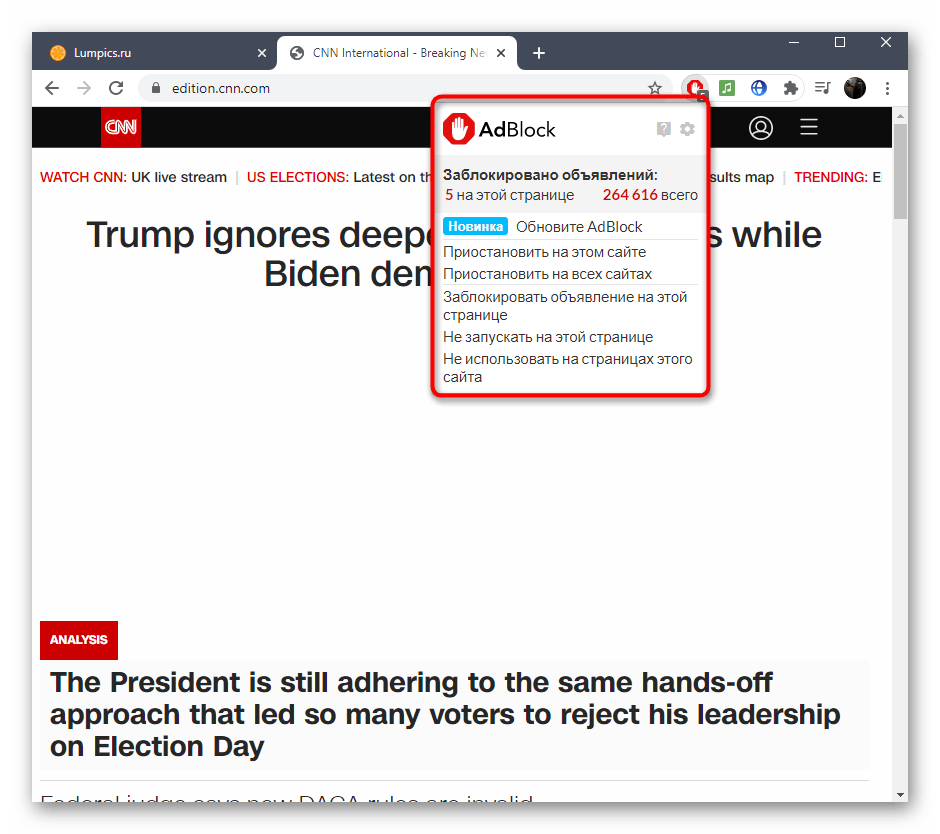
Способ 3: Настройка параметров конфиденциальности
Один из радикальных методов — настройка запрещающего правила на показ уведомлений для всех приложений. Если вы уверены, что ни одно из оповещений, в том числе и рекламных, вам не нужно, выполните следующие действия для их отключения.
- Откройте меню «Пуск» и перейдите в «Параметры».
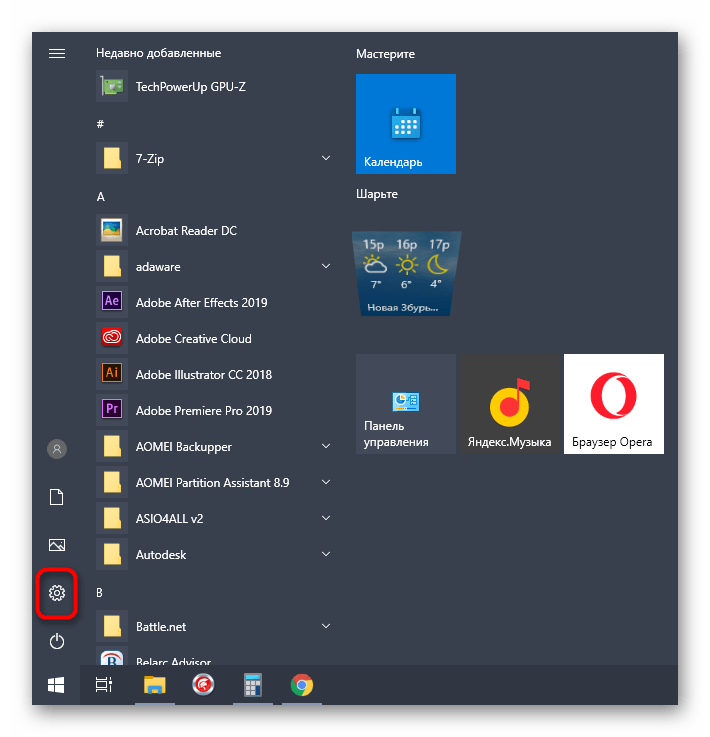
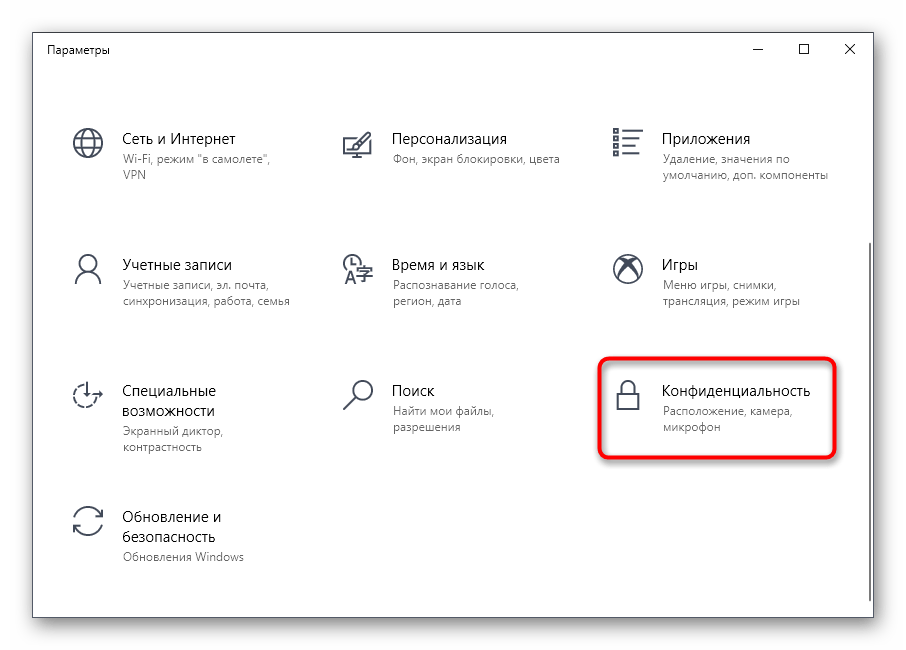
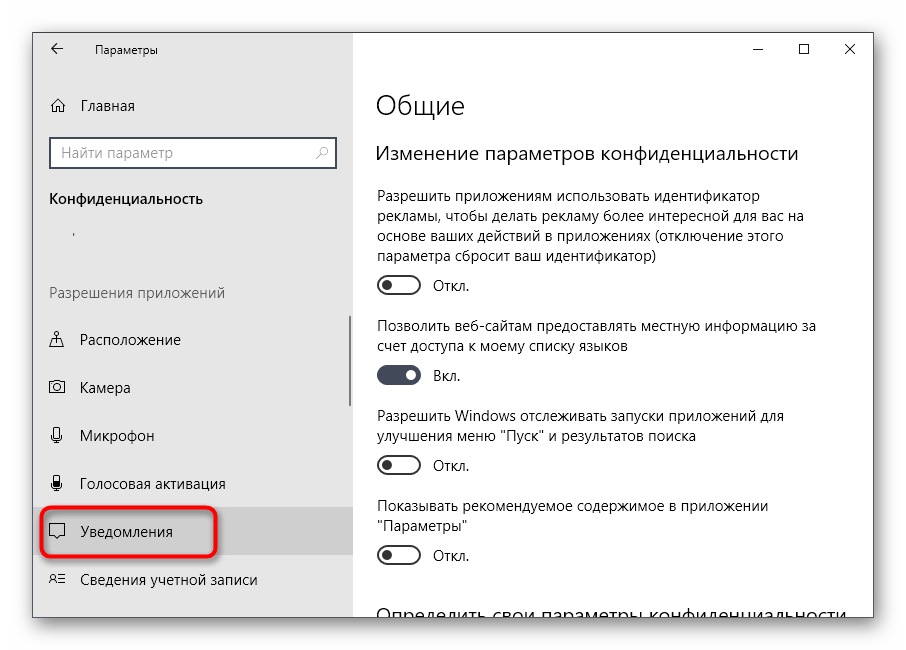
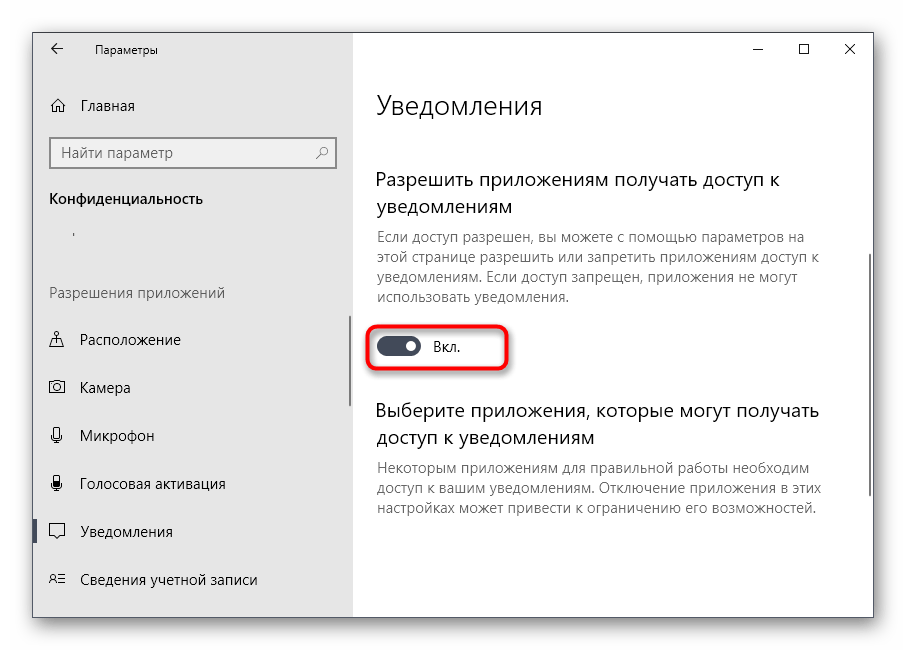
Учитывайте, что этот вариант подходит только в тех ситуациях, когда вы хотите избавиться от уведомлений всех приложений без исключения. Если нужно ограничить лишь веб-обозреватель, используйте следующий метод.
Способ 4: Настройка уведомлений системы
В приложении «Параметры» есть еще один пункт, позволяющий настроить уведомления, получаемые от конкретных программ, в том числе и браузеров. В соответствующем меню мы предлагаем внимательно ознакомиться со списком всех используемых программ, чтобы найти там подозрительную или ту, которая может провоцировать появление рекламы.
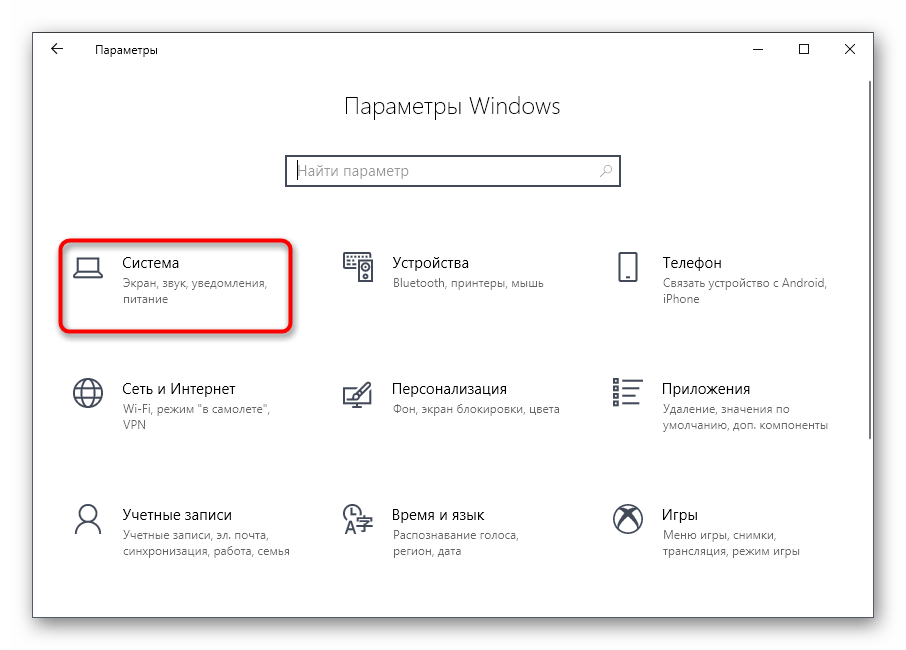
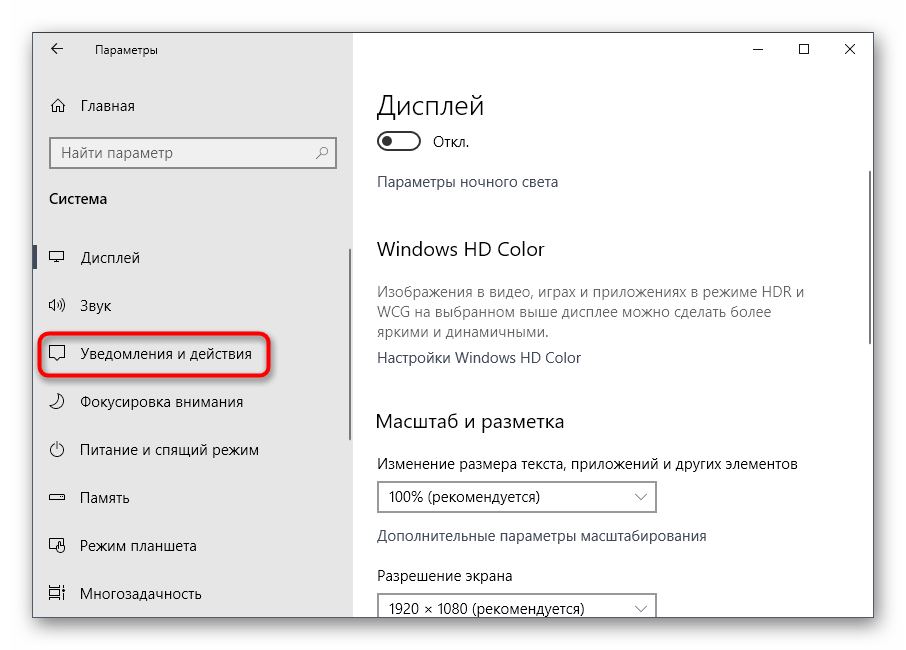
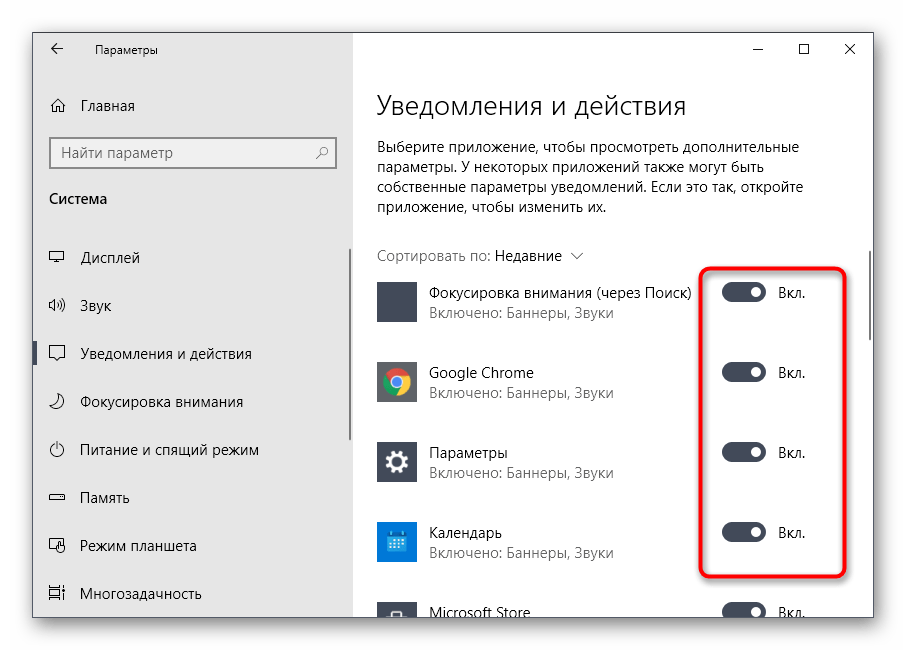
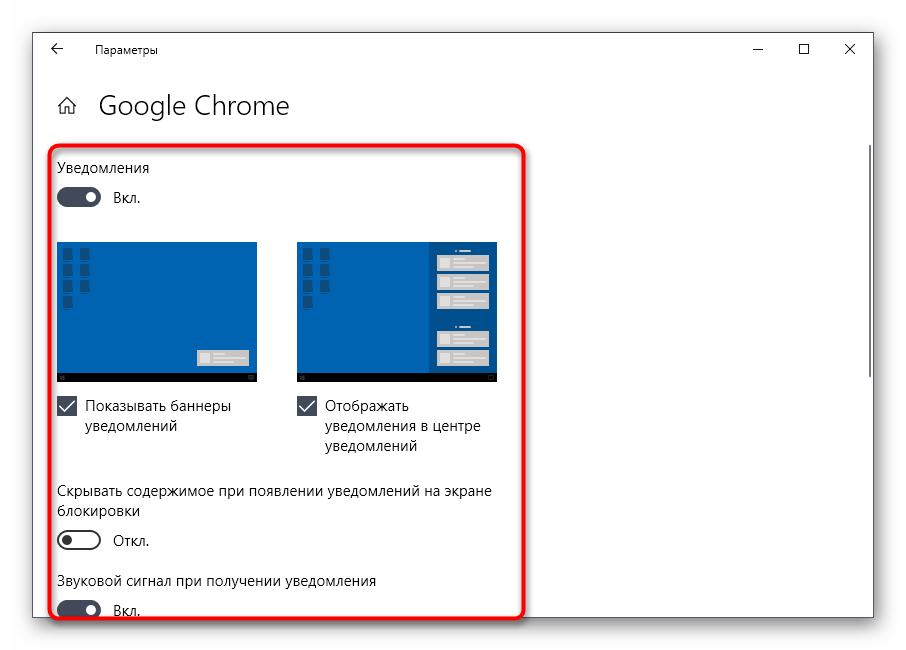
Способ 5: Включение режима фокусировки внимания
Если после проверки всех программ вы пришли к выводу, что пока не хотите полностью отключать рекламу или удалять приложение, можно воспользоваться режимом «Фокусировка внимания», который оградит вас от появления на экране рекламы и оставит только важные предупреждения.
- Нажмите правой кнопкой мыши по значку «Центра уведомлений» на панели задач.
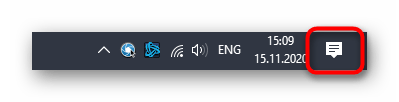
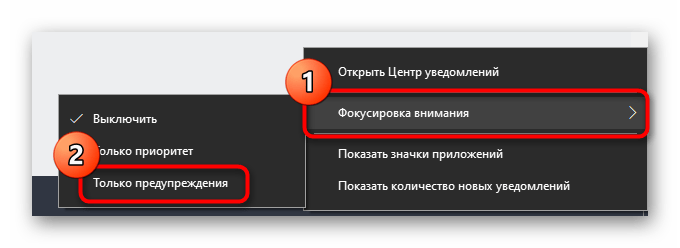

Способ 6: Чистка компьютера от вирусов
Завершает наш материал способ, подразумевающий очистку компьютера от вирусов, и пригодится он в тех случаях, когда так и не удалось выявить истинную причину постоянного появления рекламы в операционной системе. Вполне вероятно, что произошло заражение вредоносным ПО, которое и выводит уведомления. Любой антивирус должен обнаружить его и удалить, а о выборе подходящего решения читайте далее.
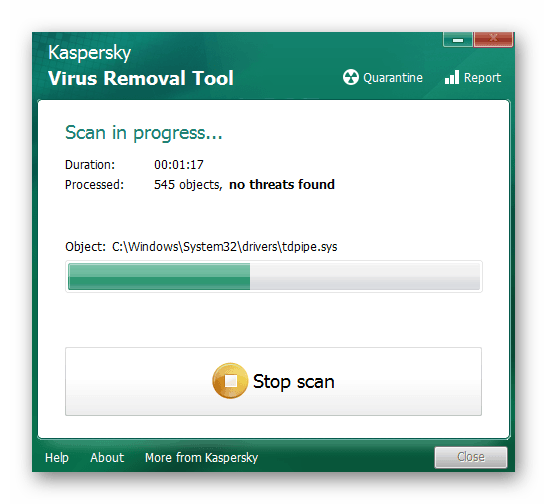
Мы рады, что смогли помочь Вам в решении проблемы.
Помимо этой статьи, на сайте еще 12312 инструкций. Добавьте сайт Lumpics.ru в закладки (CTRL+D) и мы точно еще пригодимся вам.
































