Как разблокировать Xiaomi при незнании регистрационных данных
Еще год назад пользователи обладающие неофициально купленными девайсами от Xiaomi, могли легко обойти процедуру ввода пароля при статусе This device is locked. Для этого надо было написать письмо в техподдержку бренда, указать ряд данных, в том числе ID Mi аккаунта, IMEI и личные данные. На данный момент написание писем уже не действует, а единственным способом, позволяющим разблокировать This device is locked Xiaomi — обращение в сервисный центр компании. За определенную плату они помогут в решении этой проблемы и возобновят доступ к функционалу мобильного гаджета путем сброса/обновления пароля или другим методом.
Есть еще один вариант – связаться с бывшим владельцем девайса и попросить снять блокировку, подсказав, как разблокировать Xiаomi This dеvice is locked при личной встрече или по телефону.
Ответы на популярные вопросы
Ограничения есть, официально разрешается разблокировать только один девайс раз в 30 дней. Например, разблокировали планшет, подождали месяц и после можете разблокировать телефон. Этот вопрос строго индивидуален для каждого. Если вы новичок, не слишком уверенный пользователь, занимаетесь на смартфоне только обыденными делами, в которые входит просмотр новостей, игры, соцсети – вам нет необходимости проводить такую непростую операцию. К сожалению, нет. Самый оптимальный и лучший вариант – это официальный способ описанный выше. Уточните, пожалуйста, на каком этапе возникли проблемы и напишите к нам в комментарии, сделав скриншот неполадки. Да, так как для процесса разблокировки нужен подключенный мобильный интернет.
Теперь вы знаете, что разблокировать загрузчик на устройствах Xiaomi вполне реально, если следовать нашей последовательной инструкции. При возникновении дополнительных вопросов — пишите ниже в форму комментирования.
MiUnlock не работает и выдаёт ошибку – сейчас подобные сложности встречаются гораздо чаще, поскольку в погоне за безопасностью пользователей разработчики телефонов внедряют новые системы защиты, которые иногда работают некорректно. В результате вместо желаемого результата владельцы смартфонов видят код, указывающий на возникновение неполадок в работе устройства. Подобное явление неприятно, поскольку мешает добиться желаемой цели, но наличие определённых цифр заметно упрощает диагностику и борьбу с трудностями.

No bootable device: причины появления и способы устранения
Сегодня вряд ли встретишь пользователя, компьютер которого проработал бы достаточно длительное время без различных ошибок.
Одной из самых распространенных таких ошибок является «no bootable device insert boot disk and press any key», что в переводе на русский значит следующее «загрузочное устройство не найдено, вставьте диск и нажмите по любой клавише».
Чаще всего с подобным типом неисправности сталкиваются пользователи ноутбуков фирмы Acer или Dell. Скорее всего это связано с тем, что ноутбуки — это более хрупкие устройства, в отличие от обычных ПК, имеющие способность нагреваться до немалых температур.
В результате перегрева или повреждений ПК, происходит преждевременный износ комплектующих из-за чего и появляется данная ошибка.
Совет: постарайтесь обеспечить свое устройство достаточным охлаждением, регулярно проводите профилактику и предохраняйте от падений и ударов.
Кстати, в зависимости от версии биоса, текст ошибки может меняться и иметь следующие значения: no bootable device hit any key, press any key to reset или please restart system. Все это говорит об одной и той же проблеме, что жесткий диск не был найден.
Причин ее появления множество:
- Подключена второстепенная периферия (флешки, Wi-Fi и Bluetooth модули, телефоны, фотоаппараты и прочее).
- Неправильное подключение жесткого диска (HDD).
- Повреждение SATA кабеля или кабеля питания.
- Неисправность HDD. Сюда можно отнести наличие bad секторов, физического износа, повреждений или окиси на плате.
- Неверно выставлен порядок загрузки накопителей в BIOS.
- Батарейка для питания биоса исчерпала свои ресурсы.
- Повреждение загрузочной области (MBR).
- Повреждение файловой системы, используемой в накопителей.
- Вышедший из строя USB разъем, если вы пытаетесь загрузиться с флешки или внешнего HDD.
- Наличие вредоносного ПО.
- Дефекты на стороне прочих комплектующих.
Давайте пройдемся по каждому пункту и разберем более подробно, что делать в той или иной ситуации.
Несколько алгоритмов устранения неполадки
Итак, самый простой способ, часто позволяющий исправить данную ситуацию, заключается в банальном перезапуске оборудования. Если произошел обычный сбой, то такая процедура должна помочь.
Следующий шаг – вспомнить, было ли оказано какое-либо физическое воздействие на системный блок? Если да, то рекомендуется снять боковую крышку, найти все соединения используемого жесткого диска и проверить их на надежность
Важно убедиться, что правильно подключены шлейфы не только с самому винчестеру, но и к материнской плате
Третий этап – исключение попыток ПК выполнить загрузку ОС с других источников. Для этого необходимо:
- Изъять все диски, расположенные в CD или DVD приводах;
- Временно убрать все внешние накопители;
- Инициировать очередной перезапуск оборудования.
Если человек пытается запустить систему, использую накопитель, подключаемый через USB-порт, то рекомендуется попробовать переподключить его посредством иного USB, благо на современных компьютерных блоках их обычно присутствует достаточно большое количество.
Пятый шаг – проверка приоритетности загрузки. В некоторых случаях именно эта настройка может привести к подобной ситуации:
- Начать перезапуск устройства;
- Нажать на “Del”, чтобы перейти в меню БИОСа;
- Перейти в раздел, отвечающий за определение и приоритет используемых устройств (Чаще всего следует искать раздел со словом “BOOT”);
- Первым в списке должно обозначаться устройство, на котором находится операционка. Если это не так, то необходимо поменять местами оборудование.
Если же BIOS вообще не видит нужного устройства, а юзер уверен в правильности и надежности подсоединения, то, скорее всего, жесткий диск неисправен.
Решение: отправка винчестера в сервис и, вполне возможно, приобретение нового устройства.
Иногда в ситуации с подобной ошибкой можно заметить, что сделанные изменения в настройках БИОСа откатываются назад во время каждого следующего перезапуска PC. Это явный признак проблемы с батарейкой. Придется ее заменить, благо сделать это можно и самостоятельно, а стоимость нового изделия – минимальная.
Если же винчестер прекрасно определяется оборудованием, имеет нужную приоритетность, то существует еще один вариант исправления состояния “No bootable device insert boot disk and press any key”. Правда для этого необходимо иметь под рукой загрузочный диск или его аналог на флэшке:
- Вставить диск в накопитель или подключить флэшку.
- Зайти в BIOS и выставить первоочередность запуска именно с загрузочного диска/флэшки. Сохранить изменения, перезапустить комп.
- После запуска программы перейти в “Восстановление системы”.
- Выбрать командную строку.
- Заставить выполнить поочередно три команды: bootrec /fixmbr, bootrec /fixboot и chkdsk : /f /r
Если ни один из предложенных методов не принес положительного результата, то, к сожалению, придется нести оборудования в специализированный сервис и, возможно, покупать новый жесткий диск.
Как избавиться от Unarc.dll вернул код ошибки -1,6,7,11,12 при установке игры
Итак, если вы столкнулись с проблемой Unarc.dll вернул код ошибки, тогда рекомендую выполнить следующее:
- Запускайте инсталлятор от имени администратора (кликните правой клавишей мыши на требуемый файл и выберите «Запуск от имени администратора»);
- Если вы скачивали игру с торрент-трекера, то попробуйте пересчитать хеш скачанной программы (находясь в торрент-клиенте кликните правой клавишей мыши на проблемной программе и выберите «Пересчитать хеш»);
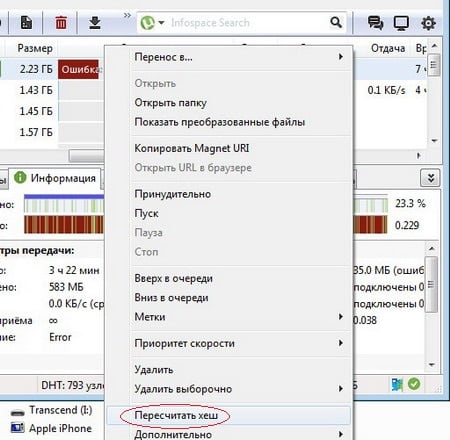
- Попробуйте отключить ваш антивирус не только при установке самой программы, но и при её загрузке (есть вероятность, что ваш антивирус удаляет подозрительные компоненты репака при его загрузке «на ходу»). Также отключите Защитник Виндовс и SmartScreen (при наличии);
- Убедитесь, что в использованном пути установки игры нет кириллических символов, при необходимости установите игру в другое место с путём, полностью прописанным латиницей. Также можно попробовать переписать файл инсталлятора на флешку, и устанавливать игру уже с неё (это давало неплохие результаты);
- Установите самую свежую версию архиватора WinRAR и WinZip. При этом наиболее эффективным в этом плане оказалась установка свежей версии архиватора 7-Zip – последний показал отличные результаты в исправлении дисфункции «Unarc.dll вернул код ошибки»;
- Увеличьте размер файла подкачки. Нажмите кнопку «Пуск», в строке поиска введите sysdm.cpl и нажмите ввод, в открывшимся окне перейдите во вкладку «Дополнительно», кликните на кнопку «Параметры». Там вновь перейдите во вкладку «Дополнительно» и внизу, в параметрах файла подкачки нажмите на кнопку «Изменить». Снимите галочку с автоматического выбора файла подкачки, и укажите максимальный размер последнего (обычно он равен объёму оперативной памяти);
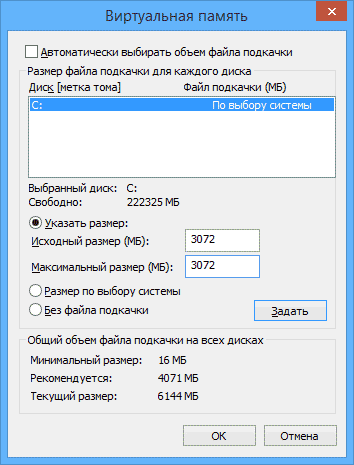
Попробуйте запустить установщик программы в режиме совместимости с Win XP (также можете попробовать другие ОС), у некоторых пользователей это дало нужный результат;
Попробуйте поискать и скачать другой репак нужной вам игры (диверсифицируйте источники, присмотритесь к альтернативным торрент-трекерам и так далее);
Стоит также попробовать использовать функционал программыDll Suite, которая находит и исправляет ошибки, связанные с библиотеками dll;
Нужно проверить на работоспособность планки своей оперативной памяти. Для этого рекомендую использовать соответствующие программы (уровня MemTest). Также можете изъять ваши планки памяти из компьютера, и, включая их по одной, (и меняя) уяснить, какая из них работает нестабильно (или вообще неработоспособна).
Нельзя сделать скриншот из-за политики безопасности
Обычно такое сообщение появляется по ряду причин:
- Проблемы с браузером. Например, функция создания снимков экрана недоступна при работе в режиме «Инкогнито» в браузерах Chrome и Firefox.
- Проблема с приложением. В некоторых приложениях создание снимков экрана выключено. В результате вы получаете сообщение о невозможности сделать скриншот внутри приложения.
- Проблема на устройстве. Если в настройках устройства стоит ограничение на создание снимков экрана, попытки сделать скриншот приводят к появлению этого сообщения.
В таком случае можно воспользоваться другим устройством, но это не идеальное решение проблемы. В этой статье приведены подсказки по устранению описанных выше причин на данном устройстве.
Режим «Инкогнито» в браузере Chrome
Режим «Инкогнито» в браузере предназначается для сохранения конфиденциальности пользователей при посещении веб-страниц. В результате в браузерах Chrome и Firefox по умолчанию возможность делать снимки экрана в этом режиме выключена.
Как это исправить?
Чтобы делать скриншоты в режиме «Инкогнито» на Android, нужно открыть меню флагов браузера Chrome. Здесь располагаются экспериментальные функции.
- Запустите браузер Chrome.
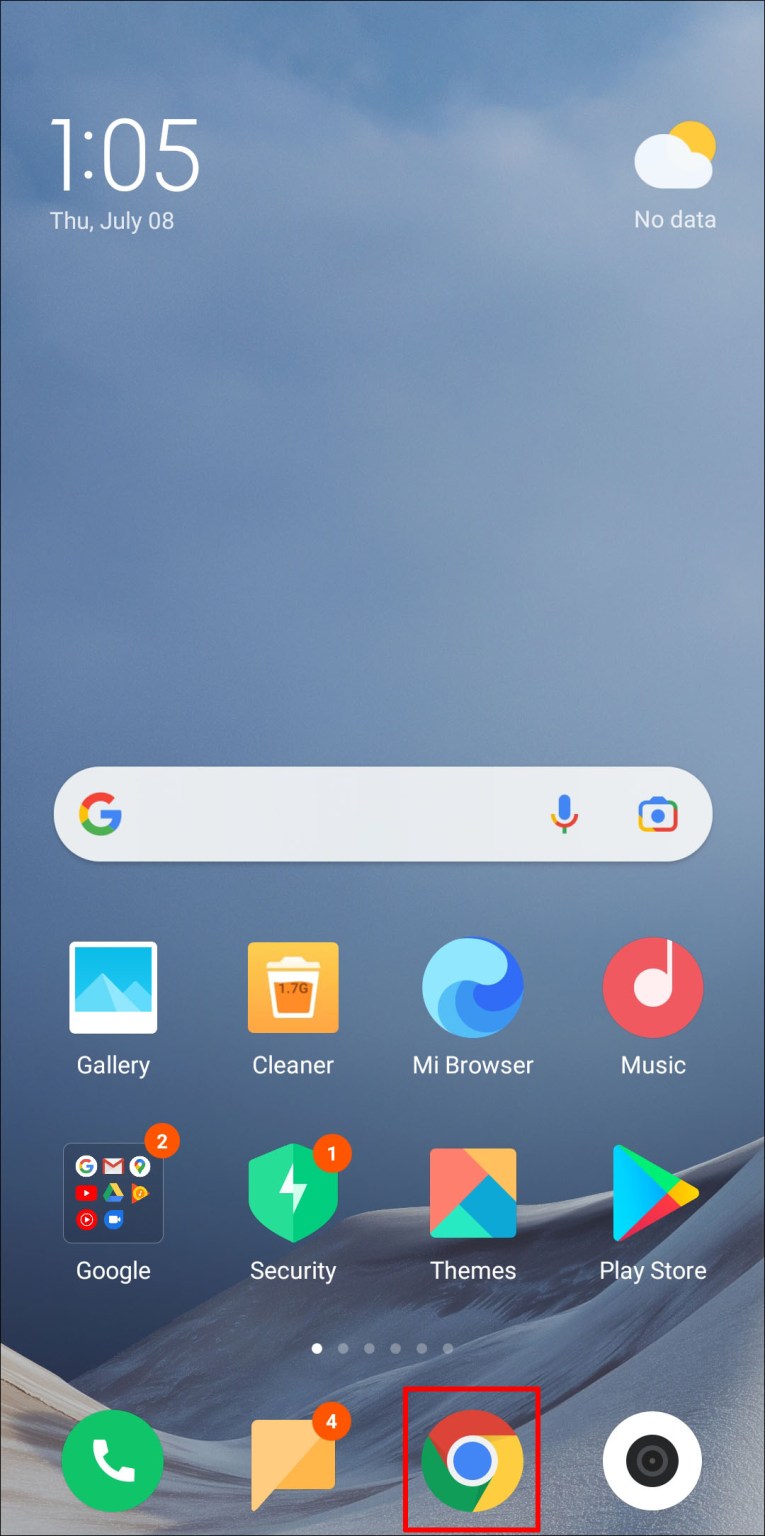
- Введите в адресную строку
chrome://flags
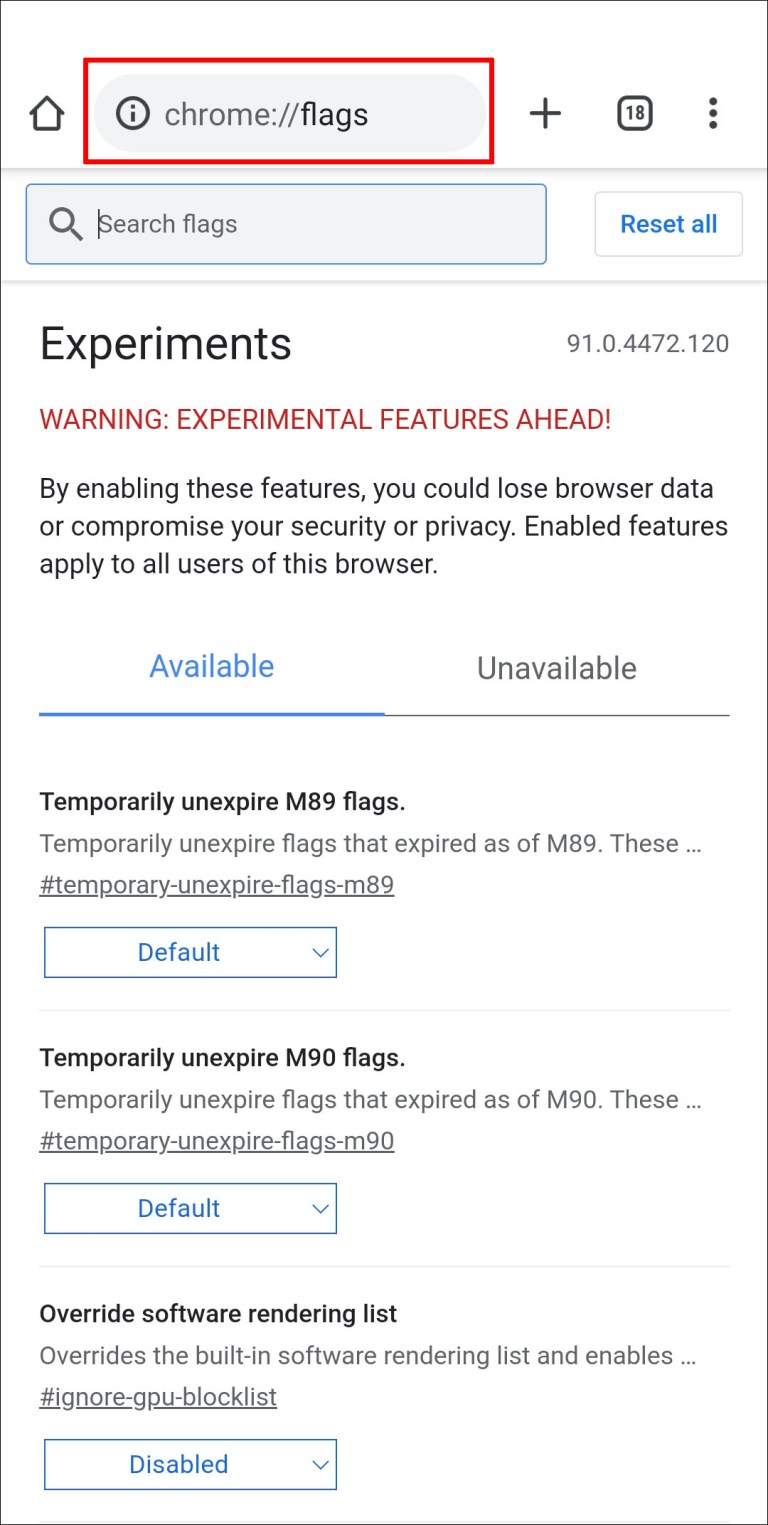
- На экране флагов Chrome введите в поиск «скриншоты инкогнито». Появится опция «Скриншот инкогнито».
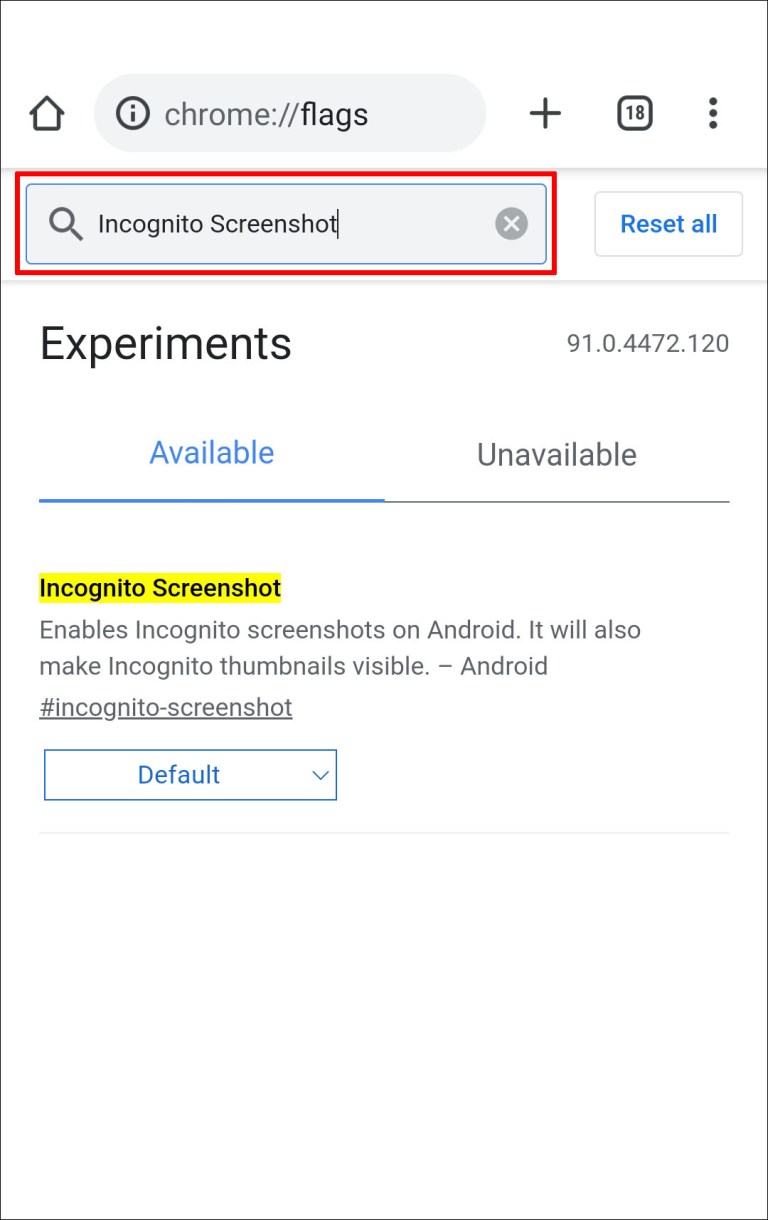
- Нажмите на раскрывающиеся меню под ней и выберите «Включено».

- Для применения сделанных изменений нажмите в правом нижнем углу «Перезапустить».
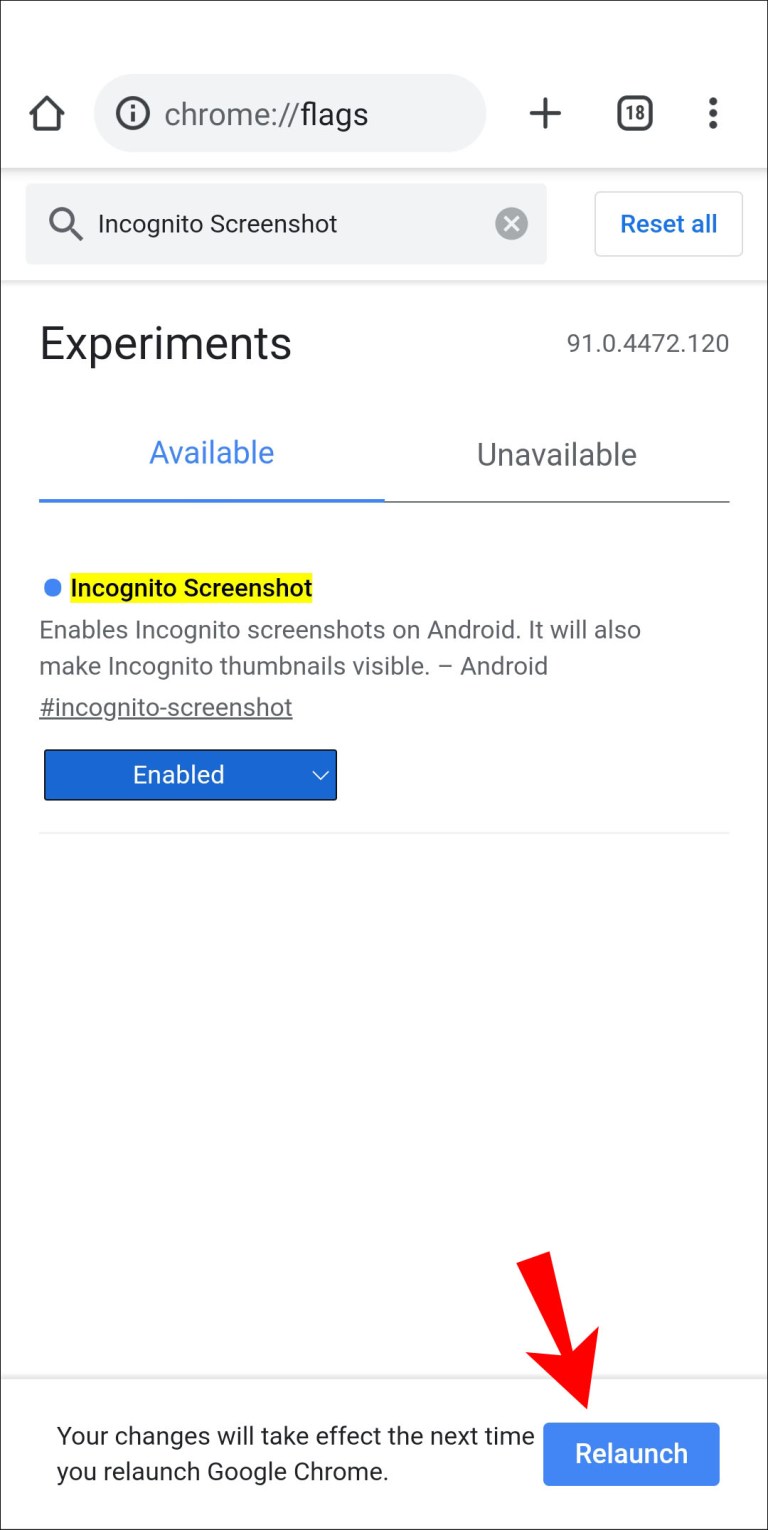
Чтобы разрешить делать скриншоты в приватном режиме браузера Firefox:
- Запустите Firefox.

- В верхнем правом углу экрана нажмите на меню с тремя точками.
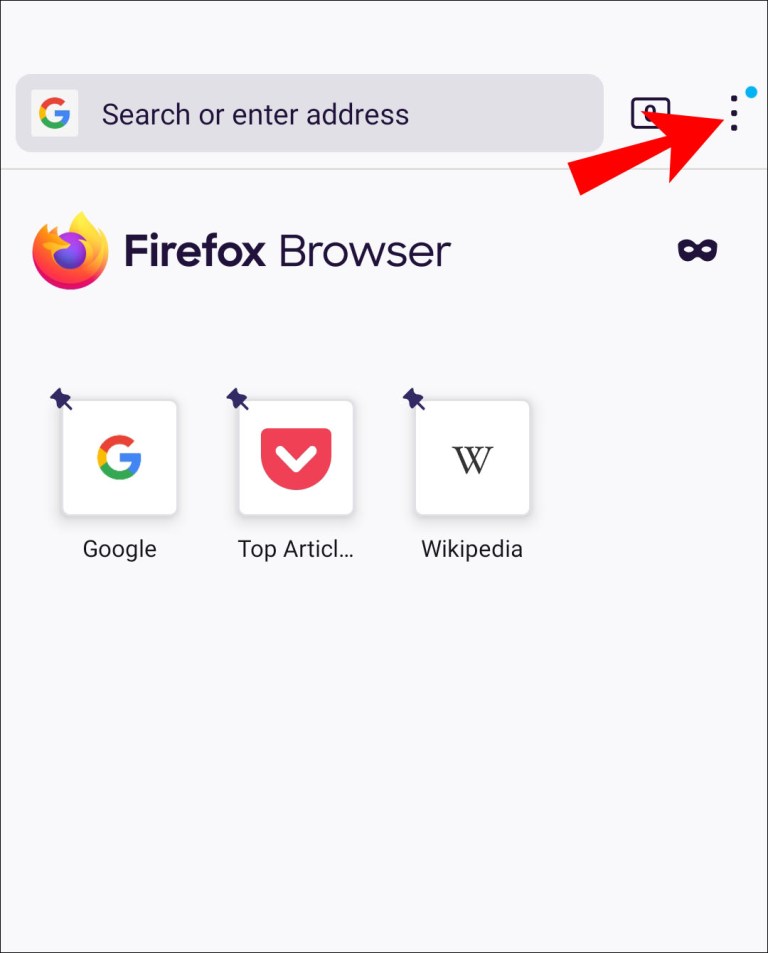
- Выберите «Настройки».
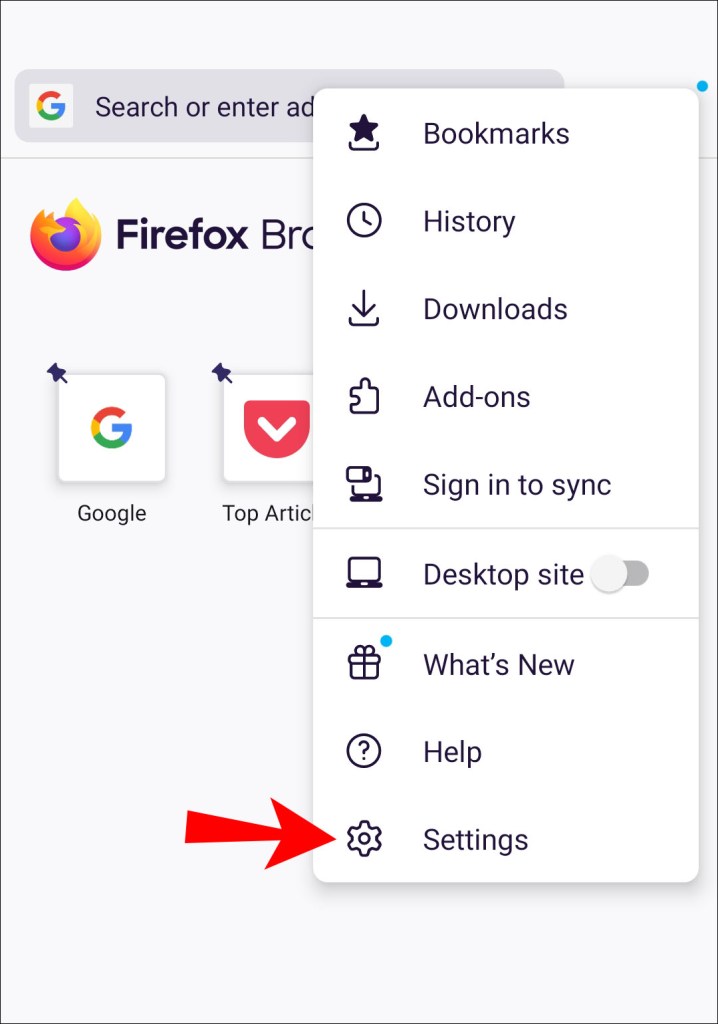
- Внизу выберите «Приватный просмотр».
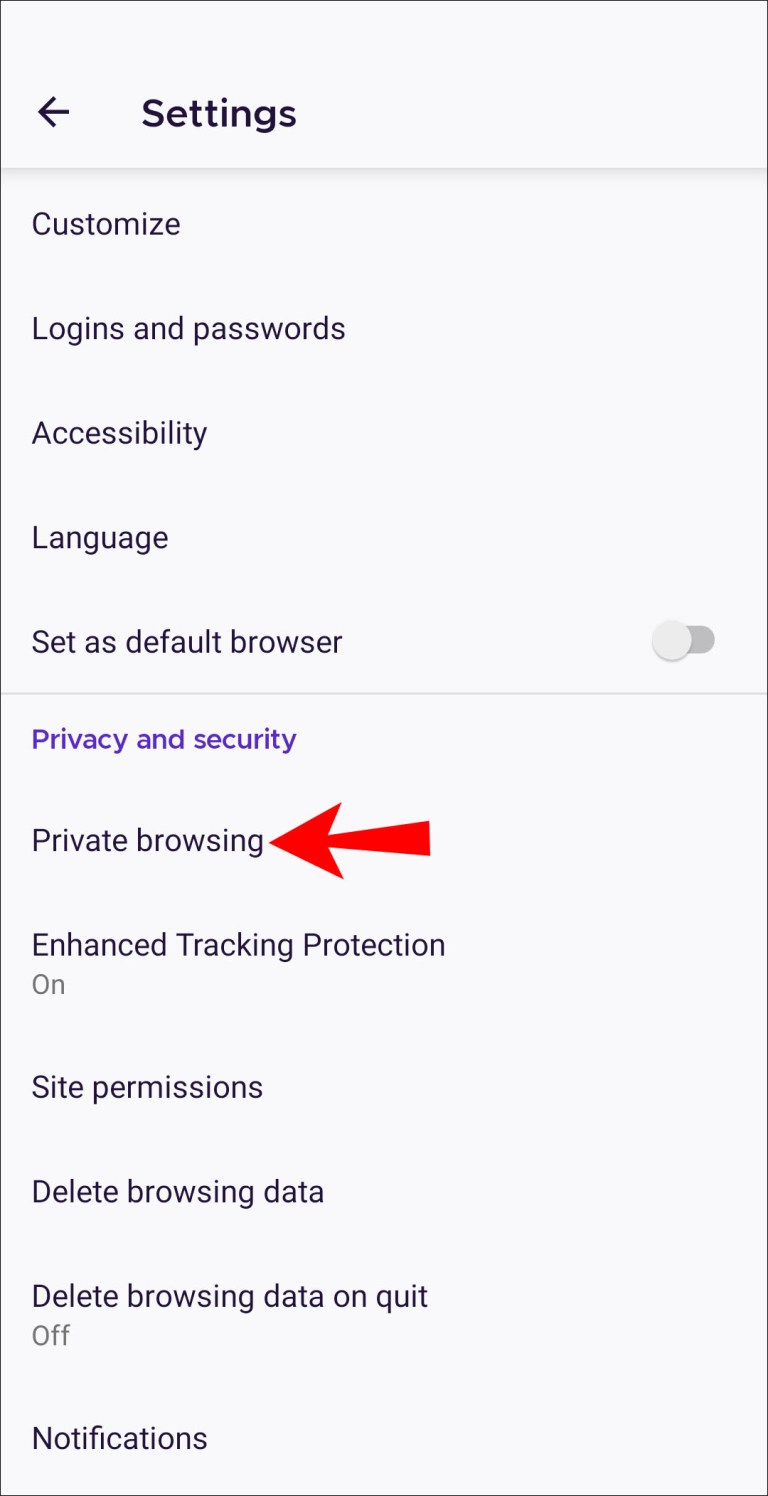
- Активируйте переключатель «Разрешить скриншоты в режиме приватного просмотра».
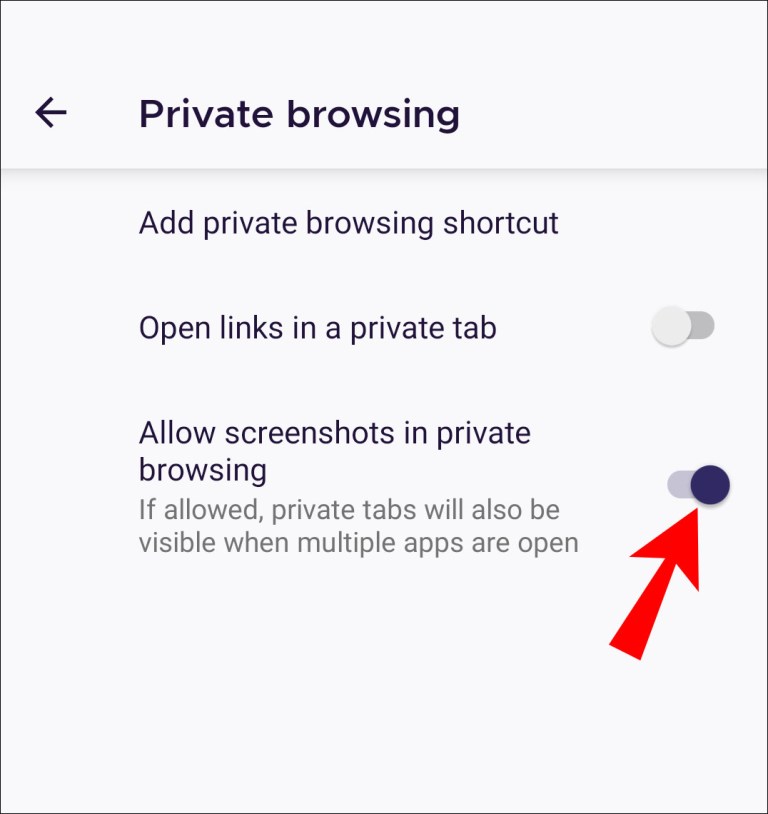
Part 4 : How to Erase Your iDeviec with iTunes
After you backed up your iPhone, iPad data to your computer, now let’s start to unlock your device with Apple’s official method.
Step 1: You should connect your iPhone, iPad or iPod device to your computer.
Step 2 : Choose the iPhone or iPad in the iTunes siderbar and click the tab of «Summary».
Step 3 : Click the «Check for Update», then click «Restore» button.
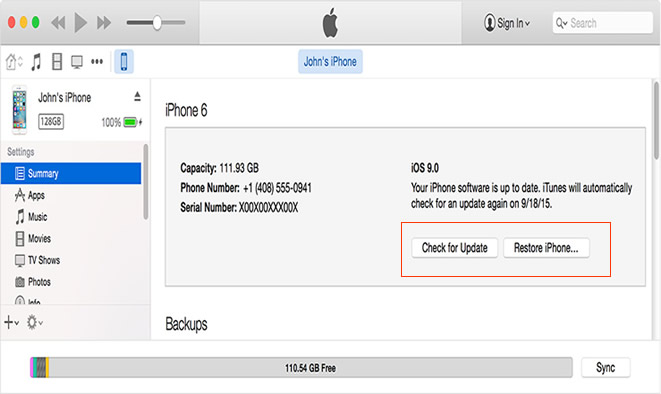
Note: If you’re asked for a passcod, that means the backup was encrypted. You should input the right backup password to restore the device. If you forgot the password, iSeePassword iTunes Password Recovery is the right tool to recover the backup password. But you try «Erase From Recovery Mode» below instead.
Удаление файла gesture.key
CWM Recovery
Файл gesture.key хранит в себе зашифрованную комбинацию вашего графического ключа. Таким образом, если не станет этого файла, то и ключ пропадет тоже. Для использования данного метода на планшете или телефоне должно быть установлено специальное меню Recovery (CWM), а владелец должен обладать Root-правами. Читайте подробнее о том, как получить root права на андроид устройство.
Предварительно потребуется скачать установочный файл файлового менеджера Aroma и, не распаковывая из архива, поместить его на SD-карту телефона или планшета. Далее выключаем гаджет и загружаем его в режиме меню Recovery. Для этого у разных марок смартфонов предусмотрены различные сочетания клавиш. Например:
- Samsung: «Питание» + «Домой» + «Громкость вверх» или «Питание» + «Громкость вверх» + «Bixby» или «Питание» + «Громкость вверх» (после появления надписи «Samsung Galaxy …» отпустите кнопку «Питание», продолжая удерживать остальные до появления Recovery).
- Sony Xperia: «Питание» + «Громкость вниз».
- Meizu, Xiaomi: «Питание» + «Громкость вверх» (после появления логотипа отпустите кнопку «Питание», продолжая удерживать «Громкость вверх»).
- LG: «Питание» + «Громкость вниз» (после появления логотипа необходимо отпустить и снова зажать кнопку «Питание», не отпуская кнопку «Громкость вверх»).
- Asus, Acer: «Питание» + «Громкость вниз».
- Lenovo: «Питание» + «Громкость по центру» (удерживайте до вибрационного сигнала, после которого несколько раз нажмите «Громкость вверх»).
- Huawei: «Питание» + «Громкость по центру» (после появления логотипа отпустите кнопку «Питание», продолжая удерживать «Громкость вверх»).
-
Motorola: «Питание» + «Громкость вниз».
Попав в меню Recovery выполняем следующие действия:
- Выбираем пункт «Install zip».
- Далее «Choose zip from /sdcard».
- Направляемся в папку с Aroma или используем команду «Choose zip from last install folder», чтобы увидеть последние загруженные архивы.
- Выбираем архив с Aroma.
- В открывшимся файловом менеджере следуем по пути /data/system/, где удаляем:
- «gesture.key» (в новых прошивках «gatekeeper.pattern.key»);
- «password.key» или «gatekeeper.password.key»;
- «db»;
- «db-wal»;
- «db-shm».
После выполнения данных манипуляций, чтобы окончательно разблокировать графический ключ на ОС Андроид, достаточно перезагрузить телефон и ввести любую комбинацию.
TWRP Recovery
TWRP Recovery, при наличии его на телефоне, позволяет осуществить удаление необходимых файлов без установки программы Aroma, т.к. имеет в себе файловый менеджер. Для этого необходимо описанным выше способом перевести телефон в режим восстановления и выполнить следующие действия:
- Открыть «Advanced»;
- Найти «File Manager»;
- Проследовать по пути /data/system/ и удалить файлы:
- «gesture.key» (в новых прошивках «gatekeeper.pattern.key»);
- «password.key» или «gatekeeper.password.key»;
- «db»;
- «db-wal»;
- «db-shm».
Для окончания операции перезагрузите телефон, выбрав в главном меню «Reboot» — «System».
Удаление через дополнительного пользователя
Воспользоваться этим методом можно лишь при условии, что:
- На устройстве установлено несколько пользователей.
- Второй пользователь имеет Root-права.
- У каждого пользователя установлена программа SuperSU.
- В SuperSU активирован многопользовательский режим.
Если все условия совпадают, то для того, чтобы разблокировать графический ключ на телефоне с ОС Андроид, необходимо:
- Зайти от имени другого пользователя.
- Установить Root Browser.
- Перейти в приложении по пути /data/system/ и удалить файлы:
- «gesture.key» (в новых прошивках «gatekeeper.pattern.key»);
- «password.key» или «gatekeeper.password.key»;
- «db»;
- «db-wal»;
- «db-shm».
После этого блокировка телефона будет снята.
Настройка блокировки экрана
Для того, чтобы блокировка экрана не происходила каждую минуту на android устройстве, существуют специальные настройки, который помогут пользователям наиболее эффективнее использовать защиту системы и особо важных данных от несанкционированного доступа. В стандартном режиме в настройках достаточно включить графический ключ защиты. При составлении пароля используйте не менее четырех точек.
Чем больше точек задействовано, тем меньше вероятность того, что ваше устройство разблокируют. После включения данной функции, вместо обычной разблокировки гаджета android, появится таблица с точками, где вам надо ввести придуманный ключ-пароль.
Данной функцией можно заблокировать не только доступ к экрану, но и к другим важным папкам. Для этого достаточно «провалиться» в дополнительные настройки защиты системы и выбрать из предлагаемых папок нужные . Так, вы можете защитить персональные данные и пароли социальных сетей и аккаунтов, важных документов, телефонный справочник и многое другое.
Стоит отметить, что в каждой версии android имеется свой список предлагаемых для защиты папок. Естественно, что у последних версий он наиболее расширенный. Вот такими простыми действиями вы можете надежно защитить свое устройство от нежелательного доступа других лиц.
Производители смартфонов из кожи вон лезут, чтобы выделить свою черную коробочку с экраном среди сотен ей подобных. В ход идет все, от изогнутых и двойных экранов до глубоких софтверных модификаций. Последние чаще всего приносят только проблемы производительности и совместимости, но бывает, что программистам удается придумать что-то действительно интересное и полезное. Вот только эксклюзивом такая функция обычно остается недолго — вскоре появляется аналог.
Компьютер пишет: Reboot and select proper boot device: как исправить ошибку
Что делать, если компьютер пишет ошибку Reboot and select proper boot device or insert boot media in selected Boot device and press a key:
Прежде всего, нужно убедиться, что к компьютеру не подключены какие-либо загрузочные устройства: внешний жесткий диск, флеш-накопитель, диск в приводе, дискета в флоппи-дисководе. Если таковы имеются, необходимо их извлечь из ПК и выполнить перезагрузку, после чего проверить, по-прежнему ли появляется надпись «Reboot and select proper boot device» на экране.
Если съемных загрузочных устройств нет, а дисковод – пуст, но ошибка все равно возникает, то значит проблема все-таки в ошибочно заданном приоритете загрузки в BIOS. В таком случае нужно сделать следующее, чтобы ее исправить:
- Выключить или перезагрузить компьютер.
- Зайти в BIOS. Сделать это можно нажимая клавишу «F2» во время загрузки ПК. В некоторых моделях ноутбуков зайти в BIOS можно нажимая клавишу «Del» (Delete).
- В BIOS нужно перейти в раздел «Boot» (загрузка).
- Зайти в «Boot Device Priority» (приоритет загрузки устройств).
- Тут можно увидеть пункты «1st Boot Device», «2nd Boot Device», «3rd Boot Device» и т.д. Эти пункты и установленные в них значения показывают порядок загрузки устройств. Например, если первым стоит CD/DVD, вторым – USB-HDD, а третьим – Hard Drive (HDD), то компьютер первым начнет загрузку с дисковода, если в нем есть диск. Если диска нет, то пункт пропускается и производится загрузка с USB-флешки или внешнего жесткого диска. Если и USB-накопитель отсутствует, то система подгружает 3 устройство – жесткий диск и операционную систему, установленную на нем.
- Пользователю нужно задать приоритет, в зависимости о той цели, которую преследует. Если нужно загрузить Windows, то первым приоритетом нужно выставить Hard Disk (HDD или SSD) с установленной ОС. Если к компьютеру подключены несколько жестких дисков, то первоочередность нужно отдать именно тому, на котором установлена ОС.
- После того, как все настройки будут сделаны, обязательно нужно сохранить изменения, нажав на кнопку сохранить в BIOS, либо использовав клавишу сохранения и перезагрузки — F10.
После выполненных операций, надпись об ошибке «Reboot and select proper boot device or insert boot media in selected Boot device and press a key» на черном экране более не должна появляться при запуске компьютера или ноутбука.
Важно! Если установить приоритет загрузки жесткого диска, то в случае необходимости переустановки операционной системы с диска или флешки, сделать это не получится, так как будет загружаться Windows. Поэтому нужно будет вновь изменить приоритет на то устройство, с которого должна быть выполнена установка
Для чего нужен и почему появляется?
Изначально этот режим предназначен для программирования мобильного устройства с помощью ПК на низком уровне, в том числе перепрошивки, отката к заводским настройкам, получения root-прав. В этом случае телефон Xiaomi будет определяться не как внешний накопитель, а как терминал, к которому можно посылать служебные команды.
Фактически, Фастбут не является частью Андроид – он стартует раньше него, поэтому войти в данный режим можно даже при полном отсутствии ОС.
В большинстве случаев появление Fastboot свидетельствует о том, что в ОС произошла ошибка, возможно, случайно был удален системный файл или же устройство заражено вирусами. Также режим может быть активирован вследствие неудачного восстановления ОС или установки сторонней прошивки на Xiaomi.
Part 5 : How to Wipe Your iDevive in Recovery Mode
To erase your device in Recovery mode, you will have a Mac or PC with iTunes installed and need to connect your device to computer via USB cable.
Step 1: Conenct your iDevice to your computer and open the iTunes.
Step 2: When the device is connected, you need to press and hold the Power/Wake and Home buttons at the same time to force restart your device, keep holding until you see the recovery mode screen.
Step 3: iTunes will tell you that «There is a problem with the iPhone that requires it to be updated or restored». Just click Restore button to restore your device to factory default settings. If it takes more than 15 minutes to finish the while process, then you will get a new iPhone or iPad device without password.
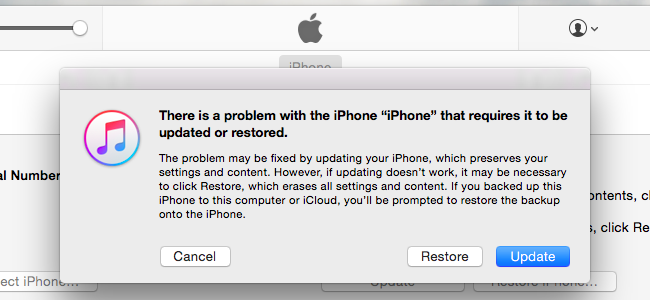
No matter what method you use, the first thing to do is backing up your iPhone to computer. There is no way that can access to a password-protected except the iOS Data Recovery software, it can bypass the screen password and access to iPhone storage system, then extract all data from device to computer for backup.
Note: If you even synced your iPhone with iTunes, then you can recover iPhone screen passcode by restoring it from iTunes Backup. The reason why not being recommended in above section is that the new data will be permanently deleted after restore.
Additional suggestion: Forgot Android or Windows password? Please visit Androidphonesoft website for more details.
Ошибки и проблемы
Если не получается разблокировать устройство приложением Mi Flash Unlock, то почти всегда проблема вызвана сбоями в работе серверов компании Ксиаоми. Человек никак не может повлиять на подобные ситуации, но если изучить самые распространенные ситуации, можно разобраться, что нужно делать в каждой из них:
- Выскакивает сообщение на английском с указанием времени (оно может быть разным). Это говорит о том, что пользователь не выждал время, указанное на таймере изначально. В этом случае нужно запомнить, сколько часов осталось и продолжить разблокировку только после того, как необходимый временной промежуток окончен.
- При появлении ошибки во время входа в профиль чаще всего человек неверно вводит пароль или логин. Некоторые путают их местами или вместо логина используют ID аккаунта. Не стоит забывать о языке и регистре.
- Во время привязки профиля появляется ошибка. Очень часто подобный сбой в работе появляется из-за того, что человек не вышел из аккаунта перед началом процедуры привязки. Лучше всего повторить процесс еще раз, чтобы войти именно тогда, когда это необходимо.
- Когда снимается защита и на вкладке отражается прогресс в процентах, он может зависнуть на любой цифре и не двигаться в течение длительного времени. Это говорит о том, что соединение с сервером нарушено. Продолжать нет смысла, нужно повторять процедуру.
При разблокировке загрузчика нужно четко соблюдать инструкцию. Это исключит любые проблемы и позволит провести работу не хуже, чем это сделают специалисты. Из-за большой паузы для проверки желательно выполнить первые шаги сразу после покупки устройства, так как минимальный промежуток никогда не бывает меньше 7 суток.
Part 2: How to Bypass Android Lock With Android Device Manager
Android Device Manager, also known as Find My Device or ADM, is developed by Google to help remotely find, lock or erase Android phones. Android Device manager unlocking is probably the second-best service that can be used to bypass the Android lock screen on locked Android smartphones and tablets. Working on this service is very simple and it works as long as the user logs in to the Google account. This service can be accessed and used on any device or any computer.
Before using Android Device Manager unlock, there are some prerequisites that must be met.
- Enable Android Device Manager on your phone
- Enable Location service from phone settings
- Link it to your Google account
Follow the steps below while moving along using this service to bypass the lock screen.
Step 1. From the “Settings” option navigate “” > “Security” to turn on Find My Device (ADM). Push the slider to the right on both “Remotely locate this device” and “Allow remote lock and erase”.
Step 2. Go to Find my Device, then sign in to your Google account.
Step 3. Enable the location access on your phone by going to “Settings” scrolling down to the “Location” option and then turning it on.
Step 4. Open the Android Device Manager website on the browser via a Mac/PC or another phone, and sign in to your google account.
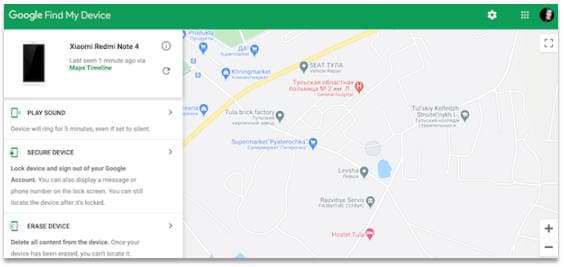
Step 5. Select the device which you hope to unlock and click on the “ERASE DEVICE” option.
Cons
































