Обрезаем видео больших размеров с Online-convert
Сервис Online-convert – ресурс, предназначенный для конвертирования видео, при этом позволяющий также обрезать необходимый клип онлайн.
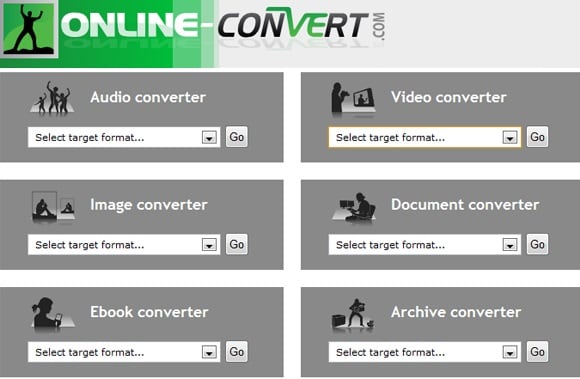
- Для работы с ним перейдите на ресурс http://www.online-convert.com/ru?fl=ru.
- Выберите «Видео конвертер» (и необходимый исходящий формат видео) и нажмите на «Начать».
- В окне конвертера кликните на кнопку «Обзор» и укажите путь к нужному вам файлу.
- В «Дополнительных настройках» в соответствующем окне укажите время начала и окончания обрезки видео, а потом нажмите на «Преобразовать файл».
- После создания файла сервис предложит сохранить его себе на диск.
Если вы работаете не только с форматами .mp4, .avi, .3gp, asf, но и с .mp3 то-есть музыкой, тогда список сервисов для соединения песен придётся вам кстати.
Как разрезать видео в Online–Convert
Сайт ка работает немного по другому принципу, нежели предыдущий сервис. Изначально ресурс подразумевался как конвертер аудио, видео, документов, электронных книг и т.д. Наличие у него возможности сделать нарезку фильмов – это скорее приятный бонус, чем основная задача. Итак, для начала выбираем формат, в котором хотим сохранить наше видео.
Нажимаем «Начать», после чего нам предлагают задать настройки для видео.
Большим недостатком является то, что задавать нужный интервал необходимо, заранее зная его начало и конец. Здесь нет возможности просмотреть весь видеоряд и выбрать подходящий фрагмент.
Приложения для обрезки видео в Тик Ток
Хотя сайт и предлагает богатые возможности для монтажа, многие продолжают использовать приложения, чтобы редактировать, сохранять и выкладывать отредактированный ролик. Что ж, у этого способа есть свои преимущества. Я могу посоветовать следующие приложения:
-
InShot. Доступен и на Андроиде, и на iPhone. Возможностей много, но есть нюанс: если используете бесплатную версию, на результат обработки будет наложен водяной знак проги. Исправить это можно заплатив 149 рублей.
Developer:
Price:
FreeDeveloper:
Price:
Бесплатно+ -
Go Pro Quik. Приложение от производителя знаменитых экшн-камер. Как понятно по названию, оно направлено на быструю обработку. Так что, интерфейс прост и удобен.
Developer:
Price:
FreeDeveloper:
Price:
Free -
Video Shop. Это не статья про приложения для обработки, поэтому много слов я писать не буду. Просто хороший вариант, который вас выручит с обрезкой.
Developer:
Price:
FreeDeveloper:
Price:
Бесплатно+
Sdelatv >
Последний сервис, который мы рассмотрим – это сайт Sdelatvideo. Несмотря на свой несколько сумбурный интерфейс, он довольно удобен в использовании и имеет хороший функционал. Однажды мы уже рассказывали о нем в статье о том, как сделать видео из фото онлайн.
Для нарезки видео нажимаем «Добавить видео, фото, музыку», выбираем свой файл и ждем, пока он загрузится на сайт.
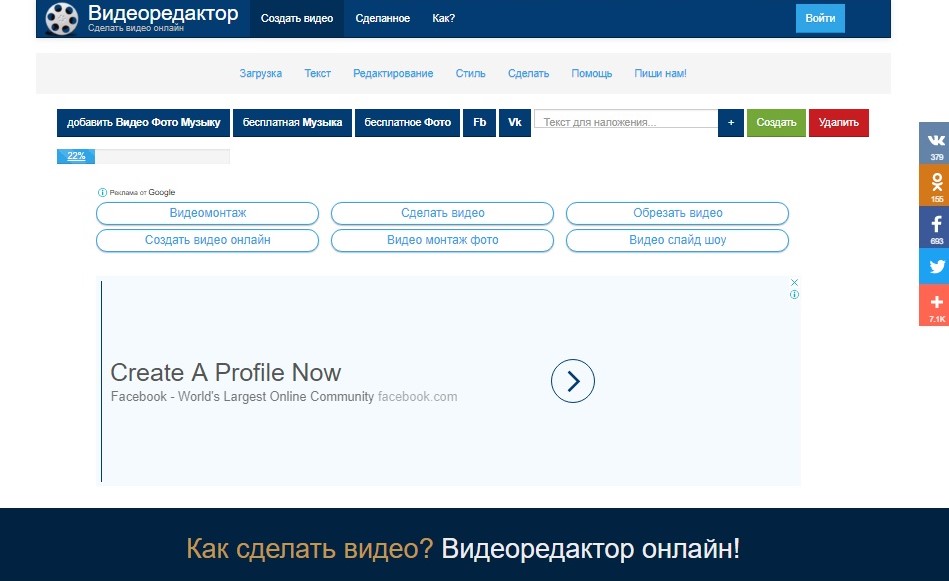
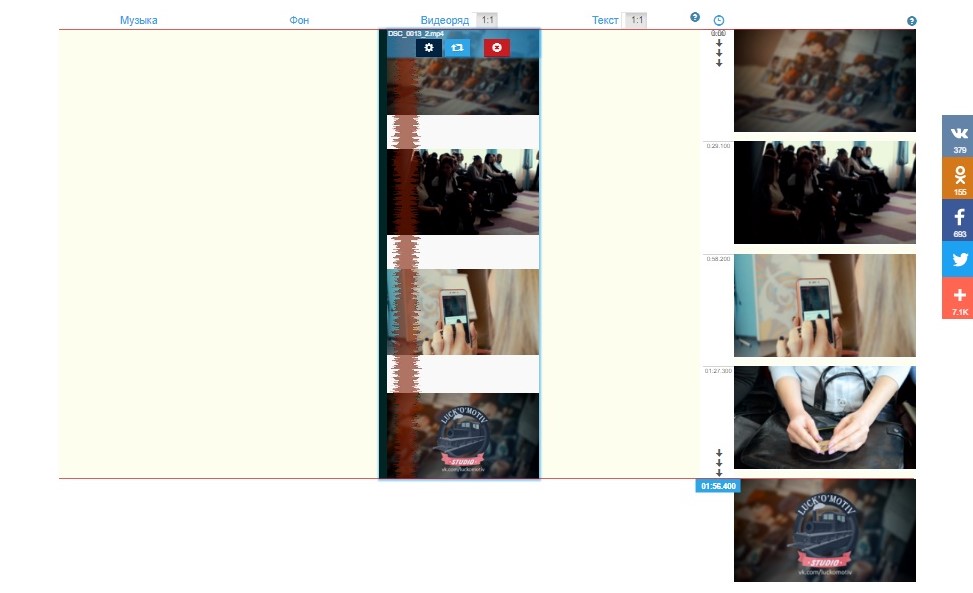
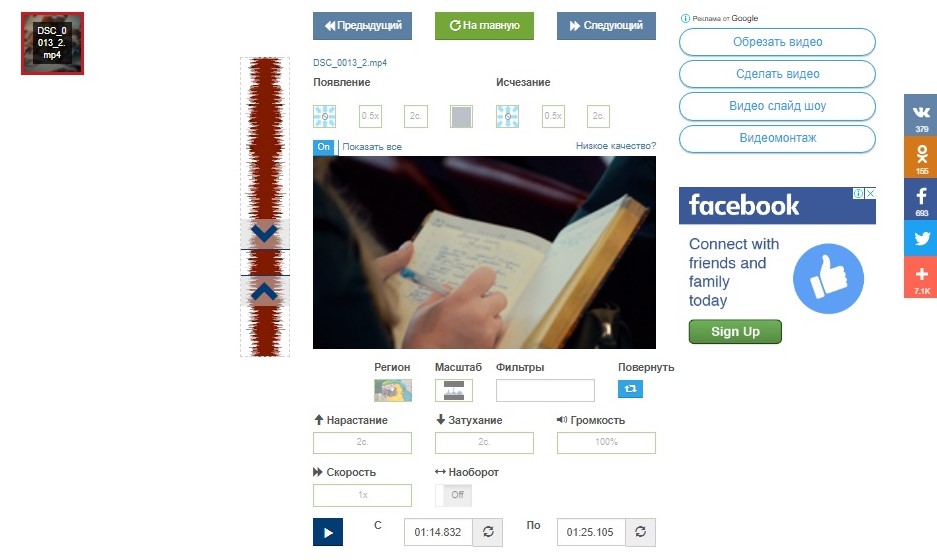
Нажимаем «На главную», если результат вас устраивает.
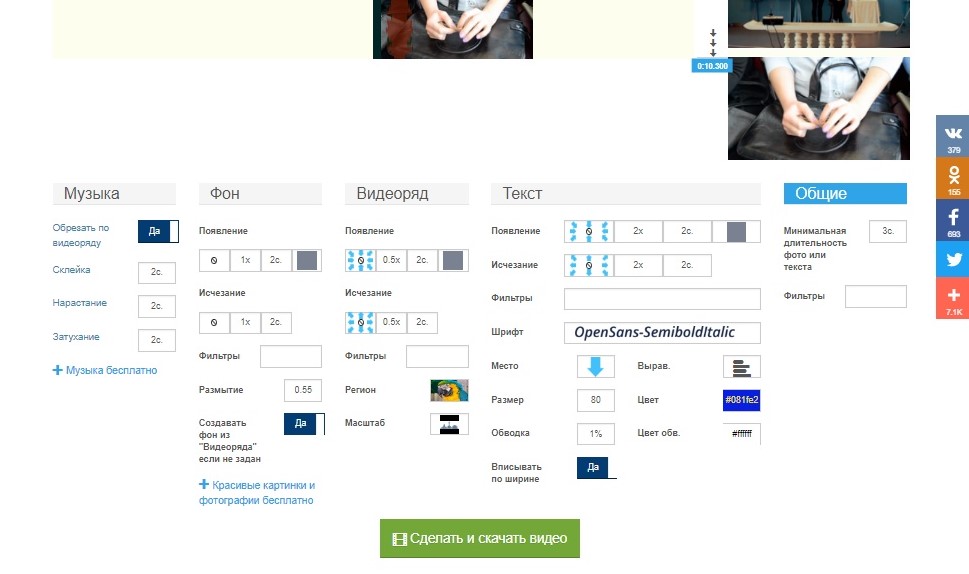
Когда закончите работу над роликом, нажмите «Сделать и скачать видео». Обработка длится недолго, после нее вы сможете предварительно посмотреть свой видеоклип и сохранить его на компьютер или опубликовать в соцсетях.
Кроме того, вы можете обрезать видео на сервисе Youtube. Как это сделать, смотрите в видеоинструкции.
Из всех рассмотренных сервисов нам хотелось бы выделить Online Video Cutter. Хотя он проигрывает Sdelatvideo по своему набору функций, работать с этим ресурсом намного проще и приятнее. Все операции выполняются в считанные секунды, ничего не зависает и не отвлекает от работы. Два других сайта имеют свои преимущества: например, широкий выбор форматов и инструментов для редактирования. Мы рекомендуем попробовать поработать с каждым ресурсом и выбрать тот, который понравится лично вам.
Оnline-video-cutter.com
Онлайн-сервис online-video-cutter.com представляет собой одну из браузерных программ от группы 123apps.com.
Сервис позволяетобрезать видео онлайн бесплатно. Работает с видеороликами размером до 500 Мб.
Это ограничение связано с техническими возможностями используемых серверов, но в ответе на вопрос пользователя представитель фирмы пообещал работать в направлении повышения верхней планки этого параметра.
При этом ролик может располагаться как на компьютере пользователя, так в файловом хранилище, предоставляющем прямые ссылки.
Интерфейс программы прост и доступен. Все манипуляции производятся на одной странице в пределах лаконичного FLASH-интерфейса.
Максимальное качество видео 1080р.
При необходимости с помощью программы можно исправить распространенные ошибки при съемке видео на телефон — перевернуть видео или выполнить кадрирование, убрав из зоны видимости неприглядную периферию.
Обратите внимание! На временной шкале – два бегунка, которые нужно перемещать, чтобы выделить требуемый фрагмент. Шаг бегунка – 0,2 секунды
Вполне достаточная дискретность. В конечном ролике останется только тот фрагмент, который был выделен бегунками.
По утверждению разработчиков, программа поддерживает практически все существующие форматы видео файлов.
При тестировании случился казус – ролик с компьютера не загрузился: процесс затормозился приблизительно на середине загрузки.
Однако файл, загруженный на онлайн-хранилище, предоставляющее прямые ссылки для скачивания (my-files.ru), прекрасно добавился в программу инструментом «из URL» и дал себя обрезать.
Сервис развивается, поэтому проблемка, скорее всего, будет быстро решена.

Кстати, сервис не поддерживает работу через ссылки на ролики в Youtube, ВК и прочие видеохостинги.
Из всех рассмотренных вариантов именно этот сервис позволилобрезать видео онлайн быстрои без лишних движений.
Как обрезать видео для Тик Ток?
Клип в ТикТок может длиться не больше 60 секунд. Для такого сервиса это довольно большой хронометраж, и зачастую, в стремлении рассказывать или показывать зрителям что-то, люди увлекаются. Поэтому и возникает необходимость обрезать лишнее. Как и любая другая задача в интернете, эта имеет несколько вариантов решения:
- Встроенные возможности соцсети. TikTok даёт пользователям больше возможностей для редактирования, чем, например, тот же самый Инстаграм, к которому он ближе, чем к остальным. В том числе, здесь вы можете сделать ролик короче.
- Приложения. Гаджеты сейчас также являются довольно мощными инструментами для обработки видеофайлов. Они как нельзя лучше подходят тиктокерам, которым возможностей самой социальной сети не хватает.
- Сервисы. Они идеальны, если работа онлайн для вас подходит больше всего, и вы не хотите скачать какой-либо софт. Тем более, если ничего, кроме обрезки, вам не нужно, зачем тратить силы? Можно лишь открыть сайт.
- Софт на ПК. Для мобильных социальных сетей нет необходимости запускать какой-нибудь Sony Vegas – подписчики этого всё равно не оценят во всей красе, потому что сама социальная сеть не сможет показать всё ваше мастерство монтажа. Однако, здесь возможностей намного больше, чем просто обрезка, а эффекты более гибкие. Да и все популярные блогеры используют профессиональный софт. Но вам совершенно необязательно качать серьёзный софт, помните об этом.
Преобразование проекта в видеофайл
Для рендеринга вашей временной шкалы используются те же шаги , которые мы уже обсуждали выше. Ваше программное обеспечение считывает отснятый материал, применяет эффекты и сохраняет полученные кадры в видеофайл.
Если временная шкала уже была кэширована, всё, что должно сделать программное обеспечение для редактирования видео, – это прочитать кэшированные кадры из ОЗУ и сохранить их в видеофайл.
Теперь есть ещё одна вещь, которая важна при рендеринге вашего видео, а именно этап кодирования.

Обычно вы не просто выгружаете рассчитанные фреймы на диск в несжатом виде, но хотите упаковать и закодировать/сжать фреймы в формат файла, который:
- Может воспроизводиться с помощью целевой системы / видеоплеера
- Как можно меньше потерять в качестве
Существует множество различных кодеков, доступных для кодирования. Некоторые популярные включают H.264, H.265, WMV9, ProRes, DNxHD, Sorenson, Cinepak и многие другие.
Большинство популярных кодеков используют логику сохранения только разницы между двумя кадрами вместо сохранения каждого кадра целиком, поскольку разница между двумя кадрами обычно намного меньше по размеру файла.
Другие объединяют схожие пиксели или уменьшают информацию о цвете и контрасте для экономии места.
Но это лишь некоторые из многих приемов, с помощью которых кодеки удерживают размер файла на низком уровне и обеспечивают плавное воспроизведение.
Давайте подытожим процесс рендеринга видео и его влияния на аппаратное обеспечение:
- Чтение кадров (SSD)
- Расчёт / применение эффектов на временной шкале (CPU, GPU)
- Сохранение кадров в оперативной памяти (RAM)
- Чтение кадров из оперативной памяти (RAM)
- Кодирование кадров (CPU)
- Упаковка кадров и аудио в видеоконтейнер (CPU)
- Сохранение результатов видео на диск (SSD)
SSD обычно можно исключить как узкое место в этом процессе рендеринга/кодирования, поскольку его скорости более чем достаточно для сохранения полученного видеофайла, если, конечно, вы не рендерите несжатые видео, огромные последовательности EXR или другие очень большие файлы.
Оперативная память тоже всегда должна быть достаточно быстрой, чтобы не замедлять процесс рендеринга. Конечно, объём оперативной памяти должен быть достаточно большим, чтобы вместить отображаемые кадры.
Почти всегда ЦП будет отвечать за производительность при кодировании ваших кадров.
Давайте взглянем на некоторые тесты:
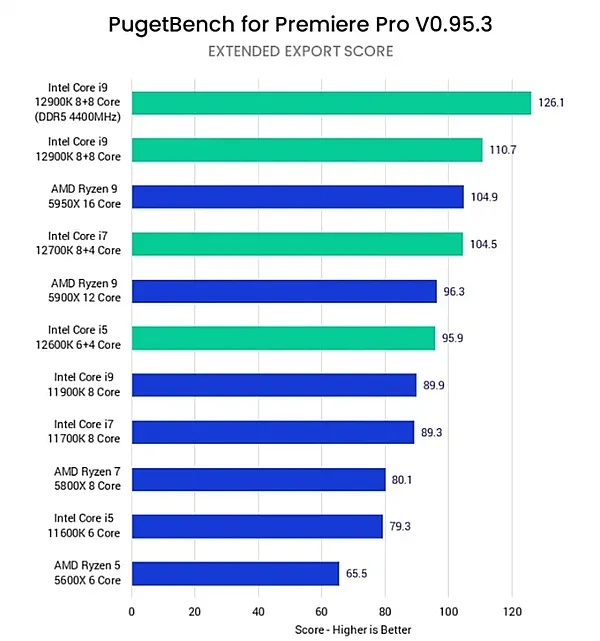
Для рендеринга ваших проектов лучше всего использовать большее количество ядер. Но, кажется, есть приятное место на уровне 16 ядер и более высокой тактовой частоты ядра, чем удвоение числа ядер с более низкой тактовой частотой ядра.
Вот экспортный тест с более мощными процессорами, где добавленные ядра не улучшают эту рабочую нагрузку:
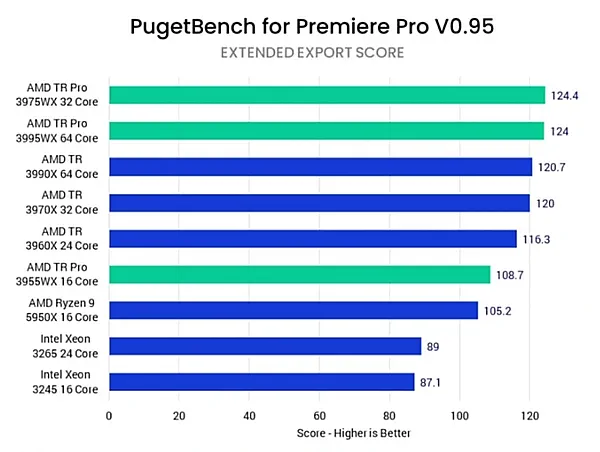
Для чего нужен композитинг
Техника совмещения видеослоев используется для того, чтобы сделать видеокадр более ярким. Чаще всего эта технология применяется в фантастических фильмах и сказках, чтобы создавать миры или объекты, которых не существует в реальности.
Видеоинтеграция заменяет собой натурные съемки из-за вопроса бюджета. Создать трехмерный задний фон намного дешевле, чем проводить натурные съемки. В первом случае достаточно нанять специалиста, а во втором — переносить место съемок, всю съемочную группу и оборудование в другие страны. Согласитесь, намного проще вставить в фильм второй слой.
Обрезаем видео больших размеров с Online-convert
Сервис Online-convert – ресурс, предназначенный для конвертирования видео, при этом позволяющий также обрезать необходимый клип онлайн.
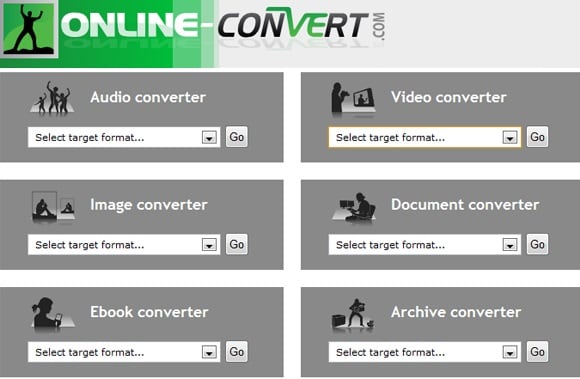
- Для работы с ним перейдите на ресурс http://www.online-convert.com/ru?fl=ru.
- Выберите «Видео конвертер» (и необходимый исходящий формат видео) и нажмите на «Начать».
- В окне конвертера кликните на кнопку «Обзор» и укажите путь к нужному вам файлу.
- В «Дополнительных настройках» в соответствующем окне укажите время начала и окончания обрезки видео, а потом нажмите на «Преобразовать файл».
- После создания файла сервис предложит сохранить его себе на диск.
Если вы работаете не только с форматами .mp4, .avi, .3gp, asf, но и с .mp3 то-есть музыкой, тогда список сервисов для соединения песен придётся вам кстати.
В windows 7
Простой способ обрезки видеофайла без программ — с помощью встроенного приложения системы «Киностудия Windows Live».
Откройте приложение и следуйте приведенному ниже руководству, чтобы редактировать видео большого размера:
- Нажмите «Добавить видео и фотографии», чтобы просмотреть и выбрать видео с PC для добавления. Также можно перетаскивать файл сразу на раскадровку.
- Существует два способа использования функции разделения:
- Выберите точку на видеоклипе, где необходимо обрезать файл, щелкните правой кнопкой мыши и нажмите «Разделить». В случае если нужно выделить часть, выберите две ограничивающие ее точки.
- Выберите подходящую точку. На рабочей панели щелкните вкладку «Правка», далее нажмите «Разделить».
- После этого видео будет разделено на части. Их можно редактировать, менять положение относительно друг друга или просто удалять, обрезая таким образом исходный файл.
- Нажмите на значок в левом верхнем углу, затем выберите «Сохранить проект». На выбор доступно четыре качества вывода видео. При наведении курсора мыши на каждую опцию появляется размер выходного видео, соотношение сторон и другие параметры.
Как обрезать видео в Movie Maker Windows 10?
Чтобы загрузить аудиофайл нажимаем «Select Audio». Когда вы будете передвигать любой ползунок, выделенный кусок песни будет автоматически проигрываться с начала. При этом, в плеере будет уже не вся мелодия, а вырезанный фрагмент. Когда наиграетесь с границами диапазона, нажимайте кнопку «Trim» («Обрезать»).
Как обрезать видео на компьютере без программ виндовс 10?
Нажмите на нем правой кнопкой мыши, выберите «Открыть с помощью» > «Фотографии», после чего запуститься приложение «фотографии».
- Перетащите мышку вверх, чтобы появилась панель настроек.
- Нажмите вверху на «Изменить и создать» и выберите «Обрезать».
Как обрезать аудиофайл?
Процесс обрезки песню в Audio Trimmer очень прост:
- Выберите mp3 или любой другой аудиофайл на вашем компьютере.
- Звук начнет воспроизводиться сразу, если ваш браузер поддерживает эту функцию. В противном случае нажмите «Загрузить».
- Перетащите маркеры, чтобы выбрать часть, которую вы хотите удалить, и нажмите «Обрезать».
Как вырезать кусок из песни?
вырезать фрагмент из песни — нажмите значок «Ножницы» на панели задач сверху сохранить выделенную часть — кликните правой клавишей мыши по полю редактирования, выберите пункт «Сохранить выделенное»
Как обрезать песню на компьютере?
Как обрезать песню – инструкция
- Откройте в браузере сайт www.mp3cut.ru.
- Теперь вам необходимо выбрать файл, из которого вы хотите вырезать кусок. …
- Теперь, когда трек открылся, выберете необходимый интервал, перемещая синие бегунки. …
- Вы можете сделать так, чтобы трек начинался из тишины, плавно увеличивая свою громкость.
Как обрезать видео в ютубе 2020?
Как обрезать начало или конец видео
- Нажмите Обрезать. В редакторе появится область, выделенная синим цветом.
- Перетащите границы этой области. Должен быть выделен фрагмент, который вы хотите сохранить. …
- Чтобы проверить внесенные изменения, выберите Просмотреть.
- Нажмите Сохранить.
Как обрезать видео на компьютере без программ виндовс 7?
Есть два способа, как обрезать видео на компьютере без установки сторонних программ в системе Windows 7.…Сервис «Online video cutter»
VirtualDub — бесплатная программа на русском языке
VirtualDub – одно из наиболее популярных и мощных приложения для редактирования видео. Приложение постоянно обновляется разработчиками, его функционал постоянно улучшается и совершенствуется, довольно часто применяется для целей видеомонтажа.
- Чтобы начать с ним работать скачайте его (к примеру, вот отсюда http://virtualdub.ru/).
- После запуска нажмите на «File» (Файл), затем «Open video file» (Открыть файл), и загрузите нужное вам видео.
- Затем вырежьте ненужные вам отрезки из видео, пометив их маркерами и нажав на клавишу «Delete».
- Для сохранения полученного результата нажмите на меню «Файл», и выберите «Сохранить как AVI».

Videotoolbox простой онлайн-видеоредактор на английском языке
Англоязычный Videotoolbox – еще один онлайн редактор видео с базовым набором возможностей. После регистрации вы получите в пользование не только функции сервиса, но и бесплатное место для хранения 300 Mb медиафайлов в течение месяца.
Чтобы обрезать видеоролик, войдите на Videotoolbox.com под своим аккаунтом, откройте меню «File Manager», кликните «Выбрать файл» и нажмите «Upload». Либо загрузите клип из сети, вставив ссылку в поле «or download from URL» и нажав «Download». Материал будет закачан на компьютер, и уже оттуда вы сможете переложить его на сервис.

После закачки отметьте файл флажком и выберите из списка «Select action» функцию «Cut/Split file».
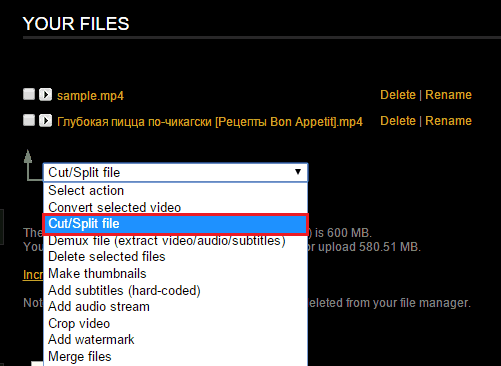
Дальнейшие действия не отличаются от тех, которые были показаны в описании предыдущих веб-сервисов: переместите ползунки на места отреза и щелкните «Cut the slice». После этого сохраните результат и, если нужно, перекачайте файл на ПК, однократно кликнув по нему в списке.
Творческая студия YouTube для тех, кто публикует видеоролики в сети
Видеоредактор тоже доступен всем, но требует создания аккаунта Google и авторизации на сервисе. Впрочем, если вы не в первый раз размещаете ролики на этом хостинге, он у вас уже есть.
Откройте сайт YouTube.com и кликните в верхнем правом углу окна «Добавить видео». Вас перебросит на страницу авторизации.
Войдите в аккаунт, а если его нет – создайте.
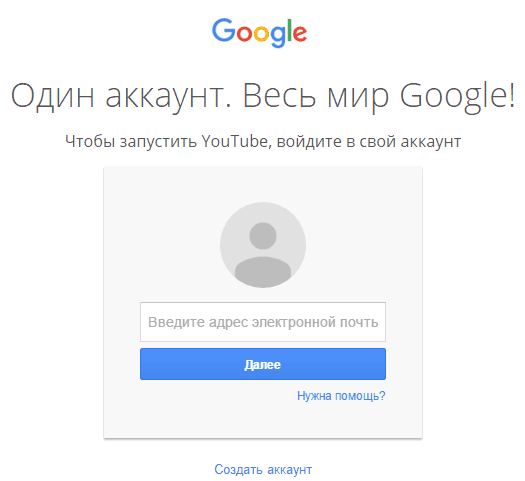
Перетащите ролик, который собираетесь обрезать, в показанное ниже поле.
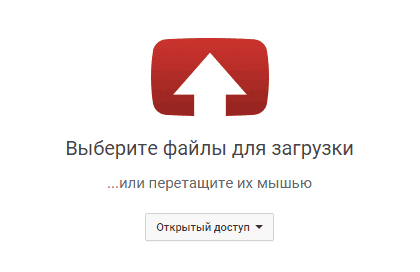
После загрузки щелкните внизу окна по кнопке «Менеджер видео»
Выберите в списке возможных действий функцию «Улучшить». Это перенесет вас в редактор творческой студии.
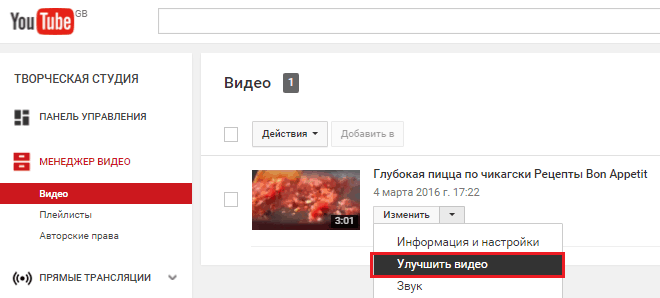
В окне редактора кликните «Обрезка».
С помощью ползунков в начале и конце таймлайна отделите часть кадров, которые хотите убрать. Нажмите «Готово» и сохраните результат.
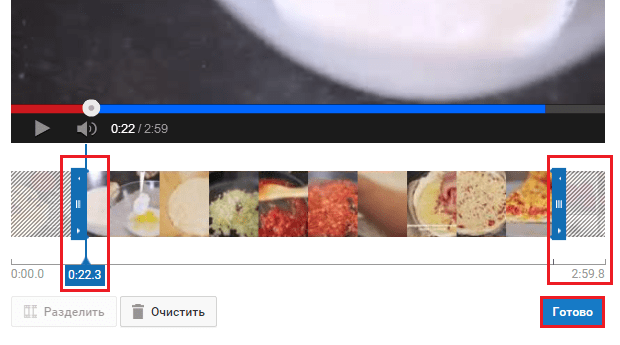
Video Toolbox
Бесплатная обработка видео есть на videotoolbox.com. Ограничение объема здесь 1500 МБ. Инструмент позволяет обрабатывать большинство известных форматов, включая mov. Сайт не русифицирован, требует регистрации.
Монтаж видео включает:
- конвертацию;
- обрезку;
- извлечение субтитров, музыки, звука;
- добавление аудиодорожки, субтитров, водяного знака;
- получение записи с камеры;
- склейку;
- подготовку эскизов.
Алгоритм следующий:
- открыть com;
- зарегистрироваться или авторизоваться;
- нажать file manager и выбрать способ загрузки файла — с пк или сети;
- загрузить ролик или вставить ссылку;
- выбрать инструмент cut/ split file для обрезки;
- изменить границы, нажать cut the slice;
- сохранить результат.
Способ 5. Сокращение длительности видео в редакторе YouTube
Если у вас хорошая скорость интернета, вы можете обрезать видео онлайн без потери качества через Ютуб. С помощью встроенного инструмента платформы можно не только скорректировать продолжительность видеоклипа, но и сразу опубликовать результат на канале. Если вы пока не ведете съемку влогов для YouTube, этот способ все равно пригодиться.
Для начала перейдите на Ютуб и войдите в свою учетную запись. Если она отсутствует – пройдите быструю регистрацию. У вас должен быть оформлен канал для получения доступа к Творческой студии. Не беспокойтесь – ваши материалы будут доступны только вам. Когда вы авторизуетесь, выполните следующее:
1. Загрузите видеоклип, который хотите подрезать. Для этого в верхней части страницы найдите значок камеры и кликните по нему. Выберите действие «Добавить видео».
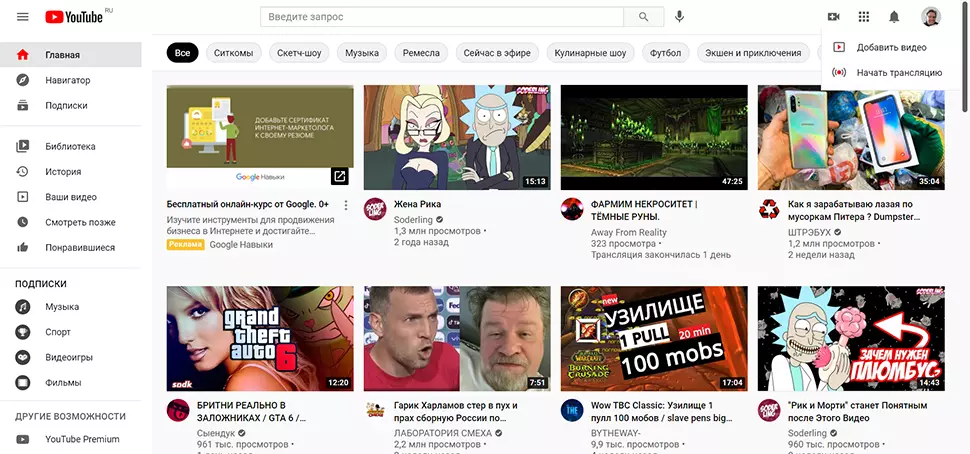
Загрузите клип в редактор YouTube
2. Дождитесь завершения загрузки. Заполните строки с названием и описанием, а после – перейдите во вкладку «Параметры доступа». Установите «Ограниченный».
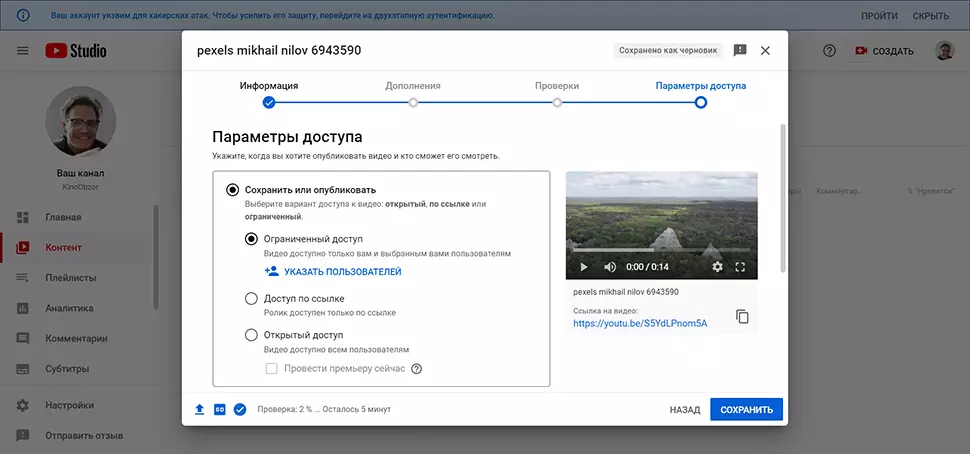
Настройте параметры клипа при загрузке
3. Кликните по значку коррекции (иконка с карандашом) и на левой панели выберите «Редактор». Нажмите «Обрезать» и передвиньте границы выделения фрагмента, который хотите оставить. Воспроизведите ролик, а затем сохраните изменения.
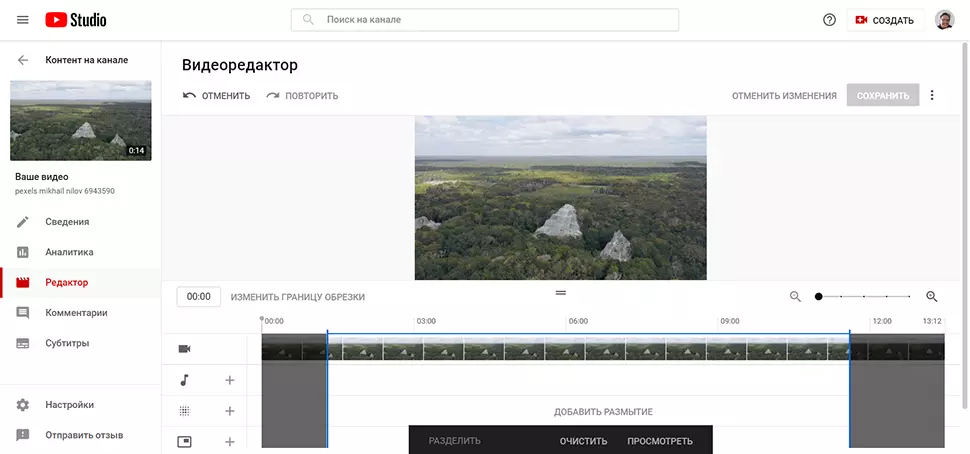
Скорректируйте продолжительность видео во встроенном редакторе Ютуба
4. Наведите курсор на видеофайл и откройте дополнительное меню «Действия». Там вы найдете команду для скачивания результата.
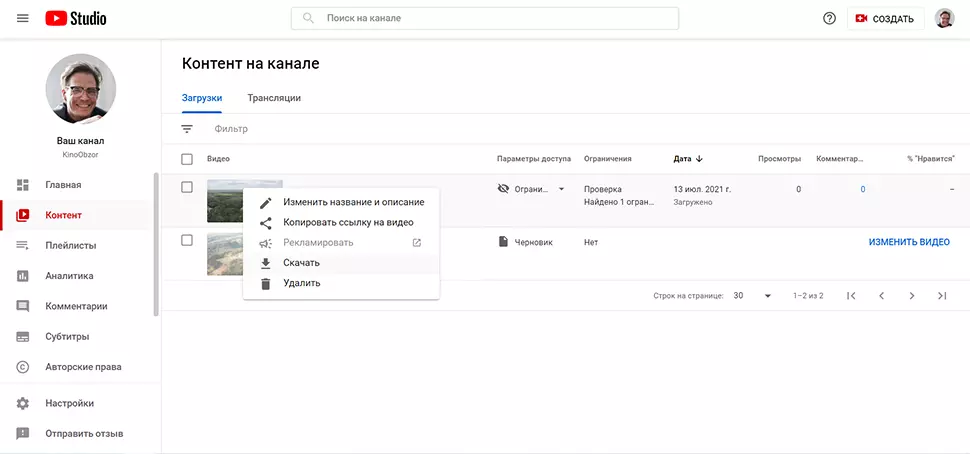
Загрузите готовую работу на компьютер
Плюсы:
Минусы:
- необходима регистрация на Ютуб;
- требуется высокая скорость интернета;
- не стоит заливать фильмы или видеофайлы с популярной музыкой — YouTube серьезно подходит к соблюдению авторского права и может заблокировать ваш аккаунт.
На компьютере
Очень часто удобнее не тратить время, дожидаясь загрузки «тяжёлого фильма» на сайт, а скачать видеоредактор и поэкспериментировать на собственном компьютере. Такие программы быстрее и функциональнее любого онлайн-конвертера, а освоиться с ними не составит труда даже для начинающего пользователя. Ниже будут приведены краткие инструкции по работе с тремя самыми популярными приложениями для ПК и ноутбука, позволяющими обрезать файл в несколько шагов.
Freemake Video Converter
Бесплатная программа, уже давно обзаведшаяся русским интерфейсом. Скачать её можно как на сайте производителя, так и на множестве сторонних ресурсов — главное, чтобы пользователь был уверен в отсутствии на них вредоносных кодов.
Чтобы обрезать фильм в Freemake Video Converter, понадобится:
Запустить программу и кликнуть по кнопке «Добавить видео».
Выбрать нужный файл в стандартном окошке «Проводника».
Дождаться окончания первичной обработки и щёлкнуть по кнопке с «ножницами» справа от заголовка.
Передвигая ползунок на временной шкале, выбрать начальную точку фрагмента, который будет вырезан из фильма.
Отметить её, нажав на крайнюю слева кнопку в центральном поле.
Те же манипуляции провести для определения конечной точки.
Кликнуть по центральной кнопке с ножницами.
Если требуется большая точность — перемещаться по шкале с помощью кнопок «Кадр вперёд/Кадр назад».
Нажать на «ОК» и перейти к сохранению оставшегося фрагмента.
Если требуется — в этом же окошке повернуть кадр на 90, 180 или 270 градусов.
Выбрать формат сохранения видео.
И нажать на кнопку «Конвертировать».
Процесс занимает от нескольких минут до двух-трёх часов — скорость зависит от технических показателей ПК или ноутбука, продолжительности фильма и заданных пользователем выходных параметров.
Movavi Video Suite
Чтобы обрезать фильм или клип на фрагменты с помощью этой замечательной программы, нужно:
Запустить приложение и выбрать в главном окне раздел «Нарезка видео».
Открыть файл любым удобным способом.
Перетащить ползунок на временной шкале на начальную точку.
И зафиксировать положение с помощью открывающейся квадратной скобки.
То же самое, только используя закрывающуюся скобку, сделать для конечной точки фрагмента.
Выделенную часть видео можно удалить из общего ряда.
Или дополнительно разбить на участки.
Сделанные изменения можно убрать, используя кнопки справа: пошагово или все сразу.
Теперь остаётся нажать на кнопку «Сохранить» и подождать окончания обработки файла — больше ничего от юзера не требуется.
SolveigMM Video Splitter
Пожалуй, самая удобная программа, позволяющая с максимальным комфортом обрезать видео любого формата. Пользователю понадобится:
Запустить приложение и добавить исходный файл в медиатеку.
Во встроенном плеере предварительно найти конечную и начальную точки обрезки.
Если требуется разбить фильм на равные части — вызвать выпадающее меню «Инструменты», выбрать опцию «Разрезание на части».
И указать нужные параметры.
Перетащить фильм на нижнюю панель, дождаться загрузки временной шкалы.
Установить начальную точку и отметить её соответствующим маркером.
То же сделать для конечной точки видео.
Выбрать в выпадающем списке, что программа должна сделать с фрагментом: удалить его или сохранить отдельно от основного фильма.
Нажать на кнопку «Сохранить» и дождаться окончания нарезки фильма.
WeVideo – продвинутый англоязычный редактор с функцией вырезки кадров
WeVideo – гораздо более функциональное средство, чем все предыдущие. Его основное назначение – монтаж видеофильмов и создание видеопрезентаций, а обрезка, точнее, вырезка фрагментов, является просто одним из инструментов. Для некоммерческого использования сервис WeVideo бесплатен. После регистрации он предоставляет пользователю до 5 Gb пространства для хранения файлов. В бизнес-версиях этого ограничения нет.
Чтобы обрезать ролик, зарегистрируемся на WeVideo либо авторизуемся под аккаунтами Google, Facebook или Microsoft Office 365. Щелкнем в верхнем меню кнопку «Upload » и закачаем материал на сайт.
Отснятое видео можно перетащить из папки своего компьютера на показанное на скриншоте окно, а также импортировать из Google Drive, Facebook, Instagram, Dropbox и других источников, миниатюры которых вы видите здесь же.
Далее ответьте на вопросы небольшой анкеты и кликните «Start » – откроется окно редактора.
В верхней части окна слева показано содержимое «Mymedia » – папки на сайте, куда загрузился файл. Перетяните его на таймлайн.
Установите курсор (вертикальную зеленую полоску с обозначением времени и значками) на место, где хотите сделать разрез, и кликните по изображению ножниц. Ролик будет разделен на 2 части.
Выделите фрагмент с ненужными кадрами и нажмите на изображение мусорной корзины. Туда он, собственно, и отправится.
Если нужно, таким же образом обрежьте второй конец видеоклипа и сохраните полученное. Для этого зайдите в главное меню (скрыто под кнопкой с тремя полосками) и щелкните «Save ». А чтобы перекачать файл на компьютер, откройте раздел «Media », выделите его мышью и нажмите «Download ».
В сегодняшний обзор попали далеко не все существующие веб-сервисы по обрезке видео, а только удобные, простые и стабильно работающие на разных устройствах и в разных операционных системах. Надеюсь, с вашими задачами они справятся настолько же хорошо, как и с моими.
В Windows 10
Используется приложение «Фотографии», интегрированное в операционную систему:
- Откройте папку с видеофайлом и кликните на него правой кнопкой мыши. Появится диалоговое окно, в котором выберите функцию «Открыть с возможностью», из предложенных вариантов выбираем приложение «Фотографии».
- Можно начать редактирование:
- выделите фрагмент, который нужно обрезать. В качестве левого ползунка указывается начальная точка видео, а правого — конец. Отрегулируйте оба ползунка по своему желанию перед обрезкой видео;
- выберите опцию «Усечь». Ее значок располагается в верхнем правом углу приложения.
- Щелкните на значок сохранения, который расположен там же. Теперь дайте название своему видео и сохраните его.
Обрезать видео больших размеров онлайн
Обрезать видео свыше 500 мегабайт
Как пользоваться данной программой:
- Запустите её, в правом верхнем углу будет «Добавить видео и фотографии». После нажатия, выберите то видео, которое хотите обрезать.
- Далее необходимо воспроизвести ваше видео. Детально просмотрите его, чтобы чётко знать момент, где вам необходимо будет его обрезать.
- В правой части экрана программы будет находить лента с видеозаписью. Вам необходимо будет нажать на правую кнопку мыши и «Установить начальную точку, перетащив ползунок на место, где будет начинаться ваше новое видео.
- Аналогичным образом перетащите ползунок, где будет конец вашей новой видеозаписи, и выберите пункт «Установить конечную точку».
- Теперь остаётся лишь сохранить то, что получилось. Перейдите в настройки программы, нажмите «Сохранить фильм» и укажите место на компьютере, где видео будет сохранено.
К преимуществам можно отнести то, что данная программа подходит даже новичкам. Более того, вы скачиваете официальную версию абсолютно бесплатно, вследствие чего вам больше не нужно искать ресурсоёмкие программы для монтажа, которые могут оказаться, к тому же, платными.
Еще одна программа, которая поможет вам обрезать видео больших размеров – это Movavi. При помощи данной программы, вы легко сможете обрезать вашу видеозапись в несколько действий. Перейдите на сайт movavi.ru, одним нажатием скачайте программу и убедитесь сами в её простоте. А теперь перейдём непосредственно к инструкции, как же пользоваться Movavi:
- Установите программу. По умолчанию она будет на русском языке, так что вы с лёгкостью справитесь с установкой за считанные минуты. Запустите её.
- Добавьте видеофайл, который вы хотите обрезать. Для этого щелкните в левом верхнем углу на меню данной программы и выберите «Добавить файлы». Данная программа поддерживает все основные видео форматы. Видео, которые вы добавили, будет отображаться в нижней части рабочей области.
- Для того чтобы обрезать видео, вам необходимо установить красный маркер в рабочей области на начало ненужного момента и нажать на окошко с ножницами «Разрезать клип на две части». Затем, этот же красный маркер вам необходимо установить на конец ненужной части видео и также начать «Разрезать клип на две части». После чего, нажмите кнопку «Delete» и удалите ненужные участки вашего клипа.
- Теперь нужно сохранить то, что получилось. В верхней области программы, нажмите кнопку сохранить. Далее следуйте всем инструкциям и либо просто сохраняйте видео на ваш компьютер, либо же подготавливайте его для того, чтобы загрузить на «Ютуб» или другие сервисы.
Еще одним способом для того, чтобы обрезать видео больших размеров онлайн, является личный кабинет на «Ютубе». Ютуб поможет вам выйти за рамки, установленные стандартными редакторами видео онлайн в 500 МБ. После прохождения идентификации вы сможете загружать видео, весом до 128 Гб! Вам всего лишь необходимо авторизоваться на ютубе и в правом верхнем углу начать кнопку «Добавить видео». После того, как вы опубликовали видео с общим доступом, нужно нажать «Улучшить видео», которое находится под ним. Вам будет представлено ваше видео, где необходимо будет установить рамки нового клипа и сохранить их. Далее, в адресной строке нового видео, перед названием ссылки Youtube.com, добавьте ss, чтобы получилось ssyoutube.com.
Вы перейдёте на сайт Savefrom.net, где сможете выбрать качество вашего видео и скачать любое видео к себе на компьютер .
Надеюсь материал был полезен, и вы сделаете репост данной статьи -))). Не забываем подписаться на рассылку новостей блога. Всех благ.
VideoToolbox — видеоконвертер
Достаточно популярный англоязычный сервис чтобы выполнить обрезку видеоролика. Ресурс также имеет бесплатный характер, предоставляет подробную информацию по загруженному видеофайлу (разрешение, битрейт, кодек и др.), при этом объём загружаемого video не должен превышать 1000 мегабайт,
- Для работы с VideoToolbox перейдите на него http://www.videotoolbox.com/sign_out.php;
- Кликните на «Registration» справа сверху и пройдите простейшую регистрацию.
- Нажмите на кнопку «File Manager» в «Main menu», потом на «Обзор», укажите системе путь к нужному видеоролику и нажмите на «Upload» (или вставьте ссылку на сетевой ролик в специальной строке ниже).
- После загрузки видеоролика поставьте галочку слева от его названия, нажмите на «Select action» и выберите «Cut/Split file».

Вы перейдёте в меню редактирования, где белыми ползунками выберите начало и конец вырезаемого видео, затем нажмите на «Cut the slice» (отрезать кусок) или, если вы хотите конвертировать видео в другой формат, нажмите на «Convert the slice». После монтажа видео нажмите на появившееся название файла для его сохранения на жёсткий диск.
Videotoolbox
Возможности:
- обрезка видео;
- детальная информация: кодек, битрейт, частота кадров, разрешение и др.;
- конвертация;
- два режима работы: простой и расширенный.
Особенности:
- бесплатен;
- требуется регистрация;
- англоязычный сервис (понадобятся примитивные знания английского языка или на крайний случай переводчик);
- файл для обрезки не должен превышать 600 МБ.
Сервис подойдет тем, кто хочет отнестись к обрезке видео основательно и при этом подкован в иностранном языке. А если нет, можно перевести страницу на русский язык или пользоваться переводчиком для перевода незнакомых слов.
Сервис поддерживает конвертацию сразу в нескольких популярных форматах, смотрите сами:

Работать можно в двух режимах:
- Простой. Пользователь обрезает ролик, указав формат, который получится в итоге;
- Расширенный. Пользователь помимо обрезания управляет другими настройками видео, исходя из собственных потребностей:
— вводит текст для водяного знака;
— объединяет несколько файлов в один;
— пользуется демультиплексором — извлечением из видео аудио, субтитров, текста;
— создает скриншоты с видео;
— добавляет субтитры.
Краткий итог
Online VideoCutter. Быстрый, удобный, на русском языке. Позволяет обработать видео за считанные секунды. Идеально подойдет для примитивной обрезки с начала или в конце, так как вырезать из ролика фрагмент, а затем склеивать оставшиеся два видео нельзя.
YouTube. Удобен, надежен — можно хранить видеоролик как публично, так и приватно, а можно и скачать. Требует почты Gmail, т. к. оба сервиса принадлежат Google. Есть возможность вырезать фрагмент из середины.
Video Toolbox. Отличный сервис с возможностью детального редактирования видео без использования специального софта. Подойдет тем, кому недостаточно тех функций, что есть в предыдущих двух сервисах. Требует знаний английского языка.
Ничего не подошло?
Обязанности специалиста
Сейчас заказчики уже не хотят нанимать нескольких работников, предпочитая заменить их всех одним специалистом. Это и дешевле, и договориться с ним будет проще, чем со всеми по отдельности.
Поэтому так возрос спрос на видеографов, в обязанности которых входит:
- Ведение переговоров с заказчиком, чтобы выяснить все его требования и пожелания.
- Составление технического задания вместе с клиентом.
- Разработка концепции видео.
- Подбор места съемки, если заказчик сам этого не сделал.
- Установка оборудования.
- Композиционное построение каждого кадра.
- Проведение видеосъемки любого формата на протяжении 4–8 часов.
- Отбор самых важных и удачных моментов.
- Монтаж снятого материала. Этот процесс состоит из таких действий, как синхронизация кадров, настройка цветокоррекции, наложение звука, обрезка кадров, избавление от помех, повышение качества видеозаписи. Используются специальные программы для видеомонтажа, для работы со звуком и другое ПО.
- Запись готовой видеозаписи на цифровые носители.
- Презентация готовой работы заказчику. При необходимости внесение коррективов в готовый видеоматериал.
В зависимости от того, на каком именно мероприятии работает видеограф, у него могут быть дополнительные обязанности. Рассмотрим несколько самых популярных направлений и их особенности:
- Свадебный видеограф. Для заказчиков этот вид съемок один из самых важных. Молодожены всегда требуют, чтобы было все продумано до мелочей. Видеограф должен знать, где будет начало и конец съемок, чтобы получился целый свадебный фильм. Как правило, все проходит поэтапно: история знакомства, влюбленность, подготовка к свадьбе отдельно от лица жениха и невесты, регистрация брака и застолье. Иногда заказчики хотят отойти от традиции и сделать на свадьбе что-то новое. Это тоже обязательно оговаривается.
- Видеограф на ивентах. Особенность работы на ивентах заключается в том, что участники съемки не будут повторять действия, поэтому дублей и второго шанса заснять упущенный момент тоже не будет. Специалист должен успевать снимать быстро и эффективно. А после обработанное видео должно быть в официальном формате.
- Тревел-видеография. Важная задача видеографа – сделать видео естественным. При этом жестких рамок по вопросу формата и структуры у специалистов нет, поэтому можно назвать подобные съемки наиболее творческими.
- Рекламные видеоролики для бизнеса. Компаниям необходимы эффектные и уникальные видеозаписи для цифрового и контент-маркетинга, а также для повышения узнаваемости бренда. И нелегкая задача специалиста – увеличить успех компании за счет короткого видео, длительностью в пару минут.
































