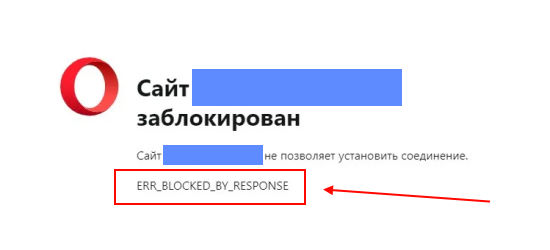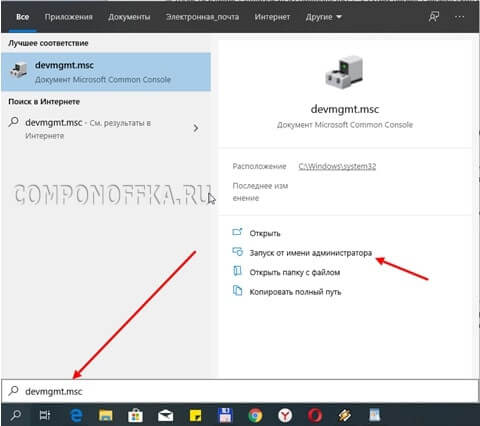Как ошибка «Ваше подключение не защищено» выглядит в разных браузерах
Когда вы получите подобное сообщение об ошибке, оно приведет вас на новую страницу. Некоторые браузеры используют простые сообщения, в то время как другие используют коды и предупреждающие знаки.
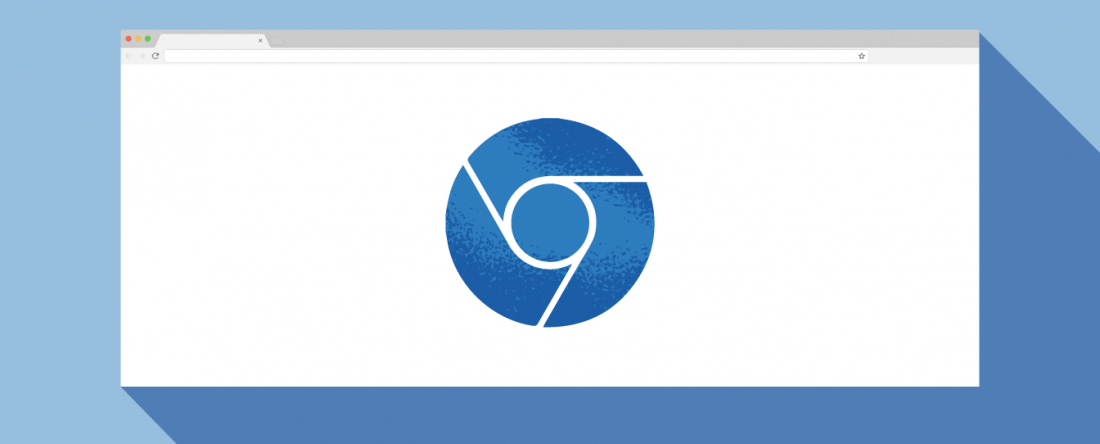
Google Chrome
Когда вы получите данное сообщение об ошибке в Google Chrome, оно приведет вас на страницу под названием Ошибка конфиденциальности. На ней браузер покажет большой красный восклицательный знак и сообщение «Ваше подключение не защищено». Он предупредит вас, что злоумышленники могут попытаться украсть ваши пароли, сообщения или кредитные карты. Сообщение даст вам возможность вернуться на предыдущую страницу, перейти к дополнительным настройкам или попытаться продолжить работу на сайте.
Кроме того, страница будет иметь код ошибки. Вот некоторые из наиболее распространенных:
- NET::ERR_CERT_COMMON_NAME_INVALID
- NET::ERR_CERT_AUTHORITY_INVALID NTE::ERR_CERTIFICATE_TRANSPARENCY_REQUIRED
- NET::ERR_CERT_DATE_INVALID
- NET::ERR_CERT_WEAK_SIGNATURE_ALGORITHM
- ERR_CERT_SYMANTEC_LEGACY
- SSL certificate error
- ERR_SSL_VERSION_OR_CIPHER_MISMATCH.
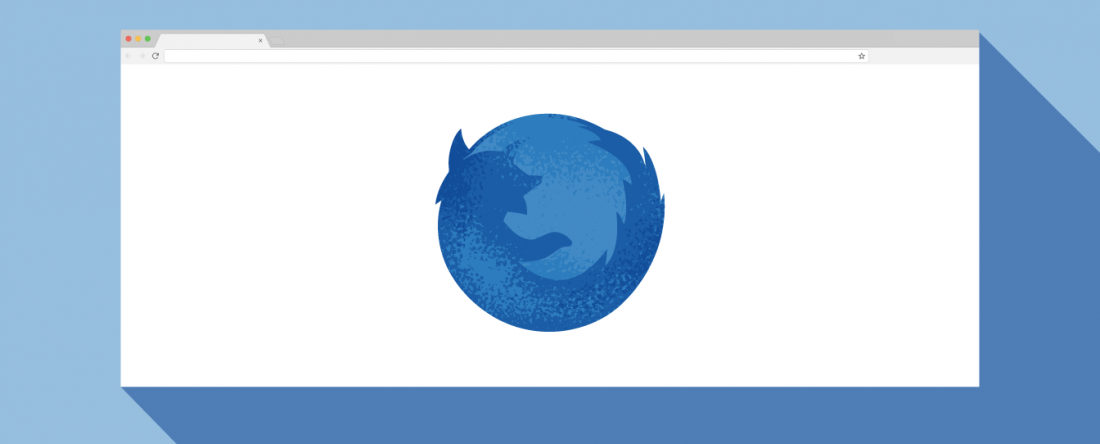
Mozilla Firefox
В Mozilla Firefox данное сообщение выглядит аналогично, но звучит несколько иначе: «Ваше подключение не безопасно». В нем сообщается, что владелец сайта неправильно его настроил. Также у вас есть возможность вернуться назад или перейти к дополнительным настройкам.
Наиболее распространенные коды ошибок, которые вы можете увидеть в Firefox:
- SEC_ERROR_EXPIRED_CERTIFICATE
- SEC_ERROR_EXPIRED_ISSUER_CERTIFICATE
- SEC_ERROR_UNKNOWN_ISSUER.
- SEC_ERROR_OCSP_INVALID_SIGNING_CERT
- MOZILLA_PKIX_ERROR_MITM_DETECTED
- MOZILLA_PKIX_ERROR_ADDITIONAL_POLICY_CONSTRAINT_FAILED
- SSL_ERROR_BAD_CERT_DOMAIN
- ERROR_SELF_SIGNED_CERT
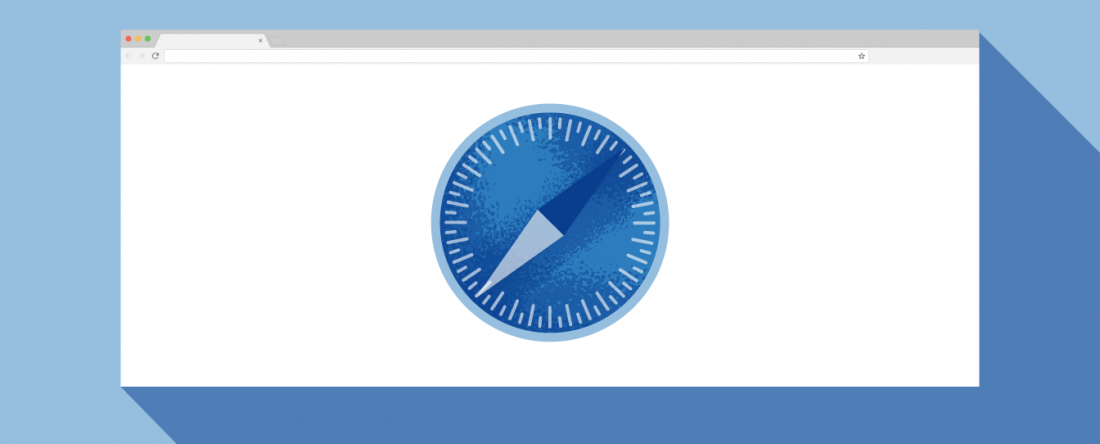
Safari
Если вы – пользователь браузера Safari, то вы получите сообщение на новой странице с фразой о том, что данное соединение не является защищенным, и что открываемый веб-сайт может выдавать себя за тот сайт, к которому вы хотели бы получить доступ, чтобы украсть вашу личную или финансовую информацию.

Microsoft Edge
Если вы используете Microsoft Edge, то вы увидите сообщение, которое выглядит почти идентично сообщению Google Chrome с восклицательным знаком и сообщением “Ваше подключение не защищено». Если сертификат не соответствует домену, к которому вы пытаетесь подключиться, то вы увидите тот же код.
Наиболее распространенные коды ошибок, которые вы можете увидеть в Microsoft Edge:
- NET::ERR_CERT_COMMON_NAME_INVALID
- DLG_FLAGS_INVALID_CA
- DLG_FLAGS_SEC_CERT_CN_INVALID
- Error Code: 0
Чистим кэш и куки
Обозреватели Хром или Яндекс
Когда информация долго не чистится, могут возникать проблемы с обозревателем. Чтобы исправить данную ошибку, можно удалить историю и другие данные обозревателя:
- При запущенном обозревателе Гугл Хром или Яндекс нажмите сочетание Ctrl + Shift + Delete, чтобы открыть настройки очистки.
- Зайдите в «Дополнительные«, выберите интервал «Всё время«, отметьте все пункты галками и нажмите «Удалить данные«.
Чистка внутреннего DNS кеша в Хром и Яндекс
Запустите обозреватель и наберите в адресной строчке указанные ниже команды, и кликните «Clear host cache«:
- chrome://net-internals/#dns — для Гугл Хром;
- browser://net-internals/#dns — для Yandex.
Варианты решения проблемы
- внезапная перезагрузка браузера или окно активной программы закрывается;
- клавиатура и мышь медленно реагируют на указания пользователя;
- соответствующее уведомления, отсутствует доступ к сети внутри Chrome;
- компьютер может «зависнуть» на несколько секунд, если открыть браузер.
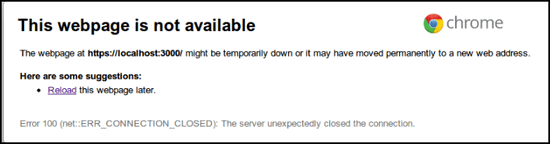
Возможно версия браузера от Google устарела. Следует обновить ее, или поставить в настройках браузера автоматическое обновление. Тогда не придется следить за выходом новых версий Google Chrome. После обновления — обязательно перезагрузить браузер для вступления в силу настроек.
Если обновление браузера не помогло, то необходимо перейти в меню компьютера в раздел параметры, где необходимо установить настройки по умолчанию. После проведения данной операции — обновить страницу, на которой выскакивает ошибка.
Ошибка 324 может появляться из-за неправильных настроек часового пояса. Пользователю нужно перейти в «Панель задач» (нижняя часть экрана), кликнуть по дате правой кнопкой мыши. В появившемся списке выбрать «Параметры даты и времени». Указать — «Автоматическое по сети».
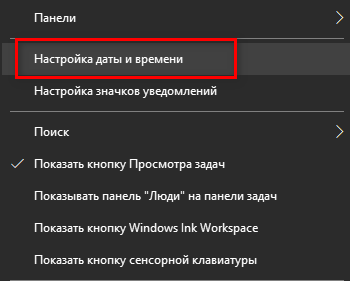
Относительно xerox ошибки 116 324, стоит отметить: проблема возникает из-за неправильной работы платы принтера или недостаточного объема оперативной памяти. Отношения к браузеру не имеет, зато влияет на возможность печати через ПК.
Сброс настроек
Существует два способа, как избавиться от кода ошибки 324: мягкий и агрессивный сброс. В первом случае, пользователь теряет лишь часть данных, указанных в Chrome. Процедура проводится таким способом:
- Открыть браузера — нажать на три точки в правом углу.
- Настройки — Дополнительные возможности.
- Пролистать к последним разделам — Восстановление настроек по умолчанию.
- Подтвердить действия, с помощью соответствующей кнопки.
Внимание: будут удалены все расширения, параметры и аккаунты, привязанные к браузеру. Чтобы избежать потери паролей и логинов, пользователь должен войти в Google-профиль и выбрать «Пароли»
После перезагрузки Chrome, восстановить удаленные сведения можно через профиль.
Второй способ — удаление папки Default. Чтобы реализовать, нужно зайти в диск «C» и отыскать в «Users/имя/AppData/Local — архив Google. Из появившегося списка удалить папку с названием «Default».
Ошибка 324 и антивирусное ПО
Если и все это не помогло, то еще одной причиной появления ошибки 324 может быть антивирусная программа или брандмауэр. После загрузки ложно-вредносного сайта, возникает сбой в работе браузера. Пользователь должен быть уверен, что страница не нанесет вреда компьютеру. После этого — добавить адрес сайта в исключения.
Действия для вебмастера
Данная ошибка может свидетельствовать о том, что интернет-сайт не работает или, возможно, имеются неполадки с кодировкой. Причиной может служить нестабильная работа сервера, который часто отключается, очень большой объем трафика, либо плагин или код вызывающий эту ошибку. Если используется WordPress, можно сделать следующее:
- Для начала лучше всего убедиться, что все плагины, которые применяются, актуальны и являются совместимыми с версией ВордПресс. Войдите в Cpanel и откройте основной корневой каталог сайта.
- Отыщите папку плагинов и далее переименуйте её в «plugins1», и сохраните новое название.
- Откройте свои веб-сайты и, если они функционируют, переименуйте эту папку снова в «plugins» и ещё раз запустите расширения поочерёдно на странице администратора WordPress.
- Проверьте файл .htaccess, так как он может измениться по различным причинам. Удостоверьтесь, что файл .htaccess размещен в корневом каталоге сайта и запустите его, чтобы подтвердить, что всё в норме.
Если ошибка осталась выясните у хостера, в чём может быть проблема. Либо приобретите другой хостинг.
Отключение расширений
Если Вы используете различные расширения, в том числе и те, которые подменяют Ваш IP-адрес (т.н. анонимайзеры), то проблема может заключаться именно в них. Для отключения расширений браузеров на базе chromium необходимо открыть новую вкладку и ввести в адресную строку chrome://extensions, в случае Яндекс.Браузера адрес будет выглядеть так: browser://extensions.
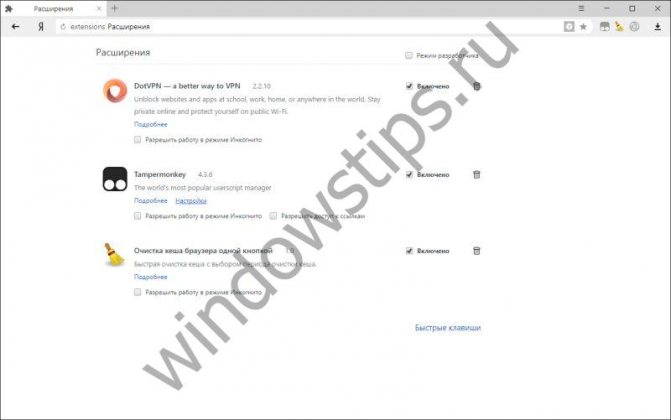
Если Вы найдете в списке расширений неизвестные Вам или пресловутые анонимайзеры, то их необходимо удалить и проверить работу сайта, где возникала ошибка 324 (ERR_EMPTY_RESPONSE). Данные действия также позволят очистить браузер от возможного рекламного ПО или вредоносных компонентов.
Восстановление записей реестра
Может помочь и редактирование реестра Windows в ручном режиме для удаления неверных ключей. Ведь даже из-за одной запятой, указанной не там персональный компьютер может перестать запускаться.
Чтобы не рисковать мы рекомендуем воспользоваться программами по очистке реестра. Например, WinThruster просканирует и исправит все проблемы, которые связаны с ошибкой. Применяя очищение реестра можно автоматизировать процедуру поиска испорченных записей, ссылок на отсутствующие файлы и неработоспособных ссылок в реестре. Перед каждым сканированием в автоматическом режиме формируется резервная копия, дающая возможность отмены изменений одним щелчком и служащая защитой от возможной поломки системы.
Проблемы с движком WordPress
С WordPress дело обстоит хуже. Дело в том, что этот движок способен перезаписывать оригинальный файл .htaccess, отвечающий за управление доступом к файлам и папкам хостинга, а ведь оригинальный файл должен создаваться всего один раз, и тем более не в WordPress!
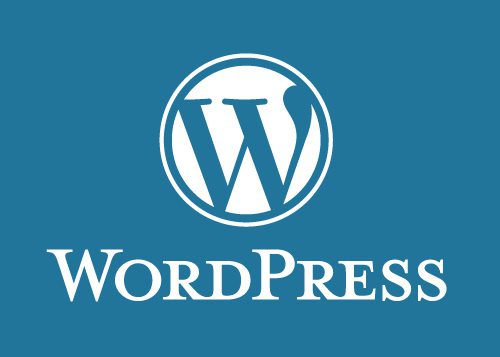
Самым простым способом исправления такой ситуации является отключение темы WordPress и использование вместо нее любой другой. Если ошибка исчезла, дело именно в самой теме, если нет – нужно поэтапно отключать плагины WordPress и проверять, какой из них влияет на работоспособность.
В некоторых случаях может потребоваться обновить WordPress до последней версии и отключить функцию перезаписи файла. Для начала скачиваем на компьютерный терминал оригинальный файл .htaccess, затем входим на сайте в папку по пути /wp-admin/includes/ с последующей загрузкой файла misc.php, который необходимо открыть, скажем, в стандартном «Блокноте» (или любом другом текстовом редакторе) и найти строку функции «function save_mod_rewrite_rules». Теперь в самой функции переходим к строке «return insert_with_markers( $htaccess_file, ‘WordPress’, $rules );» и заменяем ее на «return true;» (естественно, все команды прописываются без кавычек). Остается только сохранить изменения и загрузить новый файл на хостинг с заменой старого файла misc.php.
Недостатком такого метода является только то, что в данном случае отключается обновление WordPress. При подключении плагинов они работать, естественно, не будут.
Не открываются сайты в браузере, но интернет работает. | статьи
Все чаще пользователям при работе с компьютером приходится сталкиваться с такой проблемой как: “Страницы ни в одном браузере (Opera, Google Chrome, Mozilla Firefox, Internet Explorer) не открываются, но интернет работает, аська и скайп тоже».
Причиной данной ситуации может стать вирус, который вы “подцепили” на не очень благонадежных сайтах. Главное, что нужно сделать в данном случае – это установить антивирусную программу, с помощью которой необходимо просканировать всю систему. Если после работы антивируса браузеры все также не открывают сайты, Вам необходимо выполнить следующие действия.
Проверьте параметры подключения к Интернету и DNS
Сначала попробуйте такой вариант: зайдите в центр управления сетями и общим доступом Windows, перейдите в пункт «Изменение параметров адаптера», сделайте правый клик по Интернет-подключению и нажмите «Свойства».
После этого в поле, где написано «Отмеченные компоненты используются этим подключением» выберите «Протокол Интернета версии 4 (TCP/IPv4)», а потом нажмите кнопку «Свойства».
В свойствах протокола Интернета почти для всех провайдеров должно стоять «Получить IP-адрес автоматически» и «Получить адрес DNS-сервера автоматически». Если это не так, измените настройки. Затем в командной строке, запущенной от имени администратора, введите ipconfig /flushdns(после этого нужно нажать Enter).
И попробуйте снова открыть страницу в браузере, если сайты открываются, то это отлично, а если нет, то попробуем другие способы.
Не удалось подключиться к прокси серверу и не только
Если браузер пишет, что не удалось подключиться к прокси серверу и даже если он этого не пишет, а просто истекает время ожидания загрузки страницы, проверьте еще одну важную настройку интернета, которая может быть причиной этой проблемы.
Зайдите в панель управления Windows, сделайте чтобы в пункте «Вид» стояло крупные или мелкие значки, а затем выберите пункт «Свойства браузера» или «Свойства обозревателя» (зависит от того, Windows 7 у вас или Windows 8).
Когда откроете, перейдите к вкладке «Подключения» и нажмите кнопку «Настройка сети» и посмотрите, что стоит там.
Если увидите, что в настройках прокси сервера указано, что нужно использовать прокси сервер или вместо «Автоматическое определение параметров» стоит «Использовать сценарий автоматической настройки», уберите эти пункты. Может быть, что после того, как вы перезагрузите компьютер, они появятся снова, а это означает, что на компьютере вирусы или вредоносные программы, дальше я напишу, как можно их удалить.
И попробуйте снова открыть страницу в браузере, если сайты открываются, то это отлично, а если нет, то попробуем другие способы.
На следующем шаге, необходимо открыть командную строку и ввести команду netsh winsock reset и перезагрузить ПК.
Исправление реестра Windows
Ничего не помогло и все также ни в одном браузере нельзя никуда зайти? Продолжаем решать проблему. Теперь нам нужен редактор реестра Windows:
Запустите редактор реестра, для чего нажмите клавишу со значком Windows и R на своей клавиатуре. Появится окно, в которое введите regeditЗайдите в папку (в реестре) HKEY_LOCAL_MACHINESOFTWAREMicrosoftWindowsNTCurrentVersionWindows и если справа увидите параметр Appinit_DLLs, то посмотрите куда ведет его значение (лучше запишите), а потом щелкните правой кнопкой мыши по нему, нажмите «Изменить» и сотрите то, что там написано (если там что-то есть).
После того, как изменили Appinit_DLLs, закройте редактор реестра, перезагрузите Windows и снова попробуйте запустить браузер и открыть какой-нибудь сайт.
У Вас возникли трудности с компьютером?
Наш специалист поможет Вам в настройке компьютера и компьютерной техники . Звоните и мы настроим, починим, наладим вашу компьютерную технику быстро, качественно, с улыбкой. Тел. в г. Ставрополе 600-890.
Скорая компьютерная помощь – Мы работаем для Вас!
Err_cache_miss методы исправления ошибки
Мы можем быстро исправить эту ошибку, если вы знаете, чем она вызвана. Но если вы не видите причину, вы можете устранить ошибку, попробовав семь методов, перечисленных ниже:
Метод XNUMX — перезагрузить страницу
Это самый быстрый и наиболее заметный метод, который мы можем использовать при появлении сообщения. ERR_CACHE_MISS на экране компьютера. Если эта ошибка вызвана некоторыми сетевые проблемы Возможно, из-за плохого соединения, неправильного изменения сетевых настроек во время загрузки страницы и т. Д. Этот метод более эффективен и определенно работает. Вы можете прочитать наше руководство Лучшие инструменты для устранения проблем с сетью Чтобы получить некоторые идеи.
Чтобы перезагрузить страницу, просто нажмите клавишу F5 ; Также можно щелкнуть значок перезагрузки.
Если вы видите, что этот метод не очень эффективен и вам не подходит, значит, с вашей сетью проблем нет. Поэтому вам следует использовать другие методы, упомянутые ниже в этой статье.
Метод 2 — очистить данные браузера
Часто, когда мы просматриваем веб-сайты, к сожалению, мы загружаем некоторые файлы, в дополнение к этому мы также отменяем количество выполняемых задач. Подобное действие приводит к накоплению ненужных или поврежденных файлов и кеша в вашем браузере, что привело к появлению ошибки ERR_CACHE_MISS. Эту ошибку можно устранить, очистив данные этого типа в браузере. Для этого вам необходимо выполнить следующие шаги, чтобы выполнить задачу:
- Шаг 1: Сначала вам нужно будет нажать кнопку «Еще». расположен вверху справа.
- Шаг 2: Далее вам нужно нажать на Дополнительные инструменты затем выберите Очистить данные просмотра.
- Шаг 3: Затем рядом с полем «Временной диапазон» выберите «За все время».
- Шаг 4: Выберите изображения, кешированные файлы, файлы cookie и другие данные веб-сайтов. Снимите выделение с других типов данных.
- Шаг 5: Далее коснитесь стереть данные.
- Шаг 6: Наконец, перезапустите ваш браузер.
Кроме того, этот метод также может исправить ошибку. ERR_INTERNET_DISCONNECTED в Chrome.
Этот метод работает в большинстве случаев, когда причиной ошибки являются поврежденные файлы. Если этот метод не работает, вы должны снова следовать методам, указанным ниже.
Метод XNUMX — отключение одного или нескольких расширений в веб-браузере
Иногда, когда веб-страница не может загружаться в браузере, это происходит из-за определенного расширения в браузере, которое заблокировало завершение процесса. Если вы знаете, что это так в браузере, то вам необходимо устранить проблему. Вы должны выполнить следующие действия, чтобы отключить расширение в браузере:
- Шаг 1: Прежде всего, вы должны нажать на кнопку «Еще». расположен вверху справа.
- Шаг 2: После этого нажмите на опцию Дополнительные инструменты Затем нажмите на Дополнения.
- Шаг 3: Там вы увидите список надстроек, установленных в вашем браузере.
- Шаг 4: Сначала попробуйте отключить расширение блокировки рекламы, тогда ваша проблема будет решена.
- Шаг 5: Проверьте, решена ли проблема. Если нет, отключите также все другие расширения, установленные в вашем браузере.
Таким образом, ошибка будет исправлена. ERR_CACHE_MISS. Если этот метод не может решить эту проблему, не паникуйте, у вас есть другие способы справиться с этой проблемой.
net ERR INSECURE RESPONSE – что это за ошибка в браузере
Не так давно я решил просмотреть свой почтовый ящик , но в процессе загрузки сайта на экране монитора в браузере отобразилось следующее уведомление: net ERR INSECURE RESPONSE. Что это за ошибка, в чем причина её появления, как исправить проблему – обо всём узнаете из данного поста.
Почему я это вижу?
Такой вопрос задают себе многие пользователи, которые в «Одноклассниках» переходят на внешние ресурсы по ссылкам, и вместо контента сталкиваются с данным сообщением. О чем это говорит?
Дело в том, что некоторые сайты используют для защиты от хакерских атак специальный протокол WebSocket, помимо привычного соединения типа TCP. Как результат, при обращении к таким источникам, Яндекс браузер отправляет запрос, а вместе с обратным ответом предоставляется сертификат безопасности, который блокируется на компьютере. Чтобы увидеть причину, достаточно просмотреть консоль, нажав в окне Ctrl + Shift + I , и перейдя на вкладку «Console»:

Перевод уведомления с кодом ERR_INSECURE_RESPONSE звучит как «ошибка: небезопасный ответ». Думаю, теперь ситуация чуть прояснилась для Вас.
Не удалось загрузить ресурс – что делать?
Чтобы подобрать решение, необходимо еще немного покопаться в истоках дефекта.
Если проблема кроется в небезопасном сертификате сайта (или его срок действия закончился), то можно попробовать в настройках обозревателя выполнить добавление корневого сертификата. Вот как это выполнить в Яндекс браузере или Хроме:
- Необходимо сохранить sertificate, кликнув по надписи: «Сделать исключение…», или же выделить ссылку и через контекстное меню (клик правой кнопкой мышки) выбрать сохранение в виде текстового документа. В имени файла оставляем только домен (удалив https:// или http://) и меняем расширение с «txt» на «crt», чтобы получилось что-то подобное: it—tehnik.ru.crt.
- Внутри сохраненного файла будет следующая «абракадабра»:
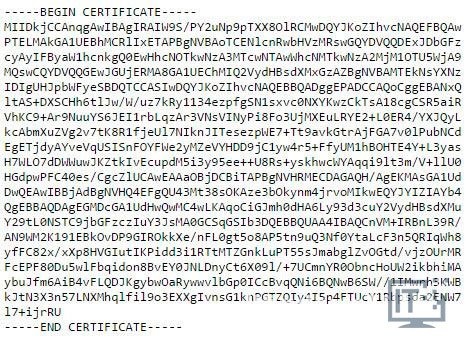
Теперь открываем параметры Google Chrome и нажимаем на ссылку «Настроить сертификаты», и в новом окне кликаем на «Импорт»:
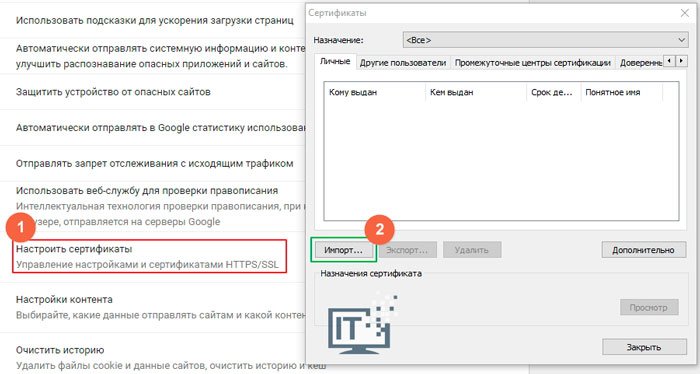
Запустится «мастер», на одном из шагов которого нужно указать путь к сохраненному ранее файлу:
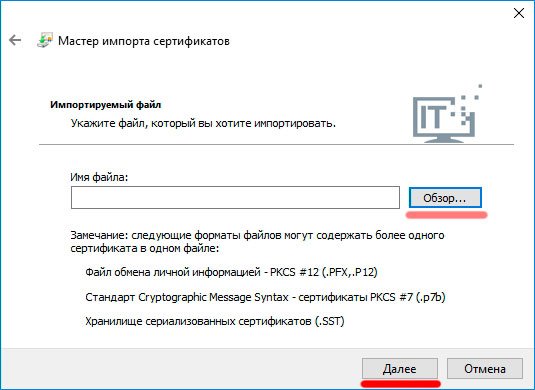
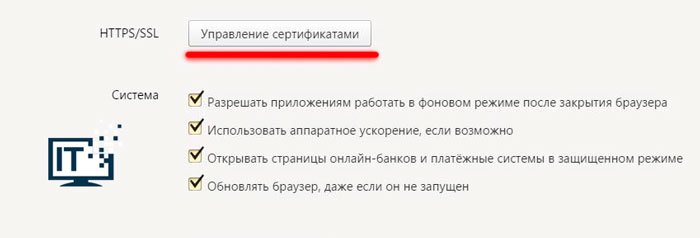
Осталось только перезагрузить сайт (нажать F5 ).
Автор рекомендует:
Иногда такой способ не срабатывает. Значит ошибка net ERR INSECURE RESPONSE возникает на стороне сервера, и тут уж Вы ничего не поделаете. Нужно дождаться, пока владелец ресурса внесет исправления, и тогда сайт снова станет доступен.
Еще один метод, который может спасти ситуацию, заключается в обновлении браузера. Подробно об этой процедуре можете почитать в одной из моих предыдущих публикаций.
Почему я это вижу?
Такой вопрос задают себе многие пользователи, которые в «Одноклассниках» переходят на внешние ресурсы по ссылкам, и вместо контента сталкиваются с данным сообщением. О чем это говорит?
Дело в том, что некоторые сайты используют для защиты от хакерских атак специальный протокол WebSocket, помимо привычного соединения типа TCP. Как результат, при обращении к таким источникам, Яндекс браузер отправляет запрос, а вместе с обратным ответом предоставляется сертификат безопасности, который блокируется на компьютере. Чтобы увидеть причину, достаточно просмотреть консоль, нажав в окне Ctrl + Shift + I , и перейдя на вкладку «Console»:

Перевод уведомления с кодом ERR_INSECURE_RESPONSE звучит как «ошибка: небезопасный ответ». Думаю, теперь ситуация чуть прояснилась для Вас.
To use the Async Clipboard API while supporting all browsers, test for navigator.clipboard and fall back to earlier methods. For example, here’s how you might implement pasting to include other browsers.
That’s not the whole story. Before the Async Clipboard API, there were a mix of different copy and paste implementations across web browsers. In most browsers, the browser’s own copy and paste can be triggered using document.execCommand(‘copy’) and document.execCommand(‘paste’) . If the text to be copied is a string not present in the DOM, it must be injected into the DOM and selected:
In Internet Explorer, you can also access the clipboard through window.clipboardData . If accessed within a user gesture such as a click event—part of asking permission responsibly—no permissions prompt is shown.
Отключаем проверку сертификатов
Исправить ошибку err insecure response можно отключив проверку сертификатов в браузере.
Chrome
В обозревателе Google Chrome процедура следующая:
- Нажать правой кнопкой мыши на ярлык обозревателя, открыть «Свойства».
- Найти вкладку «Ярлык» и в строке «Объект» к прописанному пути расположения браузера добавить следующее «-ignore-certificate-errors».
- Нажать «применить» для сохранения.
Mozilla
В Mozilla Firefox нужно сделать следующее:
- Запустить браузер и в строке поиска ввести « aboutconfig». Откроется окно с предупреждением, нажать «Я принимаю на себя риск!».
- Откроется окно конфигураций, в строку поиска следует ввести «contextual.enabled». В найденном параметре жать по нему, пока значение «True» не изменится на «False».
- Проверка сертификатов теперь отключена.
Opera
В обозревателе Опера нужно:
- Перейти в «Общие настройки» в меню браузера.
- Выбрать вкладку «Расширенные».
- Перейти в пункт «Безопасность».
- В разделе «Безопасность» выбрать пункт «Протоколы безопасности».
- Откроется окно, в котором следует снять галочки со всех пунктов.
После проделанных действий проверка сертификатов будет отключена.
Исправление ситуации
Итак, ERR NET ERR EMPTY RESPONSE – как исправить? Рекомендуется действовать на основе нашей инструкции:
Чистка кэша
Эта процедура не вызывает проблем даже у самых неопытных юзеров:
- Зайти в настройки Google Chrome (три точки в верхнем правом углу).
- Промотать страницу вниз, чтобы осуществить переход в Дополнительные.
- Нажать на «Очистить историю».
- Выставить в выпадающем меню «за все время».
- Галочки, рядом с историей, кэшем и cookie.
Воспользоваться кнопкой, подразумевающей очистку этих данных.
Избавление от подозрительных расширений
В Гугл Хроме для этого необходимо:
- Кликнуть на три вертикальных точки, расположенных в верхнем правом углу рабочего экрана.
- Перейти в настройки и пролистать страничку вниз, чтобы активировать «дополнительные».
- Перейти раздел, отвечающий за расширения.
- Просмотреть внимательно предложенный список.
- Избавиться от тех вариантов, которые были установлены совсем недавно. Или кажутся незнакомыми, подозрительными.
Желательно после этого перезагрузить прогу.
Откат настроек веб-браузера
Здесь есть два варианта: «мягкий», то есть возврат до заводских параметров, и «жесткий» – когда удаляется абсолютно все до первозданного состояния. Сначала рекомендуется опробовать первый, не помогает – перейти ко второму:
«Мягкий» откат
- Через настройки совершить переход в «дополнительные».
- Воспользоваться предложением, предлагающим осуществить их сброс.
Перезапустить онлайн-браузер.