Как работает DNS сервер
Процесс работы DNS сервера достаточно прост. Чтобы предотвратить множество вопросов рассмотрим простейшую схему:
- Когда посетитель вводит в строку поиска адрес интересующего сайта, ПК направляет запрос на DNS сервер, принадлежащий провайдеру. Последний должен преобразовать запрос в IP-адрес.
- Когда не находится информация о нужном сайте на DNS сервере пользовательского провайдера, тот отправляет запрос на корневой DNS сервер.
- Последний пересматривает свою базу данных, при обнаружении нужной информации передает ее кэширующему DNS серверу.
- Когда кэширующий сервис получает данные, он обращается к указанным ресурсам. При положительном ответе полученный IP-адрес помещается в кэш. Кэш применяется, чтобы уменьшить нагрузку на онлайн каналы, увеличить скорость ответа.
- Только после этого нужный IP-адрес попадает на DNS сервер пользовательского провайдера, а браузер открывает пользователю запрошенный сайт.
Исправление ошибки
Первое что нужно сделать — перезагрузить ПК и проверить, открываются ли другие сайты, если проблема присутствует только на одном, то скорее всего там технические работы и через какое-то время он заработает.
Проверка статуса службы DNS
Система Windows стабильна, но и в ней случаются сбои в различных службах. Такой сбой может произойти и в службах DNS. Для восстановления работы необходимо:
- нажать сочетание клавиш Win+R;
- в появившейся строке вписать services.msc;
- в открывшемся окне отсортировать службы по имени и найти DNS-клиент;
- кликнув правой кнопкой мыши (ПКМ) на нём, выбрать «Перезапустить».
Сброс кэша
У службы ДНС как и у многих других есть кэш. Он со временем заполняется и может стать проблемой для стабильной работы интернета. Очистить его можно следующим образом:
- открыть строку «Выполнить» сочетанием клавиш Win+R;
- ввести команду ipconfig/flushDNS;
- по окончанию процесса перезагрузить компьютер и проверить доступ в интернет.
Установка альтернативных DNS
Для исправления ошибки «Не удается найти DNS адрес сервера» можно попробовать установить альтернативные DNS сервера. Сделать это можно открыв «Сетевые подключения» через «Панель задач» или нажать клавиши Win+R и ввести там ncpa.cpl:
- нажать ПКМ на активном сетевом подключении (подключения серого цвета не активны);
- выбрать свойства и найти «Протокол Интернета версииIPv4» открыв его двойным кликом;
- установить галочки на «Использовать следующие адресаDNS-серверов»;
- установить адреса DNS серверов от Google — 8.8.8.8 и 8.8.4.4 и нажать «Ок».
Проблемы с антивирусом
Антивирус на ПК призван защищать от различных угроз из вне, но порой случаются ситуации, когда антивирус блокирует нужные сайты. Проверить виноват ли антивирус в отсутствии доступа в интернет можно отключив его на время. После того как антивирус отключен следует открыть браузер и попытаться войти на нужный ресурс. Если всё заработает можно попробовать переустановить антивирус или поставить другой.
Неисправности маршрутизатора
У роутера есть свои настройки, которые по ряду причин могут блокировать доступ на сайт. Простым вариантом решения подобной проблемы будет сброс роутера до заводских настроек. После чего его следует настроить согласно требованиям провайдера.
Сбросить настройки на роутере можно с помощью кнопки «Reset», которая находится на задней панели маршрутизатора. Её нужно зажать на 30 сек затем отпустить и дать роутеру перезагрузится. Зачастую кнопка находится в углублении и для ее нажатия придётся воспользоваться чем-то тонким, сделано это для того, чтобы случайно не сбросить настройки.
Проверка файла hosts
Вредоносное ПО может навредить компьютеру изменив параметры файла hosts. Для устранения неисправности нужно перейти по пути C:WindowsSystem32driversetc открыть файл hosts любым текстовым редактором от имени Администратора (удобнее всего использовать «Блокнот») и удалить все записи, которые не начинаются с решетки, кроме 127.0.0.1 localhost. После этого сохранить изменения и проверить исчезла ли проблема.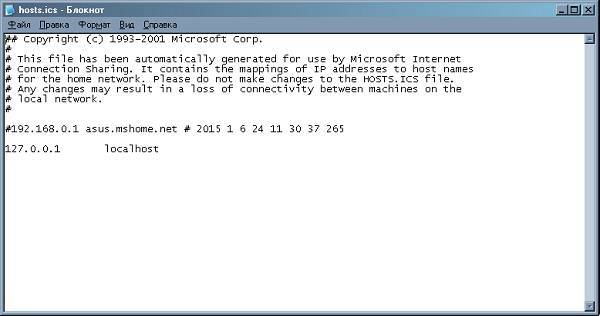
Другие способы решения проблемы
Причинами того, что ДНС сервер работает с ошибками, могут стать расширения браузеров, поэтому следует удалить все расширения, которые были установлены недавно.
Вирусы могут изменять не только файл hosts и блокировать доступ в Интернет но и настройки протокола TCP/IP. Чтобы их сбросить нужно открыть командную строку (Win+R в открывшейся строке вписать cmd) и последовательно ввести следующие команды:
Затем перезагрузить компьютер.
Банальным решением проблемы может стать обычная перезагрузка роутера, просто отключите его от сети на 30-40 секунд, затем заново включите.
Некоторые из пользователей могут столкнуться с невозможностью подключения к какому-либо сайту, чему сопутствует сообщение «невозможно найти DNS-адрес сервера». Данная проблема может возникнуть из-за множества причин, и в этом материале я расскажу, что за ошибка не удалось получить доступ к сайту, познакомлю читателя с причинами возникновения данной проблемы, а также расскажу, как исправить ошибку «не удаётся получить DNS-адрес» на вашем ПК.

Ошибка в браузере » Не удаётся найти DNS-адрес сервера»
Восстановление системы
Операционная система имеет свойство ломаться, при этом системные файлы и библиотеки начинают работать неправильно. Это может произойти из-за вирусов, конфликта программ или драйверов.
Как-то раз установил драйвер обновления, из-за которого и перестала работать сетевая, оказалось, что виноваты разработчики, которые не сделали её кроссплатформенной для 7 винды. Помогло при этом только восстановление, а переустановка драйверов не дало результатов, так как обновлённый драйвер поломал одну из ОС библиотек.
- Заходим в меню «Пуск»;
- «Все программы»;
- «Стандартный» ищем папку «Служебные»;
- Теперь нажимаем «Восстановление системы»;
- Нажимаем «Далее»;
- Нажмите на галочку «Показать другие точки восстановления»;
- Если вы устанавливали какой-то драйвер или программу, то система должна была автоматически создать точку. В противном случае выбираем ближайшую, потом «Далее».
- Ждём, когда процесс восстановления закончится и машина перезагрузиться.
Менее популярные ошибки
Здесь просто оставлю список, дабы не потерялся. По мере добавления новых комментариев будем обновлять. Вообще, сам алгоритм решения проблемы был описан выше, все остальное лишь частные случаи названий ошибок:
- Произошла временная ошибка DNS
- Не удается разрешить DNS имя контроллера домена
- Не смогли загрузить страницу, потому что не нашли сайт в DNS
- Сервер DNS не может открыть сокет для адреса IP. Убедитесь, что это один из действительных адресов компьютера сервера – обычно речь идет о занятом порте другой программой.
- Сервер DNS будет отправлять запросы другим серверам DNS на порт, отличный от принятого по умолчанию (TCP порт 53) – конфликт нескольких сетевых адаптеров, пробуем отключить один из них.
- Компьютер сервера не имеет настроенного основного суффикса DNS
- Сервер DNS не обнаружил первичных или вторичных зон. Сервер запускается в режиме только кэширования, и он не авторитетен ни для одной из зон.
- Сервер DNS записал новую версию зоны «zonename» в файл filename. Новую версию можно просмотреть, перейдя на вкладку.
- Срок действия зоны «zonename» истёк до успешной передачи зоны или обновления с основного сервера, который является источником зоны. Зона была отключена.
Установка других DNS адресов
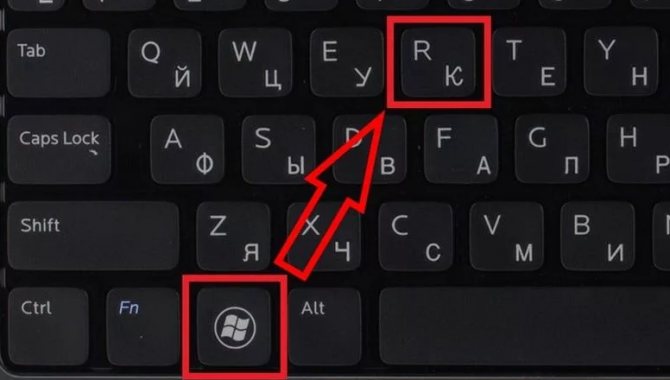
- Для быстрого доступа к некоторым пунктам системы мы будем использовать волшебные клавиши (может иметь значок окна Windows) и английскую букву R. Найдите их на клавиатуре и одновременно нажмите на них.
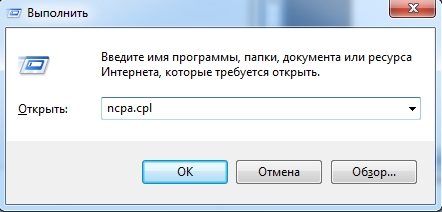
- Прописываем волшебное заклинание: «ncpa.cpl».
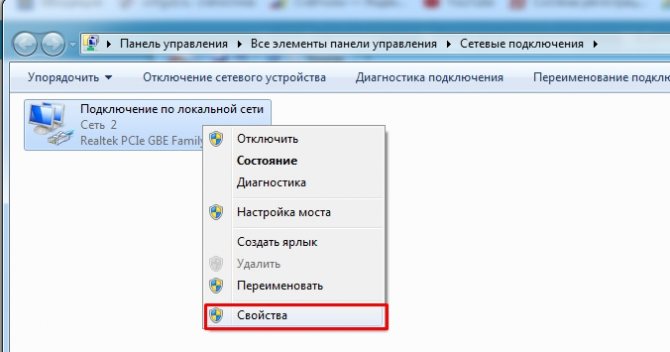
- Теперь зайдите в «Свойства» вашего подключения. Именно того, через которое у вас идёт интернет;
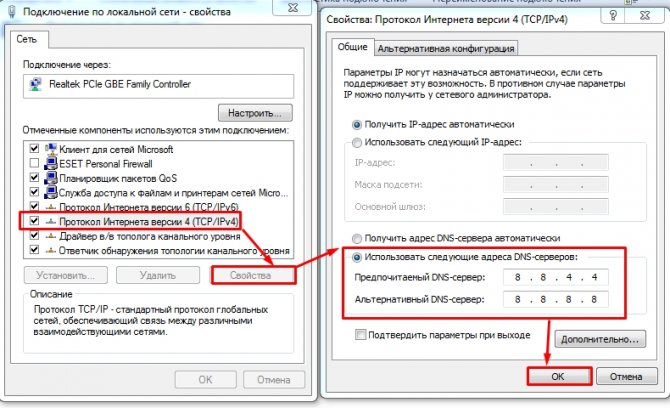
- Теперь нажимаем один раз на 4 протокол и далее выбираем «Свойства».
- Нужно установить DNS адреса как на картинке выше — это проверенные адреса от Google.
Можете также попробовать адреса от Яндекс:
- 77.88.8.8
- 77.88.8.1
Вирус заблокировал
Иногда проблема кроется в невидимых глазу вирусах. Они могут как безвредно тырить вашу информацию с ПК, так и ломать некоторые системные файлы или просто препятствовать работе драйверов системы.
- Просмотрите, чтобы ваш антивирусник был включен. Если лицензия уже истекла, тогда просто попробуйте поставить бесплатную версию Avast с официального сайта – www.avast.ru или Dr. Web – www.drweb.ru .
- Удалите старый антивирус и установите новый. Для удаления зайдите в «Панель задач» в раздел «Программы и приложения».
- После установки просканируйте ваш компьютер на наличие вирусных программ.
Не удается получить доступ к сайту в браузере ERR NAME NOT RESOLVED
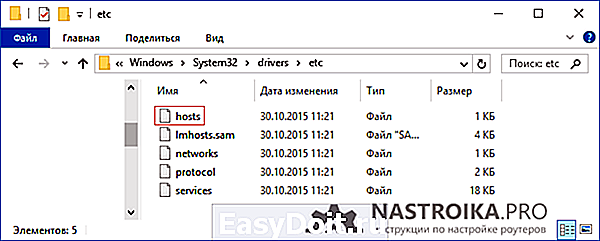
Частая ошибка, с которой сталкиваются пользователи браузера Google Chrome, Opera (а возможно, и других браузеров на базе Chromium) — Не удается получить доступ к сайту с пояснением «Не удается найти DNS-адрес сервера» или «Не удается найти IP-адрес сервера» и кодом ERR_NAME_NOT_RESOLVED.
Ошибка не зависит от версии ОС, и может появиться в Windows 10, 8 или Windows 7 с одинаковой вероятностью (хотя, чаще приходится видеть все-таки в Windows 10).
В этой инструкции — способы исправить ошибку «Не удается найти DNS-адрес сервера» (ERR NAME NOT RESOLVED) и возможные причины появления такой ошибки и невозможности открыть нужный сайт.
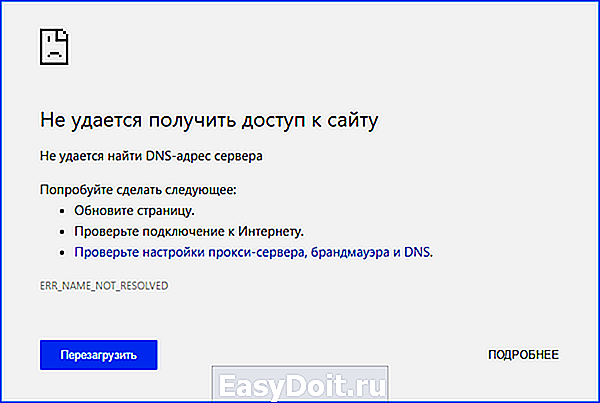
Кстати, учитывайте, что эта ошибка может быть вызвана просто неправильным вводом адреса сайта в адресную строку, т.е. она появляется и в тех случаях, когда вы ввели адрес несуществующего сайта. Еще одна деталь: прежде чем приступать к шагам, описанным в инструкции ниже, если вы подключены по Wi-Fi, попробуйте просто выключить роутер из розетки, подождать 10-15 секунд, снова включить и подождать, когда он загрузится (около минуты).
Вот как установить обновления Windows:
- Откройте приложение «Настройки» на своем компьютере, нажав сочетание значка Windows + I на клавиатуре.
- Нажмите «Обновление и безопасность» на открывшейся странице, а затем нажмите «Центр обновления Windows» на левой панели следующей страницы.
- Теперь нажмите кнопку «Проверить наличие обновлений» с правой стороны. Операционная система обнаружит новые обновления, а затем загрузит и установит их.
- Перезагрузите компьютер, чтобы завершить процесс.
Обновите сетевой драйвер через диспетчер устройств
Поскольку вас интересует только обновление драйвера сетевого адаптера, и вы можете не заботиться об обновлении других компонентов Windows, вы можете сразу перейти в диспетчер устройств и сразу же обновить нужный драйвер. Следуйте простым инструкциям ниже:
- Откройте аксессуар «Выполнить», нажав комбинацию клавиш со значком Windows и R.
- Введите «Devmgmt.msc» в поле поиска и нажмите Enter на клавиатуре или нажмите кнопку «ОК» на аксессуаре «Выполнить».
- Когда откроется окно диспетчера устройств, найдите «Сетевые адаптеры» и разверните его, дважды щелкнув по нему или щелкнув стрелку рядом с ним.
- Щелкните правой кнопкой мыши устройство сетевого адаптера и выберите «Обновить программное обеспечение драйвера» в контекстном меню.
- Выберите «Автоматический поиск обновленного программного обеспечения драйвера». Система выполнит поиск на вашем компьютере и в Интернете обновленной версии драйвера, а затем загрузит и установит ее.
- По завершении процесса перезагрузите компьютер.
Если драйвер уже обновлен, вы можете попробовать переустановить его. Когда вы щелкните правой кнопкой мыши свое устройство на шаге 4, выберите «Удалить устройство». После перезагрузки компьютера система переустановит драйвер.
Посетите веб-сайт производителя вашего устройства
Другой вариант — посетить официальный веб-сайт производителя вашего ПК, найти последнюю версию драйвера сетевого адаптера и загрузить ее. Затем перейдите в место, где файл был сохранен на вашем компьютере, и запустите его.
Имейте в виду, что этот метод требует, чтобы вы знали спецификации своего компьютера, чтобы получить правильный драйвер. Вполне вероятно, что на сайте будет мастер, который автоматически определит характеристики. Однако, если вы не уверены в этом методе, вы всегда можете использовать автоматическое обновление драйверов для решения проблем с драйверами.
Обновите драйверы с помощью автоматического инструмента
Это самый простой и эффективный способ обновления драйверов вашего устройства. Использование такого инструмента, как Auslogics Driver Updater, гарантирует, что вы не столкнетесь с проблемами, связанными с драйверами на вашем компьютере. Driver Updater выполняет полное сканирование вашей системы и обнаруживает отсутствующие, поврежденные, неправильные и устаревшие драйверы, позволяя обновить любой или все из них. Поскольку он автоматически определяет характеристики вашего устройства, вы уверены, что получите правильные драйверы, необходимые для правильной работы вашего компьютера. Он также выполняет резервное копирование перед обновлением, чтобы вы могли легко вернуться к предыдущим версиям драйверов, если это когда-либо понадобится.
Откатить драйвер
Если вы выполнили обновление непосредственно перед тем, как возникла проблема «DNS-адрес сервера не найден», вы можете попробовать откатить драйвер сетевого адаптера. Новая версия драйвера может быть неисправной, что вызывает ошибку.
Действия для устранения неисправности
В первую очередь необходимо выяснить, на каком уровне произошел сбой.
Возможные варианты с признаками:
- неполадки на уровне сайта — ошибка выдается при загрузке только одного сайта, другие открываются;
- проблемы на уровне провайдера — ни одно устройство в данной локальной сети не загружает страницы, везде ошибка, при подключении того же устройства к другой сети соединение работает корректно;
- сбой на уровне маршрутизатора — признаки такие же, как в предыдущем случае;
- ошибка на уровне компьютера — на других устройствах, подключенных к той же сети, не обнаруживаются неполадки с интернетом.
Решение проблемы на уровне ПК
Первым делом убедитесь, что DNS служба работает и перезапустите её:
-
Откройте «Панель управления» → «Администрирование» → «Службы».
-
Найдите «Клиент DNS» и нажмите «Перезапустить».
Не помогло? Следующий шаг — очистка кэша DNS.
-
Откройте «Выполнить», введите «сmd» (или найдите командную строку во встроенном поиске).
-
В появившемся окне терминала введите: Ipconfig/flushdns
-
Проверьте после перезагрузки, устранена ли ошибка.
Смена адреса DNS-сервера
Далее можно попробовать поменять значение DNS address от провайдера:
-
Войдите в «Сетевые подключения». Один из путей: нажать Win+R и прописать «ncpa.cpl».
-
Нажмите на текущее подключение, TCP/IPv4.
-
Если у вас не было включено автоматическое получение адреса DNS-сервера, включите.
Альтернативный DNS сервер
Если предыдущие действия не привели к нужному результату, можно подключиться к другому DNS-серверу. В этом случае DNS-запросы будут адресованы вместо сервера провайдера на тот, который вы укажете. Этот метод также можно использовать для обхода ограничений, которые провайдеры могут накладывать на сайты.
Обратите внимание на следующий момент: смена адреса DNS-сервера на один из лежащих в открытом доступе подвергает риску ваши данные. В целях безопасности пользуйтесь серверами с хорошей репутацией, например, Google Public DNS, OpenDNS, Яндекс.DNS.
Установка Google DNS
Войдите в «Сетевые подключения», выберете подключение к вашей сети, TCP/IPv4. Отметьте «Использовать следующие адреса DNS-серверов» и пропишите IP-адреса Google: 8.8.8.8 и 8.8.4.4.
Адреса других серверов прописываются аналогичным образом.
Особенности Google Public DNS
При использовании серверов от Google обработка запроса может происходить медленнее, чем при работе с локальными серверами провайдеров. Причина этого явления — удаленная географическая расположенность, вследствие которой запросу необходимо преодолеть большее расстояние.
В противовес возможной задержке Google использует собственные технологии сканирования интернета и кеширования информации, что идет на пользу производительности.
Возможной причиной ошибки при загрузке конкретного сайта является его переезд на другой IP-адрес в то время, как обновление информации на локальном DNS-сервере еще не произошло. Поскольку Google сканирует сеть постоянно, информация на его серверах более актуальна, и подключение к ним может решить проблему.
Неисправность антивируса
Неполадки с интернет-соединением может вызывать неисправный антивирус. Чтобы узнать, ваш ли это случай, переведите компьютер в безопасный режим.
Для Windows 10 переключение осуществляется следующим способом:
-
Откройте «Выполнить» (Win+R) и напишите «msconfig».
-
В опции «Загрузка» выберите «Безопасный режим» и «Сеть».
- Перезапустите компьютер.
В безопасном режиме антивирусное ПО не включается, если сайты загружаются нормально, антивирус — источник проблемы, нужно его переустановить.
Проверка маршрутизатора
Неполадки на уровне Wi-Fi роутера по «симптомам» не отличаются от сбоя на уровне провайдера, но есть способ их отличить.
Отсоедините от роутера Ethernet-кабель и вставьте его в разъем компьютера.
Таким образом установится Ethernet-соединение. Если при подключении напрямую проблемы с интернетом устранились, дело в роутере, и его нужно перезагрузить.
Для перезагрузки выключите маршрутизатор, подождите 10-30 секунд и включите снова.
Если вы попробовали все вышеописанные методы, но устранить проблему не удалось (ни одна страница не загружается), обратитесь к своему провайдеру.
Не удается найти dns address сервера: что делать? | Твой сетевичок
Иногда после перезагрузки компьютера, а то и вовсе без очевидных причин вместо главной страницы любимого сайта высвечивается пугающее сообщение «Не найден dns address сервера» (иногда надпись еще лаконичнее «Ошибка dns сервера»).
И в данной статье мы разберем, почему dns сервер не отвечает, и что делать, когда ОС windows не удается найти dns address сервера.
Не удается найти dns адрес сервера: возможные причины проблемы
Среди наиболее распространенных причин ошибки dns сервера можно отметить:
1. Технические работы на самом сайте или на стороне провайдера провайдера, который «хостит» интернет-ресурс.
2. Технические работы на стороне вашего интернет-провайдера.
3. Сбой сетевых настроек на вашем компьютере.
Если ошибка dns сервера «выскакивает» только на одном сайте (а остальные веб-страницы «грузятся» без проблем), то проблема, скорее всего, на стороне данного веб-ресурса и здесь вы ничего не сможете сделать: наверняка, администраторы сайта знают о неполадках и в ближайшее время устранят неисправность.
Если же dns сервер недоступен на нескольких сайтах, то стоит проверить загрузку данных ресурсов с других компьютеров/мобильных устройств: если злополучная ошибка возникает на всех ПК, то это либо проблемы провайдера, либо проблемы вашего сетевого устройства (например, роутера).
В таком случае стоит довериться сложной сетевой магии с помощью автонастройки и:
1. Отключить питание роутера, подождать 30 секунд и снова включить маршрутизатор.
2. Вынуть сетевой кабель из LAN-порта компьютера и снова подключить коннектор к разъему сетевой карты.
3. Перезагрузить компьютер.
В большинстве случаев после таких «операций» windows удается найти dns address сервера, и любимые сайты работают без проблем.
Если же браузер по-прежнему пишет, что dns сервер не отвечает, то придется «расчехлять тяжелую артиллерию».
Существует еще несколько возможных причин возникновения данной ошибки:
1. Вирусы, автоматически меняющие сетевые настройки ОС windows 7.
2. Незадачливый мастер, вручную задавший в настройках подключения собственный сервер DNS.
3. Сбитые после удаления каких-либо системных/сетевых программ настройки DNS или проблемы с автоматическим запуском службы DNS.
Как исправить ошибку «dns сервер недоступен»?
1. Кэш DNS — это хранилище данных на вашем компьютере, в котором записаны названия и IP-адреса сайтов — это необходимо, чтобы ускорить соединение с нужным ресурсом. Возможно, поможет чистка кэша — для этого нажмите «Win» + «R», выполните в терминале команду «ipconfig /flushdns» и вновь попробуйте зайти на сайт.
2. Если обновление кэша не помогло, придется вручную прописывать DNS-сервера — скорее всего, это проблемы на стороне провайдера. Для этого вновь откройте терминал командной строки через «Win» + «R» и выполните «ncpa.cpl» — откроется меню «Сетевые подключения».
2.1. Выберите то, которое используется для доступа в сеть -> Свойства -> Протокол Интернета версии 4 -> Свойства.
2.2. Если в «Основном» и «Альтернативном» серверах что-то указано — попробуйте поставить галочку на «Получать данные DNS автоматически», применить изменения и перезагрузиться.
2.3. Если же изначально стояла галочка на автоматическом получении, то в «Предпочитаемый адрес DNS-сервера» укажите «8.8.8.8», а в «Альтернативном» — «8.8.4.4».
Итак, вы указали сервера Google Public DNS, которые работают безотказно. Примените настройки, перезагрузите компьютер и вновь попробуйте подключиться к нужному сайту.
3. Если и это не помогло — возможно, ошибка появляется из-за вируса.
В таком случае поможет полное сканирование системы антивирусами, например, Dr.Web, Avira, Avast или Kaspersky.
4. Проверьте, корректно ли работает автозапуск службы DNS. Для этого войдите в Панель Управления -> Администрирование -> Службы,
найдите в списке службу DNS и проверьте, стоит ли «Автоматически» в графе «Тип запуска».
5. Если после всех перечисленных мер проблема «не удается найти dns address сервера» не ликвидирована — потребуется выполнить на компьютере сброс настроек TCP/IP. Здесь вы найдете бесплатную утилиту от Microsoft и инструкцию пользования — https://support.microsoft.com/ru-ru/kb/299357
Epic Games – лаунчер не запускается
Первое что нужно сделать, это проверить, не начала ли ваша антивирусная программа блокировать приложение. Единой универсальной инструкции о том, как это проверить не существует, потому что у каждого программного обеспечения свой интерфейс. Вам просто нужно войти в настройки и найти там список заблокированных приложений и файлов, а если EpicGamesLauncher.exe нет, причина не в антивирусе. Однако если вы видите его в черном списке – удалите его (соответствующая функция может быть доступна, нажав на файл или на панели интерфейса). После этого попробуйте запустить лаунчер, он должен работать.
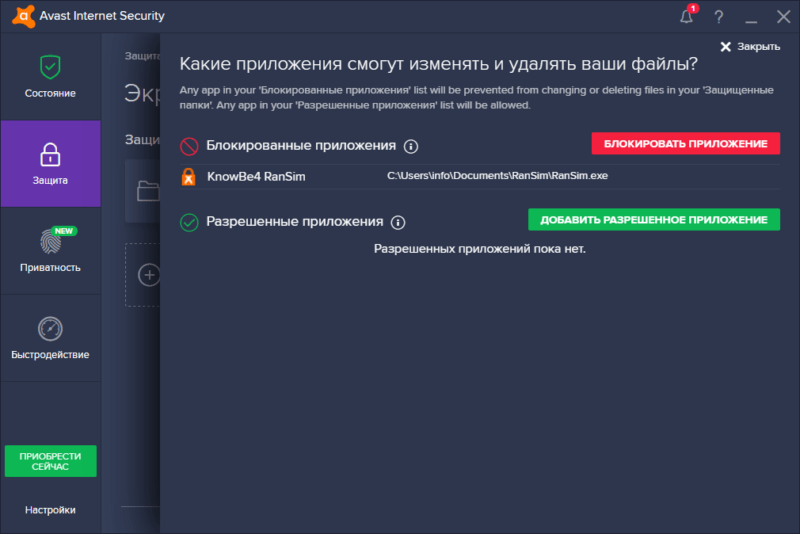
Список файлов и заблокированных приложений в Avast
Второй вариант который не обязательно будет работать, но часто работает это просто удалить программу запуска и установить последнюю версию. Чтобы удалить существующую, перейдите в Настройки системы, а затем в раздел Приложения. Найдите Epic Games Launcher в списке и выберите вариант удаления. Вы также можете сделать это с помощью программ оптимизации компьютера, таких как CCleaner или Glary Utilities, которые имеют опции глубокого удаления – то есть удаление со всеми записями реестра, временными файлами и т. д.
После удаления перейдите на сайт магазина Epic Games Store и нажмите Получить Epic Games. Загрузите лаунчер и установите, затем попробуйте запустить его.
Настройка роутера
Как-то была такая история: маленький брат знакомого играл с роутером, нажимая на всё подряд и каким-то чудным образом сбил настройки до заводских. При этом подключение не будет работать, если провайдер использует статические IP-адреса.
На самом деле, настройки сами могли сбиться – такое бывает очень редко и обычно со старыми моделями TP-Link или ASUS.
- Для начала надо зайти в настройки роутера. Если у вас ноутбук или компьютер c Wi-Fi адаптером, то лучше подключите маршрутизатор на прямую. Для этого один конец провода воткните в сетевую карту компа или ноута, а второй в свободный разъём LAN.
Подключиться к роутеру
Если в вашей сети есть маршрутизатор, убедитесь, что компьютер подключен к маршрутизатору с помощью следующих команд.
Определить адрес роутера
Используя команду ipconfig (или команду ifconfig для Linux), определите адрес маршрутизатора, посмотрев адрес шлюза. Ниже приведены шаги для пользователей Microsoft Windows. Пользователи Linux могут заменить ipconfig на ifconfig.
- Откройте командную строку Windows.
- В командной строке введите IPCONFIG и нажмите Enter. Вы должны увидеть вывод, похожий на следующий пример.
Ethernet adapter Local Area Connection: Connection-specific DNS Suffix . : wincomp.ru IP Address. . . . . . . . . . . . : 192.168.1.103 Subnet Mask . . . . . . . . . . . : 255.255.255.0 Default Gateway . . . . . . . . . : 192.168.1.1
Шлюз по умолчанию — это адрес вашего маршрутизатора. Большинство домашних маршрутизаторов имеют адрес шлюза, который начинается с 192.168, как адрес, показанный выше. Предполагая, что адрес вашего шлюза — 192.168.1.1, попытайтесь пропинговать маршрутизатор, чтобы узнать, может ли он отправлять и получать информацию, выполнив следующую команду.
ping 192.168.1.1
Если вы получаете ответы от маршрутизатора, соединение между вашим маршрутизатором и компьютером хорошее, и вы можете перейти к следующему шагу.
Если вы не получаете ответы от маршрутизатора, либо маршрутизатор настроен неправильно, либо ваше соединение между маршрутизатором и компьютером неверно. Перезагрузите маршрутизатор, чтобы убедиться, что он не является проблемой с вашим маршрутизатором, выполнив следующие действия.
- Выключите питание компьютера и оставьте его выключенным.
- Отключите питание маршрутизатора и кабельного модема или модема DSL.
- Оставьте силовые кабели отключенными на 10-15 секунд, а затем снова подключите модем и маршрутизатор.
- Наконец, снова включите компьютер и повторите этот шаг, чтобы проверить, можете ли вы пропинговать свой маршрутизатор.
Если у вас есть беспроводная сеть, и вы не можете пропинговать свой беспроводной маршрутизатор, используя описанные выше шаги, снова выключите компьютер. Подключите компьютер напрямую к маршрутизатору с помощью кабеля Ethernet. Если это не работает, обратитесь к производителю маршрутизатора для дополнительной поддержки или замены.
Настройка антивируса
Если параметры компьютера настроены правильно, но ошибка по-прежнему проявляется, проверяем настройки антивирусного ПО. Сразу оговоримся — не существует плохого антивируса, просто многие из них блокируют подключения к некоторым сайтам, либо DNS-серверам.
К примеру, антивирус Avast блокирует доступ на основе собственной базы знаний. В таких случаях необходимо отключить модуль межсетевого экрана и обновить страницу в браузере. Если это не помогло, полностью отключаем защиту антивируса на 15 минут и пробуем повторно.
Чтобы избегать подобных проблем, настраиваем «белый список» в опциях файрвола и добавляем в него только проверенные ресурсы. Или, как вариант, попробуйте другой антивирусный продукт, предварительно удалив старый.
Обновите драйвер сетевого адаптера
Причиной появления проблемы «DNS-сервер не отвечает» на компьютере с Windows также может быть устаревший драйвер сетевого адаптера.
Есть два варианта, как вы можете обновить драйвер сетевого адаптера — вручную или автоматически.
Для новичков, не знакомых с программным обеспечением драйвера, обновить его вручную может быть довольно сложно. Поэтому лучше воспользоваться методом автоматического обновления с помощью такого инструмента, как Driver Easy.
Обратите внимание, что прежде чем использовать бесплатную версию Driver Easy, необходимо создать точку восстановления системы (англ.). Это позволит вернуть ваш компьютер к предыдущему состоянию в случае, если что-то пойдёт не так
Чтобы автоматически обновить драйвер сетевого адаптера с помощью Driver Easy, выполните следующие действия:
- Загрузите и установите программное обеспечение Driver Easy на свой компьютер.
- Запустите программу и нажмите кнопку сканирования Scan Now.
- Нажмите кнопку Update рядом с каждым из устаревших драйверов, чтобы обновить их.
- Дождитесь завершения процесса загрузки и установки и перезагрузите компьютер.
По завершению всего процесса ещё раз зайдите на сайт, чтобы проверить, помог ли этот метод решить проблему «DNS-сервер не отвечает».

































