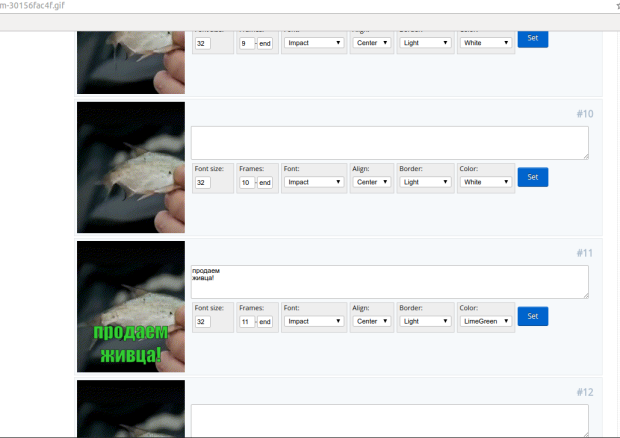Создание Memoji
- Откройте программу «Сообщения» и нажмите , чтобы создать сообщение. Или выберите существующий разговор.
- Нажмите , смахните вправо и нажмите «Новый Memoji» .
- Настройте параметры своего изображения Memoji (цвет кожи, прическу, цвет глаз и т. д.).
- Нажмите «Готово».
В iOS 13 и iPadOS ваши изображения Memoji представляют собой наборы наклеек, доступные посредством клавиатуры. С их помощью вы можете персонализировать программы «Сообщения», «Почта» и другие. Узнайте больше об использовании наклеек.
Наклейку Memoji можно создать на любом устройстве с iOS 13 или iPadOS. Но чтобы создать и использовать анимированное изображение Memoji, требуется iPhone X или более поздней модели, iPad Pro 11 дюймов или iPad Pro 12,9 дюйма (3-го поколения).
Как добавить эмоджи во всплывающие окна
Каждый пользователь может применять эмоджи в виде стикеров и наклеек. То есть это обычные смайлики. Для того, чтобы добавить их в сообщение потребуется кликнуть на них и удерживая переместить на окно с сообщением. Также при желании эмоджи можно добавить на заставку к всплывающему окну.
Предстоит проделать следующее:
Переходите в смс.
Открываете старую переписку или же создаете новое сообщение.
После чего, добавляете эмоджи и кликаете на стрелку, чтобы отправить, но удерживаете ее.
Далее нажимаете на серую точку, чтобы посмотреть, как это выглядит
Обратите внимание, что доступны разные эффекты.
Добавляем эффекты в сообщениях
Анимизированные эффекты эмоджи
Рекорд по смешанным единоборствам [ править ]
| Нарушение профессиональных рекордов | ||
| 21 матч | 16 побед | 5 проигрышей |
| Нокаутом | 1 | 1 |
| По представлению | 11 | 1 |
| По решению | 4 | 3 |
| Res. | Записывать | Противник | Методика | Мероприятие | Дата | Круглый | Время | Место расположения | Заметки |
|---|---|---|---|---|---|---|---|---|---|
| Потеря | 16–5 | Эдсон Барбоза | Решение (единогласное) | UFC Fight Night: Мораес против Сандхагена | 10 октября 2020 г. | 3 | 5:00 | Абу-Даби , Объединенные Арабские Эмираты | |
| Выиграть | 16–4 | Дэнни Генри | Техническое представление (удушение анаконды) | UFC 251 | 12 июля 2020 г. | 1 | 3:15 | Абу-Даби , Объединенные Арабские Эмираты | |
| Потеря | 15–4 | Шейн Бургос | Технический нокаут (удары руками) | UFC 244 | 2 ноября 2019 г., | 3 | 4:32 | Нью-Йорк, Нью-Йорк , США | |
| Выиграть | 15–3 | Крис Фишголд | Подача (удушение анаконды) | UFC Fight Night: Густафссон против Смита | 1 июня 2019 г. | 2 | 4:25 | Стокгольм , Швеция | Спектакль ночи. |
| Выиграть | 14–3 | Джейсон Найт | Решение (разделение) | UFC Fight Night: Томпсон против Тилля | 27 мая 2018 г. | 3 | 5:00 | Ливерпуль , Англия | |
| Потеря | 13–3 | Арнольд Аллен | Решение (разделение) | UFC Fight Night: Манува против Андерсона | 18 марта 2017 г. | 3 | 5:00 | Лондон , Англия | |
| Выиграть | 13–2 | Майк Уилкинсон | Решение (единогласное) | UFC Fight Night: Сильва против Биспинга | 27 февраля 2016 г. | 3 | 5:00 | Лондон , Англия | |
| Выиграть | 12–2 | Масио Фуллен | Подача (удушение сзади) | UFC Fight Night: Енджейчик против Пенне | 20 июня 2015 г. | 1 | 1:41 | Берлин , Германия | |
| Выиграть | 11–2 | Энди Огл | Технический нокаут (летающее колено и удары руками) | UFC on Fox: Густафссон против Джонсона | 24 января 2015 г. | 1 | 0:08 | Стокгольм , Швеция | Спектакль ночи. |
| Выиграть | 10–2 | Йохан Герин | Решение (единогласное) | Клетка 26 | 5 апреля 2014 г. | 3 | 5:00 | Турку , Финляндия | Бой в перехватчике (150 фунтов). |
| Потеря | 9–2 | Адам Уорд | Решение (единогласное) | Клетка 24: Турку 3 | 9 ноября 2013 г. | 3 | 5:00 | Турку , Финляндия | |
| Выиграть | 9–1 | Найеб Хезам | Подача (удушение анаконды) | Битва за славу: первый раунд | 6 апреля 2013 г. | 1 | 3:58 | Турку , Финляндия | Вернитесь в полулегкий вес. |
| Выиграть | 8–1 | Том Дукесной | Техническое представление (удушение анаконды) | Клетка 21: Турку 2 | 2 февраля 2013 г. | 1 | 1:50 | Турку , Финляндия | Дебют в легчайшем весе. |
| Выиграть | 7–1 | Семен Тырля | Подача (модифицированный дроссель с задним голом) | StandUpWar 3: Восходящие звезды | 27 октября 2012 г. | 1 | 3:03 | Тампере , Финляндия | |
| Выиграть | 6–1 | Йоханнес Исакссон | Подача (блокировка ног) | Ботния Наказание 12 | 14 сентября 2012 г. | 1 | 1:50 | Сейняйоки , Финляндия | |
| Выиграть | 5–1 | Кари Пяйвинен | Подача (удушение гильотины) | Лаппеенранта Fight Night 7 | 14 апреля 2012 г. | 1 | 2:23 | Лаппеенранта , Финляндия | |
| Выиграть | 4–1 | Алексей Повуланс | Решение (единогласное) | Клетка 18: Турку | 3 марта 2012 г. | 2 | 5:00 | Турку , Финляндия | |
| Выиграть | 3–1 | Лаури Вяятайнен | Подача (пяточный крючок) | Клетка 16: 1-я защита | 8 октября 2011 г. | 1 | 0:50 | Эспоо , Финляндия | |
| Потеря | 2–1 | Виктор Томашевич | Подача (удушающий треугольник) | Карккила Fight Night 1 | 18 июня 2011 г. | 1 | 2:45 | Карккила , Финляндия | |
| Выиграть | 2–0 | Маркус Ритохонка | Подача (удушающий треугольник) | TF: Турку Спорт и Экстрим Экспо | 9 апреля 2011 г. | 1 | N / A | Турку , Финляндия | |
| Выиграть | 1–0 | Тадас Алексонис | Подача (удушение сзади) | TF 2: Чемпионы здесь | 23 октября 2010 г. | 1 | 1:21 | Турку , Финляндия |
Как создать своего персонажа memoji
Чтобы создать на Айфоне анимоджи, используется камера TrueDepth, которая в момент сканирования лица пользователя учитывает почти 50 лицевых мышц. Любое устройство от Apple, которое работает на операционной системе выше тринадцатой версии, обладает таким конструктором для создания memoji.
Создавать персонажей не составит труда даже новичкам. Достаточно следовать инструкции:
- Войдите на телефоне в приложение iMessage.
- Нажмите на иконку, где изображены листочек и ручка.
- Откроется окошко, где выбираются и настраиваются все необходимые параметры для создания memoji.
- Внизу появится несколько иконок, необходимо выбрать ту, на которой изображена маленькая обезьянка, и нажать на кнопку «Новый memoji».
- На данном этапе настраиваем все необходимые параметры.
- Закончив создание эмоджи, жмем кнопку готово.
Стоит отметить, что подобную наклейку можно создать не на всех девайсах от Apple. Функция работает только на моделях iPhone X и выше.
Лицевая камера
не Face Cam Отсканируйте свое лицо, чтобы создать смайлик. Вместо этого он создает его с нуля, используя различные классы. Определите свои волосы, оттенок кожи, форму глаз и другие подобные характеристики.
После создания приложение действует как камера. Но вместо того, чтобы видеть свое настоящее лицо, вы увидите его гигантскую версию эмодзи. Копия будет двигаться, как и ваше лицо, и будет пытаться имитировать ваши брови, глаза и рот.
Вы можете применить к камере цветные фильтры, чтобы добиться идеального результата. Приложение также позволяет вам выбирать из фотографий в вашей галерее и применять к ним смайлики.
Бесплатная версия ограничена настройкой и добавляет небольшой водяной знак на ваши фотографии, но он не такой уж и большой. Вы можете сохранить изображения на свой телефон или отправить их прямо в другие приложения.
Скачать: Face Cam (Доступны бесплатные покупки в приложении)
Инструкция «Как сделать Эмоджи своего лица на iPhone»
Владельцы iPhone могут создавать копии себя или же близких друзей, родственников в виде мемоджи. Для этого потребуется:
- Перейти в сообщения.
- Открыть раздел с мемами.
-
Нажать «+».
- После чего, перед вами появиться редактор Memoji. Открыта сразу же будет эмоджи, но без волос, цвета глаз, формы губ и т.д.
-
Теперь вы можете приступать к выбору: цвету кожи, прическе, бровей, глазам, форме головы, носу, рту, ушам, волосам лица, очкам, головному убору. Это позволит вам создать максимально схожий смайл на себя или же человека, которого вы создаете.
- Если у вас есть какие-то особенности на лице, например родинка или же веснушки, борода, усы и прочее можно добавить.
- Если же вы выбрали какой-то не тот параметр, его можно заменить в любой момент на другой.
-
Очки и другие аксессуары лучше выбирать тем, кто их действительно носит.
- После того как все параметры выбраны, нужно нажать на «Готово».
Нажимаем на «Готово»
Ваш Memoji готов, и вы сможете отыскать его в перечне всех смайлов на телефоне.
Как установить смайлы Emoji (Эмодзи) на клавиатуре iPhone
Прочитав эту статью до конца, вы научитесь устанавливать, использовать и распознавать значение смайликов Эмодзи (Emoji). Ведь многие владельцы iPhone и iPad до сих пор не знают что экранная клавиатура этих устройств позволяет вводить смайлики и различные иконки. Для этого вам НЕ ПОНАДОБИТСЯ устанавливать никаких дополнительных приложений из AppStore. Все что понадобится это выбор в настройках телефона/планшета дополнительной раскладки клавиатуры, которая называется Emoji (Эмодзи).
Для того чтобы установить смайлы Эмодзи на iPhone проделайте следующие шаги:
ШАГ 1 Заходим в Настройки > Основные (Англ. Settings > General)
ШАГ 2 Выбираем пункт Клавиатура (Keyboard)
ШАГ 3 Выбираем Междунар. клавиатуры
ШАГ 4 Жмем Новые клавиатуры…
ШАГ 5 Из списка выбираем и жмем на Эмодзи (Emoji)
ШАГ 6 Новая раскладка появилась в списке клавиатур
ШАГ 7 Теперь при необходимости ввода смайликов и т.п. нажимаем на маленький глобус внизу экрана с клавиатурой. Эмодзи где-то здесь…
ШАГ 8 Кроме смайлов здесь полно всякой живности… Кстати, если вы не уверены в актуальности применения того или иного символа Эмодзи, обязательно прочитайте статью «Как узнать значения всех символов ЭМОДЗИ «.
ШАГ 9 … и закусок к пиву?…
ШАГ 10 Обратите внимание что каждая категория состоит из нескольких страниц. Перемещаемся по ним свайпами вправо/влево. Наслаждайтесь
Наслаждайтесь.
Не приходит письмо для подтверждения или сброса пароля Apple ID. Что делать?
Как сбросить контрольные вопросы к Apple ID
Как установить рингтон на iPhone — Урок №13
Как правильно заменить Apple ID на iPhone или iPad
Как сделать скриншот на iPhone
Как освободить место в iCloud?
Как отключить Memoji
Конечно, все эти виртуальные персонажи, да ещё и анимированные – это прикольно и весело, но только до поры до времени. Возможно, они и радуют молодое поколение, да так, что компания Apple внедрила их в саму операционную систему. Но со временем они надоедают, особенно тем, кто пользуется своим iPhone по делу, а не для весёлой переписки в мессенджерах. Мало того, они начинают мешать и раздражать, появляясь, когда не надо.
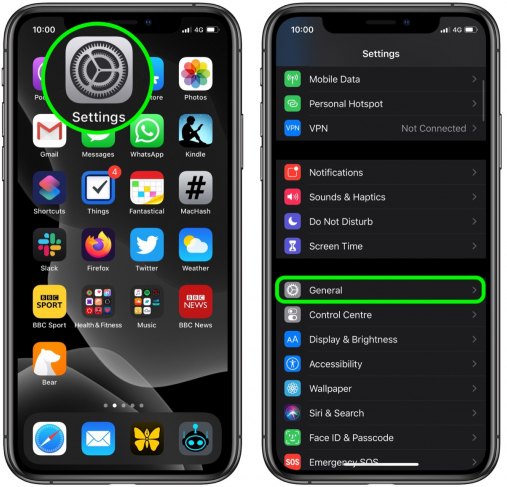
Как отключить Memoji в iOS 13? На самом деле разработчики так переоценили важность этой забавы, что не предусмотрели этой возможности. Только с версии 13.3 появился пункт в настройках, который позволяет это сделать
Стикеры Memoji в iOS 13.3 или более поздней можно отключить, если зайти в «Настройки» — «Основные» — «Клавиатура». На этой странице есть ползунок «Стикеры Memoji», который по умолчанию включен. Его можно выключить и надоедливые смайлы больше не будут появляться.
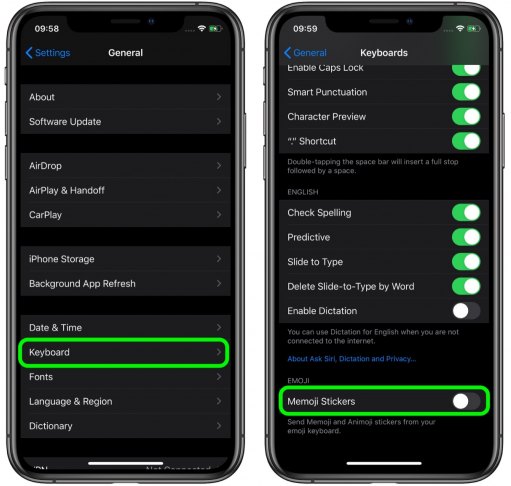
Совсем удалить эту функцию, к сожалению, невозможно. Разработчики, видимо, решили, что она нужна всем без исключения. Однако хотя бы ввели опцию отключения, и на том спасибо.
Как сделать мемоджи на айфоне
Чтобы сделать мемоджи, вам необходимо зайти в приложение Сообщения на вашем айфоне. Несмотря на то, что их можно использовать в любой другой программе, где есть возможность отправить видео, делать собственное изображение мы с вами будем именно здесь.
Чтобы создать мемоджи на айфоне, вам необходимо:
- Открыть приложение Сообщения.
- Нажать на кнопку Написать в верхнем правом углу.
- Далее тапнуть на изображение Мемоджи, которое располагается над клавиатурой.
- Смахнуть вправо и нажать на Новый Memoji.
- Настроить параметры внешнего вида (глаза, прическа и т.д.).
- Нажать готово.

Создать мемоджи легко. Следуйте инструкции.
Что такое эмоджи на айфоне и айпаде, их значения
Для каждого emoji в телефонах прописано свое значение. Узнать, что значит определенный стикер на iPhone очень легко. С помощью режима «Проговаривание» можно включить голосовое объяснение каждого смайла. Для этого необходимо открыть «Настройки» – «Универсальный доступ» – «Речь» и поставить галочку напротив «Проговаривание».
Затем необходимо открыть сообщения и вставить любой эмоджи. Чтобы узнать значение, следует поставить курсор возле понравившегося стикера и нажать на экран для вызова меню действий. Нажимом на кнопку «Выбрать» выделяется смайл, после чего можно выбрать пункт проговаривания и голосовой помощник расшифрует значение.
Пример стикеров в мессенджере Viber
Для пользователей Mac также выделяют несколько популярных способов определения значений смайликов. Первый способ осуществляется через приложение «Сообщения». Здесь необходимо нажать на иконку со стикером, чтобы открыть полную клавиатуру. Далее выбирается картинка, которую следует расшифровать. Если задержать курсор на смайле, через несколько секунд появится окно с подсказкой в виде описания и значения.
Второй способ подойдет для тех, кто хочет более детально изучить смайлы. Первым делом следует открыть панель с языком системы и выбрать пункт «Показать панель Эмоджи и символы». В открывшемся окне с левой стороны будут разделы эмоджи, которые рассортированы по группам. Здесь необходимо выбрать нужный смайл и нажать на него. Справа откроется справка со значением.
Что такое смайлы на айфоне и айпаде, их значения
Смайлики на айфоне — особенный язык изображений и специальных символов, который распространен в общении интернет-пользователей. В отличие от текстовых сообщений, они построены на графических пнг-картинках и пиктограммах. Эмоджи на айфон выпускаются с разным значением для каждого смайлика и предмета. С каждым годом количество изображений растет, появляются новые эмоции и предметы. Люди все чаще используют смайлики в повседневном общении через социальные сети и мессенджеры.
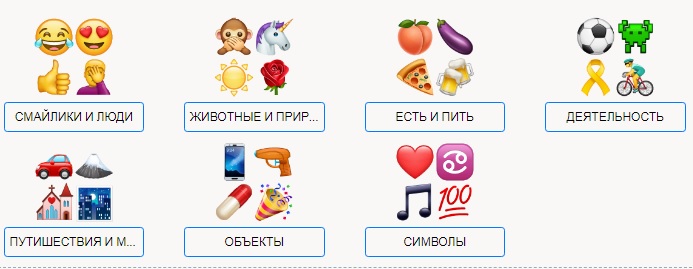
Все смайлики на смартфонах разделены на категории
Эмоджи можно использовать вместе с обычным текстом, чтобы выделить хорошее настроение или подчеркнуть злость. Графическими символами часто заменяют целые слова. Таким образом общение становится более простым и понятным. Особенно это удобно, когда необходимо быстро ответить или выразить эмоцию одним изображением.
Обратите внимание! Что будет означать смайлик, зависит от контекста, социальной группы и места проживания. Например, смайлик сонного лица часто путают с плачущим лицом, а жест «молитвы» с «дай пять»
Как использовать Memoji на iPhone X, XR, XS и XS Max
Шаг 2. Создайте новое сообщение или перейдите в существующий диалог.
Шаг 3. Нажмите на значок Animoji и выберите возможность «Новый Memoji».
Шаг 4. Настройте параметры Memoji: выберите цвет кожи, определитесь с прической, формой головы, цветом глаз, типом бровей, носа, губ и ушей. При необходимости используйте очки и головные приборы.
Шаг 5. Сохраните полученный результат с помощью кнопки «Готово».
Memoji можно использовать в «Сообщениях» и FaceTime. Они сделают ваше общение более эмоциональным и разнообразным.
Как использовать Memoji в «Сообщениях»
Шаг 1. Откройте «Сообщения».
Шаг 2. Создайте новое сообщение или перейдите в существующий диалог.
Шаг 3. Нажмите на значок Animoji и выберите необходимый Memoji.
Шаг 4. Вы можете использовать Memoji как стикер, наклейку или записать целый ролик с его участием.
Стикер Memoji. Посмотрите на свой iPhone, создайте необходимое выражение лица и нажмите на получившийся Memoji.
Наклейка Memoji. Посмотрите на свой iPhone, создайте необходимое выражение лица и, удерживая его, перетащите Memoji на сообщение.
Ролик Memoji. Нажмите кнопку начала записи, посмотрите на свой iPhone и создайте веселый ролик с активным использованием своей мимики. После этого нажмите кнопку стоп и отправьте сообщение с Memoji. Длительность подобных записей не может превышать 30 секунд.
Как использовать Memoji в FaceTime
Шаг 1. Откройте FaceTime и сделайте вызов.
Шаг 2. После начала разговора нажмите на кнопку со звездочкой в левом нижнем углу экрана.
Шаг 3. Выберите Memoji, который хотите использовать.
Шаг 4. Продолжайте разговор вместе с Memoji или уберите его, закрыв нижнее меню.
Вы можете свободно переключаться между Memoji во время разговора неограниченное число раз.
Как использовать Memoji с эффектами камеры
Шаг 1. Откройте «Сообщения».
Шаг 2. Создайте новое сообщение или перейдите в существующий диалог.
Шаг 3. Перейдите в меню съемки.
Шаг 4. Нажмите на кнопку со звездочкой в левом нижнем углу экрана, а затем перейдите в меню Animoji и выберите необходимый Memoji.
Шаг 5. Перейдите в меню фильтров и выберите наиболее подходящий.
Шаг 6. Сделайте снимок и отправьте его собеседнику.
Обратите внимание: вы не сможете использовать Memoji в «Камере», но легко сохраните отправленный снимок после отправки в диалоге «Сообщений»
Как изменить свои Memoji
Шаг 1. Откройте «Сообщения».
Шаг 2. Создайте новое сообщение или перейдите в существующий диалог.
Шаг 3. Перейдите в меню Animoji и нажмите на кнопку «. » возле Memoji, который необходимо изменить.
Шаг 4. Нажмите на кнопку «Изменить», произведите необходимые манипуляции и выберите «Готово», чтобы сохранить их.
В этом меню вы также можете избавиться от Memoji с помощью кнопки «Удалить» или сделать его копию через «Дублировать», чтобы создать еще один подобный Memoji.
Можно ли добавить Memoji в Ватсап?
В WhatsApp, как и в других приложениях есть собственный набор эмодзи. И в некоторых версиях iPhone через приложение можно выбирать клавиатуру с эмодзи. Мы также можем создать собственные стикеры. Так как их стандартный набор сильно ограничен, и они не совсем являются мемоджи. Для этого нужно заранее найти готовый смайлик в интернете. Желательно чтобы фон его был прозрачным, а картинка была в формате PNG.
Сохранение стикера в PNG
Чтобы продолжить, необходима программа, которую можно установить через Play Market. Она называется «Создай стикеры для Ватсапа».
Нажмите на красную кнопку внизу экрана WhatsApp
Откройте приложение и нажмите на кнопку – красный плюс внизу экрана:
- Откроется галерея мобильного устройства из которой мы должны взять готовые стикеры. Они требуются для нового набора. В нём должно быть минимум 3 стикера;Созданные стикеры для WhatsApp
- При добавлении требуется назвать набор своим именем;
- Внизу нажмите на единственную кнопку «Добавить в WhatsApp»;
- После добавления приложение предложит открыть ваше приложение Ватсап.Добавленные стикеры в WhatsApp
Теперь можно проверить, добавились ли новые смайлы в раздел с уже существующими стикерами и эмодзи. Откройте соответствующий раздел и найдите новые стикеры, которые могут быть похожи на memoji.
В каждом упомянутом сервисе или социальной сети есть собственные наборы смайлов, стикеров и эмодзи. Встроенных memoji пока что нет ни в одном другом сервисе, кроме устройств с операционной системой iOS.
Нет возможности также отправлять смешные мемоджи для приложений ВК, Ватсап или Инстаграм. Так как полноценно они поддерживаются только на платформе устройств от Apple. Разработчики приложений уже работают над способами портировать анимированные смайлы на устройства с другими ОС. И как только такая возможность появится для социальных сетей, вы сможете об этом узнать одними из первых на нашем сайте.
Bitmoji не сравниться с уровнем Memoji, но зато первые доступны на всех платформах. Функция Memoji выигрывает в плане создания персонажей, отслеживания движения и фильтров для лица. Однако её проблема в том, что работает она только в Сообщениях.
Если у вас есть друзья со смартфонами с Android, то для общения с ними использовать функцию не получится. Однако есть небольшая хитрость, которая всё же возволяет это делать.
Пока Apple не добавит функцию в приложения Камера, а не только в Сообщения, придётся использовать различные хитрости. Ниже мы расскажем о парочке из них.
Установка и настройка zFont 3 Emoji
Для того, чтобы установить приложение на телефон, Вы должны зайти в Play Маркет, найти там программу zFont 3 и нажать на кнопку «Установить». Заметьте — в описании программы указано No ROOT, что означает для использования приложения не нужно иметь права суперпользователя.
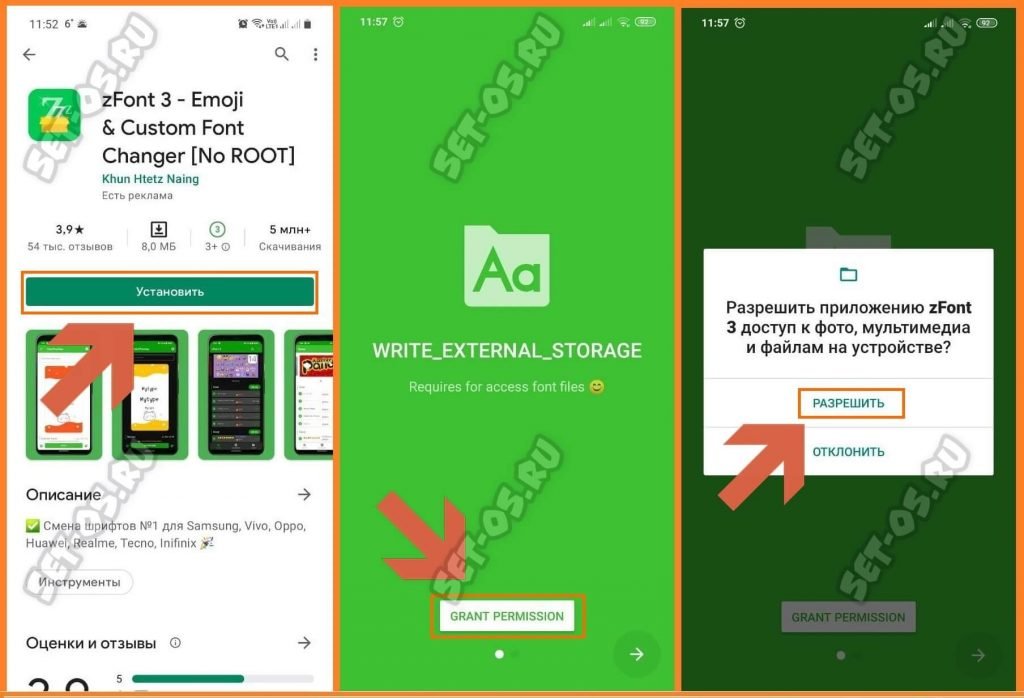
После установки от Вас потребуется дать сначала разрешение zFont на доступ к файлами на смартфоне, а затем и на установку дополнительных приложений и установку пакетов из сторонних источников.
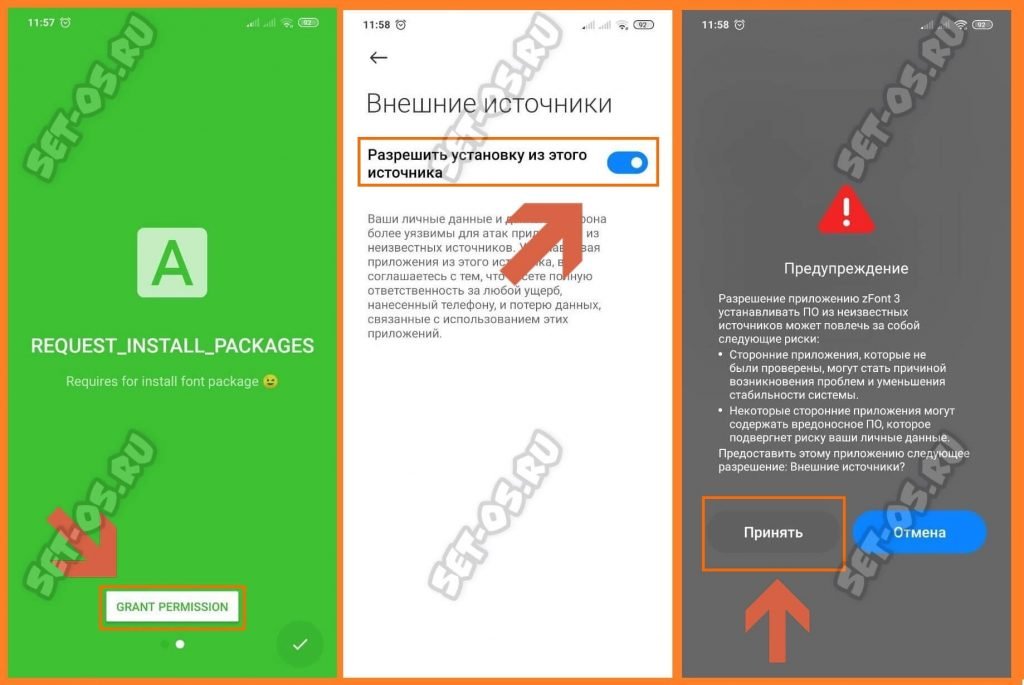
Телефон предупредит, что это опасно. Но нам же нужны айфоновские смайлики эмоджи и ничего нас не остановит — жмём кнопку «Принять». На этом установка и настройка работы приложения закончена.
Как поставить мемоджи в apple id
Есть новая стрижка, цвет волос. Оттенки или борода? Тогда пришло время обновить свой memoji с новым внешним видом. С iOS 13пользователи могут установить собственное отображаемое имя и фотографию профиля в iMessage. Вы можете либо выбрать фотографию из своей фотопленки. Либо даже установить собственный memoji.
Нет опции Memoji при смене фотографии Apple ID
При настройке фотографии профиля в сообщениях приложение запрашивает. Хотите ли вы использовать эту конкретную фотографию в вашем Apple ID и моей карте в контактах. Если вы разрешите. То ваша фотография iMessage автоматически будет установлена в качестве аватара Apple ID и контактной фотографии.
Если вы выберете “не сейчас”. Изменение будет применено только к сообщениям.
Проблема в том. Что нет никакого способа напрямую установить memoji в качестве Apple ID или Аватара iCloud. При изменении фотографии Apple ID единственным вариантом является сделать снимок или выбрать фотографию из своей галереи или iCloud drive. Однако можно явно отредактировать свою карточку My Card или контактную фотографию с помощью Memoji или Animoji.
Как установить Memoji в качестве изображения Apple ID в iOS 13
Возможно, если вы хотите изменить изображение Apple ID на memoji. То использование фотографии профиля iMessage везде (Apple ID и моя карта) кажется единственно возможным способом.
Единственным недостатком здесь является то. Что вы не можете использовать другой memoji для iMessage и Apple ID. Хотя это не имеет большого значения. Некоторые пользователи могут предпочесть использовать memoji для Apple ID и их реальной фотографии в iMessage. Что в данном случае невозможно.
Тем не менее. Существует обходной путь. Чтобы преодолеть это досадное ограничение. Этот процесс в первую очередь включает в себя сохранение наклейки memoji по вашему выбору в виде PNG-изображения на фотопленку на iPhone или iPad. Без лишних слов давайте посмотрим. Как это можно сделать.
- Убедитесь, что ваше устройство iOS работает под управлением iOS 13 или более поздней версии.
- Сохраните один из предопределенных стикеров Memoji или пользовательский memoji в приложении Для этогообратитесь к нашему недавнему руководству: “как сохранить наклейки Memoji в виде PNG-изображения в фотопленку на iPhone“.
- Чтобы использовать memoji в качестве изображения профиля. Перейдите в Настройки и нажмите свое имя вверху.
- Коснитесь текущей фотографии Apple ID.
- Нажмите “Выбрать фотографию“. Перейдите в раздел” последние
Вот и все. Выбранный memoji теперь будет вашим идентификатором Apple ID. А также фотографией iCloud на всех устройствах.
Установите Memoji в качестве контактного фото на iPhone
К счастью, Вы можете напрямую использовать Memoji в качестве контактной фотографии. Просто отредактировав мою карточку. Таким образом. Вы можете иметь собственный стикер memoji. Который полностью отличается от вашего аватара iMessage. Для этого выполните следующие действия.
- Откройте приложение Контакты и нажмите “моя карта
- Нажмите кнопку
- Нажмите
- Теперь выберите существующий memoji или создайте новый с вашей любимой позой. Обрезайте изображение и добавьте цвет фона. Если это необходимо.
Примечание: Если вы используете memoji из предложений. Выберите его и нажмите “назначить контакту”.
Вуаля! Ваша контактная фотография теперь будет вашим отображаемым изображением для голосовых вызовов и Facetime.
Надеюсь, вы нашли это руководство полезным. Проверьте наш раздел iPhone для получения более интересных советов.
Где можно использовать
На iPhone, которые работают на операционной системе iOS 13, memoji можно использовать в текстовых сообщениях, в почте, мессенджерах и других сторонних приложениях. Созданные вами уникальные иконки появятся на раскладке клавиатуры. Поэтому использовать их можно для отправки любых сообщений.
Как добавить emoji во всплывающие окна
Анимоджи это точно такие же наклейки и стикеры, которыми привыкли пользоваться большинство пользователей. Помимо использования эмоджи в сообщениях, их можно применять для всплывающих окон.
- Создать новое сообщение в iMessage.
- После создания СМС, необходимо нажать на кнопку со стрелочкой вверх, и удерживать около 3 секунд.
- Чтобы активировать предварительный показ, нужно нажать на серую точку.
- Нажать на кнопку «Отправить».
Сообщения
![]()
Анимированную картинку можно отправить любому пользователю в сообщении. Для этого выполните следующее:
- В программе iMessage выбрать чат с желаемым пользователем.
- Нажать на картинку с обезьянкой и провести пальцем в левую сторону.
- Откроется меню, где можно создавать новые memoji.
- Чтобы записать анимоджи, нажмите на кнопку «Rec».
- После создания анимации нажмите на «Стоп».
Любой пользователь, который обладает Айфоном с iOS 11, сможет просмотреть сообщение с отправленным memoji.
Facetime
Программа позволяет общаться по видеосвязи с применением различных эффектов. Вы можете скрыть свое лицо, и вместо этого использовать эмоджи.
- Открываем приложение Facetime, и выбираем контакт, которому необходимо позвонить.
- В момент гудков выбираем кнопку со звездочкой. Там находятся все желаемые эффекты.
- Среди всех иконок, выберите ту анимацию, которую желаете использовать во время звонка.
- Весь разговор будет сопровождаться выбранной анимацией.
Использование эффектов камеры с memoji
Айфоны с последний версией iOS позволяют добавлять к эффектам камеры memoji. Любое сообщение или видеозвонок будет выглядеть интереснее с анимированными картинками.
Забавные memoji можно добавлять в готовые тестовые сообщения, к фотографиям, и даже использовать в видеофайлах. Также вы можете применять к стикерам и картинках различные фильтры.
Как сделать Эмоджи на Айфоне свое лицо
Memoji в iPhone нравятся и детям и взрослым. С тех пор, как они появились, пользователи проводили с ними разные эксперименты. В стандартном наборе большое количество готовых анимированных смайлов. Это и новые лица с разными аксессуарами и украшениями. И даже животные с инопланетянами. Интерес для нас представляет редактор смайликов. Именно он позволяет сделать прикольные Эмоджи на Айфоне как своё лицо.
- Как пользоваться Мемоджи в iPhone
- Лучший способ сделать из Эмоджи на Айфоне своё лицо
- Что делать, если на моём устройстве нет Анимоджи
- Использование Эмоджи в Facetime на своем лице
- Каким образом добавить Emoji во всплывающие окна
- Эффекты камеры в сообщениях на Айфоне
Лучший способ — мультиссылка
Оптимизация Instagram с помощью Taplink
Платформа Taplink позволяет обойти ограничения Instagram – размещение только одной активной ссылки.
Принцип работы этого сервиса заключается в том, что он генерирует сразу несколько активных ссылок в виде одной.
Платформа Taplink предоставляет пользователям два основных тарифа: платный и бесплатный.
Авторизовываться в платформе Taplink необходимо через Instagram. Далее необходимо будет кликнуть по кнопке «Создать сайт» и следовать подсказкам системы.
Активная ссылка на WhatsApp в Instagram через Hipolink
Платформа Hipolink позволяет добавить до 15 различных социальных сетей, до 20 мессенджеров и 100 ссылок на сервисы.
Удобное решение, которое можно использовать как бесплатный сервис или же зарегистрировать платный аккаунт.
Активная ссылка на WhatsApp в Instagram через Sitelite
Бесплатная версия платформы Sitelite предоставляет больше возможностей по сравнению с другими аналогичными инструментами.
Данная платформа позволяет добавлять неограниченное количество мессенджеров. Визитка получается красочной и функциональной.
Активная ссылка на WhatsApp в Instagram через Upperol
Платформа Upperol позволяет создавать мультиссылки на мессенджеры, а также выбрать дизайн оформления. Есть платный и бесплатный тариф. В бесплатном тарифе доступно 5 визуальных оформлений.
Активная ссылка на WhatsApp в Instagram через Ylink
Ylink — предоставляет шаблоны, а также позволяет анализировать количество посетителей и кликов. Первые 7 дней этим конструктором можно пользоваться бесплатно, а дальнейшую работу придется оплачивать.
Активная ссылка через Nethouse.id
Nethouse.id — позиционирует себя как «одна ссылка на все случаи жизни: в Instagram, на переговоры, для знакомства».
- С помощью сервиса можно создать мультиссылку вида nethouse.id/katya для соцсетей с информацией, контактами и мессенджерами, а также возможностью приема оплаты и денежных переводов.
- Вторая важная функция — создание электронной визитки для удобного обмена контактами.
Доступно три варианта: публичная, приватная и со ссылкой на свой .id.
Активная ссылка через MeConnect
MeConnect — это сервис, который занимает лидирующие позиции, так как практически все функции можно использовать в бесплатной версии платформы. Единственный минус – скромное визуальное оформление. В мультиссылку можно добавить все необходимые мессенджеры и социальные сети.
Визуальное оформление мультиссылки зависит только от фантазии пользователя. А также зависит от сути предложения и информации, которую хочет донести владелец бизнеса.
Мультиссылка – отличное решение, которое упрощает процесс взаимодействия с клиентами.
Как создать и использовать Memoji (мемодзи) в iOS 12
Шаг 1. Запустите приложение “Сообщения” и нажмите на иконку с изображением обезьяны. На открывшейся панели будет представлен список доступных для использования анимодзи — созданных Apple анимированных лиц с изображением различных животных и персонажей.
Шаг 2. Пролистайте список влево до самого конца и нажмите кнопку “+” для перехода в редактор Memoji (мемодзи).
В редакторе Memoji (мемодзи) у вас есть возможность очень точно настроить своего будущего анимированного персонажа, например, сделав его максимально похожим на себя.
Шаг 3. Создайте Memoji (мемодзи), выбрав цвет кожи, прическу, строение лица, форму головы, ушей, добавив аксессуары и т.д. Редактор мемодзи очень гибкий и действительно позволяет создать лицо, которое будет похоже на ваше. Для перемещения между разделами настройки делайте свайп влево.
Шаг 4. После завершения всех настроек лица нажмите “Готово” для сохранения анимодзи. Отметим, что созданный анимодзи можно будет изменить в будущем, добавив или убрав любые детали.
Шаг 5. Запись и отправка видеосообщения с использованием анимодзи выполняется очень просто. Для этого перейдите в любой из чатов в приложении “Сообщения”, нажмите на иконку с изображением обезьяны и выберите созданное вами анимодзи из списка. Сразу после этого вы сможете записать видео с анимодзи и отправить его контакту.
В iOS 12 анимодзи можно использовать и при видеозвонках по FaceTime. Отметим, что iOS 12 не ограничивает пользователей в количестве анимодзи — создавать их можно сколько угодно.
Поставьте 5 звезд внизу статьи, если нравится эта тема. Подписывайтесь на нас ВКонтакте , Instagram , Facebook , Twitter , Viber .
Создавайте Memoji в соответствии со своим характером и настроением, а затем в неограниченном количестве используйте свои образы в программах «Сообщения» и FaceTime.
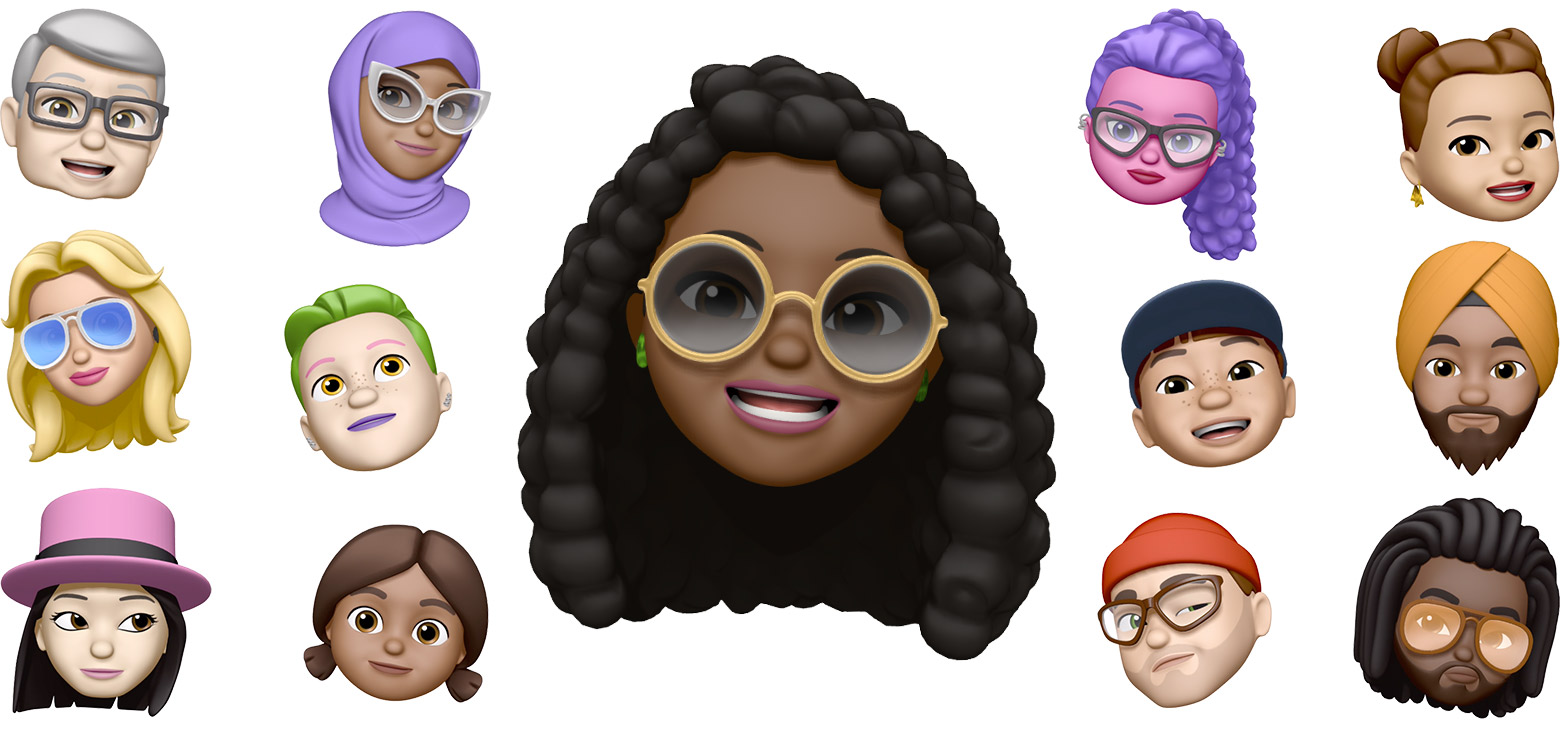

Как создать своего персонажа Memoji

Шаг 1: Когда вы впервые откроете Animoji в Сообщениях, то увидите экран, где будет предложено создать персонажа Memoji. Если сбросить его, то первой иконкой в Animoji будет Memoji. Нажмите на неё, чтобы войти в редактор.
Шаг 2: Сверху вы увидите превью создаваемого Memoji, который будет повторять ваши движения лица.
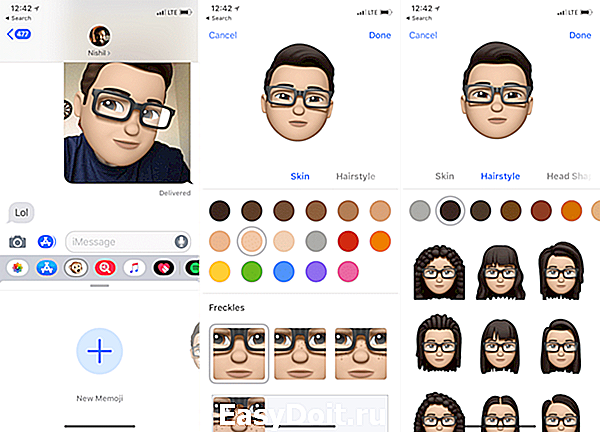
Шаг 3: Выберите цвет кожи и наличие веснушек, а затем перейдите к другим характеристикам. Среди них причёска, форма головы, глаза, брови, нос, уши, очки и головные уборы.
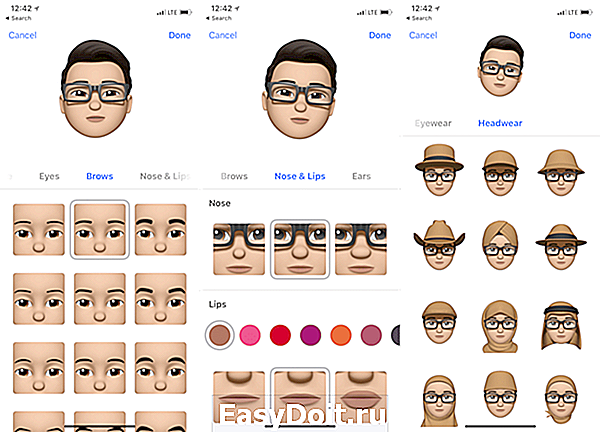
Кастомизация Memoji очень хорошо сделана и содержит все культуры мира. Вы даже можете выбрать тюрбан или бурку.
Шаг 4: После завершения настройки, нажмите Готово. Теперь ваш персонаж будет отображаться в меню среди других Animoji.
Заключение
С развитием персональных компьютерных устройств и современных сверхмощных программных решений, совокупно обеспечивающих возможность постоянно находиться на связи, значительно увеличились способы взаимодействия пользователей друг с другом, позволяющие, за счет применения различных средств визуализации, существенно разнообразить и ускорить процесс передачи своих посланий.
Одним из популярных и наиболее привлекательных вариантов передачи пользовательский эмоций, действий или определения отношения к происходящим процессам, являются картинки эмодзи. Виды смайликов, включенных в стандартный набор эмодзи, который поддерживают все компьютерные устройства в мире, ежегодно расширяется и дополняется новыми образцами.
Вывод
Подводя итог, вы можете использовать Memojis только с клавиатурой Apple по умолчанию, и если вы используете любую стороннюю клавиатуру, вам необходимо переключиться на клавиатуру Apple по умолчанию, чтобы использовать Memojis. Отправить Memoji на устройства iOS легко.
Однако Memojis доступен только для устройств iOS и пока недоступен для устройств Android. Поэтому, если вы хотите использовать Memojis на Android, упомянутый метод — единственный способ сделать это.
Выбор редактора:
- Как отключить разговоры в сообщениях на iPhone и iPad?
- Как закрепить разговоры на iMessage
- Используйте эффекты сообщений с iMessage: пузырь, полноэкранный режим и многое другое
- Самый быстрый способ поделиться своим местоположением с iPhone
- Как активировать Assistive Touch на iPhone или iPad