Каким образом можно разделить экран
Есть сразу четыре способа выполнения этой операции. Если у вас установлен Android Nougat, эта функция реализована на системном уровне. Существуют методы разделения экрана с помощью сторонних программ, но вы должны быть готовы не только к нестабильной работе, но и к проблемам, например, к выгрузке приложений из оперативной памяти прямо во время работы.
Давайте разберемся во всем по порядку.
Приложение Multi Screen
С помощью стороннего ПО вы сможете получить двойной экран на Android даже старых версий. Таких приложений в Play Маркет есть множество. Все они должны разделять экран, позволяя выводить в рабочую область по несколько приложений сразу. Но, это в идеале. На деле вы получаете нестабильный продукт с кучей рекламы.
Конечно, есть исключения, которые работают сравнительно нормально, а некоторые даже хорошо справляются со своими задачами. Одним из таких исключений стала программа Multi Screen. С ее помощью вы сможете разделить экран на две части точно так же, как и в седьмом Android, даже если у вас стоит более старая версия ОС.
Но даже в таком случае попробовать стоит. Возможно, вас устроит работа приложения, хотя больших надежд полагать на это не стоит.
Кнопка многозадачности
Это самый простой способ. Он, как и все последующие, требует наличия Android 7. Чтобы разделить экран, выполните несколько простых действий:
- Откройте два или несколько приложений.
- Когда будете находиться в одном из них, нажмите и удерживайте кнопку многозадачности.
- Экран разделится на две равные части, а внизу появится список из открытых программ.
- Нажмите на любое приложение из списка, и оно будет размещено на второй части экрана.
Вы получите сразу два приложения на вашем экране, работающие одновременно. Разделяться они будут полоской, которую можно двигать, изменяя размеры окон. Также вы можете менять ориентацию дисплея. В таком случае изображение будет переворачиваться, как и в обычном режиме. Работать в горизонтальном положении с таким режимом удобнее в смысле соотношения сторон телефона.
Настройка System UI Tuner
Данная фишка появилась в Android 6 и представляет собой сбор скрытых параметров для кастомизации вашего девайса. По умолчанию ее нет в основном меню настроек, но включить ее достаточно просто. Для этого:
- Включите режим разработчика.
- Откройте шторку уведомлений.
- Задержите палец на несколько секунд на шестеренке настроек вверху, пока последняя не начнет вращаться.
Сигналом, что у вас все получилось, будет уведомление внизу экрана, что настройки System UI Tuner стали доступны.
Теперь, чтобы иметь возможность получить два приложения на одном экране Android, вам нужно будет перейти по пути: «Настройки»-”Система”-”System UI Tuner” и включить там функцию разделения экрана жестом.
Чтобы перейти в двухоконный, режим нужно будет сделать жест вверх от кнопки многозадачности и выбрать программы, которые будут отображаться.
Функция «Разделения экрана» на смартфонах Honor и Huawei
При работе с несколькими дополнениями в смартфонах, зачастую не очень удобно переходить с одного на другое. Поэтому перед пользователем иногда возникает вопрос – как сделать разделение дисплея. Но на самом деле, сделать это довольно легко. В каждом обновлении системы, производители включают в перечень приложений список новых возможностей. А если учесть современные тенденции увеличивать экраны все больше и больше, разрабатываются новые опции. Они способствуют более удобному взаимодействию пользователя с дополнениями устройства. Одной из современных функций является – «Разделение экрана». А в нижеописанной статье будут предложены способы по ее активации.
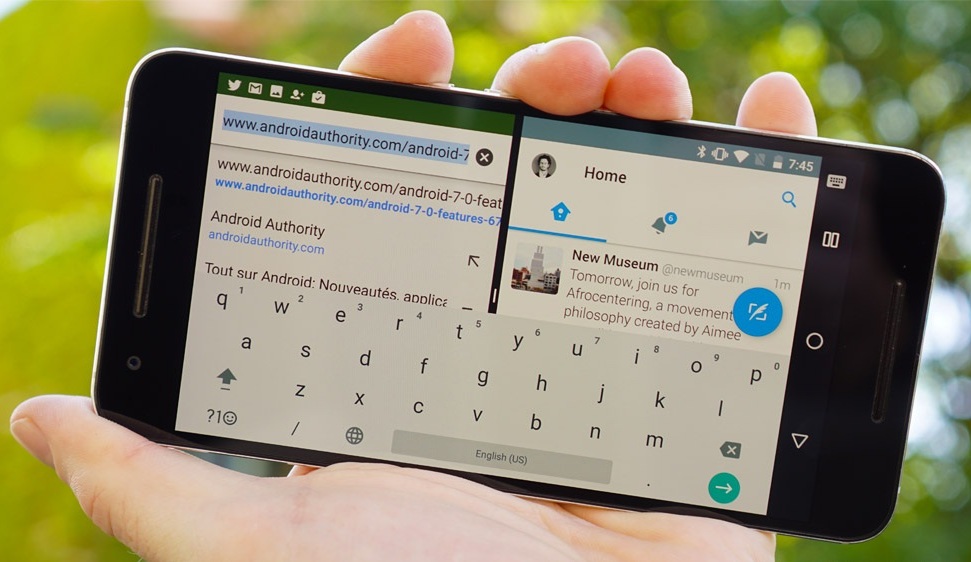
Для чего предназначена функция «Разделение экрана»
Но это лишь некоторые возможности данной функции. Преимущество «Разделения экрана» в смартфонах Honor и Huawei заключается в том, что каждый пользователь может сам определить цели режима.
Какие смартфоны поддерживают опцию
Впервые данная возможность была введена в эксплуатацию в ОС Android 7-й версии. А на сегодняшний день она поддерживается всеми современными устройствами. Так что воспользоваться ею смогут пользователи любых смартфонов Honor и Huawei. Но не стоит забывать о том, что некоторые разработчики дополнений не включают поддержку «Разделения экрана». Поэтому функция будет несовместима с некоторыми программами.
Включение опции «Разделение экрана» в устройствах Honor и Huawei
Для того чтобы воспользоваться данной опцией, можно использовать один из нескольких предложенных методов.
С помощью клавиш навигации
При первом методе потребуется воспользоваться клавишей навигации. Это самый быстрый и легкий способ «Разделения экрана».
- Для начала нужно нажать и удерживать в течение нескольких секунд клавишу, изображенную в форме квадрата. На дисплее должны отобразиться открытые дополнения.
- После этого в нужном приложении необходимо нажать клавишу, обозначенную двумя полосками. Она расположена сверху.
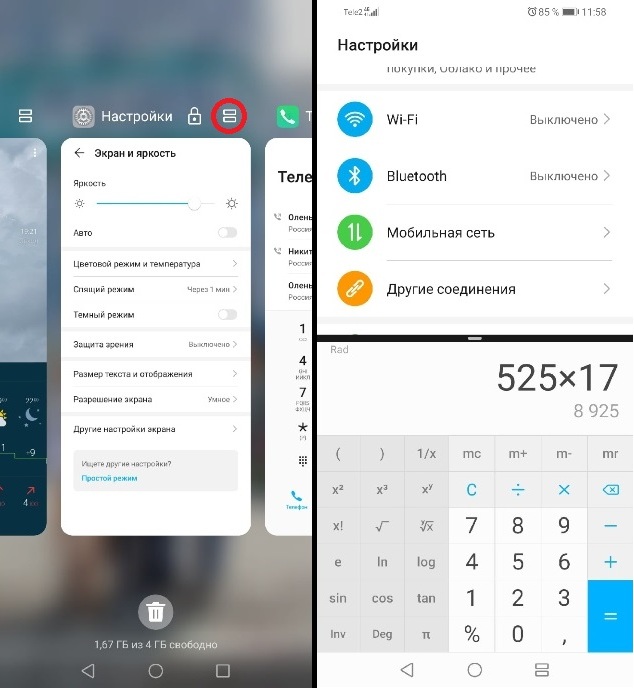
Запустить «Разделение экрана» можно и при помощи круглой клавиши навигации. После ее нажатия и удержания, алгоритм последующих действий такой же, как и в первом случае. Это значит, что выбрав необходимое дополнение, нужно нажать на две полосы, которые располагаются сверху.
С помощью жестов
Некоторые устройства Honor и Huawei поддерживают включение опции при помощи жестов.
- Дотронутся костяшкой пальца до центра дисплея.
- Далее провести в правую сторону.
Также можно запустить свернутые дополнения, просто проведя по экрану снизу – вверх. Затем повторить вышеописанный алгоритм действий.
С помощью сторонних приложений
Помимо всех способов, существуют также и специализированные приложения. Их основной функцией служит «Разделение экрана». Одним из более известных становится «Floating Apps». Найти его можно либо в «Play Market», либо на платформе «App Gallery».
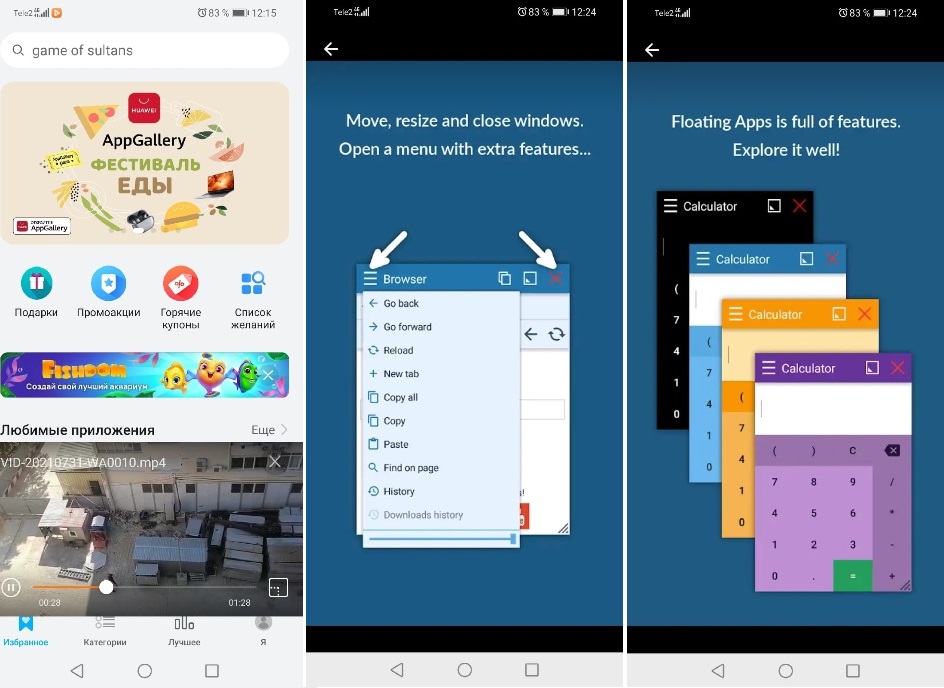 После скачивания и установки дополнения, его миниатюрный знак появится на дисплее. И если нажать на него, пользователю открывается доступ к самым популярным дополнениям, а также к некоторым настройкам устройства.
После скачивания и установки дополнения, его миниатюрный знак появится на дисплее. И если нажать на него, пользователю открывается доступ к самым популярным дополнениям, а также к некоторым настройкам устройства.
Выбрав необходимое приложение, «Floating Apps» откроет его в другом окошке. Данное окно можно установить в любое удобное место дисплея.
Просмотр видео в отдельном окне
В последних моделях смартфонов Honor и Huawei добавлена возможность просмотра в отдельном окне всех сохраненных видеороликов.
- В первую очередь нужно открыть выбранное видео.
- Далее нажать на специальный знак (четыре белых и одна красная точка). Он находится в правом углу сверху.
- Появится окно, в котором следует нажать на строку «Картинка в картинке». При этом гаджет должен перейти на главный экран и открыть данный видеофайл в отдельном окне. Его можно переместить в любое удобное место.
Выключение режима «Разделение экрана»
Для того чтобы закрыть «Разделение экрана», нужно растянуть верхнее окошко во весь размер экрана. Это можно сделать, потягивая нижний край до самого низа дисплея. Для закрытия режима, также используется кнопка выхода. Нужно всего лишь нажать на нее несколько раз.
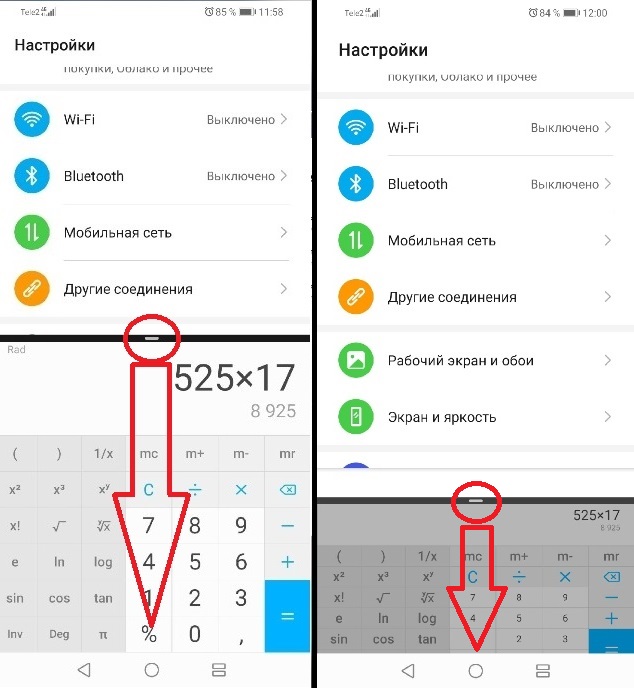
После ознакомления со статьей, разделить экран становится обычным действием. Именно для этого производители приложений предлагают пользователю несколько методов. Остается лишь выбрать более подходящий. В случаях, когда воспользоваться предложенными дополнениями нельзя, можно использовать другие, специализированные программы.
Что такое Split Screen?
Split Screen – это многоэкранный (многооконный) режим работы в Android. Данная функция дает возможность делить экран смартфона на две части. Благодаря такому небольшому дополнению каждый пользователь получает шанс сделать эксплуатацию гаджета более продуктивной: одновременно играть и просматривать новости, общаться с друзьями по видеосвязи и работать, набирая текст.
Первоначально разделение экрана появилось в Андроид 6.0, однако, это был всего лишь эксперимент с удачным завершением. Нормальный функционал стал доступен пользователям начиная с версии Андроид 7.0 Nougat. Во всех последующих обновлениях опция встроена в качестве стандартной, а потому избавиться от нее уже не удастся.
Особенности функции
Функция Split Screen имеет свои особенности, за счет которых считается удобной и по-настоящему полезной для современных пользователей. Ее преимущества следующие:
- возможность разделять экран как в вертикальном, так и в горизонтальном положении (достаточно лишь включить автоповорот экрана и повернуть гаджет в нужную сторону);
- быстрый доступ к функции при ее активации через настройки (при нажатии кнопки «Home» осуществляется возврат на привычный рабочий стол, а кликнув по соответствующему виджету на экране, удастся заново разделить дисплей на две части);
- возможность изменения размера окон (делается это посредством перемещения полоски по центру экрана в нужную сторону для увеличения или уменьшения той или иной части дисплея).
Использование сторонних утилит
Если вы хотите разделить экран, но при этом возможности вашего смартфона не позволяют такого, можно загрузить специальное приложение. Одним из примеров такого ПО может быть продукт Floating Apps Free. В нем поддерживается работа многозадачности сразу нескольких приложений, и это не два, и даже не три окна, а в разы больше! Вы сами будете настраивать рабочее пространство так, как вам удобно:
- Загрузите приложение Floating Apps Free в Google Play и запустите на своем смартфоне;
- Предоставьте все права, запрашиваемые программой, необходимые для корректной работы;
- Кликните по пункту «Приложения» и из списка выберите то, что хотите запустить;
- Например, вам нужно одновременно запустить «Календарь» и лаунчер. Просто нажимаете их поочередно, после чего на экране увидите два открытых окна, которыми можно управлять, перетаскивать, закрывать, растягивать;
- В некоторых случаях требуется предоставление дополнительных прав. Например, при запуске камеры система попросит вас предоставить доступ к ней.
Внимание! Если вам не подошла эта утилита, вы можете попробовать другую. Например, с этими задачами хорошо справляется программа Split Screen Launcher
С помощью приложения Floating Apps Free
Если ни один из основных способов вам не показался удобным, воспользуйтесь программой Floating Apps Free. Она доступна для бесплатной загрузки через Google Play и позволяет на 100% использовать мультиоконный режим.
К числу основных возможностей программы относятся:
- Использование заметок и калькулятора в любом удобном месте.
- Просмотр вложений электронной почты, не выходя из самого приложения.
- Одновременный просмотр нескольких PDF-файлов.
- Плавающий браузер для отложенного просмотра ссылок.
- Быстрый перевод текста через словарь.
Floating Apps Free доступна в том числе на русском языке. Поэтому вы легко сможете разобраться с работой приложения даже в том случае, когда впервые пытаетесь активировать многооконный режим.
Приложение Multi Screen
С помощью стороннего ПО вы сможете получить двойной экран на Android даже старых версий. Таких приложений в Play Маркет есть множество. Все они должны разделять экран, позволяя выводить в рабочую область по несколько приложений сразу. Но, это в идеале. На деле вы получаете нестабильный продукт с кучей рекламы.
Конечно, есть исключения, которые работают сравнительно нормально, а некоторые даже хорошо справляются со своими задачами. Одним из таких исключений стала программа Multi Screen. С ее помощью вы сможете разделить экран на две части точно так же, как и в седьмом Android, даже если у вас стоит более старая версия ОС.
Но даже в таком случае попробовать стоит. Возможно, вас устроит работа приложения, хотя больших надежд полагать на это не стоит.
Настройка System UI Tuner
Данная фишка появилась в Android 6 и представляет собой сбор скрытых параметров для кастомизации вашего девайса. По умолчанию ее нет в основном меню настроек, но включить ее достаточно просто. Для этого:
- Включите режим разработчика.
- Откройте шторку уведомлений.
- Задержите палец на несколько секунд на шестеренке настроек вверху, пока последняя не начнет вращаться.
Сигналом, что у вас все получилось, будет уведомление внизу экрана, что настройки System UI Tuner стали доступны.
Теперь, чтобы иметь возможность получить два приложения на одном экране Android, вам нужно будет перейти по пути: «Настройки»-”Система”-”System UI Tuner” и включить там функцию разделения экрана жестом.
Чтобы перейти в двухоконный, режим нужно будет сделать жест вверх от кнопки многозадачности и выбрать программы, которые будут отображаться.
Цена, достоинства и недостатки
Стоимость Huawei Mate X начинается от 170 тысяч рублей. Высокая цена обуславливается дорогими компонентами смартфона. Технология сгибающегося дисплея новая и дорогая. Несмотря на это, телефон могут купить отчаянные пользователи.
Достоинства:
- высокая производительность;
- хорошие камеры;
- высокая автономность работы.
Недостатки:
дисплей (непонятно, насколько он надежный).
Приобретение данного телефона сравнимо с покупкой кота в мешке. Новые технологии не до конца обкатаны. После покупки могут возникнуть проблемы с дисплеем. Компания, конечно, вернет средства, но это лишняя головная боль. Первыми покупателями станут техноблогеры, которые возьмутся тестировать устройство.
3 лучших способа включить режим разделенного экрана на любом устройстве Huawei или Honor
Разделение экрана или многоэкранный режим – это новая функция EMUI, представленная компанией Huawei smartphones, В этом специальном режиме можно разделить экран на две части, что позволяет одновременно использовать два разных приложения. Например, вы можете общаться в WhatsApp и смотреть YouTube видео одновременно, используя эту функцию разделенного экрана.
Важно отметить, что не все приложения Android поддерживают режим Split-Screen. Если приложение не совместимо, на вашем устройстве Huawei / Honor появится сообщение «Приложение не поддерживает разделенный экран»
Что касается поддерживающих устройств, все EMUI 5/8/9 Устройства, включая Huawei Mate 20 Pro, P30 Pro, Honor 8X, Honor View 20, Honor 10 Lite, P20 Pro, Nova 4 и другие, оснащены функцией разделения экрана.
Как использовать режим разделенного экрана на всех устройствах Huawei EMUI
Как уже говорилось, есть три лучших способа включить режим разделенного экрана на любом смартфоне Huawei / Honor, работающем на EMUI 9.0 или выше. Вы можете выбрать любой способ, который вам удобнее. Прежде чем перейти к этим методам, обязательно включите жест разделения экрана. Для этого перейдите в настройки> Интеллектуальная помощь> Управление движением> Разделить экран> Включить, чтобы включить жест.
Метод 1: Используйте Knuckle, чтобы включить режим разделенного экрана
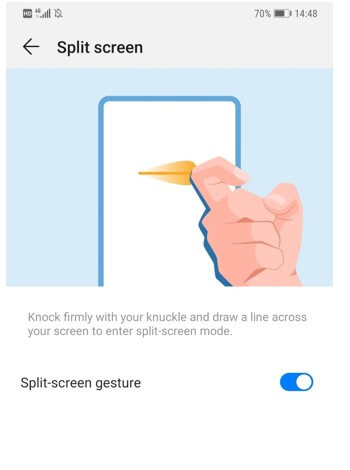
Откройте приложение, которое поддерживает режим разделенного экрана, а затем сильно постучите с вашим ножка и нарисуйте линию на экране, чтобы войти в режим разделения экрана.
Обязательно рисуйте горизонтальную линию, когда экран находится в портретном режиме, и вертикальную линию, когда в ландшафтном режиме.
1. Откройте совместимое приложение.
2. Нажмите на кнопку недавних приложений, где вы увидите список всех приложений, работающих в фоновом режиме.
3. В верхней части каждого приложения будут варианты разделения, блокировки и отклонения.
4. Нажмите на первую опцию, чтобы она автоматически разделяла дисплей, и загрузите приложение в первой половине.
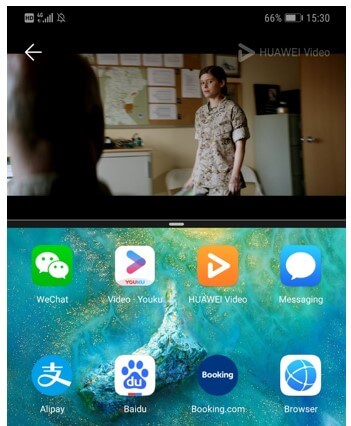
Метод 3: Используйте три пальца для разделения экрана
Запустите приложение, совместимое с режимом разделения экрана. Теперь снизу экрана проведите пальцами вверх. Это оно! Экран устройства будет автоматически разделен на две части.
Как выйти из режима разделенного экрана на Huawei EMUI?
Если вы хотите выйти из режима разделенного экрана, нажмите кнопку посередине, затем щелкните значок «x», чтобы выйти из режима разделенного экрана.
Кроме того, пользователи также могут перетаскивать разделительную линию до верхней или нижней части экрана.
Как отключить разделение экрана Android?
Для того чтобы убрать разделение экрана на Xiaomi, переходим в «Панель задач» в верхней области нажимаем на кнопку «Выход» или можно сделать свайп горизонтальной полосы вверх. Основное приложение которое перед вами будет, то что, отображалось в верхней части.
Как убрать второй экран на андроиде?
Как выключить разделение экрана
Если вы запустили два экрана при помощи стороннего софта, то нужно зайти в его настройки. Там указываем функцию выключить режим. Можно сделать все намного проще – жмем на крестик в верхнем углу экрана. После этого процесс разделения экрана будет отключен.
Как убрать разделение экрана айпад?
Чтобы выйти из режима Split View, нажмите и удерживайте , затем нажмите «Объединить все окна» или «Закрыть все вкладки ()». Кроме того, можно нажать значок , чтобы закрыть вкладки по одной. Узнайте подробнее о режиме Split View и других функциях многозадачности на iPad.
Как включить разделение экрана MIUI 12?
Разделение экрана в MIUI 12
- Откройте запущенные приложения жестом или нажатием сенсорной кнопки
- Нажмите на любое из них и удерживайте. Появится дополнительно меню, в котором вам нужно будет нажать на соответствующую иконку. А после этого, выбрать второе приложение.
Как открыть два окна на Xiaomi?
Итак, как же разделить экран на 2 части:
- Запускаем по очереди два приложения. …
- Переходим на рабочий стол и нажимаем левую сенсорную кнопку, которая вызывает меню запущенных приложений
- В левом верхнем углу видим пункт «Разделение экрана» и жмем на него
- Вверху появится надпись «Перетащите приложение для разделения экрана».
Как убрать разделение экрана на планшете?
Выключается «разделенный экран» в Android 7.0 Nougat точно таким же «длинным» нажатием на кнопку «Последние запущенные приложения». После чего значок кнопки снова поменяется, а на экране смартфона или планшета верхнее (или левое приложение, если в альбомном режиме просмотра) переключится в полноэкранный режим.
Как убрать двойной экран на самсунге?
Когда верхняя часть экрана заполниться одним приложением, выбираем второе и нажимаем на него. Чтобы убрать двойной экран на Самсунг необходимо потянуть разделитель между окнами в верхнюю или нижнюю часть до самого края.
Как убрать новостную ленту на Андроиде?
Как убрать новости в Google Chrome на Android
Откроется список скрытых настроек хрома. Настройка, которая отключает ленту новостей выделена на скриншоте желтым цветом. Необходимо нажать на надпись “Default”. Откроется список в котором необходимо выбрать пункт “Disabled” (т.
Как убрать двойной экран сафари?
Чтобы отключить режим «Split View», коснитесь и зажмите кнопку «Новая вкладка» в правом нижнем углу любого из окон браузера. Затем коснитесь «Объединить все вкладки», чтобы открыть обе вкладки на одном окне, или коснитесь «Закрыть вкладки», чтобы закрыть одно окно и расширить на весь экран второе.
Как убрать второй экран на компьютере?
1. Щелкните правой кнопкой мыши свободное место на рабочем столе, а затем нажмите пункт Разрешение экрана (снимок экрана для этого шага приведен ниже). 2. В раскрывающемся списке Несколько экранов выберите элемент Расширить эти экраны или Дублировать эти экраны.
Как вернуть сафари на главный экран?
Для того чтобы вернуть их на главный экран, достаточно перевести выключенные переключатели в активное положение. Отметим, что за доступность приложения App Store отвечает переключатель «Установка программ». Сразу после применения изменений недоступные ранее приложения появятся на главном экране вашего iPhone и iPad.
Как сделать второй экран на 10?
Система Windows 10 позволяет без проблем выбрать один из нескольких способов отображения двух мониторов. Нажмите комбинацию клавиш Windows Key+P, чтобы войти в боковую панель Проекта. Здесь вы можете выбрать один из следующих вариантов: «Только экран компьютера», «Дублировать», «Расширить» или «Второй экран».
Как сделать два рабочих стола на одном мониторе?
Итак, теперь для разделения экрана на две равных части, достаточно открыть нужное окно и нажать на сочетание клавиш «WIN+стрелка влево или вправо». Выделенное ранее активное окно переместиться в выбранную сторону, а остальные окна будут представлены в виде миниатюр.
Дополнительные приложения
При желании расширить функционал своего смартфона пользователи все чаще обращаются к стороннему софту. Этим способом не запрещается воспользоваться в случае с разделением экрана. Лучшим приложением для реализации такой возможности давно считается Floating Apps. Оно доступно в любом магазине утилит совершенно бесплатно. за определенную плату, конечно, удастся получить больше функций, но для применения базовых настроек будет достаточно и обычной версии.
Скачав и открыв программу, понадобится выполнить ряд действий:
- Выбрать «Приложения» в списке основных опций.
- Найти нужную утилиту и кликнуть по ней.
- Дождаться появления всплывающего окна.
Выбранная утилита в виде всплывающего окна всегда будет находиться сверху остальных программ. Поэтому сразу после пройденных этапов можно открывать иные приложения и использовать их одновременно. Само же всплывающее окно пользователю разрешается передвигать, ухватившись за блок с названием, а также изменять его размер, потянув за нижний угол со штриховкой.
Выйти из режима многозадачности, активированного посредством Floating Apps, еще проще. Для этого потребуется лишь нажать на красный крестик в верхнем углу всплывающего окна и закрыть само приложение.
На сегодняшний день Floating Apps еще нельзя назвать идеальным, так как даже оно поддерживает далеко не все утилиты. Но с каждым новым обновлением разработчики расширяют функционал, в том числе в бесплатной версии, поэтому шансы найти в списке доступных нужное пользователю приложение весьма велики.
Как разделить экран смартфона на две части
Теперь практика – какими же методами можно добиться двойного экрана? Способов существует несколько, и каждый из них довольно простой и понятный.
Способ 1: с помощью тапов
Это самый распространенный и легкий вариант, работающий только на операционных системах не старее Android N. Запускаем несколько приложений или открываем определенное кол-во вкладок в браузере.
Кликаем по кнопке многозадачности (обычно она расположена или в центре наэкранной панели, или слева). Появляется перечень всех запущенных программ и окон. Выбираем одну вкладку и проводим движение вверх или вниз.
Экран мгновенно разделяется, и в верхней части мы уже можем наблюдать нужное окно. Аналогично поступаем со вторым приложением. Немного сдвигаем его и проводим двойной тап. Готово, появилось два экранчика с разделителем в виде линии, которую можно регулировать.
Способ 2: с помощью панели быстрых настроек
Это уже более нестандартный метод, который срабатывает не на всех моделях мобильных устройств. Но он гораздо проще вышеописанного! Так что начнем:
- Открываем движением вниз верхнюю панель быстрых настроек и кликаем на изображение шестеренки. Удерживаем палец в течение нескольких секунд. Гаечка должна завертеться, и вы можете увидеть новое всплывающее уведомление о добавлении функции «System UI Tuner»;
- Заходим в меню данной функции и активируем разделение экрана жестом. Теперь открытие многооконного режима будет происходить просто по свайпу вверх. Согласитесь, очень удобно, а главное – быстро.
Способ 3: с помощью программы Floating Apps Free
Floating Apps Free – великолепное приложение для разделения экрана, умеющее создавать настоящую мультиоконность. Вы можете не просто разделить экран пополам, но и создать три, четыре и больше отдельных окон (лучше на планшете).
Вкладки накладываются друг на друга и активируются при одноразовом нажатии на них. Перемещаются в любую точку экрана, увеличиваются или уменьшаются. Это просто идеальный вариант для людей, которые ценят свое время, но и имеют огромное количество задач для выполнения на телефоне.
QR-Code
Floating Apps Free (multitasking)
Developer: LWi s.r.o.
Price: Free
Приложение находится в свободном доступе на Google Play, скачивается и устанавливается стандартным способом. Утилита совершенно бесплатна и не требует root-прав.
На странице с описанием приложения имеются несколько видеороликов, которые помогут вам разобраться с интерфейсом, хотя он и так интуитивно понятен.
Но минусы, к сожалению, есть, а именно: инструмент не поддерживает разделение абсолютно всех программ и игр. Вообще выделяется около 40-60 приложений, которые могут быть уменьшены в многооконности. Среди них присутствуют самые популярные и востребованные:
- YouTube, Facebook, Twitter, Вконтакте, Viber, Wats App, Telegram;
- Заметки, Калькулятор, Файловый менеджер, Настройки, видео и аудио проигрыватели;
- Документы, Переводчик, Word;
- И прочие известные сервисы.
Как видим, в перечне присутствуют даже те программы, которые не имеют поддержки встроенного split screen. Так что программа крутая, и мы вам ее рекомендуем!







![Как разделить экран на android: несколько простых способов [2020]](http://tiniatov.ru/wp-content/uploads/4/2/8/42853bfe7a2a014483a0e7eb773281dc.jpeg)

























