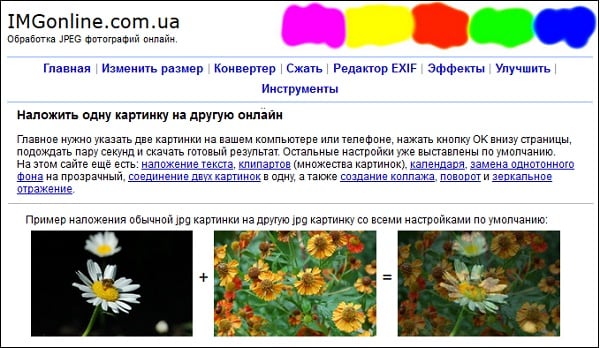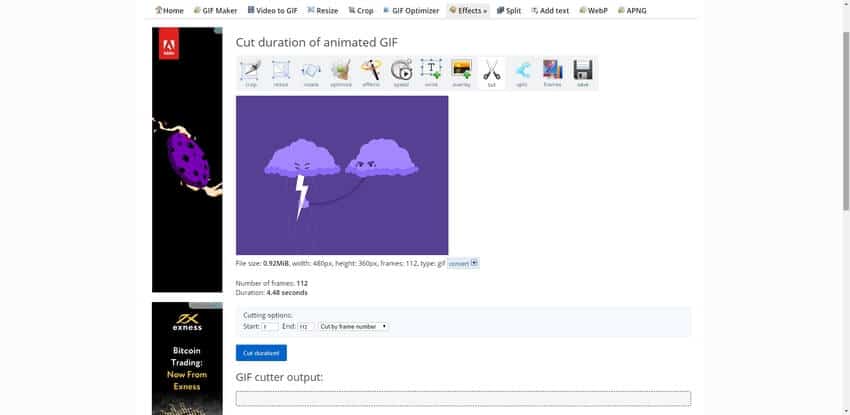Приложения для телефона
Для телефона тоже есть специальные программы, при помощи которых можно уменьшить размер файла JPG.
Как найти приложение и установить:
- В строке поиска напечатайте запрос photo resize или photo compress.
- Выберите приложение из списка и установите его.
Большинство программ бесплатны и просты в использовании. Кратко расскажу о наиболее популярных приложениях для Android.
Photo & Picture Resizer
1. Откройте приложение. Нажмите кнопку «Выберите фото».
2. Выберите снимок из галереи телефона. Для уменьшения размера нажмите на иконку , а для обрезки – на в верхней панели. После применения настроек снимок автоматически сохранится в галерее.
«Сжатие фото и изменение размера»
В приложении есть три функции сжатия. Рассмотрим каждую из них.
Сжать фотографии:
- Выбираем снимок из галереи телефона.
- Указываем нужный % качества и нажимаем «Начать сжатие».
- Фотография сожмется согласно настройкам и автоматически сохранится в галерею.
Изменить размер фотографии:
- Выбираем снимок из галереи телефона.
- Указываем нужный размер и нажимаем «Начать изменение размера».
- Снимок уменьшится не теряя качество и сохранится в галерею.
Кадрировать фотографию:
- Выбираем снимок из галереи телефона.
- Обводим рамкой область, которую нужно сохранить, и нажимаем галочку сверху.
- Нажимаем «Подтвердить» и кадр сохраняется в галерее.
Photo Resizer
Загрузите изображение из галереи. В верхнем поле «Ширина» и «Высота» выберите один из предложенных размеров или укажите свой. Изменить качество снимка можно нажав на значок .
Для применения настроек вернитесь в главное окно и нажмите кнопку «Сохранить».
Лучшие приложения для сжатия изображений на Android
Производители устройств создают все более совершенные цифровые камеры для лучшей передачи изображения. Это позволяет нам даже на миниатюрных смартфонах создавать снимки просто потрясающего качества. Однако с ростом качества растет и объем файлов. И для того, чтобы просто и быстро передать их, может потребоваться довольно много времени. Выход очевиден — изображение можно сжать. Но какой компрессор сработает лучше и не превратит ваше фото в мешанину из пикселей? Мы расскажем вам об этом в нашей новой подборке с лучшими приложениями для сжатия изображения на Android.
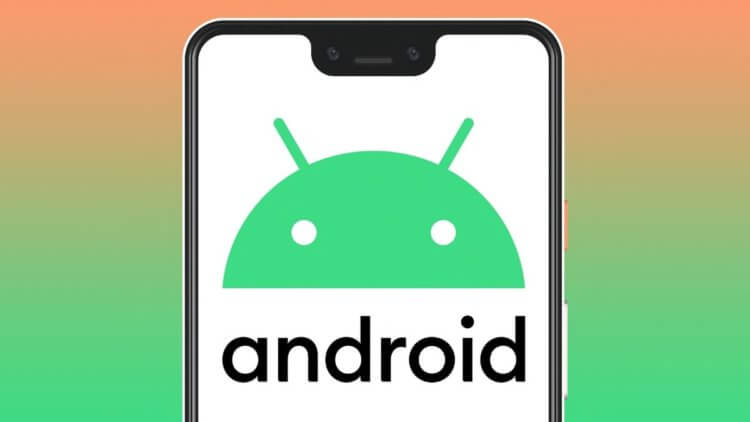
Android отлично справляется со сжатием фото
Image Resizer for Windows 10
Данная утилита является совершенно бесплатной и, как вы можете видеть из названия, предназначена для помощи пользователям операционной системы Windows 10, для изменения размеров изображений непосредственно из контекстного меня вызванного нажатием правой кнопкой мыши по выделенным картинкам. Это решение хорошо тем, что вам не придется запускать какие-либо дополнительные программы и производить лишние манипуляции, которые занимают определенное время.
Ссылка на скачивание утилиты: https://www.bricelam.net/ImageResizer/
Инструкция:
- После скачивания и установки программы выделите изображения, которые необходимо сжать.
- После того как выделите изображения нажмите правой кнопкой по любому из выделенных изображений, и в появившемся контекстном меню выберите пункт Resize pictures.
- После этого появится окно, в котором на выбор будет представлено 5 варианта. Вы можете выбрать уже готовые варианты разрешения, или же выбрать вариант «Custom», что позволит вам ввести собственные параметры разрешения изображений.
- Также есть три пункта сохранения изображений, которые представлены под основными вариантами. Тут вы сможете заменить оригинальные изображения сжатыми, проигнорировать перевернутые изображения или только сжать изображения.
- После выбора нужных параметров, нажмите кнопку «Resize»
Недостатком данной программы является невозможность задать разные параметры для разных картинок, выходит, что вы можете задать один параметр под который будут форматироваться все выделенные изображения.
Как изменить размер нескольких изображений в документе MS Word?
в пустой документ я вставляю изображения (скриншоты — все одинакового размера и одинакового формата) из папки. Я хочу изменить размер изображения до нужного размера. Все, что я сейчас делаю, это выбираю одно изображение за другим, устанавливая его размер. Слово вроде бы не мультиселект работает для изображений.
в идеале, я хочу, чтобы выбрать несколько изображений размером в один прием с использованием макроса.
6 ответов
у вас есть несколько способов сделать это:
1 — Попробуйте использовать макрос следующий код:
2 — Изменить размер всех изображений на ту же высоту и ширину:
a. Щелкните правой кнопкой мыши первое изображение, откройте окно «размер и положение» (или откройте окно из изображения — > формат — > размер. Вам нужно поле размер, а не только параметры высоты и ширины на вкладке, чтобы отключить соотношение сторон блокировки или это не будет работать) си. Соотношение Отключить Аспектов Замок’ С. Измените высоту и ширину на желаемый размер д. Закрыть окно e. Нажмите на следующее изображение и нажмите F4. Продолжайте, нажав на последовательные изображения и нажав F4. f. Для больших документов используйте вертикальную полосу прокрутки справа для перемещения между изображениями
3 — равномерное соотношение сторон для всех изображений a. Щелкните правой кнопкой мыши первое изображение, откройте окно «размер и положение» (или Изображение — > формат — > размер коробки). b. Измените соотношение сторон % value С. Закрыть окно d. Нажмите на следующее изображение и нажмите F4
Обратите внимание, что значение соотношения сторон не было изменено на точно такое же значение для всех изображений, но было близко (53% вместо 50%), поэтому макро-способ является более точным
4 — или с помощью сторонних плагинов для MS Word, как KUTools
установите способ использования изображений от «в строке с текстом»до» сверху и снизу». Размер 1-й картинки в формате картинки. Затем выберите фотографии и нажмите F4. Не совсем мгновенно, но лучше, чем пытаться делать их по одному в поле формат.
переформатирование в соответствии с текстом в один из других вариантов имеет важное значение для работы F4. Если вы хотите изменить размер нескольких изображений в документе MS Word, который был преобразован из документа PDF и несколько изображений, которые формируют слово на самом деле, находятся вне полей страниц Word, вот решение
Если вы хотите изменить размер нескольких изображений в документе MS Word, который был преобразован из документа PDF и несколько изображений, которые формируют слово на самом деле, находятся вне полей страниц Word, вот решение.
- сохранить Word как веб-страницу (*.html)
- нажмите тип в папке, созданной автоматически в процессе выше и найти изображения, которые вам нужно, сортируя их по порядку.
- создать новый пустой Слово. Между тем, вы можете изменить поля в макете страницы Word.
- , чтобы выбрать изображения отсортированы и перетащить их в новое пустое слово.
- Они идеально подходят.
иногда порядок обратное, и вы можете перетащить их снова. Возможно, это связано с операцией выбора изображений.
Если вы сохраните документ как .docx, тогда вы сможете открыть его как zip-архив. Там будет медиа папка со всеми изображениями (у меня были PNG изображения). Затем вы можете использовать такие программы, как IrfanView, XnViewMP, FastStone Viewer для выполнения пакетных преобразований, таких как изменение размера, уменьшение глубины цвета и т. д. Упаковка изображений в ZIP и переименовать его в docx.
например, в моем docx, полном скриншотов, мне нужно было уменьшить количество цветов до 8, чего достаточно для документации нужда. После обработки мой 10Mb doc стал 1.8 MB doc, так что экономия может быть значительной. Всегда сохраняйте свой оригинальный docx, если вы хотите восстановить фотографии после слишком большой деградации / обработки и т. д.
для людей, у которых есть проблемы с распаковать / zip, вот шаги:
Я использую инструмент Total Commander, который позволяет мне перейти непосредственно в docx-файл (Ctrl-PgDn) , затем я распаковываю (копирую) папку мультимедиа во временную папку, делаю свои манипуляции и копирую мультимедийные файлы обратно используя Total Commander.
после того, как вы переименуете docx в zip, вы сможете исследовать его с помощью Проводника Windows-шаги будут такими же, как с Total Commander — скопируйте папку мультимедиа снаружи во временную папку, манипулируйте изображениями, скопируйте их обратно в zip.
Как изменить размер изображения
Размер картинок измеряется в плотности пикселей по ширине и высоте, и правильно называется разрешением изображения. Меняя разрешение в большую сторону — габариты фото будет увеличиваться, как физический — который вы видите, так и вес самого файла. То же правило работает и в обратную сторону. Поэтому, если вас спросят — как изменить размер фотографии, вполне уместным будет поинтересоваться, что человек имеет ввиду — поменять/уменьшить вес картинки или ее фактическую величину в пикселях.
Как изменить разрешение картинки / фото в Paint
Начнем с самого простого, как это можно сделать при помощи уже встроенной в Windows программы.
1. Кликните по изображению правой кнопкой мыши и выберите пункт «Изменить». Если такого пункта нет, то наведите курсор на «Открыть с помощью» и выберите «Paint» из выпадающего списка. Если и его там нет — то щелкните по «Выбрать другое приложение» и найдите программу в списке уже там.
2. В панели управления под меню — щелкните по иконке смены величины. Здесь можно задать будущее разрешение в процентах от оригинального или в пикселях.
Так, например, если вас спросили — как увеличить размер фото, установите значение в процентах на большее. Или переключитесь на пиксели и увеличьте уже там. К примеру, если снимок по горизонтали в 1024 пикселя, то можете поставить 1280 — качество картинки станет немного нечетким, но не сильно.
3. Далее кликните по «Файл» — «Сохранить как» и выберите место куда хотите записать его, советую также использовать другое имя, чтобы оригинал остался.
В IrfanView
Скачайте IrfanView и установите если его нет на вашем компьютере. Программа сочетает в себе отличный просмотрщик графических файлов и включает редактор.
1. Отройте нужный снимок в программе, кликните по пункту меню «Изображение» — «Изменить размер…». Укажите новое разрешение для картинки. Есть возможность выбрать из стандартных.
2. Далее щелкните по «Файл» — «Сохранить как» и укажите путь. Рекомендую поменять название, чтобы оригинал остался.
Как изменить размер фото в Фотошопе
1. Откройте необходимое фото в Photoshop, перейдите в пункт меню работы с изображениями и откройте подпункт смены габаритов. Укажите там новые параметры. Смотрите, чтобы была установлена галочка у «Сохранить пропорции».
2. Нажмите на меню «Файл» — «Сохранить как». Тип файла укажите JPG и дайте ему другое название, чтобы не заменять оригинал. Исходники всегда лучше оставлять если в дальнейшем собираетесь еще редактировать или тем более отправлять на печать снимок.
Также можно сохранить для Web, там тоже можно установить новые габариты, выбрать расширенные настройки сжатия и формата для сохранения и наглядно посмотреть, как все вообще в результате будет выглядеть. Это удобно и многие пользуются именно этим способом.
В XnView
Загрузите XnView и установите на свой компьютер или ноутбук, если его на нем нет.
1. Откройте картинку в программе, щелкните по пункту меню «Изображение» — «Изменение размера» и укажите новый. Смотрите, чтобы галочка стояла у пункта «Сохранять пропорции», чтобы ничего не растянулось.
2. Далее нажмите на «Файл» — «Сохранить как» и укажите в проводнике новое название и место для сохранения на вашем компьютере или ноутбуке.
В заключение
Вот вы и узнали, как изменить разрешение фотографии. В дальнейших публикациях я продолжу тему работы с графикой. Будет еще много интересных статей по этой теме.
Метод №3. XnView
Рассмотренный выше способ изменения размера сложен тем, что все действия выполняются в несколько шагов, которые, в свою очередь, делятся еще на несколько. По неопытности достаточно легко запутаться в настройках Adobe Photoshop, сколько бы их ни было. Кроме того, из-за отсутствия опыта работы в такой сложной программе, могут возникнуть ошибки при создании экшена.
С помощью бесплатной программы XnView можно изменить размер картинки значительно быстрее. В дистрибутив XnView включена русификация, что делает задачу еще более простой.
В XnView аналогичный Photoshop’овскому Batch режим называется Мультипреобразование. Вызывается окно инструмента командой Инструменты — Мультипреобразование (или Пакетная обработка).
Шаг 1. Добавление изображений
Первый раздел во вкладке Основные называется Вход. Для того, чтобы добавить в XnView несколько изображений или директорий для обработки, нажмите кнопки Добавить… или Добавить папку… соответственно.
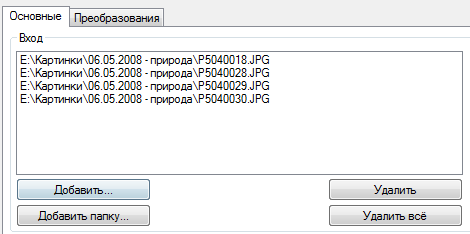
Шаг 2. Настройка конечных изображений
Обратите внимание на раздел Выход. В нем настраиваются параметры для конечных изображений — т
е., тех которые мы получим после пакетной обработки
Во-первых, важно указать папку (путь к сохраняемым файлам), во-вторых, формат рисунков. По желанию, выставьте галочки напротив других пунктов этого раздела
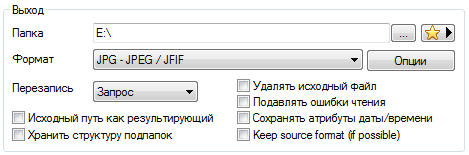
Шаг 3. Настройка преобразования
Откройте вкладку Преобразования. Предустановок очень много, что мы не будем их рассматривать. Для начала можно попробовать опции Изменение размера и Обрезать. Для того, чтобы сделать их активными, по очереди выделите каждую из них в левой панели и нажмите кнопку Добавить. Для просмотра и настройки параметров выделите настройку в правой части окна.

Шаг 4. Используем сценарии
Впрочем, в XnView есть некоторое подобие экшенов. Это сценарии. Только в случае с XnView сценарий — это сохраненный набор определенных настроек. Для того, чтобы не заниматься повторной установкой опций, можно создать профиль и сохранить его под определенным именем (см. нижнюю часть окна, кнопки Загрузить и Сохранить).
Программа Paint
Paint – это графический редактор, который встроен в операционную систему Windows. Для его запуска откройте меню Пуск, раздел Стандартные – Windows.
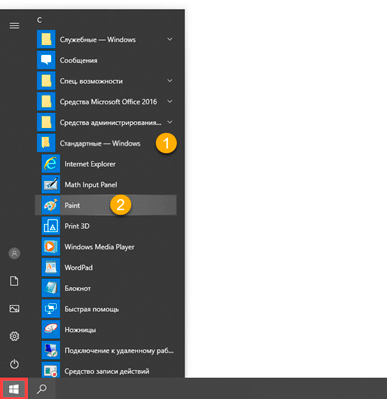
Появится окно программы, в него нужно добавить изображение. Можно это сделать через меню «Файл» – «Открыть» или просто перетянуть снимок в окно.
На заметку. Открыть фотографию в программе можно и по-другому: щелкнуть правой кнопкой мыши по файлу, выбрать «Открыть с помощью» — «Paint».
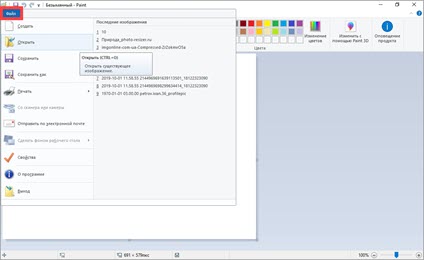
Изображение откроется, но будет показано не полностью, так как обычно из-за большого размера оно не помещается в окно. Чтобы уменьшить размер, нажмите на кнопку в верхней панели.
Обратите внимание, в нижней панели показан размер фото в пикселях и объем в мегабайтах. Также там можно настроить масштаб, чтобы увидеть снимок целиком
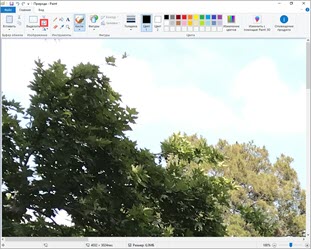
Появится окошко с настройками. Установите переключатель на «Пиксели» и поставьте птичку в пункте «Сохранять пропорции». Затем напечатайте меньшее значение в поле «По горизонтали» или «По вертикали». При этом цифра в соседнем поле поменяется автоматически в соответствии с пропорциями. Нажмите кнопку «ОК».
Вполне достаточно указать размер 1024 пикселей по большей стороне. Например, если картинка горизонтальная, то это значение нужно печатать в поле «По горизонтали».
Фотография уменьшится. Также ее можно немного обрезать по краям. Для этого нажмите на инструмент «Выделить» и выберите «Прямоугольная область».
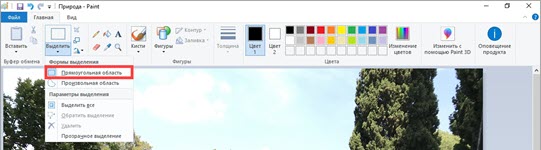
Зажав левую кнопку мыши, обведите ту часть, которую хотите оставить. Она выделится пунктирной линией. Для обрезки нажмите на инструмент .
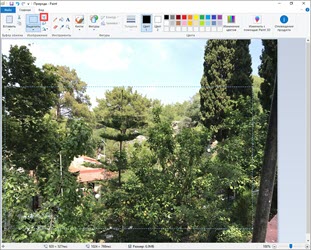
Теперь сохраните готовое изображение. Для этого нажмите на пункт «Файл» и выберите «Сохранить как» — «Изображение в формате JPEG».
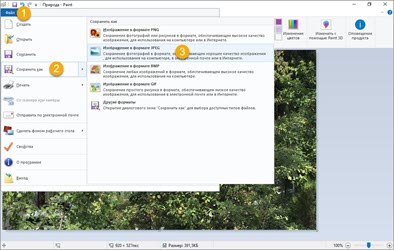
Откроется окошко записи. В нем перейдите в ту папку, куда нужно положить новый снимок. Напечатайте для него название и нажмите «Сохранить».
Важно! По умолчанию Paint предлагает записать фотографию в то место, где она изначально находилась. И назвать тем же самым именем
Но тогда старый снимок заменится новым (уменьшенным). Чтобы этого не произошло, поменяйте название. Можно как полностью его переписать, так и просто добавить одну или несколько цифр в конце имени.
Пакетное изменение формата
Окно пакетного преобразования содержит несколько областей. Левую часть окна занимает список названий файлов. Используя мышь необходимо выделить картинку и нажать кнопку “Добавить”, после этого имя изображения появиться в правой части окна. Если опция была вызвана для выделенных фотографий, то их имена уже будут в списке “Выбранные”. Правая часть содержит список имен картинок и параметры, которые будут применены при их преобразовании. Кнопка “Добавить все” позволяет одним нажатием пополнить список имен в правой части окна всеми изображениями из текущей директории. Кнопка “Удалить” уберет выбранное изображение из списка.
Внимание! На соседней вкладке можно просто менять название картинок.
Среди общих настроек можно установить следующие параметры:
- выходной формат;
- выходная папка;
- дополнительные настройки;
- новое имя;
- дата и время.
Выбрать формат нужно из списка, расположенного ниже области с именами отобранных файлов. Чтобы открыть список, нужно щелкнуть левой кнопкой мыши по названию указанному в пункте “Выходной формат”. После этого пользователю станет доступен весь список расширений. Следует выбрать нужное, а после нажать кнопку “Старт”.
После этого появится окно, в котором отображаются имена и параметры новых картинок, прогресс-бар, время затраченное и оставшееся.
Настройка пункта назначения для новых файлов позволяет выбрать любую папку, куда будут добавлены преобразованные фотографии. Можно выбрать существующую директорию или создать новую. Выбор другой папки для полученных файлов поможет сохранить исходные материалы отдельно от преобразованных.
Для новых файлов можно задать шаблон, который будет использоваться для создания имени, например “Изображение-###”. При использовании подобного шаблона итоговые файлы будут последовательно названы “Изображение-001”, “Изображение-002” и так далее
Перечисление начинается с 1 и важно, чтобы идущие следом числа не начали повторяться. При переименовании картинок можно использовать шаблоны
Частью нового имени может быть старое название, имя папки, в которую попадет файл и так далее.
Просмотреть все опции, которые можно использовать для нового имени, можно кликнув по знаку вопроса рядом с ним.
Осторожно! Имена файлов в одной папке не должны повторяться. В противном случае один из них будет утерян.. Программа способна записывать расширения заглавными или строчными буквами
Также можно сохранить дату и время для выходных файлов. Чтобы избежать автоматической перезаписи существующих изображений, пользователь может отметить галочкой пункт “Спрашивать при перезаписи”
Программа способна записывать расширения заглавными или строчными буквами. Также можно сохранить дату и время для выходных файлов. Чтобы избежать автоматической перезаписи существующих изображений, пользователь может отметить галочкой пункт “Спрашивать при перезаписи”.
Вариант 2
В современном мире учёные много сделали изобретений для облегчения жизни человека и повышения качества жизни. Это всевозможная бытовая техника, различное оборудование, компьютеры, интернет. Интернет можно по праву назвать одним из лучших изобретений, так как им в настоящее время пользуется практически каждый человек.
Использование интернета может принести пользу, если правильно им пользоваться. Например, там очень много информации и книг, и поэтому можно найти и прочесть любую книгу, даже ту, которой нет в библиотеке или в школе. Таким образом интернет полезен для школьников и студентов.
Искусственное сердце
Имя Владимира Петровича Демихова связано не с одной операцией, которая совершалась впервые. Удивительно, но Демихов не был врачом – он был биологом. В 1937 году, будучи третьекурсником биологического факультета Московского государственного университета, он создал механическое сердце и поставил его собаке вместо настоящего. Собака жила с протезом около трех часов. После войны Демихов устроился в Институт хирургии Академии медицинских наук СССР и создал там небольшую экспериментальную лабораторию, в которой начал заниматься исследованиями по пересадке органов. Уже в 1946 году он первым в мире осуществил пересадку сердца от одной собаки другой. В том же году он тоже впервые провел пересадку собаке сердца и легкого одновременно. И что самое главное – собаки Демихова жили с пересаженными сердцами по несколько суток. Это был настоящий прорыв в сердечно-сосудистой хирургии.
Электромобиль

Современный мир сложно представить без машин. Конечно, к изобретению этого транспорта приложил руку не один ум, а к усовершенствованию машины и доведению её до сегодняшнего состояния количество участников увеличивается в разы, географически собирая воедино весь мир. Но отдельно мы отметим Ипполита Владимировича Романова, так как ему принадлежит изобретение первого в мире электромобиля. В 1899 году в Санкт-Петербурге инженер представил четырехколесных экипаж, рассчитанный на перевозку двух пассажиров. Среди особенностей этого изобретения можно отметить то, что диаметр передних колёс значительно превышал диаметр задних. Максимальная скорость равнялась 39 км/ч, но очень сложная система подзарядки позволяла пройти на этой скорости только 60 км. Этот электромобиль стал праотцом известного нам троллейбуса.
Подготовка к преобразованию нескольких фото сразу
Нужно запустить программу FastStone Image Viewer. Чтобы это сделать откройте меню Пуск и найдите там название программы. Ускорить процесс поможет поисковая строка, где нужно ввести часть имени программы. Есть версия FastStone Image Viewer, которая не требует установки, для ее запуска нужно дважды щелкнуть левой кнопкой мышки по исполняемому файлу.
После запуска пользователь попадет в программу, напоминающую внешне проводник. В левой части окна расположено дерево папок, позволяющее быстро перемещаться между ними, и небольшое окно для предпросмотра изображений. В правой части отображено содержимое выбранной директории. Здесь же можно использовать фильтр, который отделит графические файлы от остальных.
В программе есть функции, которые позволяют изменять или переименовывать несколько изображений за раз. Удобней всего запустить процесс из папки с нужными картинками. На верхней панели из пунктов меню сервис нужно выбрать “Пакетное преобразование/переименование”. После этого выбрать фотографии можно в появившемся окне.
выделить из режима проводникавызвать окно настроек“F3”
выделениялевую кнопку мышкизажатьCtrlвыделения всех файлов“Выбрать все”
Справка! Горячие клавиши обеспечат быстрый доступ к различным функциям программы.
Поворот и зеркальное отражение
Если вам нужно будет повернуть изображение или сделать зеркальное отображение, то тогда нажмите на кнопку «Повернуть/Отразить».
Далее активируйте пункт «Активировать реориентацию». После этого вам нужно будет в раскрывшемся списке выбрать соответствующую настройку для поворота на требуемое число градусов, или выбрать зеркальное отображение по горизонтали или вертикали.
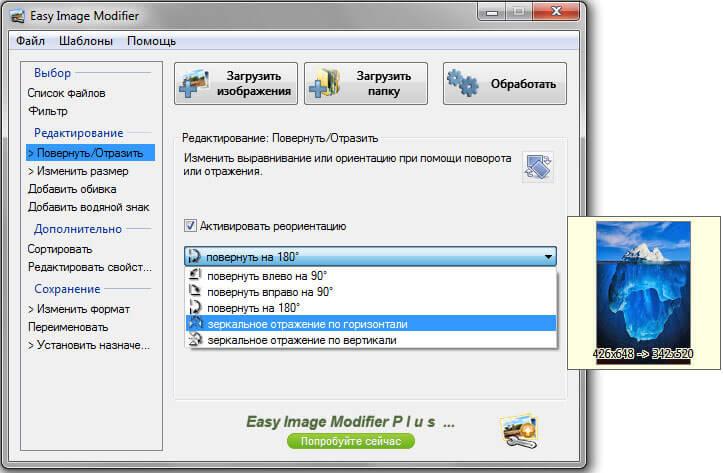
В специальном окне вы можете наблюдать за изменениями, которые отображаются сразу после произведенных настроек.
При помощи пункта «Добавить обивка» можно заполнить каким-нибудь цветом фон вокруг изображения, выбрав цвет и размер фона. Это своего рода рамка для фотографии.
Камера-обскура
Еще до изобретения фотографии, люди были знакомы с принципами, на которых она в итоге была основана. Они могли создавать изображения на стене или листе бумаги, однако фотопечать в то время была невозможна, поскольку сохранение светового изображения оказалось более сложной задачей, чем его проецирование. Инструмент, использовавшийся для работы с изображениями назывался камера-обскура (что в переводе с латыни означает «темная комната») и он существовал за несколько столетий до появления фотографии.
Считается, что камера-обскура была изобретена примерно в XIII-XIV столетиях, однако в летописи арабского ученого Хасана ибн Хасана, X в., описаны принципы работы камеры-обскуры, на которых в итоге была основана аналоговая фотография.

Камера-обскура в сущности представляет собой тёмную закрытую коробку с отверстием в одной из стенок. Отверстие должно быть достаточно малым относительно размера коробки чтобы камера-обскура правильно работала. Принцип её работы основан на законах оптики: свет, проходящий через крошечное отверстие, трансформируется и создает изображение на встречаемой поверхности, которой является стенка ящика. Изображение было зеркальным и перевернутым, однако современная аналоговая камера работает примерно таким же образом, отличаясь только наличием зеркала и пленки для сохранения созданного светом изображения.
Фотографию, и сам способ её создания, всегда называли убийцей изобразительного искусства. Однако считается, что принципы фотографии широко использовались художниками Ренессанса – Леонардо Да Винчи, Микеланджело и другими. В середине XVI столетия итальянский ученый Джованни Баттиста делла Порта, написал эссе о том, как можно использовать камеру-обскуру чтобы облегчить рисование. Он проецировал изображение людей, стоящих снаружи камеры-обскуры на холст внутри неё (камера-обскура в данном случае была большой комнатой) и затем рисовал по полученному изображению или копировал его.
Процесс использования камеры-обскуры выглядел очень странным и пугающим для людей в те далекие времена и Джованни Баттиста вынужден был отказаться от своей идеи после того, как его арестовали по обвинению в колдовстве.
Рисунок изображает работу в камере-обскуре как это выглядело в то время.

Несмотря на то, что лишь немногие художники Ренессанса признавали, что пользовались камерами-обскурами, считается, что их использовали большинство. Причиной не признавать этого открыто был страх подвергнуться обвинению в оккультизме или просто нежелание признаваться в том, что многие художники считали некоторым обманом.
Сегодня можно констатировать, что камера-обскура была прототипом современного фотоаппарата. Несмотря на то, что она выглядит ненужной сегодня, многие люди все ещё находят её занятной и используют для целей искусства или просто для забавы. Установка пленки и запечатление изображения было логическим продолжением.
Если вы пожелаете создать камеру-обскуру – в сети можно найти массу примеров и советов как это сделать.