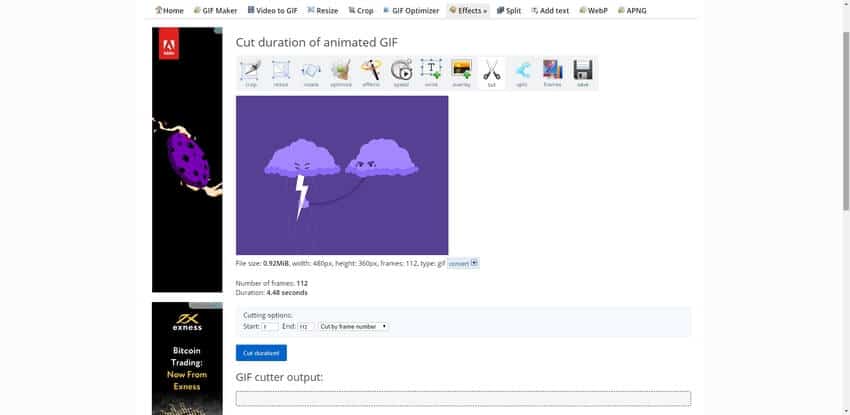Наложение собственной аудиодорожки через сервисы
Если в видео нужно поместить собственную аудиодорожку, которой нет в представленном списке на YouTube, потребуется воспользоваться специальными сервисами. В статье будет рассмотрен онлайн-редактор Clideo, имеющий базовый набор функций, но отлично подходящий для выполнения поставленной задачи.
Руководство по использованию:
- После завершения загрузки ролика в редактор кликните по кнопке «Добавить аудио».
- В появившемся окне файлового менеджера перейдите в директорию с музыкой, выделите нужную композицию и нажмите по кнопке «Открыть».
- При необходимости активируйте функцию «Обрезать аудио», нажав по одноименной кнопке, и в появившемся редакторе определите начало и конец проигрывания. После завершения кликните «Trim».
- На таймлайне переместите отрывок в нужное место и отрегулируйте громкость воспроизведения с помощью специальных ползунков. После завершения нажмите «Экспорт».
В противном случае потребуется воспользоваться сторонними средствами, в качестве которых может выступать не только онлайн-сервис Clideo, но и более профессиональный софт.
ДаНет
Накладывание музыки на видео онлайн
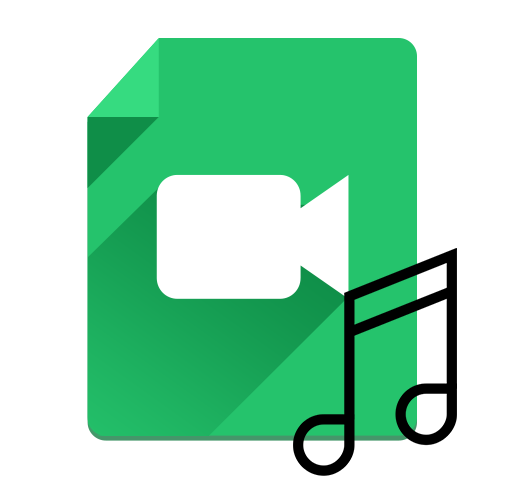
Наложение музыки на видео — простая процедура, поэтому её можно сделать даже в онлайн-сервисах, благодаря чему экономится дополнительное пространство на жёстком диске и компьютер не загружается процедурами рендеринга видео. Во многих онлайн-сервисах можно также делать примитивную обработку видео – добавление текста, объектов, замазывание чего-либо, изменение голоса говорящих и т.д.
Но если вам требуется более качественный монтаж видео, то придётся воспользоваться уже специальными программами для обработки. Сервисы, которые будут рассмотрены не требуют плату за свои услуги, но на них придётся зарегистрироваться.
На телефоне
Современные смартфоны не сильно уступают в производительности среднему ПК. И для них созданы специальные приложения, с помощью которых можно выполнить несложный монтаж.
На заметку. Так же, как и на компьютере, для наложения музыки можно использовать онлайн сервисы (см. ). За исключением Climpchamp: в нём не поддерживается работа в мобильном браузере.
Inshot
Одно из самых простых и интуитивно понятных приложений для добавления музыки.
Ссылки для загрузки:
1. В поле «Создать новое» выбираем «Видео».
2. Выбираем нужный клип из галереи.
Софт по умолчанию ставит водяной знак на проект. Для его удаления щелкните на значок «х» напротив надписи.
В новом окне нажимаем на «Снять бесплатно».
3. Жмем на клип и уменьшаем звук до минимума, чтобы два аудио не играли одновременно.
4. Возвращаемся в меню и выбираем пункт «Музыка».
5. Жмем по «Песни+» и добавляем аудио из галереи телефона.
6. Нажимаем на галочку для внесения изменений.
7. Сохраняем проект.
Из минусов я заметил, что на некоторых телефонах приложение не отображает видео. Если вы столкнулись с такой проблемой, используйте другую программу.
Videoshop
В бесплатной версии программа накладывает водяной знак на несколько секунд в начале обработанного видео. В последствии его можно обрезать.
Ссылки для загрузки:
1. На главной странице выбираем «Импорт» и добавляем видео из галереи.
2. Нажимаем на иконку звука и уменьшаем его до минимума.
3. Выбираем инструмент «Аудио» и добавляем новый MP3 файл.
Жмем кнопку «Далее».
Можно выбрать один из предложенных фильтров в нижней панели. Нажимаем на значок «Поделиться».
4. Сохраняем клип в галерею.
Quick от GoPro
Приложение позволяет создавать короткие клипы с наложением звуковых эффектов.
Ссылки для загрузки:
1. Нажмите на значок «шестеренка» в стартовом окне.
2. Установите переключатель на «Сохранять видеоролики в формате HD» для сохранения в наилучшем качестве.
3. Вернитесь в основное меню и нажмите «Создать видеоролик».
4. Выберите клип в галерее. Нажмите по значку «Мелодия» и добавьте одну из предложенных мелодий или свою в панели «Моя музыка».
5. Для сохранения проекта нажмите на значок «Загрузка».
Если и другие похожие приложения, например, VideoShow или VivaVideo. Но в них существует ограничение в виде водяного знака в бесплатной версии. Принцип работы у всех одинаковый: загружаем клип, уменьшаем громкость, накладываем свое аудио.
Как наложить музыку на видео онлайн?
Добавить звук к ролику удастся не только с помощью установленных на компьютере программ, но и онлайн. В режиме реального времени пользователи могут также скачать видео с Ютуба и любого другого хостинга. Некоторые ресурсы позволяют даже найти песню, не зная ее названия.
Video Toolbox
Поставить музыку в ролик можно с помощью Video toolbox. Причем указанный сервис считается одним из старейших в своем классе. Перед тем как создавать и изменять видео каким бы то ни было способом, пользователю нужно пройти простой процесс регистрации:
Открываем сайт, прокручиваем страницу вниз и заполняем форму регистрации.
Выбираем видео.
Кликаем на кнопку Upload.
Ставим галочку напротив загруженного ролика, щелкаем по разделу Select action и в открывшемся меню выбираем пункт Add audio stream.
Нажимаем на кнопку «Выберите файл».
Отмечаем нужную музыку.
Нажимаем на раздел Add audio stream.
Готово! Иногда ресурс дает сбои. В таком случае попытку добавления звуков к видео нужно повторить через некоторое время.
Перейти на Video Toolbox — videotoolbox.co
Life2film
Очень удобный редактор, позволяющий накладывать звук на видео, монтировать ролик из фотографий и решать многие другие задачи. К недостаткам сайта можно отнести только условную бесплатность. Если ролик длится более 10 минут, за его обработку придется платить.
Перейти на Life2film — life2film.com
Animoto
Преимущество этого сервиса заключается прежде всего в том, что он поддерживает разные форматы музыки и видео. Перед использованием необходимо пройти простой процесс регистрации. Недостаток портала — англоязычный интерфейс. Упростить работу помогут различные онлайн-переводчики.
Перейти на Animoto — animoto.com
Magisto
Очень простой и удобный редактор. Возможности ресурса позволяют добавить звук к ролику, обрезать видео и выполнить многие другие функции. Предварительная регистрация не нужна. Разработчики предусмотрели и возможность экспортировать созданный клип в социальные сети.
Перейти на Magisto — magisto.com
YouTube
Мало кто знает, но свой онлайн-редактор видео есть и у Ютуба. Функционал у ресурса не очень высокий, но наложить звук на снятый ролик можно без особого труда. Естественно, предварительно пользователю необходимо создать собственный канал. Только после этого он сможет вставить музыку в свое видео.
Перейти на YouTube — youtube.com
Добавить к видео музыку за пять минут? Легко!
1
Умение правильно подобрать музыку — настоящее искусство. Покажите миру свой вкус и мастерство — добавьте лучшие треки в ваши видео.
2
Убедитесь, что жанр композиции и тема видео сочетаются
Избегайте несоответствий — это помешает погружению в смысл видео.
3
Всегда указывайте информацию о себе в видео — не заставляйте будущих фанатов вас искать.
4
Добавили свой трек? Отлично! Подготовьте видео для публикации в соцсетях — подберите для каждой соцсети нужный формат, стиль и дизайн.
5
Привлеките внимание своих зрителей к вашему сайту с помощью видео — чтобы они смогли посмотреть остальные работы.
Авторские права на музыку
Давайте начнем с правил, а затем перейдём к творческим и приёмам как накладывать звук на видео.
Наказание за нарушение авторских прав на YouTube
Вы, вероятно, знаете, что почти всё в интернете, включая музыку, защищено авторским правом и требует разрешения на использование. Мы советуем не пренебрегать этим фактом и соблюдать установленные правила.
Платформы строго относятся к использованию защищенной авторским правом музыки в видео, не пытайтесь обмануть их. Алгоритмы умны, и они обнаружат нарушение авторских прав.
Блокирование просмотра ролика, не самое худшее, что может произойти. Самый худший сценарий — это судебный процесс и штрафные санкции.
Очень обидно тратить время на ролик, чтобы обнаружить, что блогер не может поделиться им с миром из-за проблем с авторским правом.
Чтобы избежать нежелательных ситуаций, блогеру нужно разобраться в тонкостях лицензирования музыки и следовать рекомендациям.
Как проверить ограничения на музыку #1
Существует 6 видов лицензирования, которые защищают интеллектуальную собственность композиторов.
Но есть способ проверить, можно ли легально использовать песню. Проверку делают, когда нужно добавить музыку в видео онлайн на ютубе.
Для проверки загрузите готовое к публикации видео с музыкой на ютуб в ограниченом доступе и дождитесь ответ системы Content ID. Если в течение 3 дней система не пришлёт запрет — открывайте клип для подписчиков.
Либо добавляйте музыку из фонотеки ютуба. Все звуковые треки из фонотеки можно склеивать с видео без опасения получить бан.
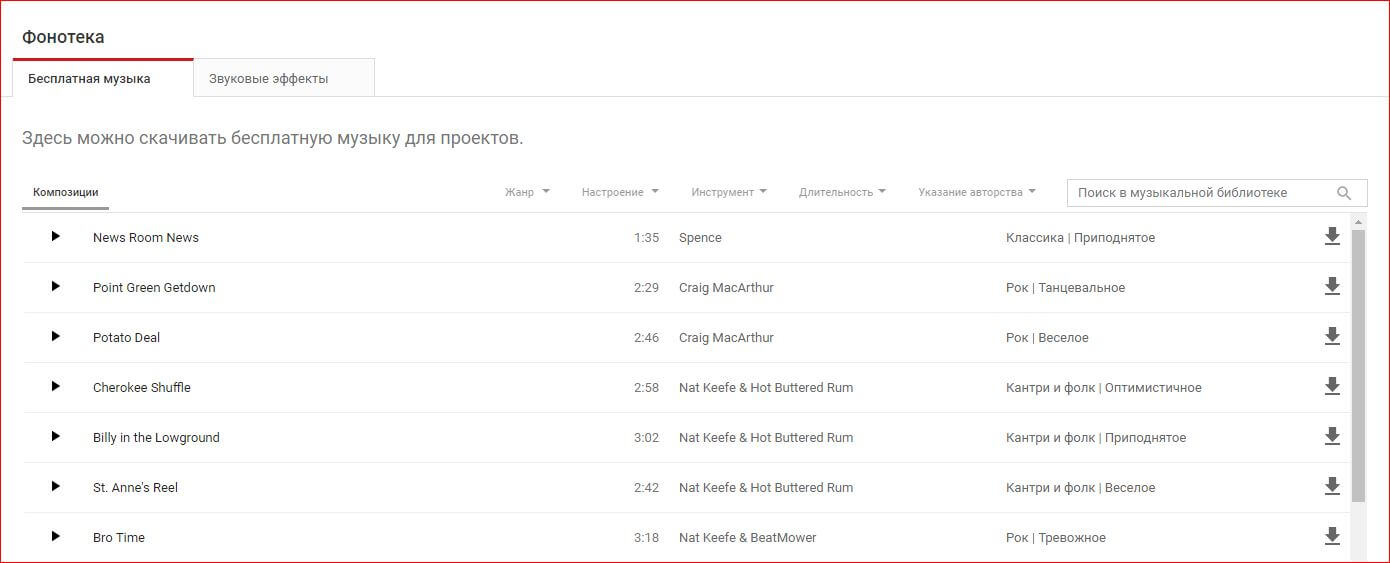
Однако, у фонотеки YouTube тоже есть минус — саундтреки шаблонные.
Типы прав на музыку и песни
Чтобы быть уверенным, что накладываете музыку на видео не нарушая прав, скачивайте мелодии трех типов лицензий:
- Public domain.
- Royalty free music.
- Creative commons.
Public domain
Это понятие относится к музыке и текстам песен, которые не защищены авторскими правами. В категорию Public domain попадают мелодии на которые срок действия прав истек, либо они были утрачены.
Например, вся музыка, созданная до 1922 года включительно, попадает в общественное достояние США. Так что скачивайте Jingle Bells 1857 года для новогодних рекламных роликов без опасения.
Royalty free music
Две вещи, которые нужно знать о без авторских прав с лицензией royalty free:
- Лицензия royalty-free (без лицензионных отчислений) не означает copyright-free (без авторских прав). Эти значит, что владелец сохраняет за собой авторское право. Пока разрешает скачивать бесплатно, но может изменить лицензию и начать брать деньги.
- Royalty-free не равно cost-free (бесплатно). Некоторые звуковые дорожки бесплатны, другие требуют оплаты. При royalty free блогер платит гонорар один раз и получает доступ к мелодии. А далее может использовать её так, как нравится, без гонораров владельцу.
В интернете есть десятки сайтов с бесплатными саундтреками. Подробнее о том, где взять музыку без авторских прав мы писали в блоге.
Creative Commons
Идея в том, чтобы распространять творческие работы в Интернете и дать людям скачивать эти ресурсы бесплатно, но с соблюдением условий.
Обычно, это просьба приписать имя автора, когда блогер использует музыку в своём ролике.
LIFE.FILM вставить песню в клип без скачивания
Русскоязычный сервис, позволяющий вложить музыку в видео онлайн. Для работы с ним выполните следующее:
- Перейдите на указанный сервис и пройдите регистрацию (или выберите один из ваших аккаунтов в соц.сетях);
- Нажмите справа на кнопку «Редактор», затем нажмите на зелёную кнопку «Выберите файл для загрузки» и загрузите с ПК сначала базовое видео, а потом аудио для вставки;
- Определитесь с цветовым фильтром для видео, названием для последнего, определитесь, оставить ли звук исходника, с динамичностью, тегами и так далее.
- Укажите ваш е-мейл для получения уведомлений об окончании процесса обработки ролика.
- Нажмите на красную кнопку «Сделать фильм» и ожидайте уведомления на е-мейл.

Онлайн сервис LIFE.FILM
Где можно найти видеоредактор онлайн?
Сегодня онлайновый видеоредактор стал неотъемлемой частью практически каждого крупного видеопортала (Youtube и многие другие), а также многих социальных сетей, поддерживающих загрузку видео (например, ВКонтакте либо Instagram).
Один из самых популярных редактор видео на ютубе: https://www.youtube.com/editor
К примеру если видео было снято с перевернутым изображением, то в ютуб это легко можно исправить.
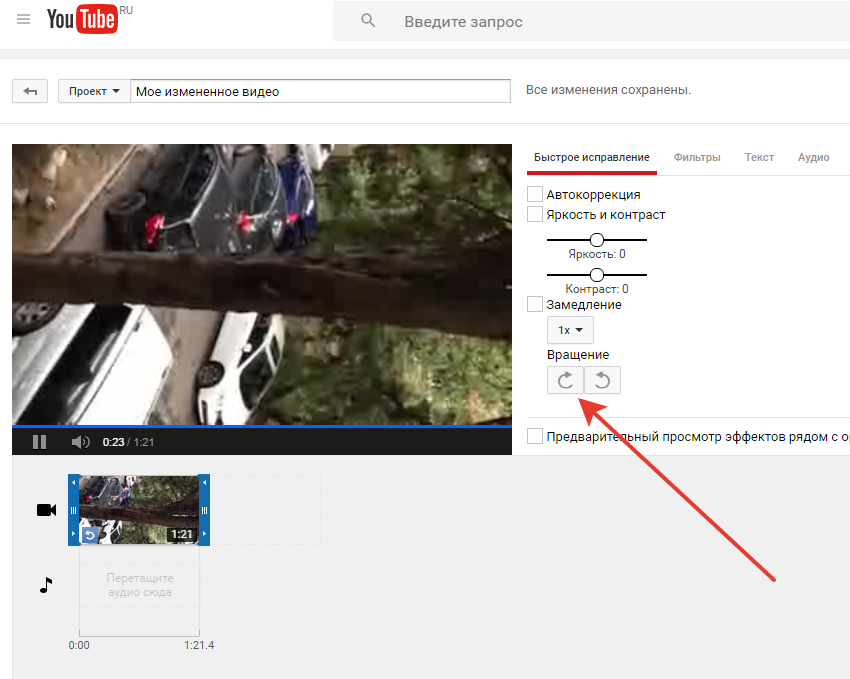 Настройка яркости, поворот изображения видео, Вставка субтитров
Настройка яркости, поворот изображения видео, Вставка субтитров
Также интересный редактор по адресу: https://www.wevideo.com. Зарегистрироваться можно используя соц.сети. Интерфейс редактора WeVideo покажется хорошо знакомым и привычным всем пользователям.
Cool-editor.com — сервис где люди вставляют свои фотки в уже готовые видеоролики.
Великолепный видеоредактор в онлайн доступе — https://life2film.com/uploader.htmlбесплатно и без скачивания.
Ручной и автоматический монтаж
Большинство существующих на рынке сервисов предоставляют следующие возможности:
- Работа с изображениями, аудио и видео. При этом контент может быть загружен пользователем, выбран со стоков (доступ к фотобанкам осуществляется напрямую через интерфейс сервиса) или импортирован из внешних источников (например, Twitter).
- Добавление и редактирование титров.
- Выбор шаблона монтажа и анимации, в котором пользователю достаточно поменять текст и вставить свое изображение или видео.
- Наложение фильтров, стикеров, фигур, а также загрузка собственного фирменного стиля (шрифты и логотипы).
- Изменение размера и ориентации в соответствии с требованиями разных площадок.
- Аналитика внутренних метрик (сколько смонтировано в минутах, сколько пользователей и т.д.). Данная функция встречается только в нескольких программах.
Некоторые разработчики стремятся еще больше упростить процесс работы над роликами и внедряют новые технологии для решения этих задач — например, компьютерное зрение. Такие сервисы имеют режим, позволяющий на основе текста или визуального контента создать видео автоматически. Алгоритм распознает текст и подбирает визуал, находит соответствующую музыку и монтирует ролик на основе шаблона, как показано в примере ниже. Или же распознает визуальный контент, выделяет удачные кадры и монтирует историю на основе изображений и видео — такая функция встроена в смартфоны на iOS и Android, в обоих случаях она называется «Воспоминания».
К сожалению, сейчас такие технологии находятся на раннем этапе развития и не всегда выдают качественный результат. Поэтому продукт, автоматически созданный программой, необходимо много редактировать. Пока обученные с помощью нейросетей алгоритмы довольно хорошо умеют распознавать бракованные кадры — эта технология лежит в основе стартапа NAÏVE. Его сооснователь Евгений Чернов в видеоролике на канале «Каждый пиксель важен» рассказал о том, как в дальнейшем будет развиваться умный монтаж. А в этой статье мы сосредоточимся на функционале ручного создания и монтажа видеороликов — технологиях, которые уже сейчас работают достаточно хорошо и с помощью которых можно упростить процесс создания контента.
Зачем вашему видео анимированный текст?
80% пользователей помнят рекламное видео, которое они просмотрели за последний месяц. Помимо этого, видео в соцсетях расшаривается в 12 раз чаще, чем текст и изображения вместе взятые.
Видео все чаще становится ключевым фактором в принятии решений о покупке
Сначала потенциальные клиенты обращают внимание на качественно сделанное видео, потом анимированный текст привлекает внимание к важной информации, а оригинальность и доступность ролика подталкивает зрителя принять решение о том, чтобы познакомиться с вашим брендом ближе. Wyzowl провел опрос, который показывает, что после просмотра видео бренда 8 из 10 человек купили ПО или приложение бренда. В РФ чеки онлайн-покупок тоже растут стремительными темпами
В РФ чеки онлайн-покупок тоже растут стремительными темпами.
Согласно статистике, к 2022 году количество потребляемого интернет-видео в месяц достигнет 240 эксабайт (один эксабайт – это 10 в девятой степени гигабайт). Такие цифры говорят о двух вещах: если вы не используете видео, то ваш бизнес уже проиграл конкурентам. Будущее однозначно за видеомаркетингом
Второе: среди такого обилия и наплыва видео вам придется сильно выделяться, чтобы не только зацепить зрителя, но и удержать его внимание
Анимированный текст в видео может стать отличным решением для оживления ваших роликов и роста их креативности
Видео с анимацией быстрее привлекает к себе внимание зрителя и удерживает его. Пользователю становится интересно увидеть, что же дальше
Используя анимированное видео, можно сообщить потенциальным клиентам о скидках или важной информации, работе магазина, акциях или новинках вашего бренда. Важно, чтобы анимация была плавной, яркой, а предложения короткими
Picovico – популярная англоязычная альтернатива
Англоязычный ресурс Picovico имеет достаточно простой и удобный функционал, возможности которого позволяют сохранить полученный результат на ПК (что для англоязычных сервисов скорее исключение, нежели правило). При этом бесплатные ролики сохраняются только в формате 360p, а также имеют небольшой логотип «Picovico» справа сверху.
Алгоритм создания видеоролика таков:
- Перейдите на сайт Picovico, и пройдите регистрацию (можно задействовать данные аккаунта в Гугл или Фейсбук);
- Затем выберите вкладку «Create Video» слева, и нажмите на «Сreate» под «Slideshow Video»;
- Выберите стиль вашего видео (избегайте надписи Pro – это платные варианты), и кликните на «Create Video». Вы перейдёте в окно редактирования, где сможете загрузить ваши фото на ресурс (кнопка с плюсом, после чего нажмите на «Upload pictures»);
- Нажатие на расположенную внизу кнопку «Change Music» позволит добавить к ролику свою музыку.
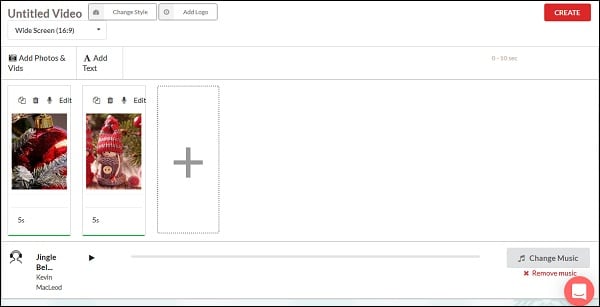
Для создания видео нажмите на «Create» — «Finalize». Просмотрите результат, и если он вам подошёл – нажмите на «Download».
Качественный монтаж для новичков
Скачать редактор видео на компьютер стоит не только ради замены или наложения аудиоряда — программа для наложения музыки на видео включает набор удобных функций, которые помогут сделать ролик ярче:
- кадрирование изображения;
- обрезка лишних сцен;
- применение фильтров и создание эффектов с нуля;
- цветокоррекция с помощью кривых;
- стабилизация видеороликов с дрожащей картинкой;
- добавление надписей или рисунков в клип, настройка из внешнего вида и расположения;
- работа со скоростью: замедление в кульминационных моментах и ускорение для экономии хронометража;
- добавление эффектных и стильных переходов;
- замена заднего плана клипов (хромакей), снятых на однотонном фоне;
- оформление записей в форме поздравительных видеооткрыток.
Имея такой арсенал, вы сможете создавать впечатляющие и запоминающиеся видеозаписи в домашних условиях. Скачайте программу ВидеоМОНТАЖ и начинайте творить уже сейчас!
Kizoa – популярный в мире фото и видео редактор
Интернациональный проект Kizoa может похвалиться не только своей русскоязычной реализацией, но и довольно удобным функционалом, позволяющим создавать видео довольно высокого качества. При этом данный проект носит условно-бесплатный характер, и на созданном вами бесплатном ролике будет размещён водяной знак от Kizoa.
Итак:
- Перейдите на kizoa.ru, и нажмите на «My Kizoa» справа;
- Для добавления фото перейдите во вкладку «Фотогалерея», и нажмите на «Добавить» внизу;
- Выберите там «Мой компьютер», после чего загрузите нужные вам фото на ресурс;
- Кликните на «Создание фильма», а затем на «Создать самостоятельно» (или выберите шаблоны моделей на сайте, нажав на «Модели Kizoa»);
- Затем будет необходимо определиться с форматом ролика, после чего вы перейдёте в окно редактирования. Выберите нужное фото сверху, и, удерживая левую клавишу мыши, перетяните фото вниз, в строку редактирования.
Вкладка «Переходы» позволит вам выбрать удобный вид переходов между фото, а вкладки «Эффекты» и «Тексты» добавят к ролику текстовую и визуальную составляющую.
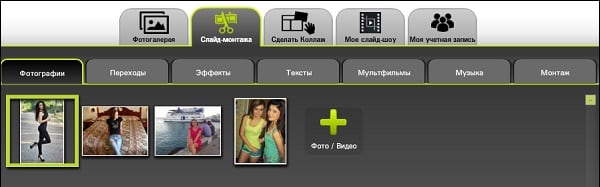
Выполните следующие действия для добавления музыки:
- Перейдите во вкладку «Музыка», нажмите слева на «Добавить мою музыку» — «Передача My Music Kizoa». После загрузки музыки на ресурс нажмите на её изображении вверху, и перетяните его в окно редактирования ниже;
- После того как вы выполните все необходимые действия по редактированию нажмите на «Тест слайд-шоу справа»;
- Если полученное видео вас устроило, нажмите на «Сохранить», выберите название – «Загрузить на видео» — «Basic» — «Скачать», и ждите уведомления на почту об окончании обработки вашего видео.
Программы для создания видео с фото на ПК и смартфонах
Возможности мобильных платформ по созданию видеороликов из фотографий за последние годы существенно выросли. В частности, следует отметить следующие программы для ОС «Андроид» и «iOS», специализирующиеся на выполнении подобных операций.
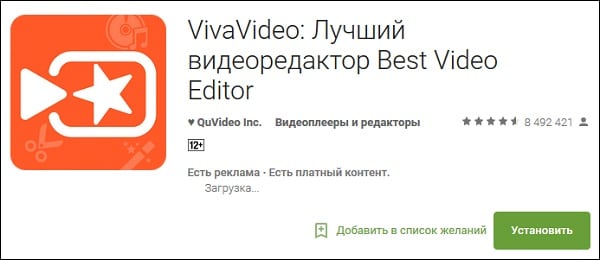
Среди стационарных программ, которые помогут вам создать нужное видео, я бы также отметил следующие продукты:
- «Windows Movie Maker» — ранее программа по умолчанию включалась в функционал ОС Виндовс. Сейчас вы можете скачать и установить её самостоятельно, а принцип работы с ней не существенно отличается от работы с сетевыми сервисами;
- «Фотошоу» — специализированная программа с простым, интуитивно-понятным интерфейсом. Имеет условно-бесплатный характер, позволяет создавать видео ролики достойного качества;
- «Pinnacle Video Spin» — простая и бесплатная программа, с которой разберётся даже новичок. Интерфейс программы здорово похож на «Pinnacle Studio», а возможности продукта позволяют быстро загрузить полученные результаты на различные хостинги и веб-сервисы;
- «Photo Mixer» — англоязычное решение для создания видео из пользовательских фото, имеющее реализацию и для мобильных платформ.
YouTube
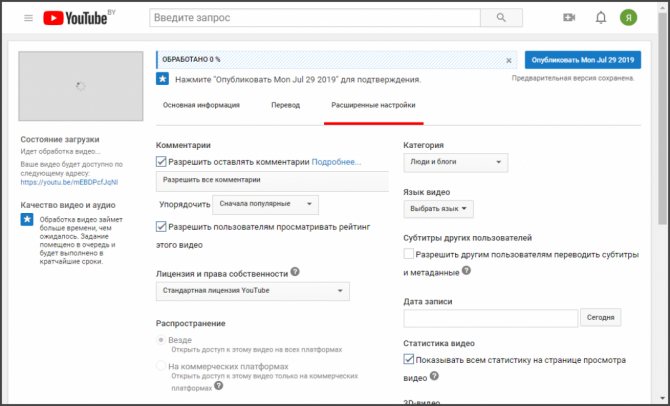
Clipchamp Мало кто знает, но популярный сервис YouTube также позволяет редактировать видео и добавлять в них музыку и текст. Для этого всего лишь нужно зарегистрироваться на сервисе и перейти в творческую студию YouTube.
После этого можно будет загрузить видео и добавить к нему музыку. Однако просто так скачать результат с этой платформы не так-то просто. Придется использовать разнообразные расширения и приложения.
Стоит отметить, что работать с редактором YouTube очень просто. Он интуитивно понятен. Даже новичок легко разберется в настройках и элементах управления. В любом случае, работа в этом редакторе гораздо проще, чем на других онлайн-платформах.
Поскольку интерфейс очень прост и присутствует русский язык, то подробно рассматривать процесс добавления музыки к видео не стоит. Здесь вполне можно обойтись без инструкции. Ведь даже ребенок не запутается в настройках.
САЙТ
Яндекс.Алиса
Команда разработчиков Яндекса добавили в функцию распознавания мелодий и песен в арсенал штатного голосового помощника «Алиса». Теперь, чтобы узнать название песни нет необходимости устанавливать сторонние программы на собственный смартфон. Достаточно произнести фразу «Алиса, что это за песня», и встроенный голосовой помощник найдет нужный трек.
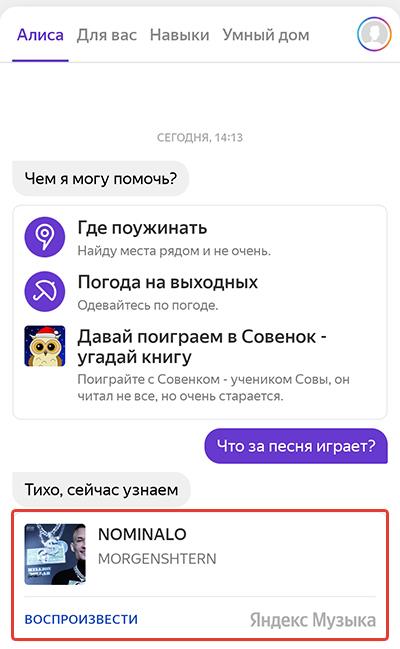
После короткого ожидания, саундтрек автоматически будет перемещен в плейлист Яндекс.Музыки. Найденные таким образом песни будут воспроизводиться даже без оформления платной подписки.
Скачать из Play Маркета
Скачать из App Store
Мне нравится1Не нравится1
Бесплатный онлайн видеоредактор
Очень многие люди любят снимать любительское видео. Это – факт. Для этого сегодня используются цифровые камеры или возможности разнообразных мобильных устройств. К сожалению, но иногда получается так, что отснятого материала получается много, но в нем – достаточно малозначительных деталей
А человеку хочется смонтировать интересный и красочный ролик о самом важном, который не будет утомлять зрителей своей неимоверной длительностью
Что делать? Искать профессионального монтера? Подобная услуга обойдется очень дорого! Или скачивать сложный в понимании редактор, освоить который не всегда по силам обычному пользователю? Совсем не обязательно!
Выход есть – удобный и очень интересный видеоредактор онлайн бесплатно на русском языке и без необходимости скачивания! Найти подобный сервис можно на life2film.com.
Clipchamp
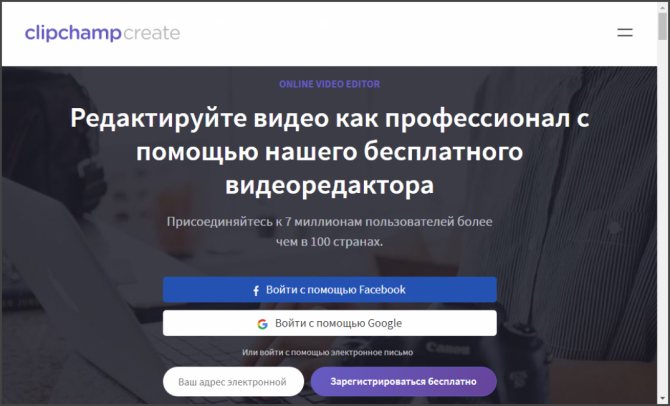
Clipchamp А вот это уже полноценный онлайн-редактор, который сильно напоминает десктопные программы. Именно поэтому пользоваться им достаточно просто даже с учетом того факта, что русского языка здесь и в помине нет.
Однако без регистрации здесь ничего сделать не получится. В принципе, имеется быстрый вход при помощи аккаунта Google или Facebook. После входа пользователю будет доступен весьма мощный редактор с некоторым количеством эффектов.
С помощью данной платформы можно создать настоящее произведение искусства онлайн. Но нас интересует добавление музыки. Для этого достаточно загрузить нужные файлы уже знакомым способом.
После этого останется только перетащить загруженные файлы на временную шкалу, отредактировать их и сохранить результат. Как уже говорилось, главное окно выглядит точно так же, как и стандартный компьютерный редактор видео. Так что проблем не возникнет.
САЙТ
Как наложить звук на видеофайл в «ВидеоМОНТАЖЕ»
Когда в вашем распоряжении будет весь необходимый материал, приступайте к монтажу в видеоредакторе. Требуется выполнить следующие шаги:
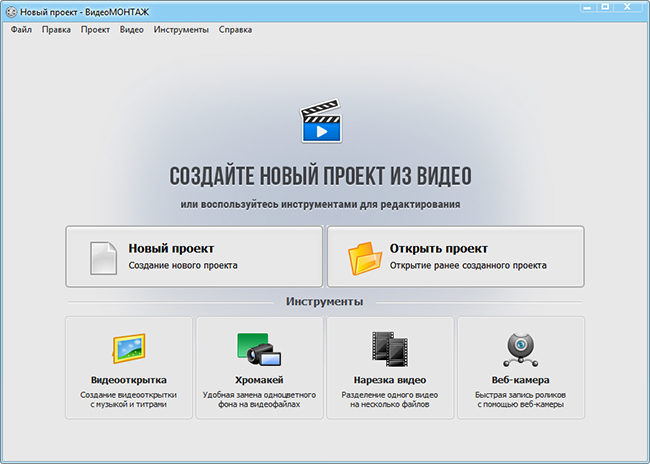
Начните новый проект в программе
Шаг 2. Добавление материала
В окне слева открывается перечень папок вашего компьютера. Найдите там ролики, которые собираетесь озвучивать и перетащите на таймлайн. «ВидеоМОНТАЖ» даёт возможность использовать в работе не только видеоматериал, но и изображения (картинки, фотографии). Добавляются они аналогичным способом. Чтобы настроить длительность показа выбранной иллюстрации, кликните на цифры под соответствующим окошком на монтажном столе и выставьте желаемое значение.
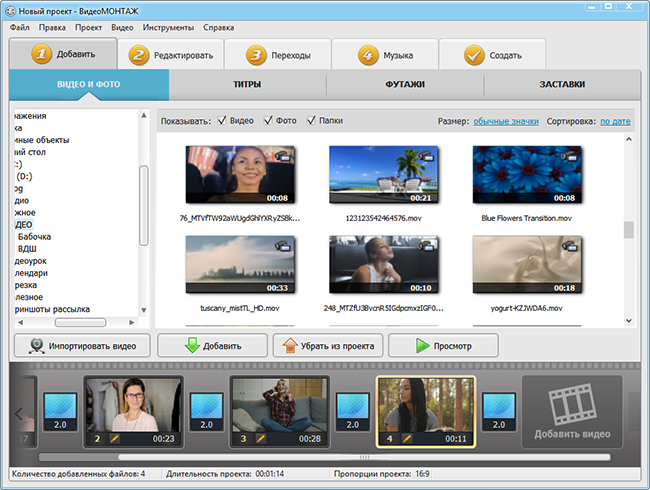
Выберите нужные ролики
Добавляйте рабочий материал в произвольном порядке – клипы и картинки всегда можно поменять местами.
Шаг 3. Наложение аудио
Программа для редактирования видео «ВидеоМОНТАЖ» предлагает два разных инструмента для работы со звуковым контентом. Разберём каждый отдельно:
1. Замена исходного. Если запись уже имеет звуковую дорожку, но хочется заменить её на новую, перейдите во вкладку «Редактировать» и возьмите инструмент «Замена звука». Кликните по кнопке «Добавить аудио». Будет предложено два варианта на выбор:
- Выбрать файл, то есть загрузить композицию с компьютера,
- Выбрать музыку из коллекции видеоредактора.
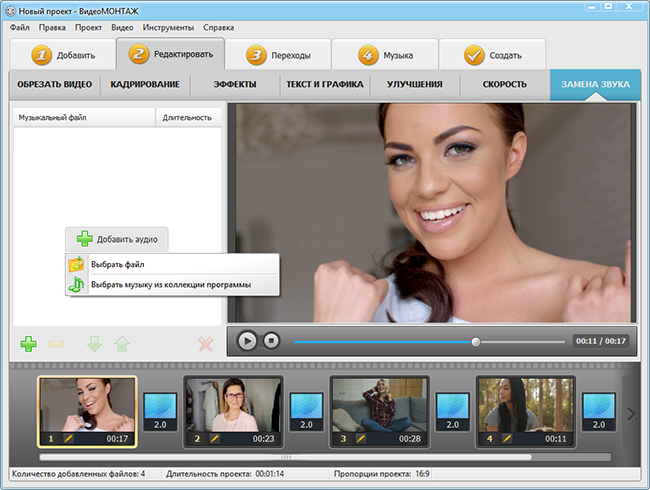
Выберите подходящую композицию для замены
Укажите желаемый вариант и добавьте подходящее аудио. Кликнув иконку с изображением плюса, можно включить в проект дополнительные музыкальные произведения.
2. Наложение поверх. Нужно, чтобы мелодия звучала на заднем плане? Перейдите во вкладку «Музыка» и нажмите «Добавить фоновую музыку». Аналогично предыдущему пункту, можно взять трек с компьютера или из встроенной аудиотеки. Выберите желаемый вариант. Можно добавить сразу несколько мелодий.
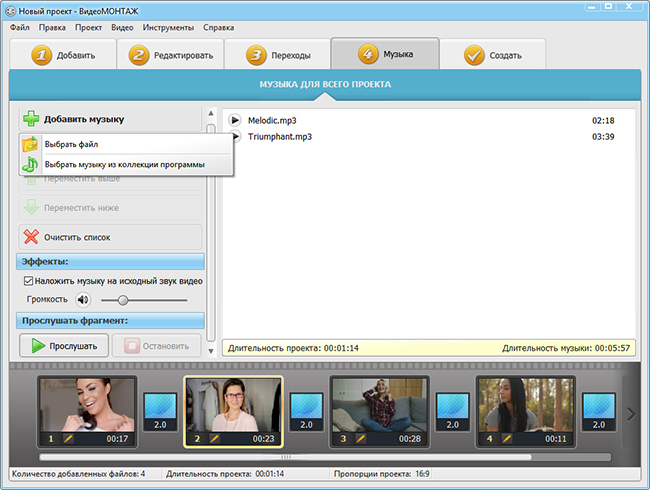
Подберите фоновую музыку
Проверьте, чтобы возле строки «Наложить музыку на исходный звук видео» стоит галочка, иначе новая композиция его попросту заместит. Отрегулируйте громкость. При необходимости можно обрезать песню, для этого её нужно выделить и нажать на иконку с ножницами.
Шаг 4. Сохранение проекта
Закончив работу, кликните по вкладке «Создать». Программа для озвучки видео предложит несколько вариантов сохранения. Она способна подстроить готовый ролик под просмотр на смартфонах и планшетах, подготовить к записи на диск, к публикации в сети или просто преобразовать проект в требуемый формат.
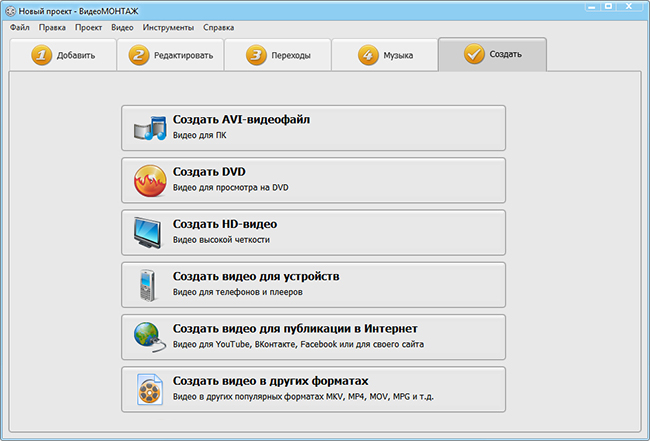
Выберите вариант сохранения
Далее нужно отрегулировать параметры качества и разрешение для AVI-файлов и HD-видео, выбрать модель девайса для подготовки к просмотру на устройствах, уточнить интернет-ресурс для публикации в сети или просто указать желаемый формат. Теперь дождитесь завершения конвертации и наслаждайтесь просмотром!
Вот вы и узнали, как найти и наложить на изображение звуковую дорожку, а также как озвучить текст, добавить его в фильм и подготовить проект к онлайн публикации. Теперь вы сможете самостоятельно делать клипы профессионального качества. Монтируйте в удовольствие!
Подпишитесь:
Как наложить картинку на видео онлайн на InVideo — 2 способ
InVideo — видео редактор онлайн, в основном, специализирующийся на создании различного контента для социальных сетей. Веб-приложение на сервисе позволяет создавать различные медиа продукты, выполняя все операции на своих мощностях, без использования ресурсов вашего устройства.
На InVideo можно создать любой тип видео для любых нужд, используя инструменты онлайн видеоредактора в интернете.
Подробнее: Редактор InVideo и его преимущества
Чтобы использовать InVideo необходимо пройти регистрацию с помощью профиля в социальной сети или электронной почты. На сервисе предлагаются платные подписки, а также бесплатный вариант использования с некоторыми ограничениями.
Процесс в несколько шагов:
- Войдите на страницу сайта InVideo.
- На странице выбора функций видеоредактора нажмите справа на копку «Blank Canvas».
- В поле ниже выберите подходящее соотношение сторон.
- Нажмите на кнопку «Make a Video».
- Откроется страница проекта, на которой нужно нажать на кнопку «Upload Media» для того, чтобы добавить в проект свои видео и изображения.
- После добавления в проект медиафайлов, перетащите исходное видео в окно предпросмотра.
- В открывшемся окне вам предложат обрезать ролик. Если нужно, воспользуйтесь этим предложением или сразу перейдите к следующему этапу.
- Перетащите изображение в окно предпросмотра. Передвигая край рамки, установите приемлемый размер и ориентацию картинки в пространстве, выберите подходящее место на видео.
Слева находится панель инструментов, оттуда можно добавить дополнительные элементы в этот проект, если вам это необходимо.
- Запустите воспроизведение видео, чтобы посмотреть на результат своих действий.
- Если качество созданного проекта вас удовлетворяет, нажмите на кнопку «Download & Share», расположенную в правом верхнем углу страницы сайта.
- Во всплывающем окне выберите качество видео. Бесплатный вариант по умолчанию предлагает разрешение HD Ready — «720p».
- Нажмите на кнопку «Export».
- После завершения процесса кодирования, на следующей веб-странице нажмите на кнопку «Download», чтобы скачать готовое видео на свой компьютер.
Онлайн студия наложения аудио на видео Stupeflix
На многих сервисах конечный результат получается без водяных знаков, но чаще всего они платные. Настоящей находкой для блогера, как с опытом, так и без, можно назвать сервис stupeflix.com.
Он англоязычный, но вполне понятный и доступный. В первую очередь, нужно будет на него зайти, после выбрать эффект перехода и щелкнуть на создание видео для запуска редактора. Программа откроется и нужно будет добавить саундтрек. Здесь можно добавлять тексты, картинки, цвета, доступен монтаж только кусочков и многое другое. После того, как вы нажали на добавление элемента, выплывет окошко с вариантами.
Когда музыка будет наложена, время и границы обозначены, необходимо будет сохранить результат.
Еще одна приятная возможность – выбор качества работы. Если у вас мобильное устройство – 360, если большой экран – 720, далее будет происходить автоматическая генерация.
Расскажу подробнее. Для того, чтобы функционал стал доступен нужно:
- Зайти на ресурс;
- Щелкнуть на кнопочку создания;
- Выбрать тему и нажать «Make a video»;
- Пройти регистрацию (можно зайти с любого своего аккаунта);
- Кликнуть с левой стороны на большой плюс, выбрать опцию «Add Photos and Videos», а после на «Upload from your computer» для того чтобы контент загрузился с компьютерного устройства;
- После загрузки кликнуть на добавление музыки и загрузить аудио с ПК. Путем нажатия на зеленую стрелочку музыкальной линейки можно регулировать уровень громкости или приглушить исходный звук видеоролика;
- Далее нажатие на «Quick Preview», проверяется результат, если всё нравится, жмем на «Produce and Save», подбираем формат, скидываем полученный результат себе.
Эта программа онлайн не может не радовать:
- Отсутствуют ограничения на продолжительность видео;
- Нет водяных знаков;
- Возможность добавления большого количества музыки;
- Хорошее качество итоговой работы;
- Бесплатно;
- Не нужно скачивать на ПК.
Это полезно:
- Как найти фотографию в интернете по фотографии
- Шазам онлайн для ПК без скачивания 2021
- Как очистить буфер обмена Windows
- Как отформатировать флешку, если она не форматируется
VideoToolbox — добавить аудио трек в видео
VideoToolbox — это простой и солидный (но англоязычный) бесплатный ресурс, позволяющий вставлять музыку в онлайн-видео и самостоятельно менять звуковую дорожку видео. Чтобы воспользоваться этой услугой, сделайте следующее
- Зайдите на этот сайт (www.videotoolbox.com) и зарегистрируйтесь, нажав на кнопку «Регистрация» вверху.
- После регистрации загрузите свое видео на этот ресурс, нажав на «Файловый менеджер» с левой стороны (полезны кнопки «Обзор» и «Загрузить»).
- Отметьте название вашего клипа, нажмите «Выбрать действие» и выберите «Добавить аудиопоток».
- С помощью ползунка укажите, на какой секунде видеоролика должен начинаться новый аудиопоток.
- Нажмите «Обзор», чтобы выбрать аудиопоток, который вы хотите добавить.
- Нажмите «Добавить аудиопоток» и дождитесь окончания процесса.
-
Нажмите на название результата, чтобы загрузить его.
LIFE.FILM вставить песню в клип без скачивания
Русскоязычный сервис, позволяющий вложить музыку в видео онлайн. Для работы с ним выполните следующее:
- Перейдите на указанный сервис и пройдите регистрацию (или выберите один из ваших аккаунтов в соц.сетях);
- Нажмите справа на кнопку «Редактор», затем нажмите на зелёную кнопку «Выберите файл для загрузки» и загрузите с ПК сначала базовое видео, а потом аудио для вставки;
- Определитесь с цветовым фильтром для видео, названием для последнего, определитесь, оставить ли звук исходника, с динамичностью, тегами и так далее.
- Укажите ваш е-мейл для получения уведомлений об окончании процесса обработки ролика.
- Нажмите на красную кнопку «Сделать фильм» и ожидайте уведомления на е-мейл.

Онлайн сервис LIFE.FILM
Vimperor
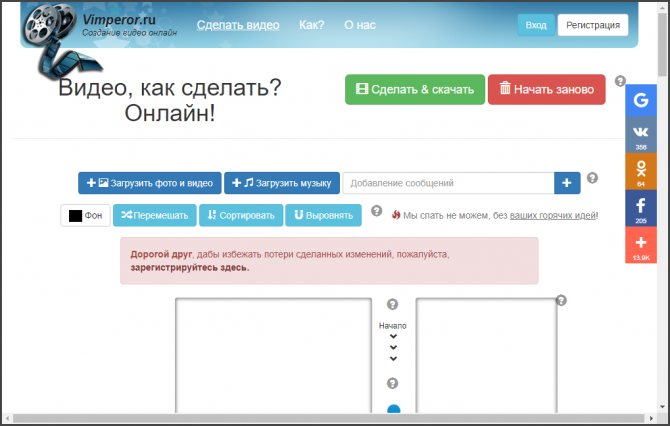
Vimperor Ресурс от отечественных разработчиков. Может похвастаться относительно высокой скоростью работы и довольно богатым набором инструментов для редактирования видео. Платформа позволяет не только редактировать ролики, но и конвертировать их.
Главное преимущество данного ресурса заключается в наличии полноценного русского языка. Именно благодаря этому в настройках платформы не запутается даже новичок. А работать с этим онлайн-сервисом очень просто.
Стоит отметить, что платформа поддерживает практически все форматы видео и аудио. Так что на нее можно загружать практически любой контент. Но нужно соблюдать лимиты. Размер видео не должен превышать 50 мегабайт.
Сейчас мы подробно расскажем о том, как работать с данной платформой. Стоит отметить, что ничего сложного в этом нет. Но инструкция не помешает, так как данный проект существенно отличается от тех, что мы рассмотрели выше.
Инструкция по пользованию
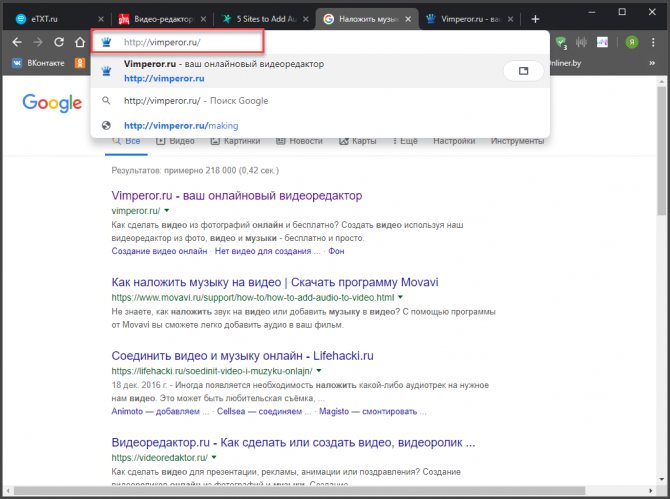
1 Итак, сначала запускаем браузер, вводим в адресной строке https://vimperor.ru/ и жмем на кнопку Enter
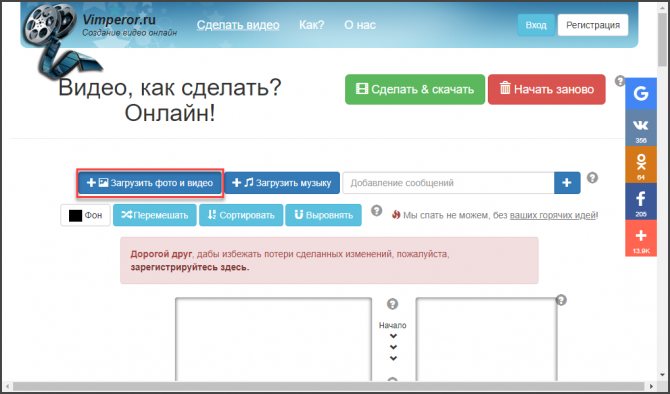
2 Мы попадаем на главную страницу сервиса. Здесь жмем кнопку Загрузить фото и видео
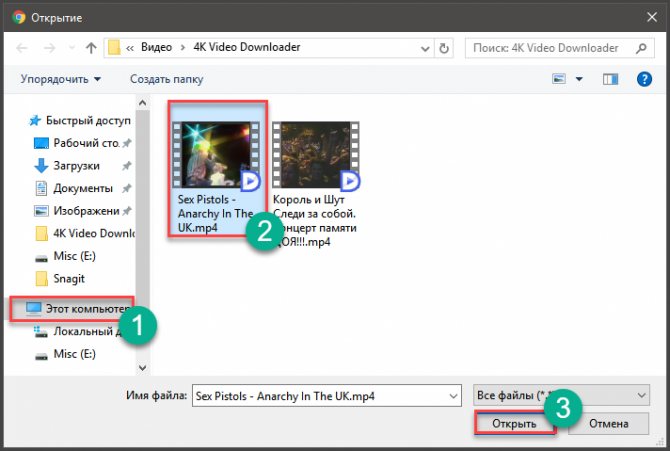
3 Теперь нужно переместиться в каталог с роликами, выбрать требуемый и нажать на Открыть
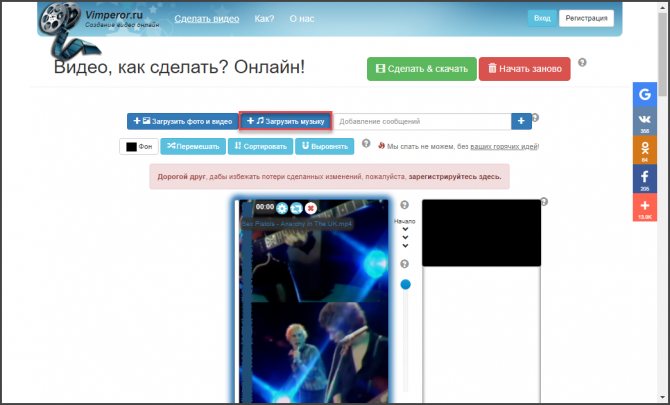
4 Далее начнется загрузка видео на сервер. Нужно подождать. После этого жмем на кнопку Загрузить музыку
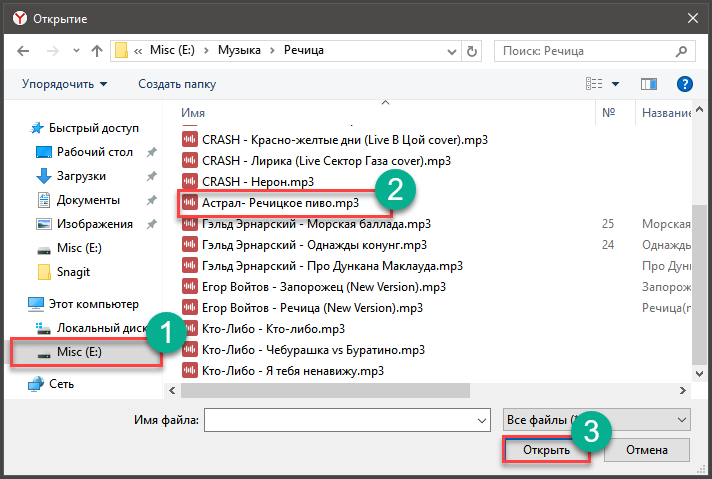
5 Выбираем нужный трек и жмем на кнопку Открыть
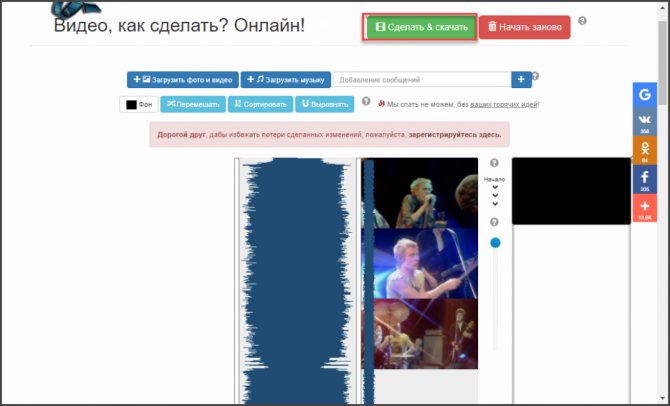
6 Дожидаемся завершения загрузки и жмем на кнопку Сделать и скачать
Вот и все. По завершении процесса создания видео будет автоматически загружено на ваш компьютер. Конечно, в интерфейсе редактора понятно далеко не все. Но с поставленной задачей он справился. Так что проблем в использовании возникнуть не должно.