Способ включить и выключить беспроводные наушники
В руководстве пользователя, которое пока не переведено на русский язык, указано, что для включения наушников I9S-TWS нажмите и удерживайте многофункциональную клавишу обоих наушников в течение 3-5 секунд. Поочерёдное мигание красных и синих индикаторов будет сигнализировать, что вкладыши включены успешно.
Попеременное мигание красных и синих индикаторов будет означать, что наушники включены
Если вы хотите их выключить, тогда нажмите и удерживайте на обоих наушниках многофункциональные клавиши до тех пор, пока наушники не загорятся красным. Это будет означать, что они перешли в режим выключения.

Они выключатся автоматически, если пробудут отключенными от вашего устройства Блютуз (телефона) более 5 минут.
Наушники сломались
Если ваши наушники не работают с телефоном убедитесь, что они вообще находятся в рабочем состоянии. Попробуйте их включить. Если не включаются, поставьте на зарядку. Если не заряжаются и не включаются — вердикт очевиден, они сломались. Если заряжаются но не включаются, попробуйте ввести их в режим сопряжения путём долгого удерживания кнопки питания, в зависимости от модели может понадобится удерживать кнопку в течении до 10 секунд. Если после этого наушники не включились и телефон их не видит, скорее всего они сломались и их нужно ремонтировать или заменять.
Ещё одна причина выхода из строя беспроводных наушников — плохое качество встроенного аккумулятора. Вы купили наушники, слушали их в течении пары недель и вот они стали держать заряд всего в течении нескольких десятков минут вместо обещанных нескольких часов. Если такое случилось — это заводской брак и вам нужно постараться вернуть наушники производителю. Или, если есть такое желание, отремонтировать по гарантии.
Другим видом аппаратной поломки являются постоянные помехи во время воспроизведения звука даже в том случае если источник звука находится в нескольких сантиметрах от наушников. Если даже на очень близком расстоянии от источника звук воспроизводится в помехами или прерывается — это поломка передающего модуля Bluetooth. В зависимости от ситуации сдайте наушники производителю или отремонтируйте их.
Вода — главный враг беспроводных наушников. Если на упаковке или в инструкции явно не указано что они имеют защиту от влаги или брызг, старайтесь не подвергать наушники воздействию воды и даже прогулка под лёгким дождем может оказаться фатальной для электронной начинки. Именно по этой причине я крайне не рекомендую использовать обычные наушники во время тяжёлых физических тренировок. Во время тренировок вы активно потеете, а пот гораздо агрессивнее обычной воды действует на электронные компоненты. Если внутрь наушников попадёт хотя бы одна капля — могут быть серьезные проблемы вплоть до полной поломки устройства. Заниматься спортом можно лишь в наушниках с защитой от пота и влаги.
Почему телефон не видит наушники Андроид
Выделяют две группы причин, по которым устройство Андроид не видит наушники:
- Сбои в работе гарнитуры. Если это проводные наушники, то возможны нарушения целостности провода, проблемы со штекером либо с динамиком внутри. У беспроводной гарнитуры также могут быть нарушения в работе динамиков либо в электронных схемах.
- Сбои в работе смартфона. Это могут быть нарушения в программном обеспечении либо проблемы в устройстве – загрязненные либо сломанные разъемы.
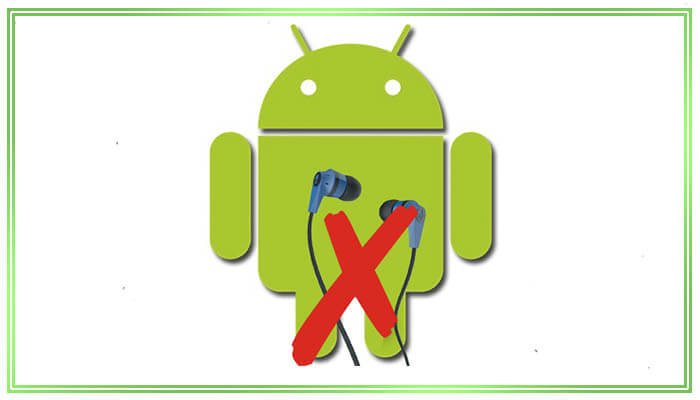
Смартфон не видит наушники по нескольким причинам
Прежде всего требуется выяснить причину, из-за которой смартфон не видит гарнитуру. Затем стоит постараться устранить проблему.
Важно! В крайнем случае понадобится помощь специалистов
Почему не подключаются проводные наушники к телефону?
В случае с проводными устройствами ситуация сильно изменяется, так как способ передачи сигнала другой, поэтому и проблемы отличаются. Условно их можем разделить на 2 категории: программные и физические. Обе ниши рассмотрим отдельно.
Неполадки в работе ПО
Ещё часто не подключаются наушники к телефону из-за программного сбоя. Конфликт приложений, системные ошибки, баги прошивки, не работают приложения – всё это может привести к проблеме со звуком. Преимущественно проблема устраняется своими силами после замены приложения, сброса настроек или перепрошивки гаджета.
Что делать, если телефон не видит наушники по вине программной части:
- Проверяем разрешения приложений. Есть 2 потенциальных виновника: требуемые привилегии не были выданы аудиоплееру или их получило приложение, что блокирует звук. Следует зайти в настройки устройства и в разделе с разрешениями посмотреть, какие программы имеют доступ к управлению звуком. Если среди них нет проигрывателя, вот и ответ на вопрос. Наушники определяются, но звук не передается на них.
- Удаляем временные файлы, вирусы и меняем аудиоплеер. Изначально стоит запустить CCleaner, который удалит кэш и временные данные приложений. Затем можем использовать бесплатный антивирус Avast для очистки системы от вирусов. Напоследок устанавливаем другой медиаплеер на Android из Google Play.
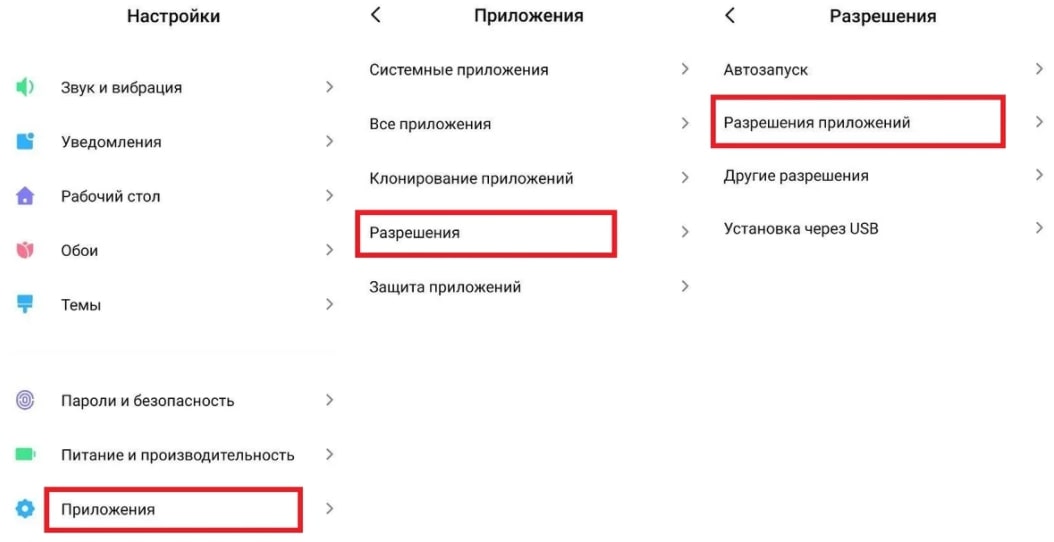
- Сбрасываем настройки гаджета, это приводит к полному удалению всех пользовательских данных (кроме тех, что находятся в памяти флешки). Смартфон приобретает то же состояние, что и при первом включении. Нужно перейти в режим Recovery (зажать кнопку увеличения громкости и блокировки при отключенном телефоне). Здесь нужно выбрать пункт Hard Reset.
- Перепрошиваем Android. Это последняя возможность исправления в данном ракурсе, которую мы здесь подробно не описываем.
Аппаратный сбой
Обычно такие проблемы сложно поддаются ручному исправлению, так как дело в физическом состоянии телефона или комплектующих. Довольно часто телефон отказывается подключаться к наушникам из-за небрежного использования смартфона. Падения, попадания влаги, частое использование гаджета грязными руками – всё это подпадает под небрежность. Единственный случай, когда есть возможность быстро и просто восстановить работоспособность порта – он был загрязнён. Обычная ватная палочка, иголка или спичка хорошо убирают скопившийся мусор.
Другие причины, почему не работают наушники на телефоне
- Гарнитура несовместима с телефоном. Часть производители идут по теневому пути увеличения продаж собственных аксессуаров. Они просто изменяют плюсовой контакт и массу. Это приводит к тому, что на смартфоне работают только фирменные наушники. В данном варианте не работает большинство наушников из Aliexpress и прочих магазинов.
- Отсутствует контакт в порте 3,5 мм. Препятствовать контакту может грязь, пыль, соринка, осколок дерева, стекла и т. п. Хуже всего, если проблема вызвана водой, ведь это может повлечь неисправности других комплектующих смартфона. Ещё может стать причиной банальное повреждение гнезда. Чистка, восстановление контактов или замена порта должны помочь.

- Слетел аудиокодек – это небольшая микросхема, которая преобразует аналоговый в цифровой сигнал, а также делает то же самое в обратном направлении. Проверить проблему микросхемы можно по тому, что перестают работать не только наушники, но и: динамики, микрофон, связь. Если проблема появилась после падения, скорее всего дело в аудиокодеке.
- Поломка гарнитуры. Часто пропадает контакт провода около штекера. Перебой, сильный изгиб, давление на кабель могут привести к поломке. Придётся менять шнур или покупать новые наушники, по крайней мере это лучше, чем ремонтировать телефон.
Почему планшет или телефон не находит блютуз гарнитуру
Наиболее вероятные причины, по которым Bluetooth не будет подключаться к устройству:
- Bluetooth несовместимы друг с другом;
- находятся слишком далеко;
- батарея или аккумулятор не заряжены;
- не готовы к сопряжению;
- вокруг много помех;
- модуль повреждён.
Совместимость
Если вы никогда не подключали эту конкретную гарнитуру и андроид, или телефон и комплект Bluetooth, начните с проверки совместимости.
Хотя предполагается, что Bluetooth в большинстве случаев является кросс-совместимым, реальность часто отличается от идеализированной гипотетической.
Так что на самом деле довольно легко столкнуться с ситуациями, когда устройства, использующие разные версии стандарта, отказываются работать, не видят друг с друга.
Хорошая новость, что новые версии Bluetooth предназначены для работы со всеми более старыми версиями Bluetooth, поэтому тот факт, что радиоприемники имеют тенденцию отставать от другой бытовой электроники, обычно не является проблемой.
Даже если гарнитура использует гораздо более старую версию Bluetooth, чем ваш телефон, технически они все равно должны работать вместе.
Одним заметным исключением является случай, когда одно устройство использует то, что называется «Bluetooth Smart», поскольку они могут быть сопряжены только с устройствами, совместимыми с Bluetooth Smart.
Так что, если у вас есть два гаджета, которые прямо отказываются подключаться, неплохо бы изучить, действительно ли они совместимы.
Технические неполадки с телефоном
Поломки в операционной системе нарушают правильное поступление команд и передача информации
В этом случае неважно, как близко будет телефон к гарнитуре, связь всё равно не будет установлена
Для проверки нужно приобрести сканер частот или попробовать включить поиск. Телефон может отображаться в поиске, но взаимодействовать с ним не получится. Если наблюдается такая ситуация — значит пора чинить телефон.
Отключен Bluetooth в смартфоне
Ситуация делится на две:
- блютуз просто отключен. В таком случае нужно обратиться к настройкам и активировать его;
- блютуз отключен на программном уровне и его нет в настройках. Частая ситуация для iPhone, хотя для других ОС тоже не маловероятно.
Разрядка аккумулятора
Bluetooth может сильно посадить батарею – и сократить время работы аккумулятора – когда он активен. Некоторые телефоны переходят в режим энергосбережения при низком заряде батареи, что приводит к отключению радиомодуля Bluetooth.
Вы можете просто включить Bluetooth вручную, чтобы обойти это, или вы можете обнаружить, что зарядка одного или обоих ваших девайсах – единственный способ заставить их правильно соединиться.
Рекомендуется убедиться, что ваши устройства полностью заряжены или подключены к источнику питания, если у вас возникают проблемы с их подключением.
Гарнитура подключена к другому телефону
Если гарнитура занята другим устройством, подключение к ней невозможно. Самый простой способ протестировать – выключить гарнитуру и включить снова. Так, устройства, подсоединённые к ней сразу отключатся.
Поломка Bluetooth модуля
В этом случае работа будет крайне нестабильной. Подключение будет всё время прерываться, некоторые гарнитуры смогут подключаться, а некоторые – нет. Это главный признак поломки, как и невозможность подключиться к сопряжённому устройству.
Альтернативные способы подключения гарнитуры к телефону
Рассмотрим базовые советы:
- Для мобильного телефона (или компьютера с двухсторонним аудиоразъемом, как у мобильного телефона) вы можете использовать CBB01 (разъем 3,5 мм) (деталь № 502729) (простой кабель) или CMB01 (деталь № 506090) (кабель с интегрированным контролем звонков).
- Для компьютера вы можете использовать CEDPC1 (два разъема 3,5 мм) (деталь № 009907) или USB-ED01 (соединение USB) (деталь № 506035) или UUSB8 (соединение USB со встроенным управлением вызовами) (деталь № 504004 ).
ПРИМЕЧАНИЕ. Если вам нужен «учебный кабель» для подключения двух гарнитур к одному телефону, вы можете использовать ATC2 (деталь № 502175), который затем подключается к соответствующему «нижнему кабелю» для подключения к телефону.
Как подключить беспроводные наушники к телефону?
Шаг 1. Если вы купили TWS-наушники с зарядным кейсом, тогда откройте его и не доставая наушников, зажмите на 2-3 секунды небольшую кнопку на самом кейсе.
Шаг 2. Если наушники поставляются без кейса или же на нем нет никаких кнопок, тогда вставьте наушники в уши (или наденьте на голову) и зажмите кнопку или сенсорные панели на наушниках на 7 секунд.
Шаг 3. Откройте настройки на смартфоне и перейдите в пункт Bluetooth.
Шаг 4. Телефон начнет поиск bluetooth-устройств и как только вы обнаружите в списке доступных устройств свои наушники, выберите их, тапнув по названию.
Шаг 5
Готово! Важно отметить, что эти шаги необходимо пройти только один раз (или при первом подключении к новому устройству). В дальнейшем наушники будут автоматически подключаться к смартфону, как только вы будете извлекать их из кейса или включать питание
Комментарии на инструкцию по подключению Bluetooth-наушников к телефону
Если у вас возникли проблемы или вопросы по какому-либо из этих пунктов, тогда читайте далее более подробную инструкцию с иллюстрациями и комментариями.
Шаг 1-2. Или как перевести беспроводные наушники в режим сопряжения
Для начала определитесь, какие именно у вас наушники. Если это полностью беспроводные TWS-наушники с зарядным кейсом, тогда внимательно посмотрите на кейс, нет ли на нем кнопки.
Посмотрите, где может размещаться эта кнопка и как она выглядит на примере Apple AirPods:
Если такая кнопка есть, тогда откройте крышку кейса и зажмите на 2-3 секунды эту кнопку. Вы увидите, как светодиодный индикатор внутри кейса начнет быстро мигать белым цветом. Это означает, что наушники находятся в режиме сопряжения и доступны для подключения к любому устройству.
Такие кнопки есть на многие моделях, включая:
- Apple AirPods и AirPods Pro
- Huawei FreeBuds 3
- Honor FlyPods
Если такой кнопки нет (Xiaomi AirDots, Sony WF-1000XM3 и др.) или ваши наушники вообще не имеют зарядного кейса, тогда:
- При наличии механической кнопки на наушниках, зажмите эту кнопку на 7 секунд, пока светодиодный индикатор на наушниках не начнет мигать белым цветом
- При сенсорном управлении, зажмите сенсоры на двух наушниках одновременно и подержите 5-7 секунд, пока также не увидите мигающий белым цветом индикатор
Теперь можно переходить к следующим шагам.
Шаг 3-4. Сопряжение беспроводных наушников со смартфоном
Для подключения Bluetooth-наушников к Android-смартфонам, нужно перейти к управлению Bluetooth. Для этого необходимо либо опустить шторку уведомлений и нажать иконку в виде маленькой шестеренки, либо опустить шторку уведомлений и зажать на 2 секунды иконку Bluetooth:
Когда вы оказались в настройках Bluetooth, просто подождите, пока ваши наушники появятся в списке доступных устройств и выберите их:
После этого наушники подключатся к смартфону.
Пользователям iPhone нужно проделать примерно такую же процедуру:
- Перейти в Настройки iPhone
- Выбрать пункт Bluetooth
- В разделе Другие устройства появятся ваши наушники
- Выбираем их и готово!
Основная проблема, возникающая при подключении беспроводных наушников к смартфону
Если не считать редкие случаи брака или поломки, единственная проблема заключается в том, что пользователь не может перевести Bluetooth-наушники в режим сопряжения. Ведь только в этом режиме наушники могут обнаружить другие устройства и подключиться к ним.
Если ваши наушники не переходят в режим сопряжения по приведенной инструкции (хотя работает это в 99% случаев), тогда поищите в интернете или в инструкции к устройству, как именно на нем включается режим сопряжения (или режим согласования). Для этого введите в поисковую строку фразу «как перевести <модель наушников> в режим сопряжения».
Также не забывайте…
Многие Bluetooth-наушники имеют свои собственные приложения для смартфонов, с помощью которых можно обновлять прошивку устройства, добавляя новые возможности, или настраивать различные функции.
Ниже вы можете увидеть пример таких приложений для Android-смартфонов:
| Бренд наушников | Официальное приложение |
| Huawei | AI Life, FreeBuds Lite |
| JBL | My JBL Headphones |
| Samsung | Galaxy Buds Plugin |
| Sennheiser | Sennheiser Smart Control |
| Sony | Sony Headphones Connect |
P.S. Не забудьте подписаться в Telegram на наш научно-популярный сайт о мобильных технологиях, чтобы не пропустить самое интересное! Если вам понравилась эта статья, присоединяйтесь к нам на Patreon — там еще интересней!
Особенности подключения наушников к различным моделям Samsung

По такому же сценарию осуществляется переключение беспроводных наушников на смартфоны известного южнокорейского бренда. В зависимости от серии и версии используемого Android дизайн меню настроек и раздела «Беспроводные подключения» может незначительно отличаться. Наиболее распространенные модели телефонов a50, a51, a32, s20, s21 и планшеты i12 имеют следующие особенности:
- Он поддерживает современные протоколы Bluetooth 5.0.
- Доступен с различными версиями Android 10 и 11.
- вы можете установить и использовать приложение Galaxy Wearable для синхронизации Bluetooth-гарнитур.
При подключении наушников к телефонам указанных моделей с помощью беспроводных технологий устанавливается стабильное соединение. В некоторых случаях при использовании аксессуаров других производителей возникают трудности, описание которых и способы исправления ситуации приведены ниже.
Как подключить наушники Harper по Bluetooth?
Процесс подключения наушников Harper HB-517 однотипен с любыми другими TWS моделями. Для соединения их с телефоном необходимо прежде всего достать гарнитуру из кейса.

Наушники автоматически включатся, и девушка на русском языке оповестит об их синхронизации между собой и готовности к подключению к смартфону. На одном из них при этом погаснет световая индикация. Чуть позже расскажу, что именно она означает.
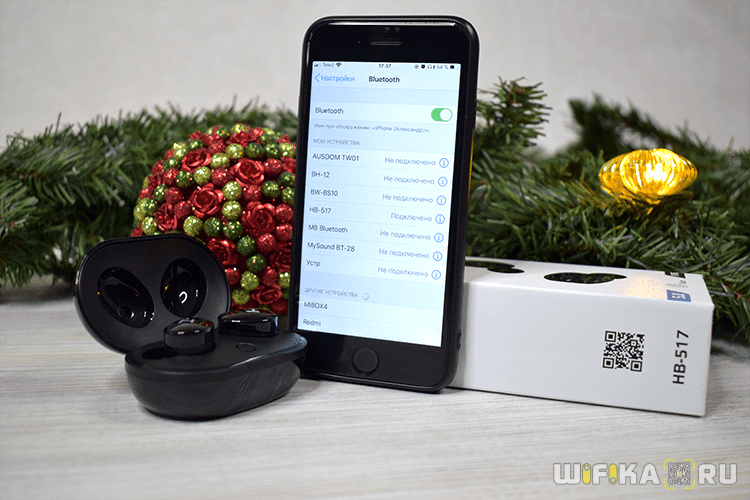
Далее необходимо включить Bluetooh модуль уже на телефоне и найти в списке устройство с названием «hb-517 (r)». Не пугайтесь, буква «R» означает вовсе не то, что работает только правый наушник. Просто именно правый является в данной паре ведущим и именно через него происходит соединение беспроводной гарнитуры со смартфоном, компьютером, ТВ приставкой или любым другим гаджетом. Нажимаем на это имя и коннектимся.
Если же наушники были в выключенном состоянии, то сначала активируем их задержанием пальцев на сенсорной панели на каждом модуле до звукового оповещения.
Для принудительного ввода беспроводных наушников в режим поиска сопряжения необходимо:
- зажать сенсор на левом модуле на 5-7 секунд до мигания лампочек
- подключить его к мобильному устройству
- после этого зажать сенсор на правом наушнике и дождаться их повторного спаривания
Как включить наушники MI True Wireless Earbuds?
Автоматическое подключение. Одновременно выньте оба наушника из зарядного чехла и подождите 2–3 секунды, пока они не включатся автоматически. Когда индикатор на правом наушнике начнет медленно мигать белым цветом, вы можете найти «Mi True Wireless Earbuds_R» в настройках Bluetooth на своем устройстве.
Как подключить наушники Xiaomi MI True Wireless Earbuds?
Поместите наушники в зарядный кейс, затем нажмите на функциональную кнопку и удерживайте ее в течение 2 секунд. Световой индикатор зарядного кейса начнет мигать, указывая, что наушники ждут подключения. 2. Включите Bluetooth на устройстве, затем найдите и подключите к «Беспроводным наушникам Mi True Wireless».
Как синхронизировать MI True Wireless Earbuds?
Инструкция для Mi true wireless earbuds по сопряжению между собой:
- поместить гарнитуру в чехол;
- вынуть и после этого нажать на кнопки на наушниках и удерживать их не меньше 15-и сек.;
- при появлении индикации сбрасывается синхронизация, и между девайсами происходит новое сопряжение.
Как подключить Mi True Wireless Earbuds Basic S?
Для подключения одновременно достаньте оба наушника из зарядного чехла и подождите 2 секунды пока они не включатся. После включения левый наушник автоматически подключается к правому, индикатор которого начинает мигать белым цветом. Переходим к смартфону. Включаете Bluetooth и выполняете поиск доступных устройств.
Как сбросить настройки MI True Wireless Earbuds?
После выключения наушников коснитесь обоих наушников и удерживайте в течение 10 секунд. В течение этого времени один из наушников загорится белым цветом, затем оба наушника будут попеременно мигать красным и зеленым, далее отпустите наушники. Такая индикация означает, что сброс настроек выполнен успешно.
Как подключить наушники MI True Wireless Earbuds к компьютеру?
- Открываем параметры Bluetooth в Windows 10. …
- Дальше нажимаем на «Добавление Bluetooth или другого устройства» и в новом окне нажимаем на «Bluetooth».
- Начнется поиск Bluetooth устройств. …
- Когда ноутбук или ПК найдет наушники – просто нажмите на них. …
- Наушники будут отображаться в параметрах Bluetooth.
Как сбросить Earbuds?
Вот краткий гайд:
Зажимаем на наушниках механические кнопки и не отпускаем их до того момента, когда индикатор начнёт мигать красным. Повторно зажимаем клавиши: сначала индикатор загорится белым светом — это значит, что наушники включились
… Важно, чтобы во время всего процесса вы удерживали кнопки
Как соединить Redmi AirDots между собой?
Нажмите и удерживайте кнопки на обоих наушниках в течение 15 секунд. После того как индикатор попеременно мигнет красным и белым три раза (затем снова мигнет), отпустите кнопки и верните наушники в зарядный чехол. Удалите Redmi AirDots из списка сопряженных устройств на смартфоне, если они там есть.
Как синхронизировать наушники Xiaomi Earbuds?
Сначала читаем потом, подключаем по инструкции: Отмените сопряжение (удалите наушники) на всех устройствах: смартфоне, компьютере Извлеките оба наушника из кейса и отключите их: зажмите кнопки на 6 секунд пока не загорятся красные светодиоды Снова зажмите обе кнопки на 15 секунд: сначала будут мигать белым, через 10 …
Как подключить Mi True Wireless earphones 2?
Как подключить наушники AirDots Pro 2 к смартфону?
- Положите оба наушника в кейс и закройте его.
- Зажмите боковую кнопку на несколько секунд, пока не загорится индикатор на кейсе. …
- Теперь еще раз зажмите на несколько секунд боковую кнопку, пока индикатор на корпусе кейса не начнет мигать.
- Наушники готовы к сопряжению.
Как сделать сброс на блютуз наушниках?
Сброс настроек Studio или Studio Wireless
- Нажмите и удерживайте кнопку питания в течение 10 секунд.
- Отпустите кнопку питания.
- Все светодиодные индикаторы уровня заряда мигнут белым, затем один из них мигнет красным. Это повторится три раза. Когда мигание прекратится, сброс настроек наушников будет завершен.
Как сбросить настройки Bluetooth гарнитуры Xiaomi?
Сброс настроек Bluetooth-гарнитуры Xiaomi Mi Headset Basic на заводские Чтобы сбросить настройки гарнитуры Mi Headset, во время зарядки нажмите и удерживайте » «, пока индикатор не замигает попеременно красным и синим.
Как перезагрузить наушники беспроводные?
Чтобы перезагрузить беспроводные наушники как полноразмерного, так и накладного типа, отключите их. Далее нажмите одновременно на три кнопки (Вызов, Громкость и Выключение Звука) и выполните удержание на протяжении 3-5 секунд. Дождитесь, пока световой индикатор мигнет красным или синим цветом 1 раз.
Если Bluetooth-наушники не подключаются
В случае, если воспроизведение звука через беспроводной аксессуар не удается, следует исключить следующие возможные причины:
- села батарея наушников, вследствие чего аксессуар не включился;
- не была произведена синхронизация источника звука и наушников;
- из списка доступных устройств выбран не тот аксессуар;
- на источнике звука деактивировано автоматическое подключение добавленных в список когда-то установленных устройств.
Подключить и настроить беспроводные наушники легко. Главное — разобраться в особенности модели и синхронизировать аксессуар с источником звука. Чтобы избежать частых разрывов связи, не следует использовать сопряженные устройства на дальних друг от друга расстояниях.
Как определить версию Bluetooth на устройстве
В течение 20 лет на рынок вышло несколько версий Bluetooth, которые несмотря на то, что совместимы друг с другом, имеют различные возможности и технические параметры. В мобильных устройствах из-за их небольшого размера модуль Bluetooth интегрирован с процессором в рамках одной системы SoC (System on a Chip).
В случае смартфонов с Android можно установить приложение, такое как Aida64 или CPU-Z, которое сообщит о версии Bluetooth.
В случае компьютеров с Windows, необходимо запустить Диспетчер устройств (его можно найти через системный поиск) и перейдите в меню Bluetooth. При выборе модуля следует перейти в раздел «Дополнительно». Там вы увидите строку LMP с числом.
Ниже информация о том, какое число соответствует какому стандарту Bluetooth:
- LMP 9.x – Bluetooth 5.0
- LMP 8.x – Bluetooth 4.2
- LMP 7.x – Bluetooth 4.1
- LMP 6.x – Bluetooth 4.0
- LMP 5.x – Bluetooth 3.0 + HS
- LMP 4.x – Bluetooth 2.1 + EDR
- LMP 3.x – Bluetooth 2.0 + EDR
- LMP 2.x – Bluetooth 1.2
- LMP 1.x – Bluetooth 1.1
- LMP 0.x – Bluetooth 1.0 b
На компьютерах Mac, перейдите в Finder → Об этом Mac → Отчет о системе → Bluetooth. Параметр Bluetooth Core Spec показывает, какую версию Bluetooth имеет компьютер.
Информации о типе используемой версии Bluetooth можно найти в технической спецификации данного устройства. Кроме того, все оборудование с Bluetooth имеет специальный сертификат.


































