Ютуб на телевизоре
Вы можете подключить свой смартфон, планшет или компьютер к телевизору Smart TV, чтобы смотреть YouTube на телевизоре. Для передачи контента на телевизор на устройствах должно быть установлено бесплатное приложение YouTube.
Устанавливаем приложение YouTube
Скачать и установить Ютуб для смарт-телевизоров можно бесплатно через официальный магазин приложений в меню ТВ (Sony Select для Сони, Samsung Apps в Самсунг, Smart World для LG, App Gallery в Филипс). Впрочем, обычно YouTube идет в комплекте предустановленных виджетов и виден при первом же вызове смарт-меню.
Даже если у вас обычный простой телевизор, а не Smart TV, всё равно на нём можно смотреть Ютуб с помощью сетевого медиаплеера, например, Chromecast или Apple TV.
Теперь установим приложение YouTube на смартфон, его легко найти в App Store для iPhone и iPad или Google Play для Android устройств. Так же можно поступить и владельцам приставок-консолей PlayStation и Xbox.
Сопряжение устройств
Для просмотра YouTube на телевизоре с телефона необходимо что бы приложения на устройствах увидели друг друга. Прежде всего необходимо убедиться, что оба гаджета подключены к сети Wi-Fi через один и тот же роутер. Возможен вариант, что устройства найдут друг друга автоматически, если же нет, первичное сопряжение придется провести через ввод кода активации.
Для устройств производства Apple или для устройств на Android процесс будет выглядеть так:
1. На смартфоне или планшете выберите ролик в приложении YouTube. Запустите просмотр.
2. Нажмите на значок передачи контента.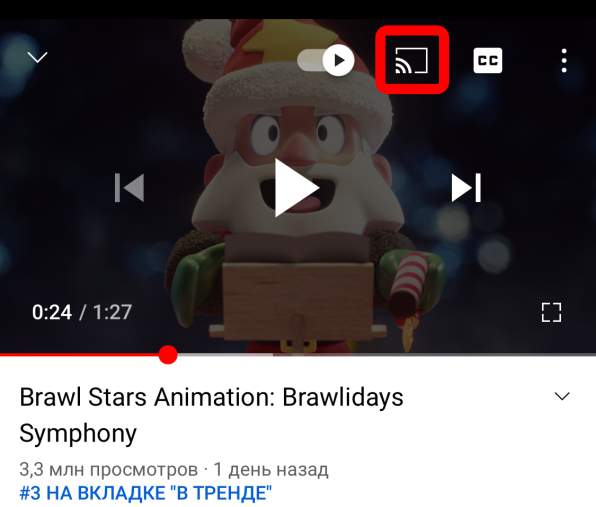 3. Ниже будет показан список телевизоров, доступных к трансляции. Выберите нужный телевизор или протокол AirPlay & Bluetooth devices.
3. Ниже будет показан список телевизоров, доступных к трансляции. Выберите нужный телевизор или протокол AirPlay & Bluetooth devices.
В принципе сразу же должно начаться воспроизведение видео на большом экране. Если у вас имеется платная подписка YouTube Premium можно скачать нужный ролик и транслировать его непосредственно с устройства, без подключения к интернету.
Порой же телевизор и мобильный гаджет упорно не хотят «видеть» друг друга, хоть и находятся в одной сети, в этом случае можно осуществить сопряжение через код активации. Общая последовательность действий для ручного сопряжения:
- Получить цифровой код на ТВ.
- Ввести код на смартфоне или другом устройстве.
Получаем activate код в приложении YouTube на телевизоре
Для разных моделей телевизоров интерфейс YouTube может выглядеть по-разному, но так или иначе в меню вы всегда найдете раздел Настройки, где можно будет получить код подключения для мобильного устройства. Попробуйте сделать следующее:
1. Запустите приложение YouTube из смарт-меню телевизора.
2. Зайдите в Настройки, обычно это значок шестеренки.
3. Выберите пункт «Подключение вручную». Должна будет появиться последовательность из 12 цифр. Также вы можете отсканировать QR-код камерой смартфона, если такой вариант доступен на вашей модели телевизора. Способ с QR-кодом самый быстрый.
В настоящее время способ подключения с помощью QR-кода отсутствует в интерфейсе свежих прошивок приложения YouTube. Он наверняка сохранился на устройствах которые не обновлялись с начала 2021 года, но можно ли через него подключиться сейчас не могу утверждать. Во всяком случае у меня под рукой таких устройств не оказалось и поэтому считаем данный способ устаревшим.Стоит помнить, что при каждом новом обращении генерируется новый код, в том числе и после выключения телевизора.
Вводим код YouTube на телефоне
Для просмотра видео с YouTube на телевизоре через смартфон или планшет вам необходимо выполнить следующие действия:
1. Откройте приложение YouTube на смартфоне или планшете.
2. Нажмите на значок Трансляции.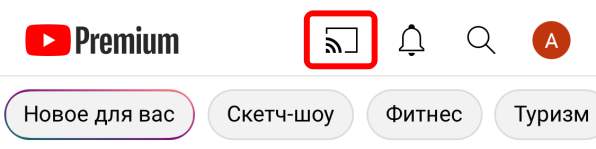 3. Внизу экрана появится окно. Выберите и нажмите пункт меню “Настройка подключения вручную”.
3. Внизу экрана появится окно. Выберите и нажмите пункт меню “Настройка подключения вручную”.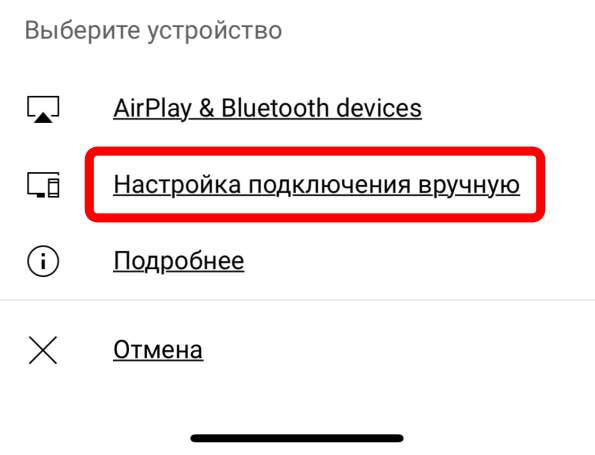 4. В предложенном окне введите код с экрана телевизора.
4. В предложенном окне введите код с экрана телевизора. 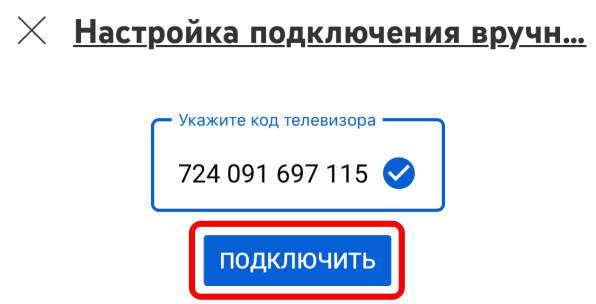 Об успешном проведении соединения должно проинформировать всплывающее сообщение. Значок трансляции при соединении устройств станет темным.
Об успешном проведении соединения должно проинформировать всплывающее сообщение. Значок трансляции при соединении устройств станет темным. Поздравляем, теперь вы можете транслировать видео с Ютуба на телевизор. Если вы хотите прекратить трансляцию то необходимо нажать на значок трансляции и выбрать пункт “Отключить”.
Поздравляем, теперь вы можете транслировать видео с Ютуба на телевизор. Если вы хотите прекратить трансляцию то необходимо нажать на значок трансляции и выбрать пункт “Отключить”.
YouTube на телевизоре инфографика
На основании изложенного выше материала мы подготовили для вас инфографику как подключиться и смотреть Ютуб на телевизоре через смартфон.
Код для консоли
Имея приставку и необходимый софт, вы сможете настроить соединение с видеохостингом. Для просмотра роликов понадобятся консоли PS3(4), модели Pro. Чтобы установить YouTube ru activate, необходимо:
- нажать программный значок;
- войти в подраздел «настройки и вход»;
- нажать пункт «войти», чтобы появился код;
- активировать компьютерный браузер, перейти на лицензионный ресурс, дописав к «youtube.com» «/activate»;
- в строчке указать символику, отображенную на дисплее, продублировать введенный код.
Сложностей при активации нет, даже когда в устройстве отсутствует вариант инструкции на русском языке. Единственное условие – ввод правильного пароля.
Youtube com activate для консолей
Воспользоваться сервисом Youtube activate могут и владельцы игровых девайсов. Запускаются ролики практически через все популярные устройства (Wii U, Xbox, PS). Для подключения нужно:
- Открыть видеохостинг на игровой консоли.
- Кликнуть на «Вход», после чего появится код.
- Открыть на ПК ресурс youtube.com/activate.
- Указать пароль.
- Подтвердить операцию.
Учитывая простоту подключения, юзер справится с ним, даже если в консоли нет русского языка.
Активация YouTube на PlayStation 3
Найдите и откройте свое приложение YouTube с PlayStation 3. Если это ваш первый раз, то вы должны ввести свою учетную запись Google для входа. После того, как вы вошли в систему, вам в основном нужно будет ввести код, перейдя на страницу youtube.com/ активировать и все.
Ниже приводится пошаговое руководство по активации YouTube на вашей PlayStation 3.
- Откройте приложение YouTube из PlayStation 3. Если у вас нет приложения YouTube, вы можете загрузить его из своего PlayStation Store.
- Перейти к Вход и настройки
- Выберите Вход и нажмите X
- Приложение предоставит вам код . Запишите это или не закрывайте экран
- Теперь перейдите в Youtube.com/activate с вашего ноутбука или телефона.
- Введите информацию о своей учетной записи Google и войдите в нее.
- Введите код, который передал вам приложение YouTube, и приступайте к работе.
- Нажмите « Разрешить доступ», если вы видите этот параметр.
После того, как вы закончите работу с инструкциями youtbue.com/activate PlayStation 3, приведенными выше, ваш YouTube будет активирован.
Активировать YouTube на Xbox One
Активация YouTube на Xbox One точно такая же, как у PlayStation 3. Как только вы перейдете в приложение YouTube и попытаетесь его подключить, он предоставит вам код, который вам нужно будет ввести на youtube.com/activate. Найдите и откройте приложение YouTube от Xbox One. Если это ваш первый раз, то вы должны ввести свою учетную запись Google для входа в систему.
Итак, вот шаги для активации YouTube на Xbox One через youtube.com/activate Xbox One.
- Перейти к Вход и настройки
- Выберите Вход и нажмите X
- Приложение предоставит вам код. Запишите это или не закрывайте экран
- Теперь перейдите на сайт youtube.com/activate со своего ноутбука или телефона.
- Введите информацию о своей учетной записи Google и войдите в нее.
- Введите код, который передал вам приложение YouTube, и приступайте к работе.
- Нажмите « Разрешить доступ», если вы видите этот параметр.
Активировать YouTube на Kodi
Активация YouTube на вашем Kodi немного сложна, но не невозможна. Это то же самое, что и другие платформы, потому что вы будете использовать ту же ссылку, что и youtube.com/activate, но перед этим вам придется выполнить дополнительные шаги.
Но вот шаги, необходимые для активации YouTube на вашем устройстве Kodi.
- Перейдите в Настройки
- Выберите дополнения
- Выберите « Установить из репозитория» / «Получить дополнения»
- Выберите Kodi Add-on Repository
- Выберите видеообъявления
- Найдите и выберите YouTube
- Выберите Установить
- После того, как он установлен, перейдите в Видео и выберите Дополнения
- Выбрать и открыть YouTube
- Выберите Вход
- Надстройка даст вам код. Запишите это или не закрывайте экран
- Теперь перейдите на сайт youtube.com/activate со своего ноутбука или телефона. Если у вас возникли проблемы с этой ссылкой, перейдите сюда https://accounts.google.com/o/oauth2/device/usercode?enable_delegation&pageId=none и введите свой код.
- Введите информацию о своей учетной записи Google и войдите в нее.
- Введите код, который передал вам приложение YouTube, и приступайте к работе.
- Нажмите « Разрешить доступ», если вы видите этот параметр.
Если вы выполните приведенные выше шаги для youtbue.com/activate Kodi, у вас не будет никаких проблем, и YouTube будет активирован в течение нескольких минут.
Активировать YouTube на Apple TV
Активация YouTube на Apple TV также прямолинейна. Подход youtube.com/activate Apple TV будет таким же, как и другие устройства, где мы вводим код, перейдя на ссылку youtube.com/activate.
Ниже приведены полные шаги для активации YouTube.
- Перейти к Вход и настройки
- Выберите Вход
- Приложение предоставит вам код. Запишите это или не закрывайте экран
- Теперь перейдите на сайт youtube.com/activate со своего ноутбука или телефона.
- Введите информацию о своей учетной записи Google и выполните вход . Вы можете представить экран выбора. Выберите свою учетную запись Google+ или страницу, связанную с вашим каналом YouTube.
- Введите код, который передал вам приложение YouTube, и приступайте к работе.
- Нажмите « Разрешить доступ», если вы видите этот параметр.
Преимущества и недостатки
Использование сервиса YouTube описанным образом имеет как свои преимущества, так и недостатки.
Преимущества:
- Привязка аккаунта достаточно простая и быстрая – Гугл разработал максимально простой сервис, потому выполнить ее можно буквально в несколько простых шагов.
- Выполняется авторизация такого типа только один раз для одного аккаунта, при первом запуске приложения. Все повторные запуски повторных подтверждений не потребуют.
- Позволяет широко использовать все возможности Ютьюба, такие как Подписки, Плейлисты, Отложенные видео и другое.
- Хороший уровень безопасности конфиденциальности данных аккаунта, благодаря способам защиты данных, реализуемых Google.
- Привязав один раз аккаунт Гугл с помощью приложения Ютьюб, вы автоматически привязываете его и к некоторым другим сервисам смарт-устройств от этого разработчика (но не ко всем).
- Привычный интерфейс приложения – оформление страниц со смартТВ выглядит практически так же, как в десктопной версии сайта.
Недостатки:
- Каждый аккаунт вам придется привязывать отдельно. Если вы захотите сменить аккаунт, привязку каждый раз придется выполнять по новой, входя в новую учетную запись.
- Невозможно использование приложения без привязки аккаунта, даже если вам нужно посмотреть всего один ролик и полным функционалом вы не интересуетесь.
- Вам необходимо наличие действующего аккаунта Гугл. Тогда как, например, с компьютера вы можете смотреть все ролики видеохостинга без процесса предварительной авторизации.
- На разных моделях телевизоров описанный процесс может достаточно сильно отличаться, хотя у большинства брендов приложение все же имеет стандартный вид.
Привязка аккаунта необходима в любом случае, так как без нее ролики с данного видеохостинга вы смотреть не сможете даже на сторонних сайтах. Так или иначе, несмотря на существующие недостатки, привязку учетной записи Гугл к телевизору осуществлять придется, так как альтернатив по использованию Ютьюба на смартТВ пока не разработано.
Рис. 14 Функционал
Рис. 15 Приложение
Youtube com activate ввести код с телевизора
Wi-Fi подключение поможет подсоединить устройство с «Youtube» (смартфон, ПК, планшет) к своему телевизору и воспроизводить там ролики. Так как у вас единое интернет-подключение, вам просто потребуется перейти на сайт «Youtube com activate» и выбрать устройство для его коннекта с «экраном».
Если ваш гаджет по умолчанию не может совершить подключение, попробуйте выбрать другой путь: в приложении «Youtube» на телевизоре откройте «ВХОД И НАСТРОЙКИ» → «Связать устройство». После чего нужно совершить действия, в зависимости от типа вашего гаджета:
- Для ПК и планшетов: Зайдите в свой Youtube-аккаунт → «Настройки Youtube» → «Подключенные ТВ» → «Добавить устройство». Добавляйте ваше собственное устройство и кликайте на клавишу «Связать устройства».
- Для гаджетов на платформе Android: Отройте «Youtube» → «Настройки» → «Подключенные телевизоры» → «Добавить телевизор». После этого необходимо произвести подключение:
- Для гаджетов на платформе iOS: Схема для подключения аналогична схеме на базе Android;
Кроме того, с помощью данной программы можно вывести игровую приставку на экран ТВ. К сожалению, не для всех приставок доступ на Youtube является бесплатным. Поэтому, сначала необходимо узнать о возможности поддержи вашей приставки на официальном сайте с компьютера или другого гаджета.
Но счастливые обладатели приставок типа PS3 и 4Pro имеют такой доступ. Для них существует такой метод подключения программы:
По сути, данный тип активации похож на те, которые используются для других ОС.
Каким образом можно ввести код на Kinopoisk.ru/code
Для работы с сайтом нам понадобится мобильное приложение Кинопоиск, которое обычно доступно для телевизоров следующих систем:
Характеристики устройства
| Смарт ТВ Samsung | Год выпуска не ранее 2013, платформа Orsay 13-15 или Tizen 15-17, доступная для работы память должна быть не менее 4 мегабайт. |
| LG Smart TV | Год выпуска не ранее 2015, платформа webOS 1-4 |
| Телевизоры с Android Extender | Его можно приобрести отдельно для любого ТВ-устройства. |
Сама процедура ассоциации приложения заключается в выполнении следующих действий:
- Запустите на телевизоре приложение Кинопоиск. Если его нет, установите, скачав, например, с Play Market;
- Откроется окно со специальным кодом, который нам нужен для привязки аккаунта к Кинопоиску;
Вместо звездочек будет специальный код - Теперь запустите сайт Кинопоиск на своем ПК и войдите в Личный кабинет, нажав «Войти» вверху справа;
Нажмите «Войти» в правом верхнем углу, чтобы войти на сайт - Затем перейдите на страницу kinopoisk.ru/code. Используйте QR-код, чтобы открыть эту страницу на своем гаджете;
Введите код, полученный ранее от вашего телевизора - После перехода на указанную страницу вам будет предложено ввести код с экрана телевизора, который мы получили ранее. Введите указанный код;
- Ваше приложение будет готово к дальнейшему использованию.
Как мы уже говорили, чтобы работать с активом через ТВ, нам понадобится специальное приложение КиноПоиск для ТВ. Главное, чтобы ваш телевизор это поддерживал и успешно работал.
Вот список поддерживаемых устройств:
Характеристики устройства
| LG Smart TV | Выпуск ТВ после 2015 года с платформой webOS 1-4 |
| Смарт ТВ Samsung | Новые телевизоры, выпущенные после 2013 года, работают на платформе Orsay 13-15 или Tizen 15-17.
Минимальный объем памяти — не менее 4 МБ. |
| Android TV | Продается отдельно для любого ТВ-устройства. |
Порядок работы с приложением следующий:
- Установите приложение КиноПоиск из PlayMarket.
- Откройте приложение и перейдите с ПК или телефона на сайт https://www.kinopoisk.ru/code/
- Приложение будет содержать конкретный код привязки, который необходимо ввести на сайте.
- Этот код привязки можно получить из приложения, вставив его в определенное поле.
- После синхронизации вашей учетной записи КиноПоиск и приложения, запущенного на телевизоре, процесс регистрации и авторизации будет завершен.
В результате вы получите привязанную и активированную учетную запись на телевизоре.
Согласитесь, ввести код с телевизора не так уж и сложно, если вы умеете это делать правильно. Сложность пароля не является обязательной и может быть составлена из набора идентичных символов. Фактически, вам не придется его больше нигде прописывать. Вам даже не нужно запоминать.
Активация цифрового ТВ Кинопоиск на телевизорах Samsung и LG
Для подключения телевидения и сервисов Яндекса необходимо активировать приложение на телевизоре. Эксклюзивный контент можно просматривать на различных устройствах с системами Android TV, Smart TV и Apple TV. Перед подключением необходимо подписаться на услугу и начать подключение напрямую. Затем вам необходимо установить приложение на телевизор и запустить его.
Дальнейшая процедура:
- Вы должны войти в свою учетную запись на Яндексе с компьютера или мобильного телефона. Сделайте это на этой странице — https://passport.yandex.ru/profile;
- Затем откройте приложение на телевизоре. На экране появится код, состоящий из нескольких цифр или символов;
- После входа в личный кабинет откройте страницу yandex.ru/activate в браузере;
- Введите код в форму и подтвердите кнопкой «Войти».
Теперь вы можете продолжить использование возможностей приложения «Кинопоиск» на своем телевизоре. Если у вас возникли проблемы, проверьте в своем аккаунте на Яндексе, активна ли подписка в данный момент.
Вы можете найти этот раздел в Янедкс.Паспорт. Он называется «Подписки» и находится в верхней части экрана.
Видео-инструкция
В этом видеоуроке вы узнаете, как ввести код со своего телевизора на странице Yandex.ru/activate для подключения к Кинопоиску.
Что такое сопряжение и какая от него польза?
Поиск видеороликов в приложении «Ютуб» на устройствах, снабженных функцией «Smart TV» может доставлять некоторые неудобства.
Их причина кроется в интерфейсе, адаптированном под пульт дистанционного управления
Одним из вариантов обхода этой проблемы в использовании этого сервиса является сопряжение телевизора (ведомого) с другим (ведущим) гаджетом, имеющим доступ к сети Интернет и более удобные органы управления (сенсорный экран, мышь, клавиатура): компьютер, ноутбук, смартфон или планшет.
При использовании этой функции пользователь получает доступ к следующим возможностям:
- Быстрый поиск и создание очередей на воспроизведение (плейлист).
- Показ видео в максимальном качестве без зависаний и задержек.
ВАЖНО! Устройство должно поддерживать выбранное с помощью лэптопа или смартфона качество видео. В противном случае оно будет тормозить или не будет проигрываться вовсе
Отсутствие ограничений в использовании основного девайса после сопряжения.
Примечание! Запустив воспроизведение ролика на сайте с помощью браузера можно беспрепятственно перемещаться по остальным веб-страницам сервиса. Но закрывать окно (вкладку) нельзя, иначе связь будет разорвана.
В смартфонах под управлением операционных систем «Android» или «iOS» дело обстоит немного по-другому. В них можно спокойно выключить приложение для видеохостинга – проигрывание ролика не прервется.
Комплектующие
Компания Ростелеком входит в число лидеров среди поставщиков телекоммуникационных услуг в России. Она одной из первых предложила услугу цифрового телевидения. По самым скромным подсчетам, несколько миллионов россиян пользуются услугами компании.
Клиенты Ростелеком одними из первых получили возможность смотреть любимые фильмы и телепередачи в высоком качестве. Интерактивное телевидение позволяет записать передачу, поставить показ на паузу, прокрутить программу вперед или назад, даже ознакомиться с файлами, которые находятся в архиве у провайдера.
Все это стало возможно благодаря использованию IP-приставки. Сегодня рынок предлагает десятки различных моделей, как отечественного, так и зарубежного производства. Одной из лучших на сегодняшний день считается приставка SML-482 HD, выпускаемая компанией Smartlabs.
Вне зависимости от отзывов, которые вы можете прочесть о приобретаемом оборудовании, мы настоятельно рекомендуем вам при покупке проверять комплектующие. В случае отсутствия провода или переходника, пульта, вы не сможете даже установить оборудование, не говоря уже о его настройке.
Стандартно в комплект входят:
- STB-приставка.
- Блок питания или как вариант, адаптер на 12В и 1,2А. Обычный кабель питания для приставки не подойдет.
- Пульт ДУ.
- Батарейка к пульту типа ААА. Может присутствовать не всегда.
- Провода:
- AV или «тюльпан», длинной 1.5 метра;
- Ethernet, длинной 3м;
- Переходник 3xRCA – SCART.
- Инструкция Ростелекома по эксплуатации устройства и его установке.
- Пакет бумаг, куда входит гарантийный талон,руководство к пульту ДУ, включая справочник с необходимыми кодами.

Дополнительно понадобится роутер с портом LAN(с помощью порта приставка будет подключаться к сети Интернет) и телеприемник. В случае если расстояние между приборами более 3 метров, необходимо приобрести удлинитель или как вариант патч-корд. Он продается в любом компьютерном магазине или на рынке.
Kids.youtube.com/activate вход и настройка аккаунта
YouTube Детям создавали для юных зрителей, им предоставлены все условия для безопасных удобных просмотров огромной коллекции видео (обучение, развлечение, темы разные). YouTube Kids – приложение, отдельная версия YouTube с детским контентом, ограничений по возрасту нет. Для поиска роликов с учетом интересующих параметров предусмотрен широкий перечень автоматических фильтров, есть система рейтингов по рекомендациям, отзывам зрителей, специалистов.Для попадания в коллекцию приложения каналы и видео должны соответствовать критериям семейного просмотра. Основные – побуждать зрителей к развитию, учить новому, стимулировать интерес к окружающему миру. Контент с ограничениями находится под запретом. Проверку роликов проводят с применением автоматических алгоритмов, некоторый контент просматривают вручную. Во многом перечни формируются с применением результатов пользовательских оценок, популярности. Непристойной лексики, видео для взрослых, рекламы алкоголя и сигарет в YouTube Детям нет. Если недопустимый контент по ошибке попадает в коллекцию, администрация оперативно принимает меры и исключает его.
Рекомендованные видео подбирают на основе историй поиска, просмотра. В подборку попадают ролики из основной коллекции YouTube Детям. Система не учитывает контент, на который поступали жалобы или была наложена блокировка. Перечень рекомендаций будет сформирован в автоматическом режиме, специалисты его не проверяют. Подборка в приложении, установленном на вашем устройстве, будет составлена после формирования предпочтений ребенка.
У YouTube Kids имеется отдельный сайт – www.youtubekids.com, также контент доступен с планшетов, телефонов, консолей, смарт ТВ.
Настройка аккаунта kids youtube com activate
1. Перейдите на сайт https://www.youtubekids.com2. Нажмите кнопку “Я родитель”.
3. Укажите год своего рождения и жмите кнопку “Отправить”.
4. Просмотрите видео и жмите кнопку “Далее”.
5. Укажите свою gmail.com почту.
6. Примите соглашение.
7. Введите пароль от указанного почтового ящика и жмите кнопку “Next”
Далее необходимо создать профиль и настроить контент. Вам будет нужно
ввести имя, возраст и месяц рождения ребёнка. Данная информация будет видна только вам и ребёнку. Затем если захотите можете изменить аватар и жмите кнопку “Далее”.
После ввода данных о возрасте, YouTube Kids автоматически определяет категорию роликов для вашего ребёнка.
Затем вы можете включить функцию поиска контента. Это значит что ребёнок может смотреть любые ролики. При отключении вышеуказанной функции будет предоставлены видео с каналов, проверенных специалистами ютуб kids.
В настройках youtube детям можно задать код доступа, чтобы менять родительские настройки.
Приложение youtube kids нужно скачать на официальном сайте https://www.youtube.com/intl/ALL_ru/kids
YouTube Kids как войти в аккаунт
Если у вас имеется настроенный аккаунт “YouTube Детям” можно сразу синхронизовать профиль с телевизором.Для этого нам потребуется совершить два шага:
Как ввести код с телефона на Youtube.com/activate – способ №1
Кроме привычных вычислительных машин, телевизор можно «связать» и с другими гаджетами: мобильным телефоном или планшетом под управлением «iOS» и «Android».
Следующий алгоритм позволит превратить их в удобный пульт для управления сервисом:
1. Нужно открыть виджет «YouTube» на ведомом устройстве и последовательно перейти в подразделы: «Настройки» и «Подключить телевизор к телефону».
2. Найти в меню пункт «Подключить вручную». В правой половине экрана появится код синего или голубого цвета, состоящий из 4 групп цифр по 3 в каждой из них
3. Запустить аналогичное приложение в смартфоне и зайти в свойства аккаунта, нажав на кружок в правом верхнем углу экрана.
4. В открывшемся перечне последовательно выбрать «Настройки» и «Просмотр на телевизоре».
Интерфейс программы
5. Использовать пункт «Подключить вручную» и коснуться надписи «Указать код»
6. Ввести цифры, отобразившиеся ранее на дисплее.
Ручное соединение
7. Кликнуть (прикоснуться пальцем) на «Подключить». После этого программа отобразит название нового прибора и вернется на предыдущий экран.
Введение кода
Использование сервиса на кинескопных, ЖК и плазменных ТВ без доступа к сети Интернет
Стартовая заставка
Смотреть ролики с «Ютуба» можно не только на современных телевизорах с доступом к сети Internet, но и на старых моделях, выпущенных после 2000 года.
Разумеется, в них не заложена подобная возможность. Поэтому требуется вспомогательное устройство – игровая приставка «Xbox 360» или «PlayStation 3».
На сегодняшний день в крупных городах России они стоят не больше 4-5 тысяч рублей, так считаются сильно устаревшими.
В этих консолях разработчиками было предусмотрено 2 интерфейса для вывода изображения и звука: RCA («тюльпаны») и HDMI.
Благодаря первому способу вывода можно смотреть видеоролики на кинескопных телевизорах с композитным или компонентным входами.
Вне зависимости от модели «Xbox 360» в ней неизменно присутствует разъем для HDMI кабеля, а вот аналоговые выходы на каждой модификации свои.
Например, в моделях Fat и Slim присутствует компонентный вывод, в котором используется 5 раздельных кабелей. Первые 3 отвечают за передачу в устройство вывода информацию о красном, желтом и синем цветах и их яркости.
При этом они способны передавать изображение в HD разрешении (720p). Остальные 2 предназначены для вывода объемного звука в режиме «Стерео».
В самой последней модификации под названием «360Е», выпускавшейся после 2010 года, от компонентного вывода отказались в пользу композитного. В нем используется только 3 провода.
Один из них отвечает за передачу картинки, а 2 других за стереозвук. Качество изображения существенно ниже, чем у предыдущего способа вывода, так как разрешение уменьшено до 480p.
Иначе говоря, во втором случае достаточно сложно прочесть на экране справочное описание действий кнопок\курков или какой–либо мелкий текст даже на устройствах с диагональю экрана больше 27 дюймов (примерно 70 сантиметров).
Второй интерфейс предназначен для работы с жидкокристаллическими и плазменными дисплеями, так как он передаёт оцифрованный сигнал.
Благодаря последнему, изображение выводится в HD качестве (720p) с частотой 60 кадров в секунду. Также он поддерживает вывод шестиканального звука по технологии Dolby Digital HD (5.1– 5 колонок и сабвуфер). Последнее напрямую зависит от качества звуковой дорожки, встроенной в ролик или поддержки игрой этой технологии.
Для того чтобы связать лэптоп, ПК или телефон с «Xbox 360» потребуется:
- Оригинальная изделие или без прошивки «FreeBoot». При наличии этой модификации операционной системы, попытка соединения с «Xbox Live» может закончиться перманентным (вечным) запретом на подключение консоли к сервису или блокировка жесткого диска. Последнее превратит её в красивый черный «кирпич».
- Единая учётная запись «Microsoft». Она используется для авторизации во всех проектах, принадлежащих этой корпорации: «Skype», «Outlook.com», «OneDrive», «Xbox Live» и многие другие. Если её нет или пароль забыт, то можно создать новую или восстановить доступ к имеющейся на сайте.
Регистрация учетной записи «Microsoft»
Установленная программа от «Ютуб». Она бесплатна.
ВАЖНО! На просторах Всемирной Паутины можно встретить информацию о том, что для соединения консоли и другого гаджета требуется платная подписка «Xbox Live Gold». Это ложь. Соблюдение трех перечисленных условий предоставляет полноценный доступ к этой функции
Соблюдение трех перечисленных условий предоставляет полноценный доступ к этой функции.
Как ввести код с телевизора в youtube com activate?
Многие задаются вопросом, как и куда ввести код. Предлагаю разобраться с этим вместе.
Первый способ
Теперь на компьютере нужно зайти в свой канал Youtube и выбрать «Настройки Youtube». Перейдите в меню «Подключенные телевизоры». Этот код необходимо будет вписать в строку «Новый телевизор». Не забудьте подтвердить действие кнопкой «Добавить».
Второй способ
Здесь также всё достаточно просто. В приложении Youtube откройте окно «Войти», так вы получите код активации. На компьютере откройте www youtube com activate. Выполните вход в аккаунт Гугл, и введите свой полученный код, который был выявлен ранее в телевизоре. Остается лишь нажать на кнопку «Разрешить» и всё.
Третий способ
Если ваше устройство на базе Андроид, то можно ввести код с телефона. Для этого проделайте такие действия, как:
Выше я описал, как получить код с помощью функции «Связать устройства». Так и в этом случае вам нужно будет ее применить и получить требуемый код;
Теперь заходим на телефонном устройстве в приложение Youtube;
Выбираем пункт «Подключенные телевизоры» и нажимаем на «Добавить ТВ»;
Вводим полученный код и нажимаем «Добавить».
Четвертый способ
Если использовать игровую консоль
Я уже писал, что на PlayStation 3 и 4 так же есть возможность просматривать ролики с Youtube. Посредством Youtube Activate можно настроить трансляцию видео в PS3. Для этого есть такая инструкция:
- На приставке укажите «Вход и настройки»;
- Выберите «Войти»;
- Через ПК войдите на сайт youtube.com/activateи введите код, который вы получили ранее;
- Нажмите «Разрешить».
Все действия практически ни чем не отличаются от действий, которые я рассмотрел выше. Но всё же делайте всё внимательно.
Согласитесь организовать просмотр видео с Youtube на телевизор совсем не сложно, всего лишь требуется привязать устройство к телевизору и ввести код по адресу Youtube com activate. Операция привязки достаточно примитивна, не вызывает каких-либо проблем. Таким образом, вы будете смотреть видео на большом экране, что дает множество плюсов. Хотя бы, это очень удобно
Всех благодарю за внимание, наслаждайтесь просмотром!
«>














![Youtube.com activate – как ввести код с устройства? [2020]](http://tiniatov.ru/wp-content/uploads/3/3/d/33d2cd5a6e69b34ff2c1d91cc93796e7.jpeg)



















