Добавление превью в видеоролик
Поставить превью на видео в Ютубе можно двумя способами: с помощью смартфона или компьютера. В обоих случаях на устройстве должна быть загружена картинка, которая будет выступать в качестве обложки. Но перед выполнением инструкции нужно прочитать об основных требованиях оформления ролика.
Основные требования
Поставить обложку на видео в Ютубе может не каждый, так как есть определенные требования. Первостепенно, у автора должен быть подтвержден аккаунт на YouTube. Эта тема была затронута в отдельной статье на нашем сайте, там же можно узнать все необходимые подробности.
Также добавляемая обложка к видео не должна нарушать правил сообщества, которые в полной мере изложены на странице сайта Google.
Основные моменты, которые могут привести к отклонению заявки на публикацию превью:
- дискриминационные высказывания;
- вредный или опасный контент;
- изображения обнаженного тела или контент сексуального характера;
- сцены жестокости и насилия.
На площадке также действует ограничение на количество добавляемых превью в сутки. Для каждого региона это число отличное, поэтому при появлении соответствующей ошибки попробуйте повторить действие через 24 часа.
Hекомендации по выбору подходящего изображения, их соблюдение не обязательно, но приветствуется сообществом:
- формат — PNG, JPG или GIF;
- соотношение сторон — 16:9;
- разрешение — 1280 на 720 (но по ширине не менее 640 пк);
- размер — не более 2 МБ.
Это основные положения в требованиях к загружаемому изображению превью. Соблюдайте строгие правила, чтобы в будущем это не привело к блокировке канала.
Способ 1: С помощью компьютера
Чтобы сделать превью для Ютуба с помощью компьютера, потребуется открыть в «Творческой студии» желаемое видео и во время редактирования установить значок записи.
Пошаговое руководство:
- Зайдите на сайт и откройте меню профиля, щелкнув по иконке в верхнем правом углу экрана. Выберите пункт «Творческая студия YouTube».
- На боковой панели слева перейдите в раздел «Контент» и в списке добавленных видео кликните по тому, на которое нужно поставить обложку на Ютуб.
- В блоке «Значок» выберите превью из трех предложенных или нажмите по пункту «Загрузить значок».
- Во втором случае в появившемся файловом менеджере проложите путь к нужному изображению и щелкните по кнопке «Открыть».
- Примените внесенные изменения нажатием по кнопке «Сохранить», расположенной на верхней панели в правой стороне.
Помогла ли инструкция в решении задачи?
Да, помогла27Нет, оказалась бесполезной129
Способ 2: Через мобильное приложение
Сделать обложку на Ютуб можно и через приложение на мобильном устройстве. Для этого потребуется скачать «Творческую студию YouTube» на Android или iOS.
После установки приложения необходимо сделать следующее:
- Откройте боковую панель слева, коснувшись функциональной кнопки на верхней панели.
- В списке разделов выберите пункт «Видео».
- Находясь на вкладке «Загрузки» нажмите по превью видеоролика, изображение которого нужно изменить.
- Начните редактирование основной информации, коснувшись кнопки в виде карандаша, расположенной на верхней панели.
- На вкладке «Основная информация» начните редактирование значка видео, нажав по соответствующей кнопке на действующем изображении.
- В новом меню выберите одно превью из предложенных или коснитесь пункта «Свой значок», чтобы загрузить картинку с телефона.
- В списке всех фотографий выберите необходимую и настройте ее отображение. После завершения нажмите «Выбрать» на верхней панели.
- Подтвердите все изменения, коснувшись кнопки «Сохранить» в верхней части экрана.
Получилось ли загрузить новую обложку видео через смартфон?
Да, все получилось9Нет, возникли трудности41
Плохие и хорошие примеры превью
На видеохостинге множество видео с превью, среди них есть хорошие и плохие варианты.
Хорошие варианты
Что нужно для создания качественного превью:
- краткая и кричащая надпись, связанная с тематикой. Можно использовать кликбейт;
- поместите на превью что-то шокирующее или смешное. У человека это должно вызвать эмоции и интерес;
- разместите на превью своё лицо, чтоб человек понимал, с кем имеет дело;
- правильно расположите маркеры — стрелочки, подчёркивания и выделения.
Это касается создания хорошей обложки.
Плохие варианты
А теперь то, чего делать не стоит:
- слишком большой текст. В общих рекомендациях превью маленькое и неразборчивый мелкий шрифт не заинтересует потенциального клиента;
- использование большого количества лишних элементов;
- не соблюдение цветовой гаммы.
Превью для видео должно быть красивым и органично вписываться в концепцию канала. Мало просто создать картинку, нужно сделать это качественно. Ведь встречают по одежке и первично будут оцениваться параметры оформления, а уже потом контент.
Если у пользователя появилось желание сохранить чей-то баннер, шапку или превью, то можно воспользоваться специальным сервисом по сохранению изображений. Сайт поможет скачать с видеохостинга понравившуюся картинку и более подробно ей рассмотреть. Правда, если преследуется цель её размещения на своём канале, то Ютуб может забанить аккаунт за нарушение авторских прав. Особенно, если картинка была взята у популярного канала или блогера с многомиллионной аудиторией.
Лучше создать индивидуальное изображение, ведь с нынешними сервисами это просто, быстро и доступно даже новичку.
Crello — поможет сделать уникальное превью для Youtube
На просторах интернета можно найти онлайн-сервисы, которые помогут вам создать превью быстро и бесплатно. Редактор https://create.vista.com/ нацелен на создание обложек для YouTube. В нём есть уже готовые изображения для фона обложки видео. Это не простые картинки, а готовые шаблоны. В которых есть несколько слоёв с текстом, фоном и другими блоками. Но прежде чем воспользоваться им, вам нужно пройти простую регистрацию.
Дальнейший порядок действий:
- После регистрации выберите слева на панели инструмента редактора «Дизайн» и нажмите на любой бесплатный шаблон;
- Каждый из них содержит блок с текстом. Это будет описание вашего видео. Нажмите на него, чтобы изменить цвет, фон, размер и другие параметры;
- Графический редактор Crello ценится большим разнообразием красивых шрифтов. Вы сможете здесь найти множество начертаний и стилей текста, которых нет в других популярных редакторах;
- Измените цвет фона для текста, цвет самого текста, размер и шрифт. Также можно добавить произвольный слой с текстом. В котором будет размещен дополняющий текст;
- На панели справа вы найдёте другие элементы, которые можно добавить к изображению: иконки, геометрические фигуры, наклейки;
- Когда вы закончите делать превью, нажмите на кнопку «Download», чтобы загрузить готовый файл.
- В окне загрузки выберите формат файла и нажмите кнопку «Ок» для скачивания.
Редактор Crello не умеет работать с объёмной графикой. Но здесь есть всё, что нужно для создания красивого 2D-изображения. Есть также платный контент. Для нашей задачи вполне достаточно и бесплатных функций, которые предоставляет онлайн-редактор.
Создание шапки на канал
Хорошо оформленный канал ранжируется в поисковой выдаче активней и способствует продвижению авторского контента. Для этого необходимо сделать шапку на Ютуб, чтобы зрители, вошедшие в блог, увидели профессиональное оформление.
Photoshop как лучшая программа для редактирования изображений
Екатерина Панова
СММ-специалист, маркетолог и технический специалист.
При выборе графического редактора для создания шапки канала рекомендуется отдавать предпочтение профессиональному программному обеспечение, которое имеет комплекс инструментов и специальных надстроек для обработки изображений. По этой причине инструкция будет выполняться на примере Adobe Photoshop
Шаг 1: Выбор картинки и создание заготовки
Первостепенно нужно выбрать изображение, которое будет находиться в шапке. Его можно заказать у дизайнера, а можно скачать из интернета. Важным фактором выступает качество — чем больше разрешение картинки, тем лучше.
Но перед обработкой найденной фотографии, необходимо в программе подготовить шаблон. Для этого нужно сделать следующее:
- Запустите приложение и на верхней панели кликните по пункту «Файл», выберите опцию «Создать». Для этого можно воспользоваться сочетанием горячих клавиш Ctrl + N.
- В появившемся окне настроек нового холста задайте два параметра: «Ширина» — 5120 пикселей, а «Высота» — 2880 пикселей. Нажмите «ОК».
- На панели инструментов выберите «Кисть», возьмите цвет, который ближе всего подходит в качестве фона основного изображения и закрасьте им полностью созданный холст.
- Загрузите из интернета текстуру тетрадного листа в клеточку и добавьте его в новый слой. Так будет проще ориентироваться при разметке. Кистью разных цветов вручную отметьте примерные границы видимой на сайте части изображения.
- Зажав левую кнопку мыши на верхней линейки, протяните разметочные линии на сделанные ранее пометки. Повторите такие же действия со всех сторон, чтобы получилось как на изображении.
- Выгрузите заготовку на диск. Для этого нажмите «Файл» и выберите опцию «Сохранить как».
- В появившемся окне перейдите в папку для сохранения и в строке «Тип файлов» выберите JPEG. Нажмите «Сохранить».
- Откройте свой канал в YouTube и в углу кликните по кнопке в виде карандаша, чтобы изменить шапку на Ютубе. В файловом менеджере выберите только что созданную заготовку. Ориентируясь по клеткам тетради, рассчитайте точные контуры и внесите правки в Photoshop.
Шаг 2: Обработка основного изображение
Второй этап перед тем, как поменять шапку на Ютубе — обработка основного изображения. Для этого необходимо сделать следующее:
- Удалите слой с тетрадным листом. Чтобы это сделать, нужно нажать правой кнопкой мыши по слою и выбрать опцию «Удалить слой».
- Вставьте основную картинку вместо удаленной и измените ее размеры в соответствии с ранее сделанной разметкой.
- Избавьтесь от резких переходов с помощью мягкой кисти. Предварительно выставьте ее параметр непрозрачность на 85 – 90 %.
Шаг 3: Добавление текстовой информации
Перед добавлением новой шапки канала необходимо нанести текст на изображение, например название блога. Это делать не обязательно, поэтому данный шаг можно пропустить.
Пошаговое руководство:
- На панели инструментов выберите «Текст», кликнув по кнопке в виде буквы «Т».
- В верхней части интерфейса программы выберите из выпадающего списка шрифт и задайте нужный размер. Также можно изменить цвет надписи.
- Выделите область для ввода текста и впишите желаемую фразу.
Шаг 4: Загрузка шапки на канал
Теперь можно поставить шапку на канал Ютуб, только прежде необходимо выгрузить изображение в память компьютера. Для этого воспользуйтесь инструкцией, рассмотренной ранее. Сохранять картинку рекомендуется в формате JPEG.
Пошаговое руководство по загрузке шапки на канал:
- Перейдите на главную страницу видеохостинга и в меню профиля выберите пункт «Мой канал».
- Наведите курсор на текущую шапку и в правом углу кликните по кнопке в виде фотоаппарата.
- Попав в «Творческую студию YouTube» кликните по кнопке «Изменить», расположенной в блоке «Баннер».
- В появившемся окне файлового менеджера перейдите в папку с заготовленной шапкой, выделите файл и нажмите по кнопке «Открыть». На верхней панели YouTube кликните «Опубликовать», чтобы сохранить все изменения.
Получилось ли обновить шапку канала с помощью этой инструкции?
Да, все получилось4Нет, возникли трудности11
После выполнения инструкции перейдите на свой канал со всех доступных устройств, чтобы проверить результат выполненной работы. В случае замеченных недоработок, внесите правки в графическом редакторе и повторить процедуру добавления шапки на канал.
ДаНет
Требования к обложке в видео
Не все пользователи, прошедшие регистрацию на сервисе Ютуб, могут устанавливать превью в видео. Об этом факте не каждый человек знает. Право требуется заслужить. В прошлом на видеохостинге YouTube были слишком строгие правила. Чтобы добавить заставку, должна была быть подключена монетизация, партнерка. Сегодня требования проще. Вы должны соответствовать таким критериям:
- Ваша репутация на сервисе должна быть хорошей.
- Вы не должны нарушать правила и принципы видеохостинга.
- Вам требуется подтвердить собственный аккаунт.
Осуществить проверку, выполнение перечисленных пунктов, можно на 1 страничке. Она называется «Статус и функции». Для посещения, необходимо сделать следующее:
- Кликните по значку собственного профиля. Он находится вверху в углу справа.
- Появится окно, требуется тапнуть по кнопке «Творческая студия».
- Откроется страница, нужно нажать на левой панели пункт «Канал».
- Теперь в меню нажмите «Статус и функции».
- Вы попали на нужную страницу, где есть возможность отслеживать вышеуказанные критерии, посмотреть свою репутацию, соблюдаются ли авторские права, рейтинг, соблюдения принципов Ютуб. Также здесь есть информация о том, подтвержден ваш аккаунт либо нет.
- Внизу есть пункт «Пользовательские значки в видео». Когда вам запрещено их ставить, данный блок подсвечивается красным цветом.
Если у вас не было никаких предупреждений, переходите к подтверждению собственного профиля.
Требования к обложке Ютуб-видео
Соблюдение принципов YouTube сообщества — обязательное условие для всех блогеров, ведущих собственные каналы. Их нельзя нарушать, поэтому на превью следует отображать только то, что напрямую связано с происходящим в ролике. С целью привлечения большого количества зрителей, стоит позаботиться об эффектном оформлении. Задействовать фото высокого качества, яркие значки, красивые надписи.
Перед тем как приступать к созданию обложки для видео на Ютуб, нужно удостовериться, что эта возможность открыта для вас. Загружать личные изображения при плохой репутации, не подтвержденном аккаунте или откровенном несоблюдении требований площадки не получится. Чтобы узнать больше, выберите вкладку «Канал» и кликните по «Статусу и функциям». На приложенном ниже примере страницы хорошо видно, что аккаунт подтвержден, а его владелец соблюдает установки сообщества.
Если такая возможность отсутствует, предстоит нажать на зеленую птичку возле обложки канала. После этого на мобильный будет прислано сообщение с кодом, который необходимо будет ввести в открывшемся окне.
Не забывайте, что изображение не должно содержать откровенных сексуальных сцен и насилия. Кроме этого, оно обязано соответствовать некоторым техническим параметрам.
Размер
Оптимальная величина для данного видеохостинга — 1280×720 пикселей. Создать превью можно и в большем или меньшем варианте. Главное — соблюдать пропорции 16:9 и помнить, что ширина не должна быть менее 640.
Установленных правил лучше придерживаться, так удастся сохранить хорошее качество при изменении параметров. Перед использованием следует проверить, как будет выглядеть картинка в уменьшенном виде, а также удостовериться, что все детали легко читаемы.
Не забывайте, что изображения для канала YouTube 2560×1440 и 2048×1152 не подходят для превью. Это величина баннера шапки.
Формат
Видеохостинг работает с JPG, BMP, PNG и GIF, который не может быть анимированным. Если имеющаяся картинка не соответствует ни одному из указанных расширений, надлежит перевести ее в другое посредством программы Фотошоп (или любой другой). Для этого нужно загрузить ее в графический редактор и сохранить в другой форме.
Вес
Может быть меньше или равен 2 МБ. При превышении, что случается крайне редко, изображение надлежит пересохранить в JPG.
Как сделать превью на видео для Youtube
Обложку для видеоролика можно сделать при помощи программ и онлайн-сервисов.
Алгоритм создания превью
Создание обложки на примере онлайн-сервиса InFrame:
Загрузите приложение из Google Play или App Store.
Войдите в приложение. На экране отобразятся все медиафайлы из галереи. Сделайте выбор и приступайте к редактированию.
Задайте масштаб, подходящий для обложки — в приложении он предусмотрен именно для YouTube.
Добавьте текст с помощью кнопки «Текст» в нижней строке.
При добавлении текста можно выбрать шрифт. Не используйте слишком витиеватые буквы.
Также можно изменять размеры надписи, цвет, угол наклона и месторасположение на изображении.
InFrame позволяет размещать готовые наклейки на обложку. Они находятся в нижней строке в разделе «Наклейки».
Откройте раздел с наклейками. Все предлагаемые варианты наклеек — бесплатные. Для выбора необходимо перемещать строку справа налево.
Кликните на выбранный вариант. Наклейка появится на превью, её можно перемещать, уменьшать, увеличивать и т.д.
В конце редактирования сохраните полученный результат. Изображение сохранится в галерее.
Конечный результат можно посмотреть в отдельной папке InFrame.
Как поставить превью на видео
Процесс создания обложки для видео на Youtube — онлайн-сервис «Творческая студия YouTube». Скачайте приложение для Android или iPhone и откройте его.
Появится интерфейс, на котором отобразятся ваши видео.
Если на канале несколько видео или созданы плейлисты — нажмите на панель управления в левом верхнем углу.
В появившемся окне кликните на необходимый раздел для выбора видео. Нажмите на выделенный ролик.
В появившемся видео кликните на кнопку «карандаш» в правом верхнем углу.
В следующем окне нажмите ещё раз на «карандаш», но уже в верхней части страницы слева.
Сделайте выбор. Можно выбрать «Свой значок» и загрузить подготовленную картинку из галереи. Либо взять любую из предлагаемых YouTube. Рекомендуется использовать своё изображение.
После клика на «Свой значок» нужно выбрать картинку из сохранённых в телефоне.
Отредактируйте размещение изображения в появившемся окне и нажмите «Выбрать» в верхнем правом углу.
Теперь необходимо подождать несколько минут, пока превью загрузится.
Настройка главной страницы
Хотя YouTube является отличным источником как развлекательного, так и познавательного контента, рекомендации могут загромождать главную страницу неинтересными роликами.
Существует несколько способов, как контролировать свои рекомендации, независимо от того, используется ли веб-сайт на компьютере или мобильное приложение. С помощью всего нескольких щелчков пользователь сможет избавиться от нежелательных роликов и улучшить общий контент.
Как отключить рекомендуемые видео?
Отключить рекомендуемые ролики – простая задача. Для этого необходимо:
- Авторизоваться в аккаунте.
- Перейти к конкретному рекомендованному видео.
- Нажать на три вертикальные точки прямо под ним.
- В следующем меню выбрать опцию «Не интересует», чтобы удалить рекомендованный ролик.
То же самое можно сделать для целых каналов:
- Перейти к видео канала, которое больше нет желания смотреть.
- Нажать на три вертикальные точки, расположенные под ним.
- Появится контекстное меню – нажать на опцию «Не рекомендовать с этого канала».
Как сбросить рекомендации?
Простой способ сбросить рекомендации – очистить поиск:
- На главной странице нажать на три горизонтальные линии рядом с логотипом YouTube.
- Выбрать тип данных «История просмотра».
- Кликнуть по опциям «Очистить историю» и «Не сохранять историю».
Следовательно, сервис не будет запоминать ролики, которые просматриваются на всех устройствах.
Как удалить просмотры?
Также стоит очистить всю историю из своей учетной записи Google:
- Перейти в меню в верхней левой части экрана (в виде трех горизонтальных линий). Нажать «История».
- Выбрать тип данных «История просмотра», чтобы получить доступ ко всем поискам, выполненным в учетной записи.
- Нажать «Очистить историю».
Еще один вариант – удалить отдельные элементы в полной версии веб-сайта:
- Зайти на YouTube и нажать на три горизонтальные линии в верхнем левом углу.
- Щелкнуть «История».
- Начать удаление отдельных элементов, нажав кнопку «X» рядом с каждым из них. Для этого навести курсор мышки на каждый ролик, чтобы отобразить кнопку «X».
Процедура примерно такая же, если используется сервис на Android, iPad или iPhone:
- Открыть приложение.
- Нажать «Библиотека» на панели инструментов.
- Коснуться пункта «История».
- Нажать на три вертикальные точки рядом с видео и открыть меню «Настройки».
Версия для Android также имеет так называемый режим инкогнито. Это позволяет временно запретить сервису собирать историю поиска:
- Запустить приложение и коснуться значка учетной записи в правом верхнем углу экрана.
- Нажать на опцию «Включить инкогнито».
- Если режим активируется впервые, кликнуть «Понятно» при отображении следующего уведомления. Значок профиля изменится на символ инкогнито, а в нижней части экрана появится надпись «Вы инкогнито».
Чтобы отключить этот режим, следует снова кликнуть по значку учетной записи и выбрать «Отключить инкогнито» в нижней части приложения.
Как удалить историю поиска?
YouTube отслеживает ролики, которые пользователь смотрит в своем аккаунте. История используется для рекомендаций, это означает, что можно поменять рекомендуемые видео, изменив историю поиска. В частности, стоит удалить ее:
- На главной странице кликнуть по полю поиска.
- На экране отобразится последние запросы.
- Удалить каждый элемент, кликнув по соответствующей кнопке.
Инструменты для создания обложки для ролика на Youtube
Практически все видеоблогеры используют для создания превью короля графических редакторов — Adobe Photoshop . Именно Фотошоп имеет все нужные функции, чтобы сотворить интересные и красочные изображения. Тем более, что он позволяет работать с 3D-графикой. Не обязательно использовать именно Photoshop. Если вы хорошо знакомы с другими подобными программами — применяйте их.
Ваша обложка для видео должна быть 1280×720 px , в пропорции 16:9 . Этот размер единственный, который используется на сервисе YouTube для превью.
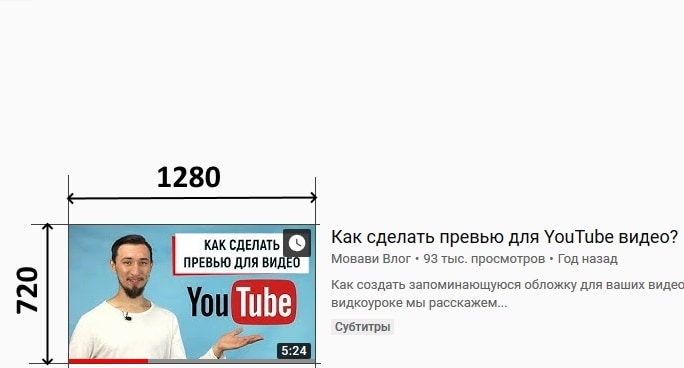
Размер превью для видео для YouTube
Так как он отлично смотрится и на компьютерных мониторах, и в экранах мобильных устройств. Если вы не знакомы ни с одним графическим редактором, то пришло время выбора. И вы не ошибётесь, если остановитесь на Photoshop. Да, это не простой Paint, который есть в каждой Windows. Но в этом его универсальность.
Советуем найти грамотного специалиста на Ютуб, который демонстрирует в своих видео, как работать с Фотошоп. В интернете есть большое количество сайтов, посвящённых этой теме. Самое главное — побольше практики. Шаг за шагом, подсматривая в туториалы и инструкции вы сможете делать удивительную графику для своих видео. Популярны также другие редакторы, которые умеют работать с 3D-графикой: 4D Cinema. Часто блогеры применяют After Effect от того же разработчика Adobe.
Быстрые продажи ‒ товар лицом
Любой товар необходимо «показать лицом»
И не так уж важно, о чём именно идёт речь, в качестве продукции может выступать что угодно
Совсем не обязательно знать основы маркетинга или быть настоящей «акулой» в этом деле, достаточно:
- Структурировать всю имеющуюся информацию;
- Выдать заинтересованным людям только краткую выжимку;
- Подчеркнуть сильные стороны «товара»;
- С первых минут дать понять, что эта вещь чего-то стоит.
Именно первое впечатление делает огромный вклад в конечный успех. Человеку свойственно сразу формировать своё мнение, отвергая впоследствии все факты, которые могут противоречить уже сложившемуся представлению. Признавать свои ошибки – слишком сложно и никому не нравится.
Если необходимо спасти что-то провальное или в наиболее выгодном свете представить нечто качественное:
- Постарайтесь «навести лоск», пусть даже он продержится недолго;
- Уделите повышению презентабельности достаточно времени;
- Попытайтесь оценить со стороны, как всё будет воспринято;
- Репетируйте любые речи и презентации по несколько раз.
От того, как вы подадите себя и свои проекты, будет зависеть ваш дальнейший успех.

Что такое превью на ютубе?
Известный хостинг видео предлагает множество роликов, но по каким параметрам мы выбираем, что смотреть, а на что не обращать внимание?
Вариантов не так уж много:
- По названию;
- По картинке;
- По рекомендациям от самого сайта;
- По популярности.
И если вы только начали покорять эту площадку в качестве человека, который делает видео, о популярности и попадании в список рекомендованного придётся забыть. На некоторое время.

Остаётся лишь два варианта – громкое название или зазывающая картинка. И это самое изображение – не первый кадр ролика, а превью:
- Предварительный показ, формирующий представление о содержании клипа;
- Такого кадра в ролике на самом деле может и не быть;
- Слишком часто используется именно с целью привлечения внимания.
Всем, кто заливает видео на свой канал, предлагают перед публикацией выбрать кадр или картинку, в качестве превью. Именно это будет отображаться у всех зрителей, именно с этого момента человек начинает знакомство с роликом.
На «Youtube» имеет место такое явление, как «кликбайт». Если дословно – приманка на клик, зрителей заманивают перейти к просмотру клипа за счёт интригующего превью. Но в итоге мы имеем лишь обманутые ожидания.
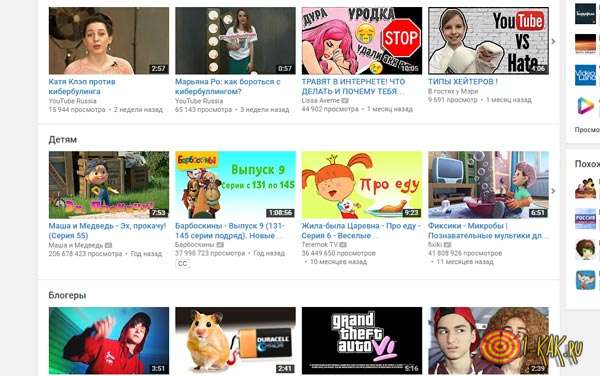
Как создать превью для видео
При выводе ссылок на просмотр видеороликов YouTube показывает также миниатюры видео. Их еще называют значки либо превью. При заливке видео на канал такой значок может выбираться видеохостингом случайно из всего видеоряда либо вы можете самостоятельно указать картинку, которая будет использоваться в качестве такого превью.
Как и в случае с шапками, сервис предлагает огромное множество готовых шаблонов оформления: как платных, так и полностью бесплатных. Кликайте на любой понравившийся, чтобы перейти в фоторедактор.
Здесь всё работает точно так же, как я уже описывал выше: можно менять и редактировать картинку, добавлять эффекты, фигуры, писать текст и т.д. Готовый размер значка для видео составляет 1280 x 720 px. Сохранять его также рекомендую в PNG формате.































