Подробнее о материнской плате ASUS
Материнская плата, которую удалось найти по коду, выходит под брендом GIGABYTE. Данный чипсет J1900 относится к среднему ценовому сегменту и имеет следующие параметры:
- Встроенное графическое ядро Intel, поддерживаемое 10 версию DirectX;
- Процессор Celeron SoC;
- По одному разъёму для mini-PCIE, M.2 (Вайфай), разъём для SSD;
- TPM-модульная;
- 2 порта Ethernet;
-
Поддержка двухканальной работы ОЗУ до 16 ГБ памяти с 1333 Мгц шиной.
Прочие детали и параметры можно посмотреть на сайте gigabyte.ru. Здесь можно найти перечень технологий, поддерживаемый устройством. Информация для пользователей, которые желают «разогнать» чипсет и прочее.
Перевод чисел из одной системы счисления в другую
Наиболее простым способом перевода числа с одной системы счисления в другую, является перевод числа сначала в десятичную систему счисления, а затем, полученного результата в требуемую систему счисления.
Перевод чисел из любой системы счисления в десятичную систему счисления
Для перевода числа из любой системы счисления в десятичную достаточно пронумеровать его разряды, начиная с нулевого (разряд слева от десятичной точки) аналогично примерам 1 или 2. Найдём сумму произведений цифр числа на основание системы счисления в степени позиции этой цифры:
1. Перевести число в десятичную систему счисления.Решение: = = = Ответ: =
2. Перевести число в десятичную систему счисления.Решение: = = = Ответ: =
Перевод чисел из десятичной системы счисления в другую систему счисления
Для перевода чисел из десятичной системы счисления в другую систему счисления целую и дробную части числа нужно переводить отдельно.
Перевод целой части числа из десятичной системы счисления в другую систему счисления
Целая часть переводится из десятичной системы счисления в другую систему счисления с помощью последовательного деления целой части числа на основание системы счисления до получения целого остатка, меньшего основания системы счисления. Результатом перевода будет являться запись из остатков, начиная с последнего.
3. Перевести число в восьмиричную систему счисления.Решение: 273 / 8 = 34 и остаток 1, 34 / 8 = 4 и остаток 2, 4 меньше 8, поэтому вычисления завершены. Запись из остатков будет иметь следующий вид: 421Проверка: = = = , результат совпал. Значит перевод выполнен правильно.Ответ: =
Рассмотрим перевод правильных десятичных дробей в различные системы счисления.
Перевод дробной части числа из десятичной системы счисления в другую систему счисления
Напомним, правильной десятичной дробью называется вещественное число с нулевой целой частью. Чтобы перевести такое число в систему счисления с основанием N нужно последовательно умножать число на N до тех пор, пока дробная часть не обнулится или же не будет получено требуемое количество разрядов. Если при умножении получается число с целой частью, отличное от нуля, то целая часть дальше не учитывается, так как последовательно заносится в результат.
4. Перевести число в двоичную систему счисления.Решение: (0 — целая часть, которая станет первой цифрой результата), (0 — вторая цифра результата), (1 — третья цифра результата, а так как дробная часть равна нулю, то перевод завершён).Ответ: =
Анализ события
Последнее событие (и единственное, которое нужно учитывать) находиться завершающим в списке. Многие по ошибке оценивают первое событие. В этом случае существует высокая вероятность обнаружить сообщение, что устройству требуется дальнейшая установка, поскольку его драйвер все еще находится в процессе загрузки.
Для анализа состояния оборудования откройте окно «Выполнить» (клавиши Win + R), наберите devmgmt.msc и нажмите Enter. При появлении запроса от контроля учетных записей нажмите «Да» для входа с правами администратора.
Кликните правой кнопкой мыши на устройстве, которое вызывает ошибку, и выберите Свойства.
На экране свойств перейдите на вкладку Событие. Посмотрите самое последнее по времени состояние. Если сообщается, что устройство успешно установлено, значит с ним все в порядке. Но, если последней записи по времени указано, что устройство требует дальнейшей установки, перейдите к следующему шагу.
Последовательность загрузки
Нажимаем кнопку Power и смотрим, что же выводится на LED-dsiplay. У меня использовалась материнская карта Intel D945GCLF2, поэтому я ориентировался на список кодов, который используется в платах Intel []. При запуске, последовательность запуска процедур инициализации была следующей:
22, 23, 25, 28, 34, 12, 58, 50, 51, EB, 58, 92, 90, 94, 95, BB, B8, BA, 5A, 92, 90, 94, BB, BA, EB, BB, BA, 5A, BB, BA, E7, E9, и, наконец, 00
- 22 — Reading SPD from memory DIMMs
- 23 — Detecting presence of memory DIMMs
- 25 — Configuring memory
- 28 — Testing memory
- 34 — Loading recovery capsule
- 12 — Starting Application processor initialization
- 58 — Resetting USB bus
- 50 — Enumerating PCI busses
- 51 — Allocating resources to PCI bus
- EB — Calling Legacy Option ROMs
- …
- 58 — Resetting USB bus
- 92 — Detecting presence of keyboard
- 90 — Resetting keyboard
- 94 — Clearing keyboard input buffer
- 95 — Instructing keyboard controller to run Self Test (PS2 only)
- BB — reserved by Intel
- B8 — Resetting removable media
- BA — Detecting presence of a removable media (IDE, CD-ROM detection, etc.)
- 5A — Resetting PATA/SATA bus and all devices
- …
- E7- Waiting for user input
- E9 — Entering BIOS setup
- …
- 5A — Resetting PATA/SATA bus and all devices
- BA — Detecting presence of a removable media (IDE, CD-ROM detection, etc.)
- 00 — Ready to boot
После этого управление было передано BTX Loader и происходит обычный запуск FreeBSD.
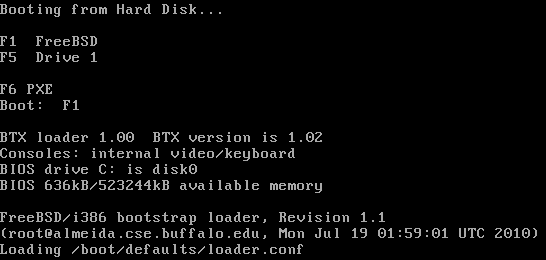
Рис 1. После инициализации BIOS управление передано BTX-загрузчику
FreeBSD система загружена и фунционирует
Как только все необходимые сервисы из rc.conf выполнились и мы зашли в систему, давайте посмотрим, как с точки зрения операционной системы выглядит устройство.
# pciconf -l
hostb0@pci0:0:0:0: class=0x060000 card=0x464c8086 chip=0x27708086 rev=0x02 hdr=0x00
vgapci0@pci0:0:2:0: class=0x030000 card=0x464c8086 chip=0x27728086 rev=0x02 hdr=0x00
none0@pci0:0:27:0: class=0x040300 card=0xd6048086 chip=0x27d88086 rev=0x01 hdr=0x00
pcib1@pci0:0:28:0: class=0x060400 card=0x00000000 chip=0x27d08086 rev=0x01 hdr=0x01
pcib2@pci0:0:28:2: class=0x060400 card=0x00000000 chip=0x27d48086 rev=0x01 hdr=0x01
pcib3@pci0:0:28:3: class=0x060400 card=0x00000000 chip=0x27d68086 rev=0x01 hdr=0x01
uhci0@pci0:0:29:0: class=0x0c0300 card=0x464c8086 chip=0x27c88086 rev=0x01 hdr=0x00
uhci1@pci0:0:29:1: class=0x0c0300 card=0x464c8086 chip=0x27c98086 rev=0x01 hdr=0x00
uhci2@pci0:0:29:2: class=0x0c0300 card=0x464c8086 chip=0x27ca8086 rev=0x01 hdr=0x00
uhci3@pci0:0:29:3: class=0x0c0300 card=0x464c8086 chip=0x27cb8086 rev=0x01 hdr=0x00
ehci0@pci0:0:29:7: class=0x0c0320 card=0x464c8086 chip=0x27cc8086 rev=0x01 hdr=0x00
pcib4@pci0:0:30:0: class=0x060401 card=0x464c8086 chip=0x244e8086 rev=0xe1 hdr=0x01
isab0@pci0:0:31:0: class=0x060100 card=0x464c8086 chip=0x27b88086 rev=0x01 hdr=0x00
atapci0@pci0:0:31:1: class=0x01018a card=0x464c8086 chip=0x27df8086 rev=0x01 hdr=0x00
atapci1@pci0:0:31:2: class=0x01018f card=0x464c8086 chip=0x27c08086 rev=0x01 hdr=0x00
ichsmb0@pci0:0:31:3: class=0x0c0500 card=0x464c8086 chip=0x27da8086 rev=0x01 hdr=0x00
re0@pci0:1:0:0: class=0x020000 card=0x00018086 chip=0x816810ec rev=0x02 hdr=0x00
none1@pci0:4:0:0: class=0x118000 card=0x00000000 chip=0x001cb00c rev=0x05 hdr=0x00
Listing 1. Команда pciconf показывает устройства, доступные системе
Видим, что помимо интегрированных устройств – видео и сетевой карт – присутствует также устройства, для которых не загружены драйверы: none0@pci0:0:27:0 и none1@pci0:4:0:0
Запустим pciconf в более информативном режиме:
# pciconf -lv | grep none -A3
none0@pci0:0:27:0: class=0x040300 card=0xd6048086 chip=0x27d88086 rev=0x01 hdr=0x00
vendor = ‘Intel Corporation’
device = ‘IDT High Definition Audio Driver (BA101897)’
class = multimedia
—
none1@pci0:4:0:0: class=0x118000 card=0x00000000 chip=0x001cb00c rev=0x05 hdr=0x00
vendor = ‘IC Book Labs’
device = ‘IC80+PCI POST Diagnostics Card’
class = dasp
Listing 2. Информация в расширенном режиме для устройств без драйверов
Отлично. Первое устройство, для которого не нашлось драйвера – это HD аудио-модуль. И второе – наша POST-карта. Убедимся, что драйвер для диагностической карты действительно не загружен.
# dmesg | grep pci4
pci4: <ACPI PCI bus> on pcib4
pci4: <dasp> at device 0.0 (no driver attached)
Listing 3. Во FreeBSD нет драйвера для диагностической POST-карты IC80+PCI
По большому счету, функционал у карты достаточно простой – показывать на дисплеях, что отправлено в порт 0x80 и 0x81. Поэтому мы в состоянии написать его самостоятельно. Чем и займемся в следующей секции.
Установка драйвера беспроводной сети Intel PROSet
Если для доступа в интернет использует адаптер Intel Dual Band Wireless, то при постоянных отключениях Wi-Fi, скорее всего, возникли проблемы с драйвером. Как оказалось, ошибка возникает после автоматической установки обновления, которое включает несовместимый драйвер для беспроводного адаптера.
Для решения проблемы нужно его скачать и установить с официального сайта.
- Наберите в поисковике «скачать Intel proset» и перейдите на сайт, указанный на рисунке.
- Затем на странице выберите утилиту, в соответствии установленной на ПК версией Windows и загрузите.
- После загрузки запустите исполняемый файл и следуйте инструкциям на экране для установки Intel PROSet.
- Затем перезагрузите компьютер и проверьте, устранена ли ошибка.
Как решается ошибка с кодом 28, для разных устройств
Если вы мой постоянный читатель, то помните, что нечто подобное мы уже видели, на клиентских операционных системах Windows (7 по 10), там мы с вами решали ошибку с запуском устройства и кодом 10. Где мы так же делали, танцы с бубном при установке драйверов.
Код 28 с отсутствующими драйверами, похож на другие разновидности, и требует правильную инсталляцию, нужных драйверов. ОС Windows, может такое показывать на разных девайсах:
- Принтеры и сканеры
- Различные USB устройства
- Сетевые и звуковые карты
Но нужно понимать, что алгоритм решения везде одинаковый, его отличие в том, что вам нужно будет искать драйвера на разных сайтах производителей.
Какие еще варианты есть?
т.к. эта статья информационная и я описываю конкретно свой случай, не факт что он подойдет Вам, поэтому я опишу еще некоторые варианты которые могут Вам помощь когда вместо видеокарты пишет базовый видеоадаптер.
Обновление windows
Windows 10 стала почти Linux система когда ты ее ставишь нужно только ее подключить к интернету и она сама скачает самые последние и актуальные обновления на все устройства компьютера и системы, поэтому это у нас будет первым вариантом
Поиск драйверов по ИД оборудованию
Для этого нам понадобиться скопировать из контекстного меню Базового видеоадаптера Microsoft его номер ИД оборудования, для этого нажмите по любой из записей ПКМ и скопируйте первую строчку из списка, далее заходите на сайт https://devid.info/ и в поиске вставляем что скопировали.
В моем случае это строчка PCI\VEN_10DE&DEV_128B&SUBSYS_128B10DE&REV_A1
Автоматический поиск драйвера Snappy Driver
Самым по моему мнению последним вариантом который можно использовать это использование сторонних программ для автоматического поиска и установки драйверов оборудования такие как: Snappy Driver Installer, IOBit Driver Booster, Driver Pack Solution и другие.
Для этого скачиваете их с официального сайта и устанавливаете на своем компьютере, но я не сторонник таких методов, по мне проще переставить windows))
Избавляемся от «Код 28» по нашему алгоритму
Перед загрузкой вам необходимо установить название вендора, в моем примере у меня был SafeNEt USB SuperPRO, об этом писал диспетчер устройств, в скриншоте выше, но может получиться так, что устройство будет неизвестным, в таком случае вендора можно узнать, по «Соответствующему ИД устройства»
Посмотреть «Соответствующему ИД устройства» можно в диспетчере устройств, щелкнув правым кликом по нужному и перейдя в его свойства, там на вкладке «Сведения», выберите в свойствах «Соответствующее ИД устройства», это будет код похожий на PCI\VEN_1106&CC_0C0010. Вбиваете его в поисковую систему и получаете понимание того, что это за вендор.
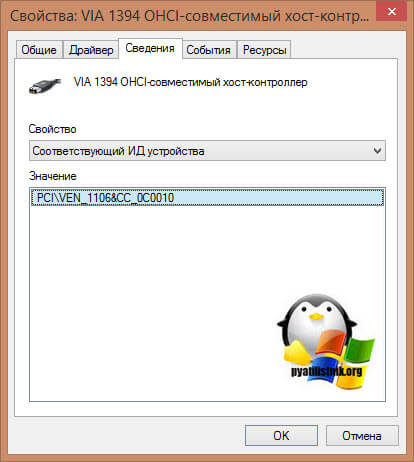
, где можно загрузить драйвера SafeNEt USB SuperPRO
Скачать драйвера исправляющие код 28 у SafeNEt USB SuperPRO, можно в самом низу. На текущий момент это версия 7.6.5 (Sentinel System Driver installer)
Если вы по каки-то причинам не можете его загрузить с официального сайта, то можете скачать драйвер Sentinel System Driver installer 7.6.5 у меня с mail
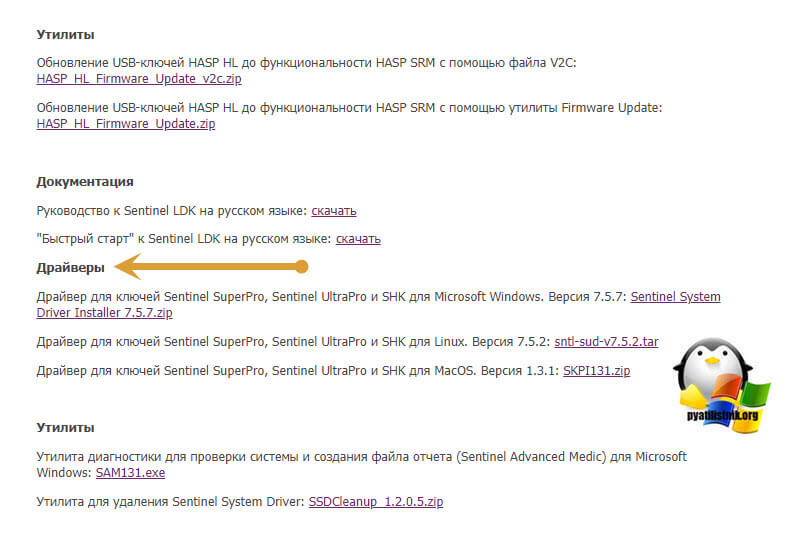
Далее производим установку драйверов, ОБЯЗАТЕЛЬНО ОТСОЕДИНИТЕ ТОКЕН. Я буду устанавливать для USB-токена, вы для своего устройства, думаю это не должно у вас вызвать сложностей. Чаще всего, это простой мастер инсталляции, с нажатием нескольких кнопок далее.
Установка драйверов Sentinel System Driver installer 7.6.5
Пробуем исправить код ошибки 28 в Windows, путем установки свежей версии драйверов. Запускаем установщик. На первом окне, он предлагает мне произвести Update, соглашаемся.
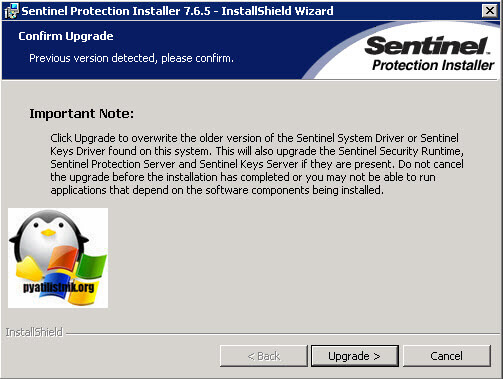
Далее следует принять лицензионное соглашение.
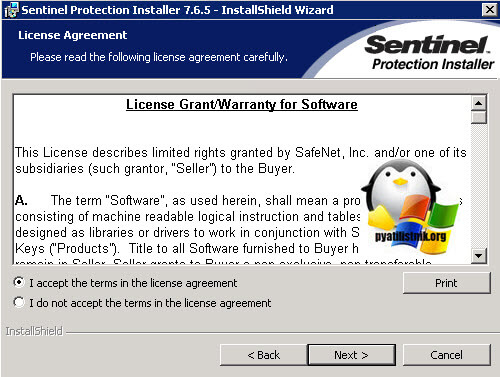
Далее в мастере установки Sentinel Protection нажимаем кнопку «Next»
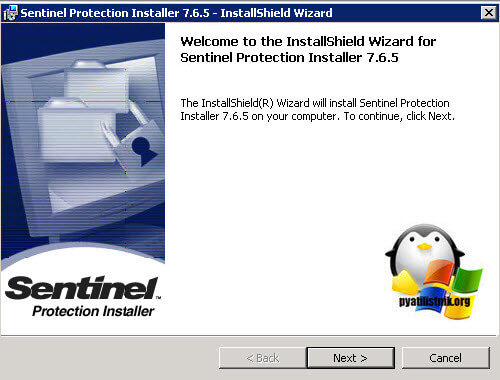
Оставляем «Complete» установку.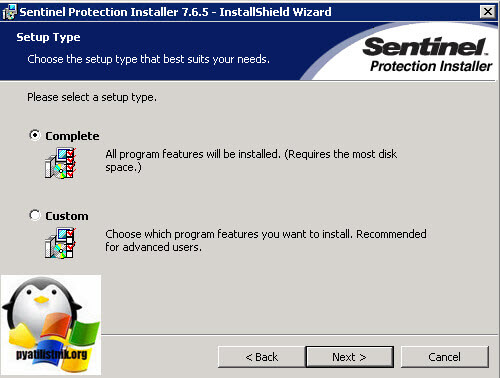
Для завершения установки нажмите «install»
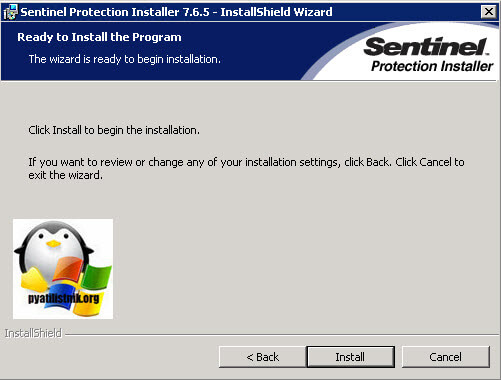
Будут внесены настройки в брандмауэр Windows.
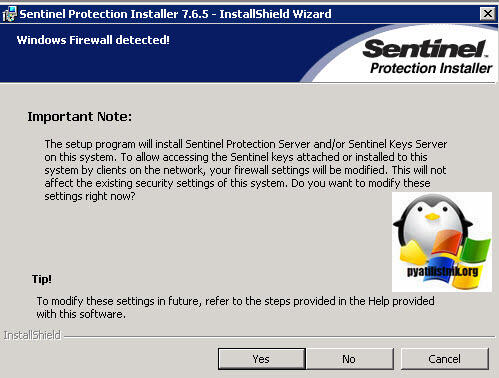
Все драйвера установлены, теперь, чтобы проверить, что ушла ошибка,что для устройства не установлены драйверы (код 28), выполните перезагрузку и не забудьте воткнуть ваш USB-токен.
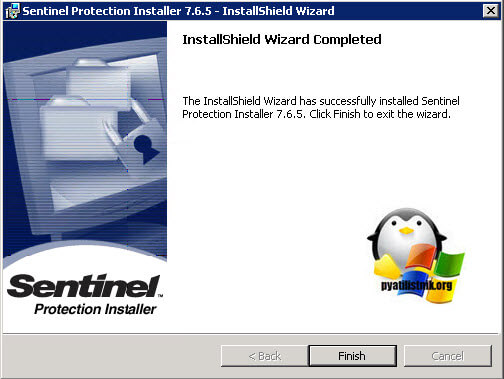
После перезагрузки, переходим в диспетчер устройств и проверяем статус вашего устройства, как видите мой SafeNEt USB SuperPRO, теперь не имеет предупреждений и кода 28, говорящего, что не установлены драйвера на устройство.

Утилита Remote USB Hub Viewer, так же определило правильно USB-токен.
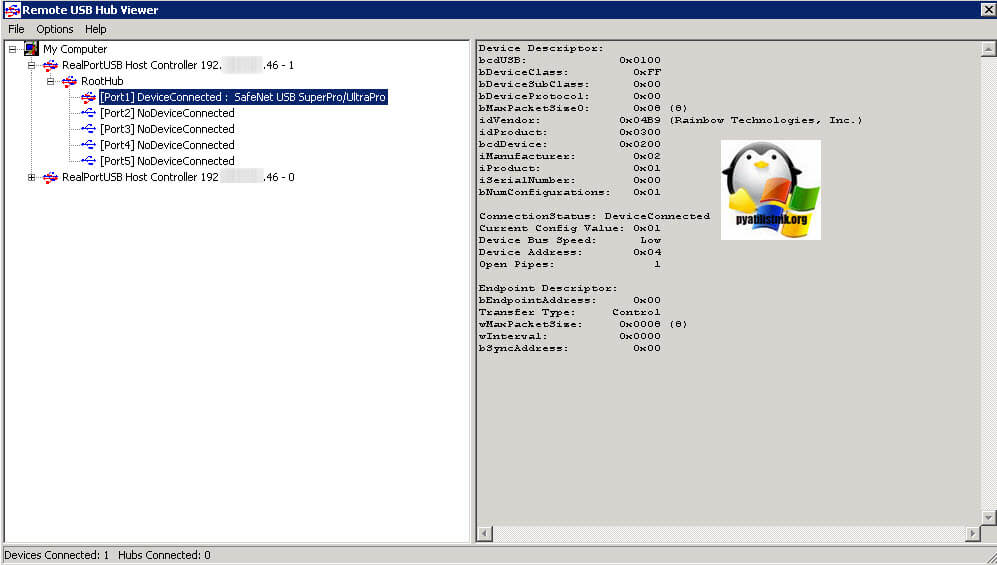
Ответы (2)
Этот ответ помог 5 польз.
Это помогло устранить вашу проблему?
К сожалению, это не помогло.
Великолепно! Спасибо, что пометили это как ответ.
Насколько Вы удовлетворены этим ответом?
Насколько Вы удовлетворены этим ответом?
Благодарим за отзыв.
спасибо за проявленный интерес к моему вопросу. ПОДРОБНОСТИ:
РАСПОЛОЖЕНИЕ – PCI-шина 2, устройство 0, функция 3
Для устройства не установлены драйверы. (Код 28)
СВОЙСТВА- поставщик- нет данных; версия- нет данных;.
В СВОЙСТВА ОСНОВНОГО СИСТЕМНОГО УСТРОЙСТВА/СОБЫТИЯ/: Устройство установлено( NULL Driver )/
СВЕДЕНИЯ: Установка драйвера NULL Driver для экземпляра устройства с ИД PCI\VEN_14E4&DEV_16BF&SUBSYS_06471025&REV_10\4&B3293E0&0&03E0 завершена со следующим состоянием: 0xE0000203.
ТО ЕСТЬ- ОШИБКА УСТАНОВКИ.
ТО ЕСТЬ- ИД ОБОРУДОВАНИЯ-
PCI\VEN_14E4&DEV_16BF&SUBSYS_06471025&REV_10
PCI\VEN_14E4&DEV_16BF&REV_10 PCI\VEN_14E4&DEV_16BF PCI\VEN_14E4&CC_088000 PCI\VEN_14E4&CC_0880 PCI\VEN_14E4 PCI\CC_088000 PCI\CC_0880
код проблемы – 0000001С
флаги конфигурации – 00000040
PCI\VEN_14E4&DEV_16B5&SUBSYS_06471025&REV_10\4&b3293e0&0&00E0
PCI\VEN_14E4&DEV_16BC&SUBSYS_06471025&REV_10\4&b3293e0&0&01E0
PCI\VEN_14E4&DEV_16BE&SUBSYS_06471025&REV_10\4&b3293e0&0&02E0
последний известный родительский объект-
PCI\VEN_8086&DEV_1E10&SUBSYS_06491025&REV_C4\3&11583659&0&E0
имя объекта физического устройства-\Device\NTPNP_PCI0014
Этот ответ помог 7 польз.
Это помогло устранить вашу проблему?
К сожалению, это не помогло.
Великолепно! Спасибо, что пометили это как ответ.
Насколько Вы удовлетворены этим ответом?
Системные требования
Для того чтобы приложение, о котором шла речь в статье, могло спокойно работать на вашем компьютере, понадобится машина с такими техническими характеристиками.
- Центральный процессор: 1.4 ГГц.
- Оперативная память: от 2 Гб.
- Пространство на жестком диске: от 50 Мб.
- Платформа: Microsoft Windows x64 Bit.
Что ж, после того как инструкция прочитана, вы можете переходить к делу и скачивать программу, а также сам драйвер по отдельности.
| Разработчик: | Intel |
| Информация обновлена и актуальна: | 2021 год |
| Название: | Идентификатор устройства |
| Платформа: | Windows 7 |
| Язык: | Русский |
| Лицензия: | Бесплатно |
| Пароль к архиву: | bestsoft.club |
Обновление Windows
Если проблема возникла после перехода на Windows 10 из предыдущей версии, скорее всего, увидите эту ошибку, поскольку система еще не завершила установку некоторых ожидающих обновлений. Для этого нужно перейти в раздел Центра обновления WIndows и принудительно их установить.
Откройте окно «Выполнить» (Win + R), наберите для перехода в Центр управления Windows команду ms-settings:windowsupdate.
В правой части окна кликните на кнопку «Проверка наличия обновлений». Следуйте инструкциям на экране до завершения обновления системы.
Когда ОС полностью обновится, вернитесь на вкладку «Событие» того устройства, которому требовалась дальнейшая установка, и посмотрите его последнее состояние.
Решаем проблему
В виде подробной пошаговой инструкции давайте рассмотрим, как устранить проблему, которая возникла на вашем ПК.
Установка драйвера
Первый вариант предусматривает установку драйвера в ручном режиме. Давайте рассмотрим, как это работает:
- Первое, что нужно будет сделать, это перейти в самый конец инструкции и нажать кнопку, которая позволит скачать архив с драйвером. Воспользовавшись паролем, распаковываем архив. Дальше при помощи двойного левого клика запускаем распаковку драйвера.
- Теперь нам нужно выбрать путь, куда будут распакованы папка с драйвером, а затем нажать на отмеченную кнопку.
- Через несколько мгновений распаковка будет завершена, и мы сможем перейти непосредственно к инсталляции драйвера для устройства PCIVEN_8086&DEV_1C22_SUBSYS_844d1043&REV_05.
- Утверждаем доступ к администраторским полномочиям, нажав на «Да».
- Теперь переходим в то место, в которое вы распаковали файлы драйвера. Открываем каталог и запускаем установку ПО.
Сразу после установки перезагрузите компьютер и попробуйте, ушла ли проблема.
Автоматическая инсталляция
Существует специальное приложение, которое в автоматическом режиме находит все устаревшие или неустановленные драйверы и устанавливает их. При работе с данной программой от пользователя требуется всего лишь 2 раза нажать мышкой на кнопку. Давайте разберемся, как это сделать:
- Опять же, переходим в самый конец странички и скачиваем архив с программой. Распаковываем папку с установочным дистрибутивом и запускаем инсталляцию.
- Первое, что нужно будет сделать, это выбрать язык установки. Жмем на «ОК».
- Дальше выбираем режим установки, указываем язык приложения, устанавливаем ярлыки и включаем автоматическую активацию. Запускаем процесс, нажав на кнопку, отмеченную цифрой «4».
- Если нужно, присутствует возможность изменить путь установки. Так или иначе, после этого запускаем инсталляцию программы.
- Дожидаемся, пока приложение будет установлено на наш ПК или ноутбук.
- Теперь, когда все готово, мы можем начинать работать с программой. Для этого открываем Driver Booster и жмем кнопку поиска всех имеющихся проблем. Когда драйверы будут найдены, отмечаемых их флажками и запускаем автоматический процесс обновления.
В результате в зависимости от быстродействия вашего соединения с сетью, рано или поздно все драйверы будут скачаны и установлены на компьютер.
Способ 1: ID чипсета
Перед тем как перейти к загрузке драйверов, требуется определить модель чипсета. Проще всего сделать это с помощью ID устройства, что также будет основным способом загрузки служебного ПО.
- Вызовите «Диспетчер устройств» любым приемлемым методом, например, через средство «Выполнить»: нажмите сочетание клавиш Win+R, напишите команду devmgmt.msc и кликните «ОК».
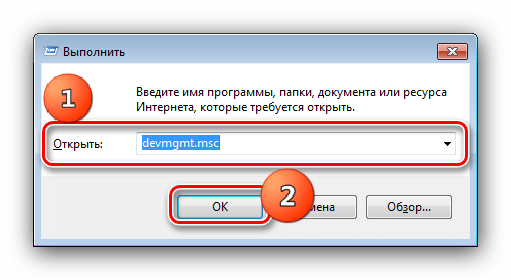
После запуска оснастки откройте категорию системных устройств, найдите требуемую позицию, затем щёлкните по ней правой кнопкой мыши и выберите «Свойства».
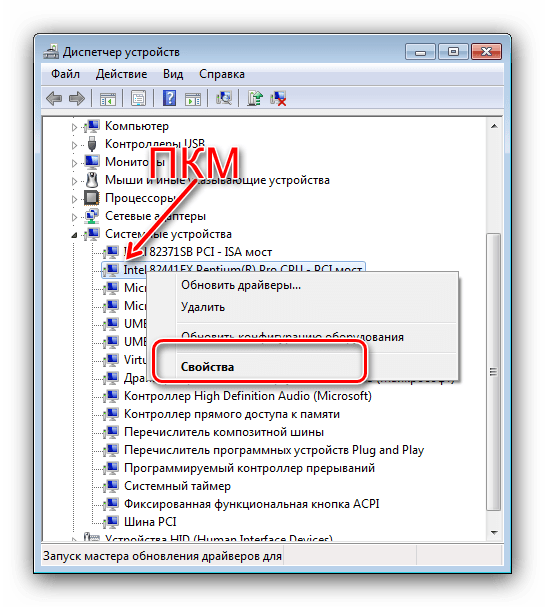
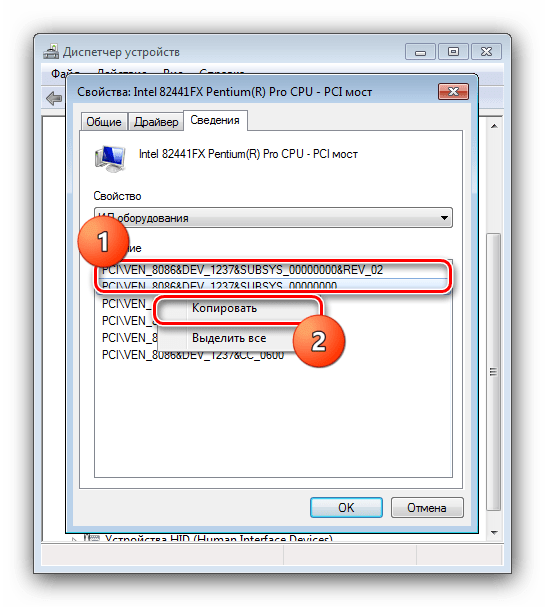
Скопировав данные, воспользуйтесь одним из сервисов определения модели по ID – например, DevID. Введите в поисковике ресурса значение, полученное на предыдущем шаге, и нажмите «Искать».
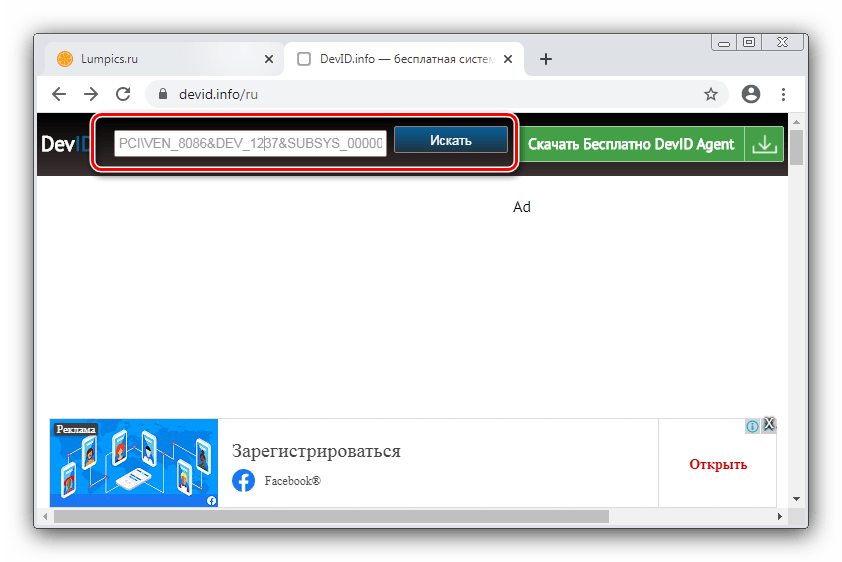
Одним из результатов и будет искомая модель. Отсюда же и можно скачать драйвер.
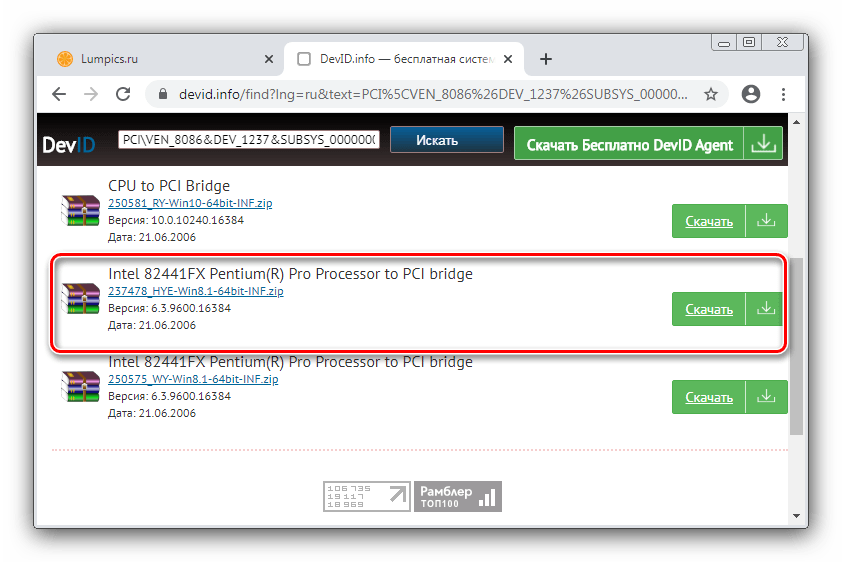
Intel Intel(R) HD Graphics SGPC Драйверы
-
Имя оборудования:
Intel(R) HD Graphics SGPCТип устройства:
ДругиеManufactures:
IntelВерсия драйвера:
10.23.00.2672Дата выпуска:
24 May 2019Размер файла:
479.3KBСистема:
Windows 10, Windows 11 64-bitИдентификатор оборудования:
PCI\VEN_8086&DEV_9DC8&SUBSYS_72708086, PCI\VEN_8086&DEV_A348&SUBSYS_72708086 -
Имя оборудования:
Intel(R) HD Graphics SGPCТип устройства:
ДругиеManufactures:
IntelВерсия драйвера:
25.20.100.7155Дата выпуска:
22 Aug 2019Размер файла:
692.8KBСистема:
Windows 10, Windows 11 64-bitИдентификатор оборудования:
PCI\VEN_8086&DEV_43C8, PCI\VEN_8086&DEV_43C8&SUBSYS_72708086, PCI\VEN_8086&DEV_9D71&SUBSYS_72708086, PCI\VEN_8086&DEV_9DC8&SUBSYS_72708086, PCI\VEN_8086&DEV_A0C8, PCI\VEN_8086&DEV_A0C8&SUBSYS_72708086, PCI\VEN_8086&DEV_A171&SUBSYS_72708086, PCI\VEN_8086&DEV_A2F0&SUBSYS_72708086, PCI\VEN_8086&DEV_A348&SUBSYS_72708086 -
Имя оборудования:
Intel(R) HD Graphics SGPCТип устройства:
ДругиеManufactures:
IntelВерсия драйвера:
26.20.100.6890Дата выпуска:
17 May 2019Размер файла:
698.8KBСистема:
Windows 10, Windows 11 64-bitИдентификатор оборудования:
PCI\VEN_8086&DEV_9D71&SUBSYS_72708086, PCI\VEN_8086&DEV_A171&SUBSYS_72708086, PCI\VEN_8086&DEV_A2F0&SUBSYS_72708086 -
Имя оборудования:
Intel(R) HD Graphics SGPCТип устройства:
ДругиеManufactures:
IntelВерсия драйвера:
26.20.100.6911Дата выпуска:
28 May 2019Размер файла:
686.2KBСистема:
Windows 10, Windows 11 64-bitИдентификатор оборудования:
PCI\VEN_8086&DEV_9D71&SUBSYS_72708086, PCI\VEN_8086&DEV_9DC8&SUBSYS_72708086, PCI\VEN_8086&DEV_A171&SUBSYS_72708086, PCI\VEN_8086&DEV_A2F0&SUBSYS_72708086, PCI\VEN_8086&DEV_A348&SUBSYS_72708086 -
Имя оборудования:
Intel(R) HD Graphics SGPCТип устройства:
ДругиеManufactures:
IntelВерсия драйвера:
26.20.100.6912Дата выпуска:
28 May 2019Размер файла:
706.5KBСистема:
Windows 10, Windows 11 64-bitИдентификатор оборудования:
PCI\VEN_8086&DEV_9D71&SUBSYS_72708086, PCI\VEN_8086&DEV_9DC8&SUBSYS_72708086, PCI\VEN_8086&DEV_A171&SUBSYS_72708086, PCI\VEN_8086&DEV_A2F0&SUBSYS_72708086, PCI\VEN_8086&DEV_A348&SUBSYS_72708086 -
Имя оборудования:
Intel(R) HD Graphics SGPCТип устройства:
ДругиеManufactures:
IntelВерсия драйвера:
26.20.100.7000Дата выпуска:
27 Jun 2019Размер файла:
707.8KBСистема:
Windows 10, Windows 11 64-bitИдентификатор оборудования:
PCI\VEN_8086&DEV_9D71&SUBSYS_72708086, PCI\VEN_8086&DEV_9DC8&SUBSYS_72708086, PCI\VEN_8086&DEV_A171&SUBSYS_72708086, PCI\VEN_8086&DEV_A2F0&SUBSYS_72708086, PCI\VEN_8086&DEV_A348&SUBSYS_72708086 -
Имя оборудования:
Intel(R) HD Graphics SGPCТип устройства:
ДругиеManufactures:
IntelВерсия драйвера:
26.20.100.7158Дата выпуска:
23 Aug 2019Размер файла:
699.0KBСистема:
Windows 10, Windows 11 64-bitИдентификатор оборудования:
PCI\VEN_8086&DEV_43C8, PCI\VEN_8086&DEV_43C8&SUBSYS_72708086, PCI\VEN_8086&DEV_9D71&SUBSYS_72708086, PCI\VEN_8086&DEV_9DC8&SUBSYS_72708086, PCI\VEN_8086&DEV_A0C8, PCI\VEN_8086&DEV_A0C8&SUBSYS_72708086, PCI\VEN_8086&DEV_A171&SUBSYS_72708086, PCI\VEN_8086&DEV_A2F0&SUBSYS_72708086, PCI\VEN_8086&DEV_A348&SUBSYS_72708086
Как узнать код драйвера
Установленные в компьютере устройства передают системе информацию о типе устройства, производителей и прочее. С помощью встроенной утилиты «Диспетчер устройств» (ДУ) эти данные можно посмотреть. В Windows открыть его можно несколькими способами.
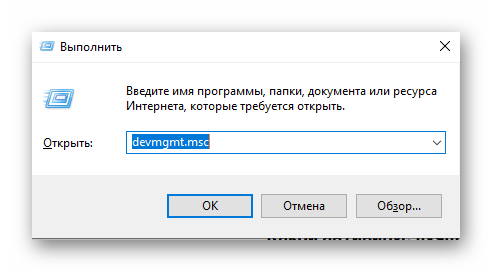
В окне программы необходимо раскрыть дерево интересуемого оборудования и через ПКМ отобразить его параметры.
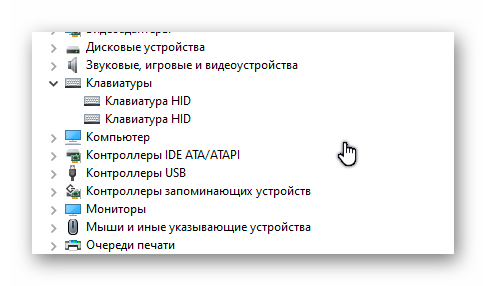
Выберите вкладку «Сведения» и в окне можно будет посмотреть идентификатор или код устройства. Каждая часть его несёт в себе определённый смысл и помогает системе определить, как работать с данным устройством.
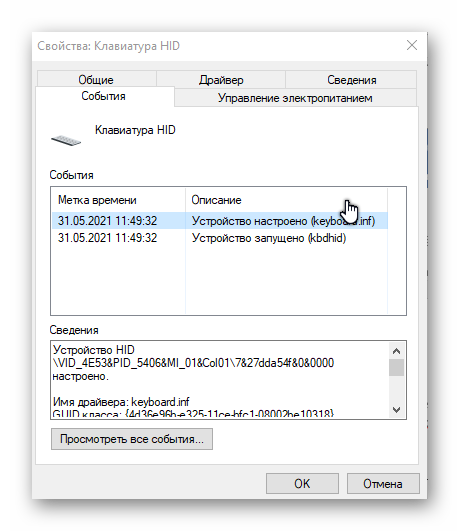
В последней версии Windows организован автоматический поиск по драйверам. Кроме этого после установки нового оборудования система сама пытается найти необходимое ПО для работы ПК.
Что делать, если драйвер установился, но оборудование не работает
Каждое устройство обязательно должно быть совместимо с версией системы, установленной на компьютере. В ином случае он попросту не будет работать. На практике нередко встречаются случаи, когда пользователи не могут настроить свой компьютер после установки новой ОС Windows. К примеру, создатели старой материнской платы закрыли её производство. И больше уделяют времени новым разработкам, которые востребованы в текущий момент времени. Последняя версия ПО старой мат. платы поддерживается только Windows Vista или седьмую версию.

И не сможет работать на Windows 8 или 10. В таком случае у пользователя два варианта – либо вернуться к поддерживаемой версии системы, либо купить новую материнскую плату. Окончательный ответ на вопрос о поддерживаемой версии системы можно получить на сайте производителя оборудования. Мануалы и технические характеристики существуют в архивной версии даже для устаревших устройств. А ресурс можно найти по названию компании.
В глубину
Системные инженеры начинают обычно знакомство с техникой с самого низа, т.е. с уровня firmware, в примении к семейству IBM PC-совместимых комьютеров, известным как PC BIOS. И поднимаясь всё выше по архитектурной лестнице, достигают уровня прикладного програмиста. Современные тенденции обучения показывают, что молодые специалисты зачастую хорошо представляют, как программировать UI-интерфейс, но впадают в панику при использовании терминов Low-Level Programming и x86 BIOS-calls. Очень зря, т.к. и первый, и второй термин достаточно активно используются при каждом старте FreeBSD. Давайте займемся более плотно описанием процесса загрузки операционной системы. Здесь и далее мы будем рассматривать x86-системы.
Итак, при подаче питания запускается CPU. Почти сразу происходит инициализация памяти. И вектор управления передается на адрес 0xFFFF0, либо на 0xFFFF.FFF0. Оба варианта правильны, т.к. при начальной инициализации, x86-совместимый процессор должен находиться в так называемом real-mode. На месте этого адресного пространства, а именно – от 0xE0000 до 0xFFFFF, в тот момент находится область памяти FlashROM. Где хранятся процедуры для инициализации различных компонентов PC – портов RS232, LPT, USB; также есть проверки правильности функционирования шин PCI и ISA.
Кроме перечисленных физических портов, в каждой системе должен быть и виртуальный диагностический порт 0x80. В него PC BIOS, например, AwardBIOS или PhoenixBIOS, в начале выполнения каждой процедуры пишет определенный номер, который можно прочитать на диагностическом оборудовании (его рассмотрим чуть позже). И присутствуют, наконец, процедуры для загрузки операционной системы, в частности векторы прерывания int 0x13, 0x18, 0x19.
Все эти процедуры написаны, как правило, на ассемблере и поэтому предполагается, что получаемый бинарный код является оптимальным, с точки зрения времени его исполнения процессором.
Если все указанные подсистемы работают нормально, то следующий шаг – это настройка вектора int 0x19, так, чтобы можно было загрузить FreeBSD BTX Loader. Который в свою очередь загрузит саму систему. До этого момента работает firmware-код. И если у вас вдруг утром FreeBSD работала, а к вечеру отказывается загружаться, то определить, что же именно отказало в аппаратном обеспечении без внешней помощи трудно. Это может быть испорченный чип памяти, либо сгоревший USB-порт, который не проходит инициализацию. Либо просто испортились конденсаторы на плате. Вот в такой-то ситуации на помощь и приходит диагностическое оборудования, а именно POST (Power-On Self Test) карта. Ее задача – вывести на семисегментный индиктор номер процедуры, которая исполняется во FlashROM. Имея под рукой список кодов вы всегда можете сказать, какой компонент отказал и что нужно поменять.
PCIVEN_8086&DEV_8C22&SUBSYS_85341043&REV_05
У любого оборудования имеется собственный уникальный ID-адрес, с помощью которого можно определить конкретную модель и фирму производителя. Также благодаря этим данным пользователь способен самостоятельно находить подходящие версии драйверов в интернете. Если у вас нет дистрибутива драйвера, но в свойствах девайса вы нашли адрес PCIVEN_8086&DEV_8C22&SUBSYS_85341043&REV_05, то с помощью данного руководства сможете решить проблему с ПО. Сначала мы разберемся, какому устройству принадлежит данный ID, а затем рассмотрим процедуру установки драйвера.
Что означает данный ID?
Каждому устройству, подключенному к компьютеру, присвоен уникальный номер. По нему пользователи могут самостоятельно определить девайс, если он по каким-либо причинам не распознается операционной системой. Если в свойствах оборудования вы нашли PCIVEN_8086&DEV_8C22&SUBSYS_85341043&REV_05, то следует обратиться с данным ID в поисковик. В большинстве случаев вы увидите только первую часть комбинации, но именно она и определяет принадлежность к устройству.

Данный номер относится к устройству SM Bus Controller. Название компонента расшифровывается как System Management Bus Controller. Девайс служит для обмена информацией между чипами системы. Вариант, установленный в вашем компьютере, зависит от производителя и конкретной модели чипсета.
Из этого можно сделать вывод, что драйвер SM Bus Controller можно установить с помощью ПО для материнской платы. Давайте подробнее рассмотрим данную процедуру.
Как найти и установить драйвер?
Итак, сначала вам необходимо удалить старый драйвер, если он имеется на компьютере. Для этого зайдите в «Диспетчер устройств» и найдите SM Bus Controller, в свойствах которого был данный ID. Через контекстное меню или вкладку «Драйвер» удалите устройство. Затем перезапустите компьютер.
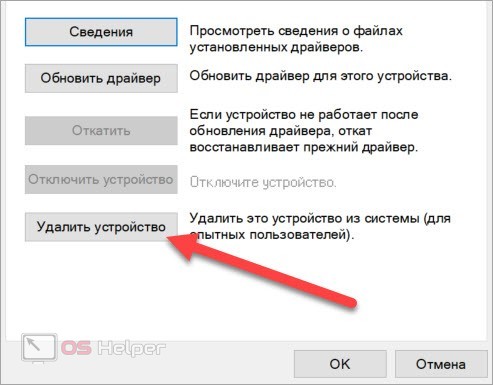
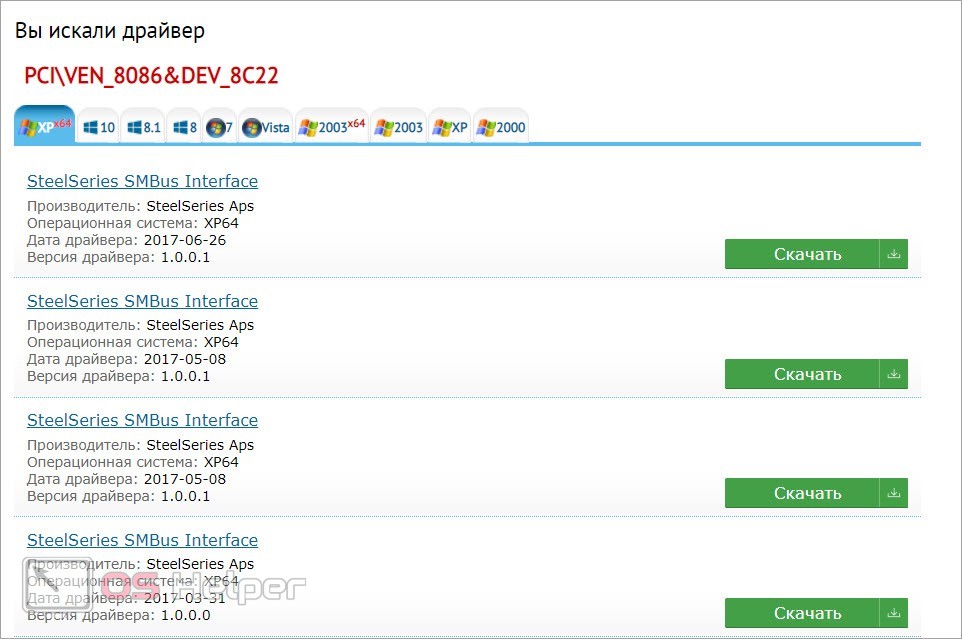
Если вы не хотите искать драйвер вручную, то воспользуйтесь DriverPack Solution. Данная программа найдет компоненты с отсутствующими или устаревшими драйверами, скачает актуальные версии и установит их автоматически. Вам останется только перезапустить компьютер.
Завершающий шаг – инсталляция драйвера контроллера. Если вы все же нашли ПО самостоятельно, то запустите исполняющий файл от имени администратора и следуйте инструкции. Драйвер чипсета должен инсталлироваться точно так же, как и любая другая программа. После завершения процедуры обязательно перезапустите компьютер!
Дополнительные средства
У большинства производителей чипсетов есть специальные утилиты для установки обеспечения для наборов микросхем. Например, у Intel данное средство называется Chipset Software Installation Utility. Загрузить программу можно по представленной ссылке.
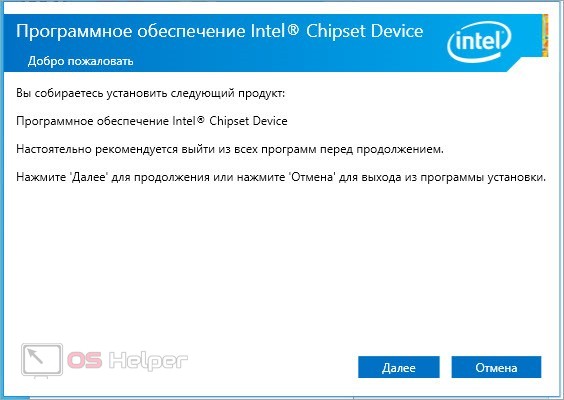
Утилита попросит закрыть все файлы и приложения перед инсталляцией. Затем вам нужно принять условия лицензии и ждать, пока средство установит нужные файлы.
Prepping the .INF file
For the I211 we need to edit the .inf file and for the I217V, 218V and 219V we’ll edit the e1d65x64.inf file in note pad or your editor of choice. You’ll find it in the NDIS65 folder: C:\SysAdmin\PROWinx64\PRO1000\Winx64\NDIS65. The 65 in the folder and file names identifies our OS version (Windows 10 / Windows Server 2016).
But how do we know what .inf file to edit? We grab the hardware ID’s from the properties of our NIC or NICS.
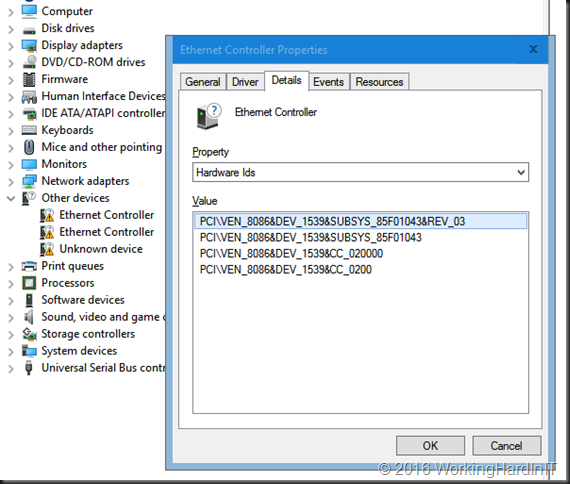
Below you see the Hardware IDs for mu I218V. The I211 has PCI\VEN_8086&DEV_1539&SUBSYS_85F01043&REV_03 and my Iv218V has PCI\VEN_8086&DEV_15A1&SUBSYS_85C41043&REV_05.
Drop the PCI\ from the beginning of the string and everything from the “&” on at the end. So for the I211 we’ll use VEN_8086&DEV_1539 and for the I218V we’ll use VEN_8086&DEV_15A1. We throw these ID strings into some PowerShell we run in our C:\SysAdmin\PROWinx64\PRO1000\Winx64\NDIS65 folder.
Get-ChildItem -Path “C:\SysAdmin\IntelWindows10Drivers21.1\PRO1000\Winx64\NDIS65” `
-recurse | Select-String -pattern “ven_8086&dev_1539” | group path | select name
Get-ChildItem -Path “C:\SysAdmin\IntelWindows10Drivers21.1\PRO1000\Winx64\NDIS65” `
-recurse | Select-String -pattern “ven_8086&dev_15A1” | group path | select name
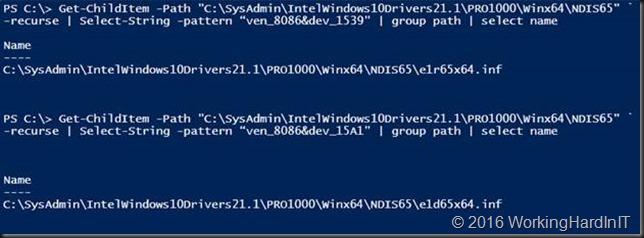
So for my I218V I open op the e1d65x64.inf file in notepad++
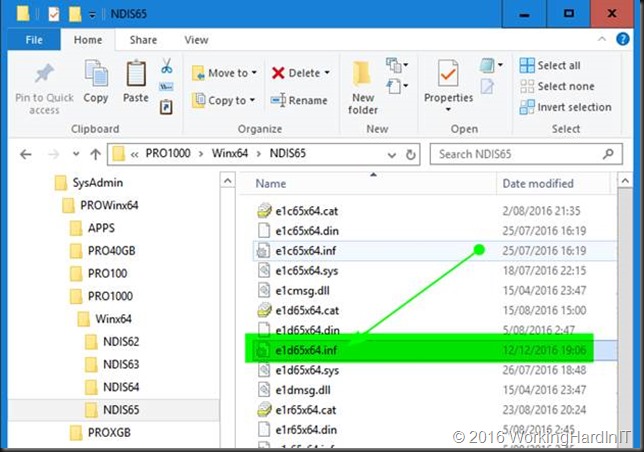
I search for section and I edit the content of that section by deleting everything in it.
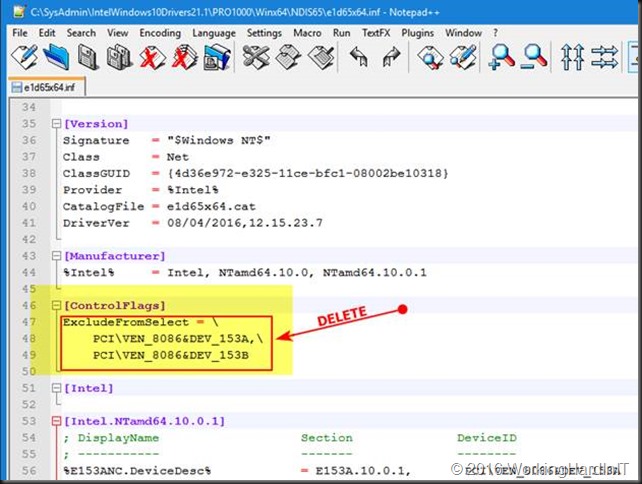
So it looks likes
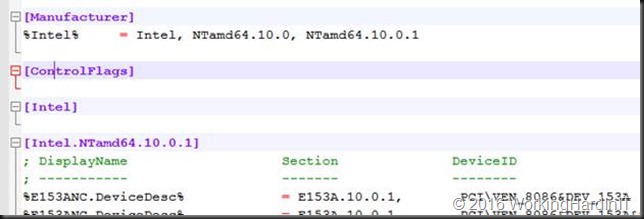
Then I search for section and I copy everything in there (I don’t bother to only copy the entries for my particular NIC or so.
Copy everything under that heading
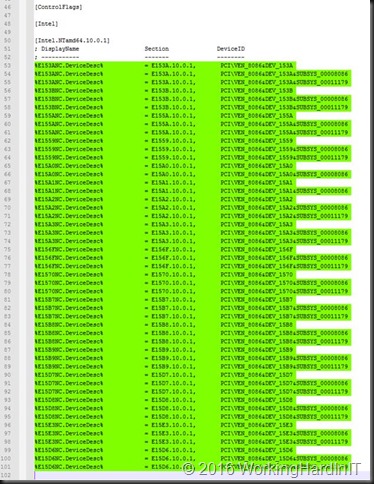
I then search for section and I paste what I just copied from section nicely underneath what’s already in there.
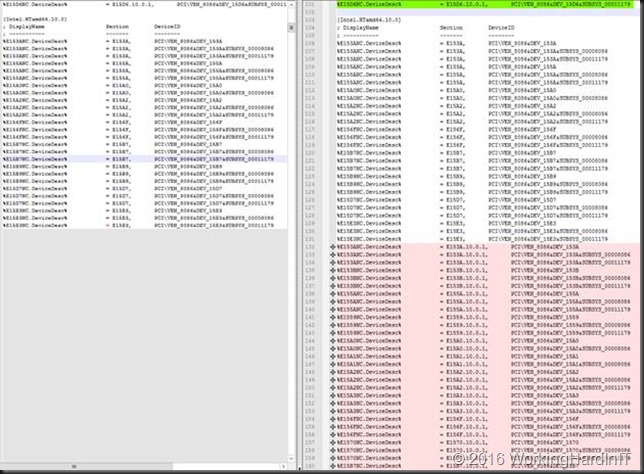
Save the file. Basically, you’re done here.
Как обновить или установить драйвер автоматически
В процессе поиска обновлений для системных приложений Windows также занимается поиском недостающих драйверов. Если обнаружит новое оборудование или определит, что оно нуждается в обновлении. Пользователь также может самостоятельно запустить диспетчер устройств и попытаться найти новый драйвер из этой программы.
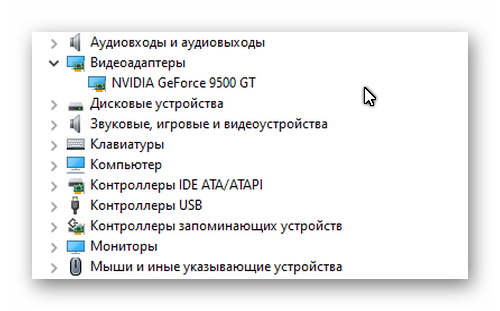
Как запустить диспетчер, описано в первой главе. Раскройте оборудование и выберите модель правой кнопкой. Найдите пункт «Обновить» и подтвердите автоматический поиск ПО через сеть Интернет.
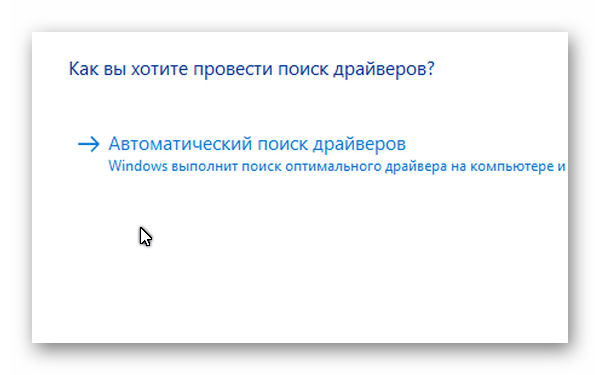
Данный программный модуль через несколько секунд даст ответ на ваш запрос. Если есть новая или актуальная версия драйвера, система загрузить его в ПК и установит. И через несколько минут можно продолжить работу.
Видеоинструкция
Как скачать драйвер для PCI\VEN_8086&DEV_8C22&SUBSYS_8534&rev_05, а также для других неизвестных устройств в компьютере, смотрите в этом видео.







![[решено:] что делать если вместо видеокарты пишет базовый видеоадаптер майкрософт?](http://tiniatov.ru/wp-content/uploads/9/2/6/9262454b3cd1fec918a7ef52eb37c171.jpeg)
























