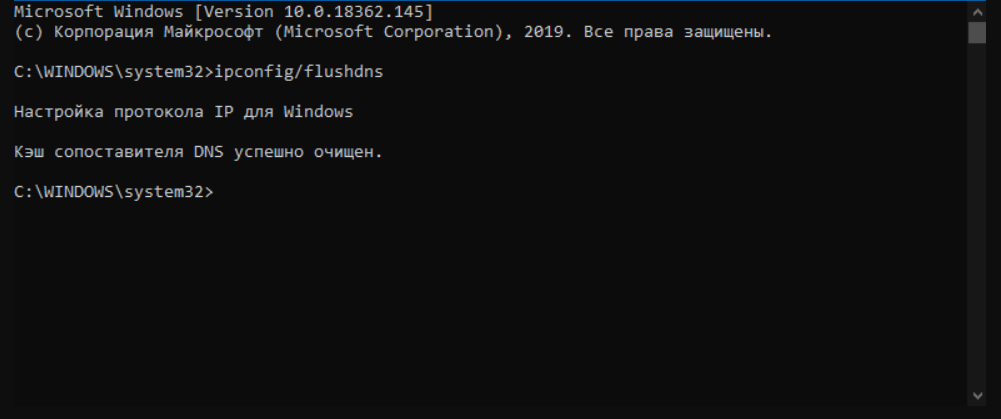HWMonitor
Возможно, самая популярная программа для просмотра температуры настольного компьютера или ноутбука. Подробно показывает все данные о CPU — напряжение, тактовую частоту, данные о вентиляторах и, что нас больше всего интересует — температуру ядер (как вместе, так и по отдельности). Также приложение умеет обновлять драйвера. Интерфейс HWMobitor минималистичен, вся нужная информация выводится на одной странице.
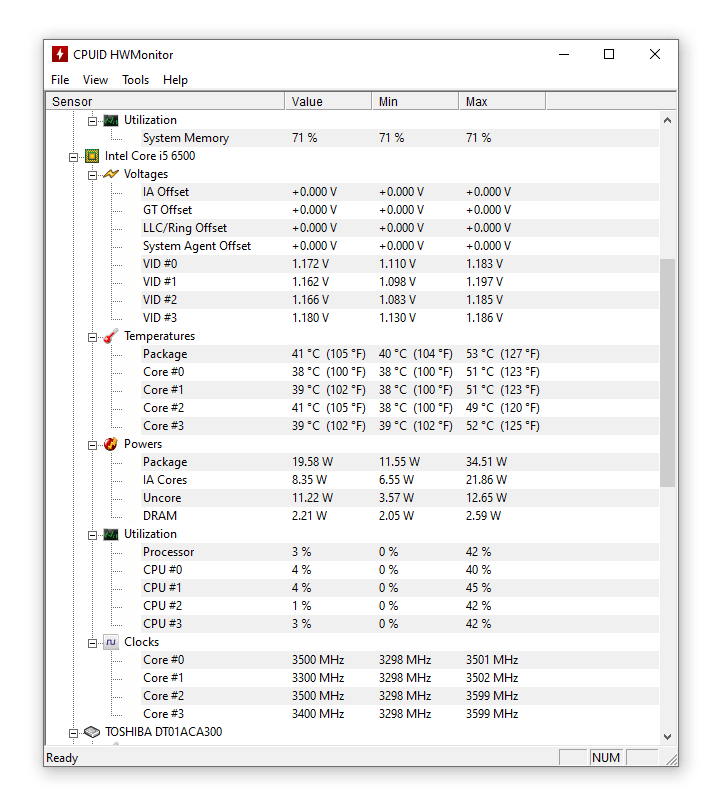
Чтобы посмотреть температуру процессора:
- Откройте приложение;
- Найдите строчку, в которой указана марка вашего процессора;
-
В графе «Temperatures» будут указаны температуры отдельных ядер, а также средняя
температура компьютера.
Без программ
В Windows 10 отсутствует удобная штатная утилита для проверки и мониторинга CPU. Однако измерить температуру можно через BIOS или командную строку, если у пользователя нет желания дополнительно скачивать специальную программу.
Для поверки температуры CPU в меню BIOS (UEFI) необходимо следовать инструкции:
- Запустить настройки Биоса: перезагрузить компьютер, и с момента его включения до загрузки операционной системы зажать специальную комбинацию клавиш, которая зависит от типа ПК. Это может быть клавиша Delete (Del), F1, F2, F8, F10 или F Чтобы узнать, какую именно кнопку нажимать, нужно посмотреть на надпись на экране, которая появляется при каждой загрузке ОС. На дисплее может отобразиться что-то вроде «Press F2 to setup» или «Press Del for setup».
- Для того чтобы процесс запуска BIOS завершился успешно, нужно в момент включения ПК несколько раз тапнуть на ключевую клавишу – интервал между нажатиями не должен превышать 2 секунды.
- Меню Биоса варьируется в зависимости от ПК. Как правило, все вкладки на английском языке. Интерфейс представляет собой комбинацию из сине-белых цветов. На каждой вкладке располагаются определенные системные параметры, значение которых можно менять вручную. Навигация в разных версиях Биоса строится по одному принципу: чтобы переходить между разделами, достаточно нажимать на стрелки «Влево» и «Вправо». После перехода в нужный раздел для выбора того или иного элемента следует использовать стрелки «Вниз» и «Вверх». Изменение параметров осуществляется посредством нажатия на «Enter».
- После загрузки Биоса необходимо перейти при помощи стрелки во вкладку «Power» и посмотреть на параметр «Hardware Monitor». Также этот параметр может иметь название «Status» или же «PC Health Status», а в большинстве современных ПК параметр temperature расположен в левой части экрана настроек. Однако в старых устройствах данный параметр в принципе отсутствует.
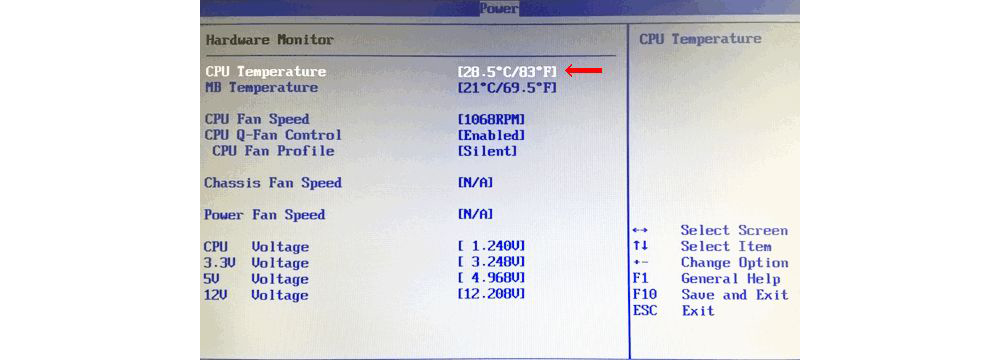
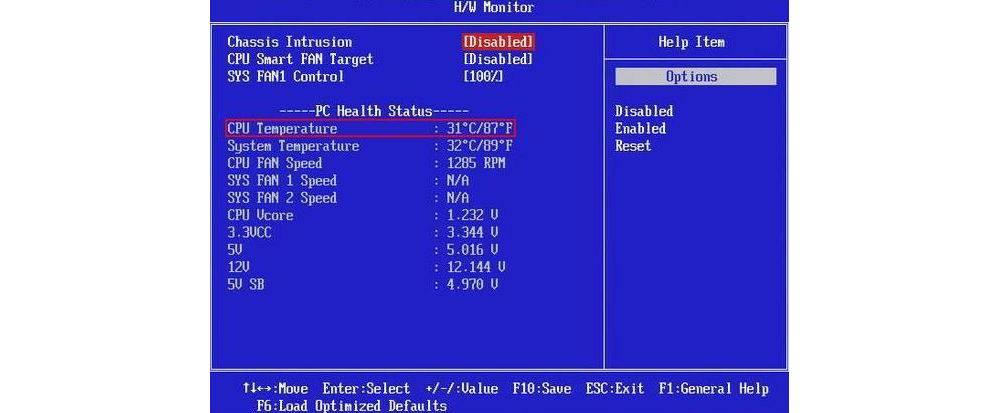
- Для выхода из Биоса без сохранения текущих настроек нажать на клавишу Esc.
Второй вариант проверки CPU – использовать командную строку (command line) или Windows PowerShell. Но нужно сразу сделать оговорку: данный способ работает далеко не на всех ПК.
Чтобы запустить командную строку от имени Администратора, необходимо:
- Щелкнуть по значку Виндовса, который находится в левом нижнем углу дисплея (на панели задач), правой кнопкой мышки. Выбрать опцию «Найти». Ввести в поле для поиска команду CMD. На экране отобразится результат поиска.
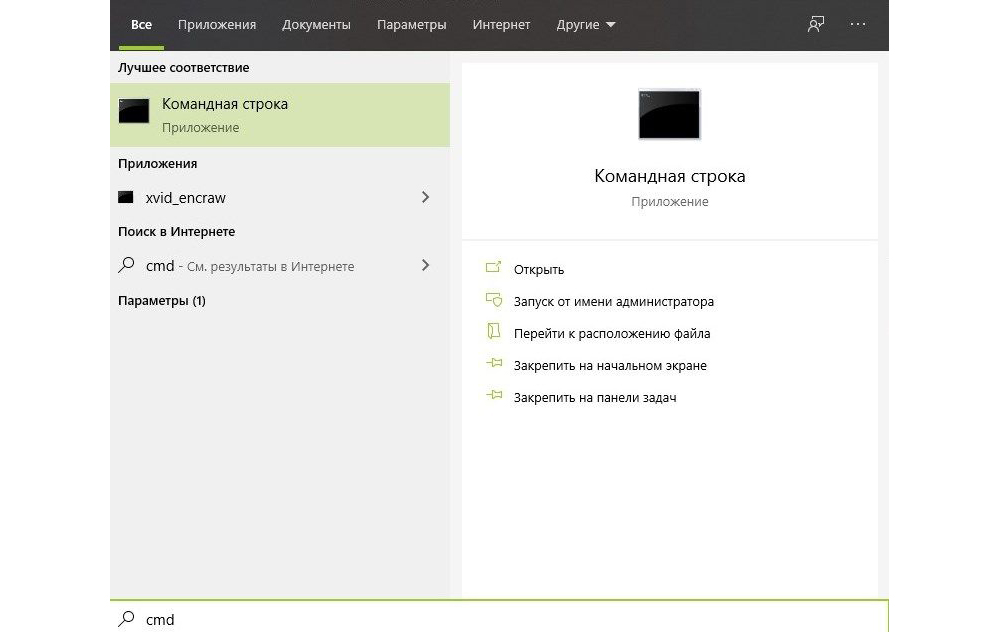
- Выбрать опцию «Запуск от имени администратора», клацнув по ней левой кнопкой мыши. Высветится уведомление «Разрешить этому приложению вносить изменения на вашем устройстве?». Нажать «Да». В открывшемся окошке CMD ввести следующее значение: wmic /namespace:\\root\wmi PATH MSAcpi_ThermalZoneTemperature get CurrentTemperature, после чего тапнуть на «Enter».
- Спустя пару секунд в поле CurrentTemperature отобразится одна или несколько температур в Кельвинах.
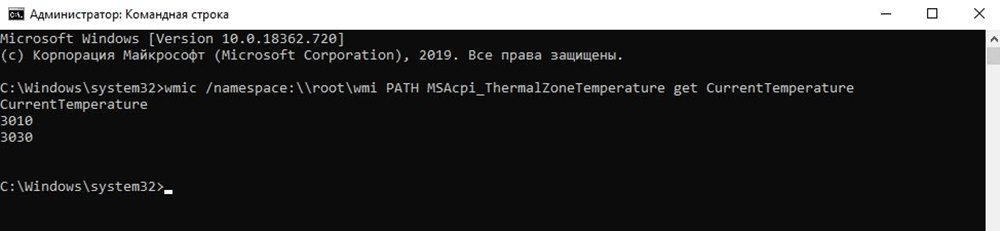
- Для перевода в привычную систему измерений потребуется поделить имеющийся показатель CurrentTemperature на 10 и отнять от него 273,15. Полученное значение является искомой температурой в градусах Цельсия.
Для запуска PowerShell необходимо:
- Кликнуть на «Пуск» правой кнопкой мышки. В раскрывшемся перечне команд выбрать Windows PowerShell (администратор). Подтвердить нажатием на «Да» разрешение приложению вносить изменения на устройстве.
- Здесь следует использовать другую команду, а именно: get-wmiobject msacpi_thermalzonetemperature -namespace «root/wmi».
- В результате выполнения команды появится температура в Кельвинах (в поле CurrentTemperature).
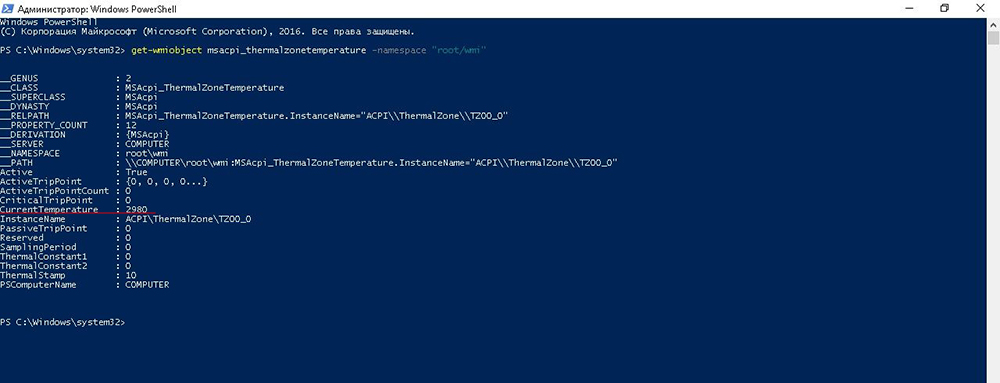
- Чтобы перевести значение в градусы по Цельсию, разделить CurrentTemperature на 10 и отнять от него 273.15.
Если при выполнении указанных манипуляций в меню CMD / PowerShell отображается один и тот же параметр CurrentTemperature, или возникают ошибки, значит, на данном ПК способ не работает.


Какова оптимальная температура?
В режиме ожидания и при одновременной работе нескольких программ на ПК / ноутбуке на базе AMD или Intel температура CPU должна составлять 30-50°C, 45°C – в идеале. Конечно, в зависимости от конкретной модели устройства данные показатели могут отличаться. Так, у CPU с разблокированным множителем наблюдаются более высокие границы допустимой температуры. В режиме высокой нагрузки показатель может достигать максимум – 95°C. При этом нужно понимать: чем выше значение, тем меньше срок полезного использования центрального процессора. Соответственно, при превышении лимита в 70-75°C необходимо сразу же принимать превентивные меры по снижению нагрузки на CPU.
Снизить нагрузку на процессор можно самостоятельно, принимая во внимание следующие рекомендации:
Способ второй: способ более точный, но долгий, т.е под нагрузкой = в процессе работы
Температуры в простое (когда компьютер почти не используется, — это одно). А вот под нагрузкой и в стресс-состоянии — это другое. Поэтому для снятия показания температур мы воспользуемся проверенной временем программой — тяжеловесом под названием AIDA (бывший Everest).
Для начала немного о самой программе. AIDA — это, пожалуй, единственная программа, которая может рассказать о Вашем компьютере вообще всё, начиная от того, какой у Вас процессор, операционная система и заканчивая тем, открыт ли у Вас в данный момент корпус системного блока, сколько миллионов транзисторов в вашей видеокарте и какие тапочки на Ваших ногах сейчас одеты (про тапочки конечно шутка ;)). Подробно об этой действительно великолепной программе я писал в другой статье, а пока вернемся к тому, для чего мы хотели её использовать, — для определения температуры компонентов системы.
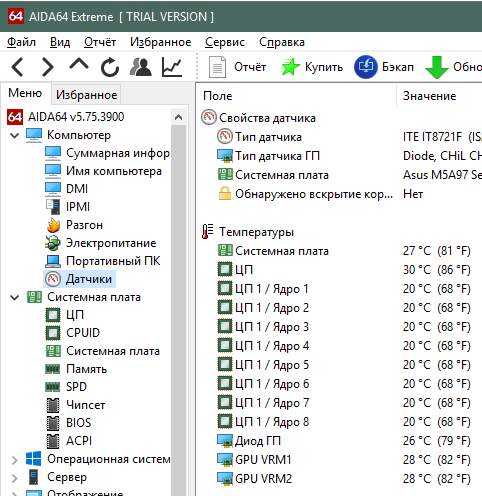
В открывшейся большой и страшной программе (кстати она на русском) надо перейти на вкладку «Компьютер — Датчик». Там Вы увидите все температуры компонентов Вашего компьютера.
Перейдем к непосредственному использованию.
Способы проверить температуру процессора и видеокарты
Несколькими способами может быть произведена проверка температуры процессора и видеокарты. Они включают в себя использование самой системы, а также внешних программ для Windows 10, 8, 7, XP или Linux. Выбрав для себя оптимальный вариант, вы без труда сможете следить за работой своего ПК и не перегружать его лишними рабочими процессами. Выбирайте любой понравившийся и увеличивайте производительность за несколько шагов.
Через BIOS
Рабочая температура процессора легко проверяется с помощью Bios. Попасть в него легко. Просто выполните указанные действия, чтобы стало понятно, как узнать температуру вашего процессора:
- При загрузке ПК или ноутбука нажмите F2. Иногда используется клавиша Del. Это зависит от типа материнской платы.
- Найдите в настройках Bios раздел Power. Если не видите такого слова, то ищите Monitor.
- Вся необходимая информация будет видна на экране.
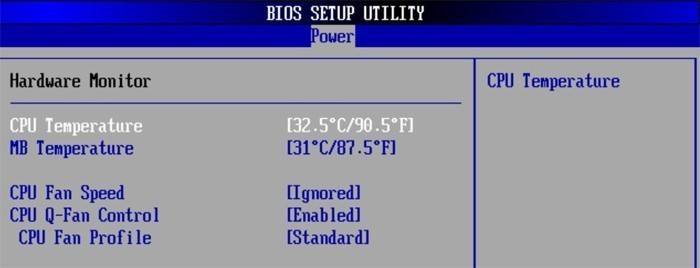
Мониторинг с помощью бесплатных программ
Чтобы померить температуру, можно использовать внешние программы. Рекомендуется скачать следующие:
- Speccy;
- AIDA64;
- Core Temp;
- HWMonitor;
- CPU-Z.
Программа для измерения температуры ПК Speccy не только поможет вам отслеживать работу процессора, но и выдаст полную информацию о вашем компьютере. С помощью нее вы всегда сможете подобрать правильные запчасти, которыми улучшите производительность своей машины. Программа легко устанавливается, не занимает много места, отвечает всем необходимым требованиям клиента.
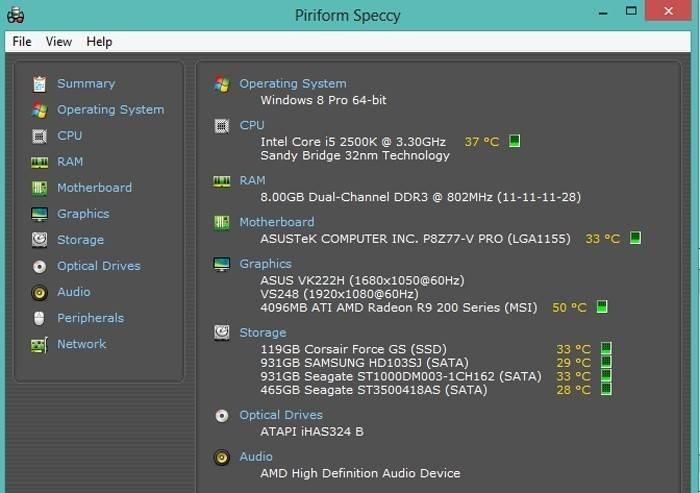
Программа для мониторинга температуры процессора и видеокарты AIDA64 со схожими качествами порадует приятным интерфейсом. Благодаря ей вы будете всегда в курсе состава компьютера: программы, железо, ОС, количество ядер, внешние устройства. Считается одной из самых удобных. AIDA64 произведет замер показателей процессора и видеокарты одним «кликом». Графический индикатор, удобное отображение необходимых показателей помогут вам бережнее относиться к своему ПК.
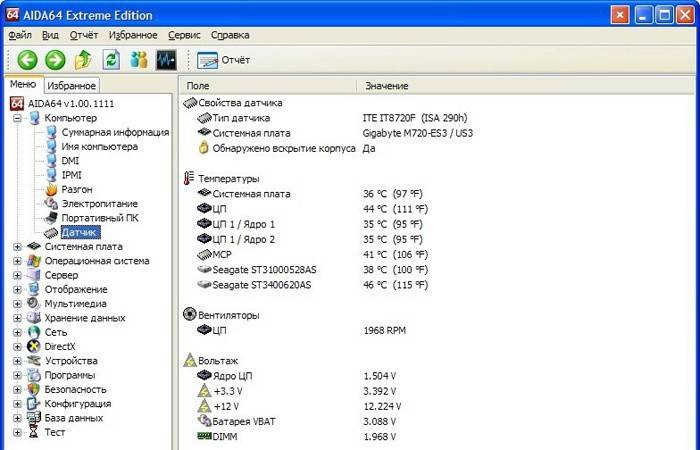
Определение температуры с помощью утилит Core Temp или HWMonitor менее популярно, но это вовсе не означает, что программы показывают неправильные данные или неверное количество запущенных процессов. Просто утилиты меньше используются любителями технологий. Обычному пользователю однозначно понравится удобный интерфейс, легкая установка, большие возможности этих программ. Подходят тем, кто выбрал в качестве операционной системы Ubuntu Linux.
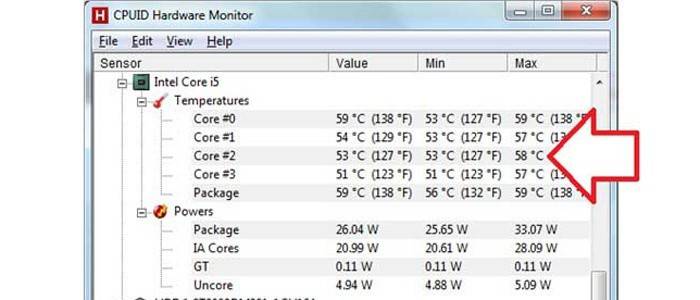
Еще одна программа для более глубокого изучения вашего ПК – EVEREST Ultimate Edition. С помощью ПО вы сможете провести тестирование, диагностику и настройку для оптимальной работы вашего компьютера или ноутбука. Идеально подходит для тех, кто разбирается в компьютерах. Выдает более 100 страниц подробной информации о состоянии операционной системы. Тест запускается одним «кликом».
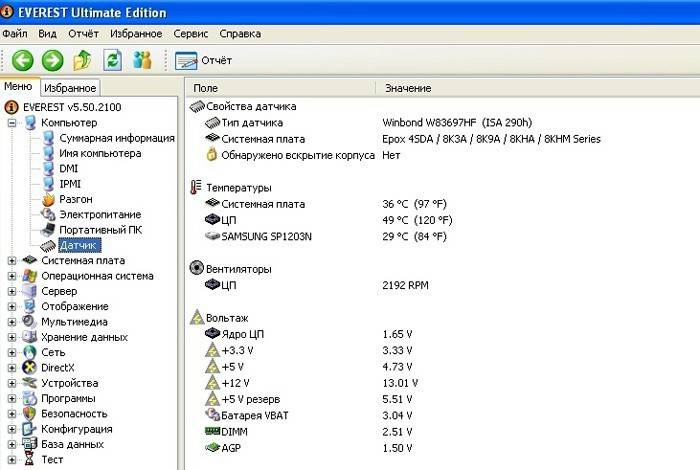
С помощью гаджетов для Windows
Кроме программ, которые требуют постоянного контроля и отслеживания, температурный показатель узнают с помощью специальных гаджетов. Часто они находятся на рабочем столе, что совсем не мешают вашей работе. Одним из таких является GPU Observer, который подходит для моделей видеокарт NVIDIA и AMD. Он является стандартным, уже установленным на ваш ПК. Если у вас его нет, то установите этот датчик на Windows и узнавайте температуру в считанные секунды.
GPU Observer имеет приятный интерфейс и показывает самые необходимые данные о работе персонального компьютера. Если вы заметили, что программы открываются медленно, страницы обозревателя тормозят – обратитесь к этому приложению и посмотрите температуру. Возможно, она уже выше нормального показателя, и пора произвести осмотр вашего ПК.

Каких температур следует опасаться?
Давайте детально посмотрим на температуры, которых стоит избегать.
Для температур процессора.
Потолком, откуда начинаются проблемы (например, подтормаживания), я привык считать 60 (и более) градусов. Температуру в 65-80 градусов считаю достаточно критической, т.к. начинается так называемый троттлинг (а именно, режим пропуска тактов, т.е. процессор специально начинает работать в несколько раз слабее, пропуская такты, дабы снизить свою температуру), аварийная перезагрузка\самовыключение компьютера и т.п
Проще говоря, важно следить, чтобы температура процессора не перебиралась за планку в 55 градусов, а лучше и в 45-50. Нормальными температурами я считаю 35-40 градусов в простое и 45-55 при 100% многочасовой нагрузке
Многие неплохо разбирающиеся в этом люди будут спорить, но я и по сей день считаю, что чем ниже температура, тем выше производительность, а именно процессор с температурой в 30 градусов справится со своей задачей быстрее, чем процессор с температурой в 50, само собой при условии, что оба процессора одинаковой мощности.
Для температур материнской платы.
В идеале температура чипсета не должна превышать 35 градусов. На практике терпимы температуры 40-45, для некоторых моделей плат до 55. Вообще с перегревом чипсетов на материнских платах почти не сталкивался, посему бояться особо нечего.
Для температур видеокарты.
Здесь всё зависит от того, насколько она мощная, что это за модель, какой тип охлаждения на ней установлен и для каких целей она вообще предназначена (например: для игр, для работы, или для медиацентра). Для современных видеокарт температуры в 65-75 градусов в полной многочасовой нагрузке, — это нормально. Для относительно стареньких моделей это может быть критично
Посему при появлении первых признаков перегрева (о том, какие они бывают, читайте ниже) следует обратить пристальное внимание на температурные режимы и систему охлаждения видеокарты.
Температуры внутри корпуса. Не многие знают, но температура воздуха в корпусе играет очень важную роль, так как от неё зависят температуры всех компонентов системы, ибо кулеры обдувают все корпусным воздухом
К сожалению, замерить точную корпусную температуру не получится, но настоятельно рекомендуется установить несколько кулеров вдув-выдув в корпусе.
Жесткие диски.
Нормальная температура для жестких дисков — это всё, что ниже 35-45 градусов, но, в идеале держать оную в разы ниже, а именно в районе 30.
Давайте пойдем далее.
Что делать, если обнаружен перегрев компьютера?
Если Вы уже столкнулись с проблемой перегрева, то решений не так много, но всё же.. Собственно, вот они:
- Первое и самое зачастую эффективное решение, — это почистить пыль во всех радиаторах под кулерами. Если страшно, то лучше доверить это дело специалисту с руками (речь идет не о сомнительных сервисах компьютерной помощи, а о смыслящих друзьях) или дождаться в самое ближайшее время моей статьи с наглядными пошаговыми фото;
- Второе решение, — открыть крышку корпуса. Этот способ ускорит рассеивание теплого воздуха и, как следствие, сбросит температуру всех компонентов на несколько градусов. Однако не рекомендую держать корпус открытым подолгу, ибо это в n раз ускоряет забивание кулеров пылью и снижает эффективность охлаждения, а так же увеличивает скорость износа кулеров;
- Третье, — снизить температуру окружающей среды компьютера. Решение несколько странное, но в целом логичное. Как это сделать? Кондиционер или вентилятор в комнате вполне поспособствуют этому;
- Четвертое, — отрегулируйте скорость вращения кулеров (вентиляторов) охлаждения в компьютере, что вполне можно сделать без лишних усилий и программным путем, используя статью SpeedFun:
Более подробный материал о ней мы писали по этой вот ссылке; - Пятое, следующее из четвертого (но уже не как временное решение), — установить более мощные системы охлаждения (добавить кулеров в корпус, сменить систему охлаждения на процессоре и т.п.).
На сим всё.
Когда нужно проверять температуру процессора и видеокарты?
Первым сигналом необходимости срочного охлаждения является громкий шум, издаваемый системой охлаждения. При перегреве значительно повышается уровень энергопотребления, а это легко заметить по снижению времени автономной работы ноутбука.
Периодически контролировать нагрев CPU и производить его своевременное охлаждение нужно по следующим причинам:
- если температура процессора превысит допустимую норму, то могут начаться всевозможные системные сбои, автозапуск (или, наоборот, внезапное закрытие) программ, самопроизвольные перезагрузки компьютера, снизится время автономной работы ноутбука, заметно повысится износ компонентов;
- в случае частых перегревов возникают механические повреждения, которые могут привести к выходу из строя оборудования и необходимости замены CPU. Так, покупка и установка базового процессора типа AMD Ryzen 5 1600X обойдется минимум в 10 000 руб., а игровой Intel Core i7-4790 стоит порядка 25 000 руб. – слишком высокая плата за беспечность.
Что перегревается, когда и чем это опасно
Выше я описывал общие параметры, по которым можно определить, что компьютер перегревается. Ниже поведаю как вычислить, что именно в нём имеет, так сказать, не свою температуру:
- Наиболее вероятно, что перегревается процессор, если Вас «выкидывает» на рабочий стол из игр и программ. Проще говоря, приложение само собой закрывается.
- Наиболее вероятно, что перегревается процессор, если компьютер ни с того ни с сего перезагружается.
- Вероятность 30 на 70, что перегревается материнская плата или блок питания, если компьютер ни с того ни с сего выключается.
- Наиболее вероятно, что перегревается видеокарта (или её память), если в играх и трехмерных приложениях Вы видите так называемые артефакты (искажения изображения, неверная цветовая гамма, выпадающие текстуры, всякие посторонние палки\квадраты и т.п.)
- Появление синих экранов смерти может говорить о перегреве любых компонентов. Чаще всего это процессор. Потом всё остальное.
Конечно, это всего лишь вероятность и совсем не факт, что при этих симптомах обязательно виноват перегрев. В каждом случае надо все проверять, анализировать и выявлять.
Оптимальная или высокая температура процессора
У каждого процессора собственные показатели температуры, при которых он может работать. Узнать о них можно на сайте производителя.
Но есть некоторые общие цифры, на которые также можно опираться, вот небольшая шпаргалка для вас. Избегайте высокой температуры, несмотря на то, что в процессор встроена защита (после определенной температуры он просто отключится, чтобы не сгореть). Длительная работа в режиме форсажа может привести к быстрому износу CPU.
- Температура ниже 60 ° C (по Цельсию): отличный показатель, придерживайтесь этих цфир!
- От 60 ° C до 70 ° C : процессор все еще работает нормально, но есть повод задуматься. Если температура процессора продолжает расти со временем, необходимо стереть пыль с ПК.
- От 70 ° C до 80 ° C : это достаточно высокая температура, характерная для разгона. Если вы не разгоняли процессор, обязательно проверьте, работают ли вентиляторы, и нет ли пыльных комков, забивающих поток воздуха в вашей системе.
- От 80 ° C до 90 ° C : слишком жарко для процессора. Проверьте ваше оборудование на наличие сломанных вентиляторов или накопление пыли, и, если вы разгоняете процессор, проверьте настройки, особенно напряжение. Одно примечательное исключение: более мощные процессоры ноутбуков достигают рекордных 80 градусов во время игрового процесса, и в этот момент они начинают снижать производительность.
- 90 ° C : опасная температура, срочно принимайте меры, описанные выше!
Аппаратные решения
Кроме программных способов, есть и другие варианты проверки компьютера на перегрев. Для поверхностного измерения подойдет инфракрасный термометр. Он мгновенно показывает температуру компонентов, но обладает сильной погрешностью. Годится для экстренной диагностики.
Измерение видеокарты портативным IR термометром
Есть также встраиваемые в корпус системы температурного контроля. Это устройства, которые вставляются в отсек 5.25″, обычно используемый для DVD привода. В комплекте к ним поставляются несколько датчиков, которые позволяют измерить температуру видеокарты, жёсткого диска и других комплектующих, а также регулировать вращение вентиляторов.
Встроенный блок контроля вентиляторов Aerocool
Средства аппаратного мониторинга рекомендуются в случаях, когда компьютер используется в качестве сервера и к нему не подключен монитор. Или, если вы увлечены моддингом, и ваш компьютер представляет из себя стильный предмет интерьера.
Игроманам рекомендую рассмотреть к покупке внешнюю панель управления вентиляторами NZXT Sentry LXE, которая красиво смотрится на столе и выполняет функцию контроля за кулерами ПК. Во время игр можно увеличить скорость вращения воздушных охлаждающих систем или задать ограничения.
Панель управления NZXT Sentry LXE
Бонусом прикрепляю полезное видео:
Windows PowerShell или командная строка
Есть еще 2 метода: утилита Windows PowerShell, либо командная строка. Рассмотрим оба способа по порядку. Главное, что стоит знать — это стандартные средства операционной системы — они без установки дополнительного софта или обновлений Windows.
Откройте PowerShell — важно выполнить это действие от имени администратора. В противном случае утилита выдаст ошибку
Введите небольшую команду: get-wmiobject msacpi_thermalzonetemperature -namespace «root/wmi». Сделать это нужно вручную — скопировать и вставить не получится. Отобразятся результаты анализа: нам нужна строчка CurrentTemperature.
Температура здесь указана в Кельвинах. Нам нужно перевести это число в градусы по Цельсию — более привычный формат. Сделать это в PowerShell нельзя, поэтому все расчёты будем делать самостоятельно.
Разделите указанную цифру на 10. Потом отнимите от полученной цифры 273,15. Результат будет в привычном формате.
Аналогичное действие можно сделать через командную строку, также от имени администратора, чтобы не было никаких проблем с выполнением операций. Введите команду: wmic /namespace:\\root\wmi PATH MSAcpi_ThermalZoneTemperature get CurrentTemperature. Чтобы подтвердить действие нажмите Enter — анализ займет не больше 10 секунд.
Результат отображается в строке CurrentTemperature в Кельвинах. Как перевести её в нужный формат вы уже знаете.
Core Temp
Бесплатная программа Core Temp предназначена для проверки температуры процессора. Этот инструмент основан на работе цифрового термодатчика (DTS), который является компонентом, встроенным в систему. DTS способен обеспечивать высокочувствительные и более точные показания температуры по сравнению с термодатчиками.
Программа Core Temp работает на процессорах Intel, AMD и VIA. Помимо показаний температуры ядра, приложение предоставляет данные о частоте, загрузке процессора и использовании оперативной памяти.
Вы можете отображать показания температуры в режиме реального времени в области уведомлений на панели задач Windows.
Выполните шаги:
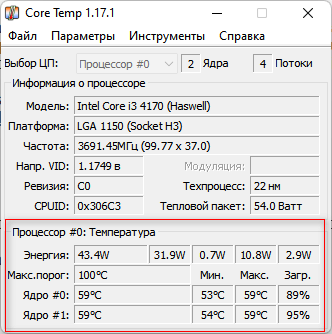
- Нажмите на «Параметры», в контекстном меню выберите пункт «Защита от перегрева».
- В окне «Защита от перегрева» поставьте галку в опции «Включить защиту». Если необходимо, измените другие параметры по своему усмотрению.
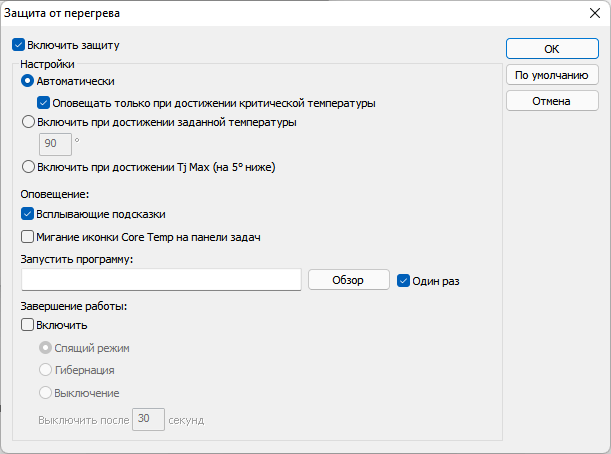
AIDA64
Мощное приложение для комплексной диагностики системы. Имеет несколько разных версий — для технических энтузиастов, для компаний, для мобильных устройств и так далее. Приложение умеет не просто оценивать температуру процессора, но и:
- показывать даже самые специфические характеристики внутренних устройств компьютера;
- замерять их производительность;
- сравнивать её с аналогами;
- проводить аудит ПО;
- тестировать компьютер на стрессоустойчивость и так далее.
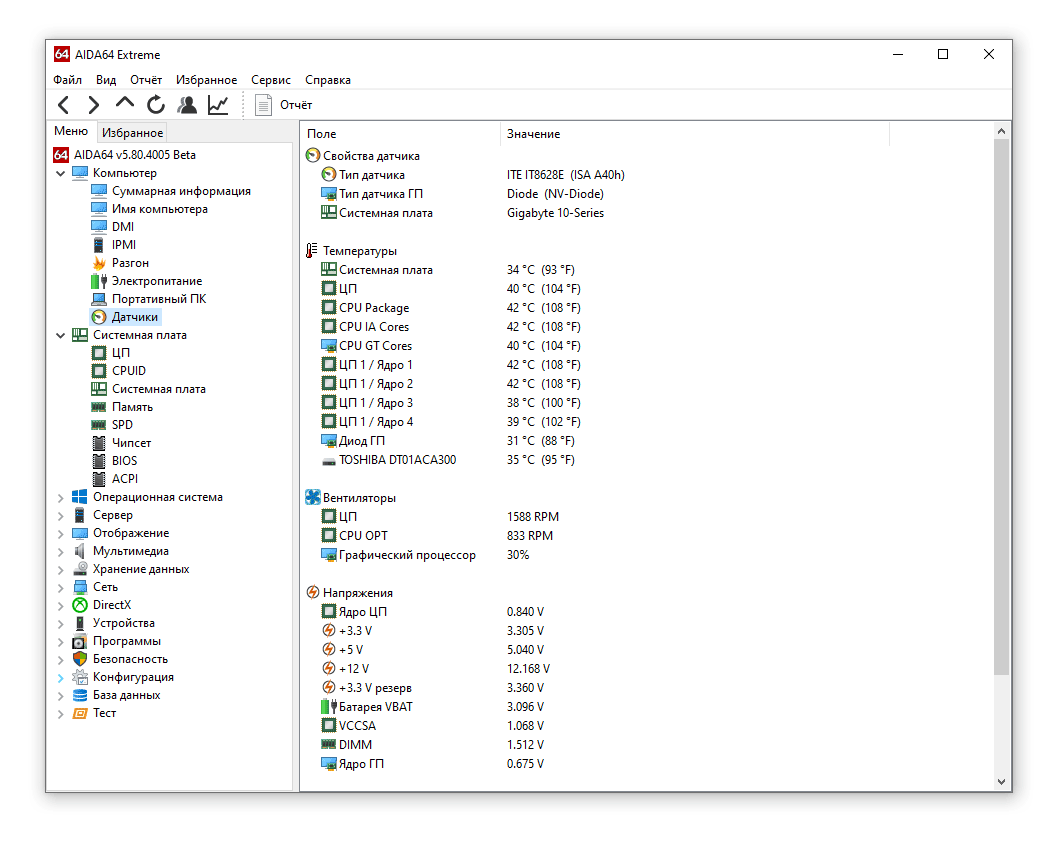
Это настоящий швейцарский нож для работы с компьютерным «железом». Всего доступны для считывания более 250 различных датчиков. Если вы просто хотите проверить температуру компьютера, то можно обойтись приложениями попроще, но если вам нужна более комплексная информация — AIDA64 незаменима.
Приложение является платным (от $39,95), но можно бесплатно пользоваться им в течение месяца.
Узнать температуру процессора, а также других компонентов системы, можно в разделе «Меню» — «Датчики» — «Температуры».
В программах
Удобнее для проверки состояния CPU воспользоваться одной из утилит. Установить специальную программу для определения точной температуры процессора и видеокарты целесообразно и в случае, когда юзер активно пользуется устройством, часто играет в игры или работает в режиме многозадачности. Обычно такие программы имеют интуитивно-понятный интерфейс, занимают мало места на жестком диске и позволяют контролировать состояние процессора в режиме реального времени.
CPU-Z
Бесплатное и максимально простое приложение, которое отображает сведения о видеокарте. Плюсом является отсутствие необходимости установки на ПК: на официальном сайте доступна портативная версия CPU-Z. После загрузки и запуска приложения нужно перейти во вкладку «Sensors», где указано значение параметра «GPU Temperature». Если кликнуть по стрелочке, расположенной справа от указанного параметра, то отобразится ниспадающее меню. В нем можно выбрать тип отображения данных. Например, опция «Show Average Reading» позволяет отследить средние температурные сведения за весь период эксплуатации устройства.
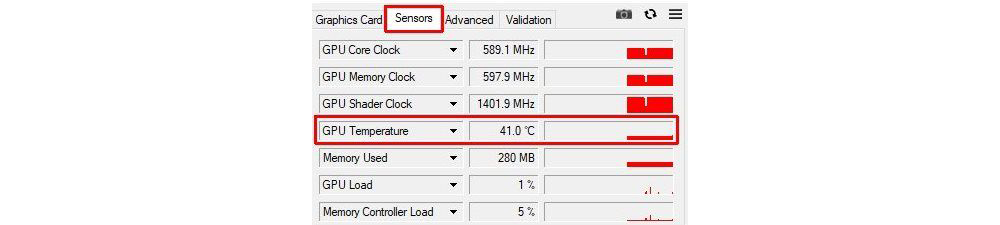
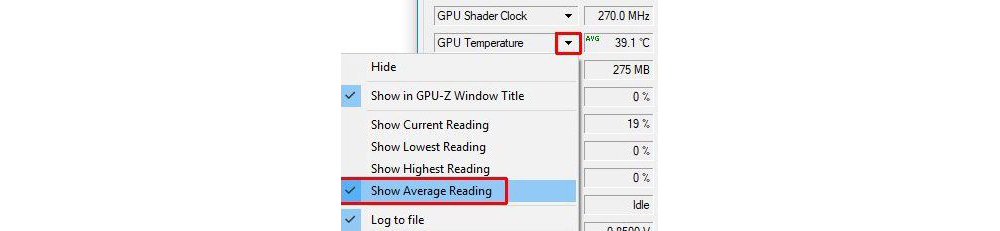
AIDA 64
Платная, но очень мощная утилита с интуитивно понятным интерфейсом на русском языке (пробная версия действует в течение 30 дней). Имеет много базовых функций, позволяющих получить исчерпывающую информацию обо всех системных компонентах. Для проверки параметра «CPU temperature» достаточно перейти во вкладку «Компьютер», расположенную в левом боковом меню AIDA, выбрать подраздел «Датчики»: нужный параметр отобразится в правой части активного диалогового окна. Приложение продолжит отображать показатель температуры даже в свернутом состоянии.
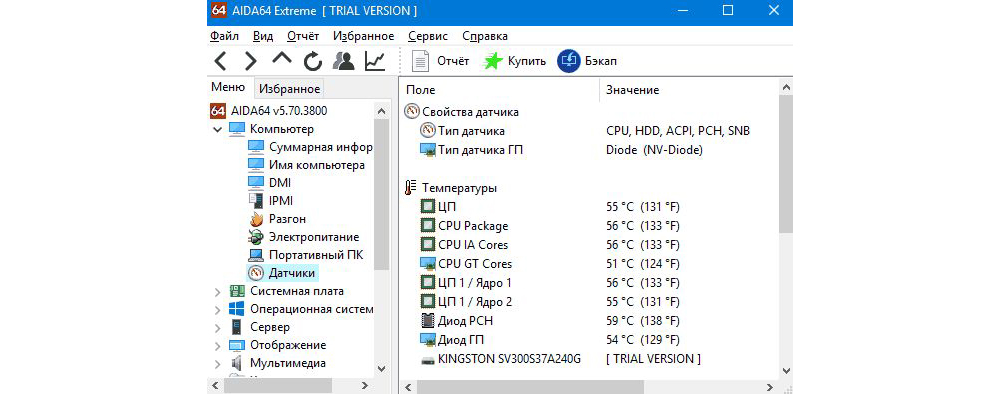
Speed Fan
После установки программы перейти во вкладку «Readings» из основного меню и отследить скорость вращения вентиляторов охлаждения ПК. Также в Speed Fan можно узнать степень перегрева всех ключевых компонентов системы. Фишкой программы является наличие графиков, а также возможность ускорения скорости вентилятора для снижения нагрева CPU.
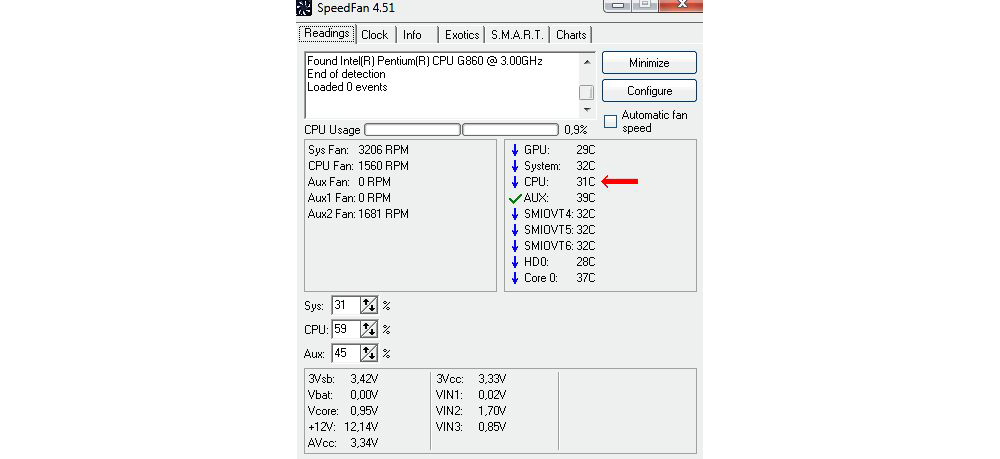
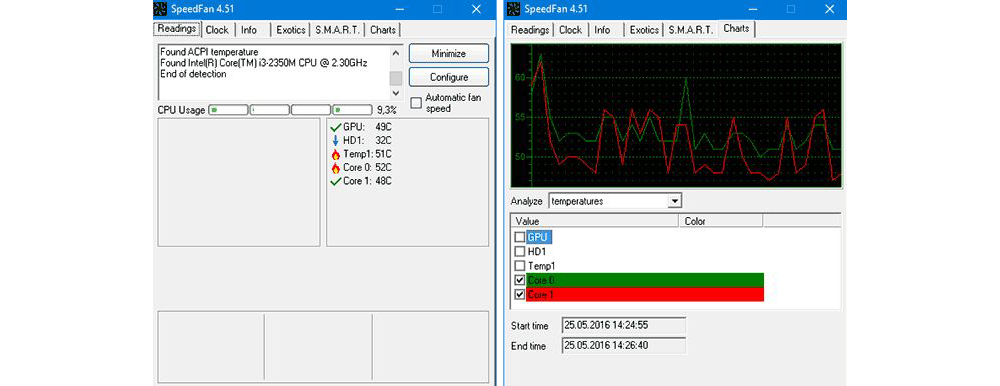
Piriform Speccy
Имеет удобный интерфейс и (наравне со Speed Fan) позволяет отследить нагревание CPU в режиме реального времени. Среди дополнительных полезных функций стоит выделить возможность просматривать данные об операционной системе, графических устройствах, оптических накопителях и другом установленном оборудовании.
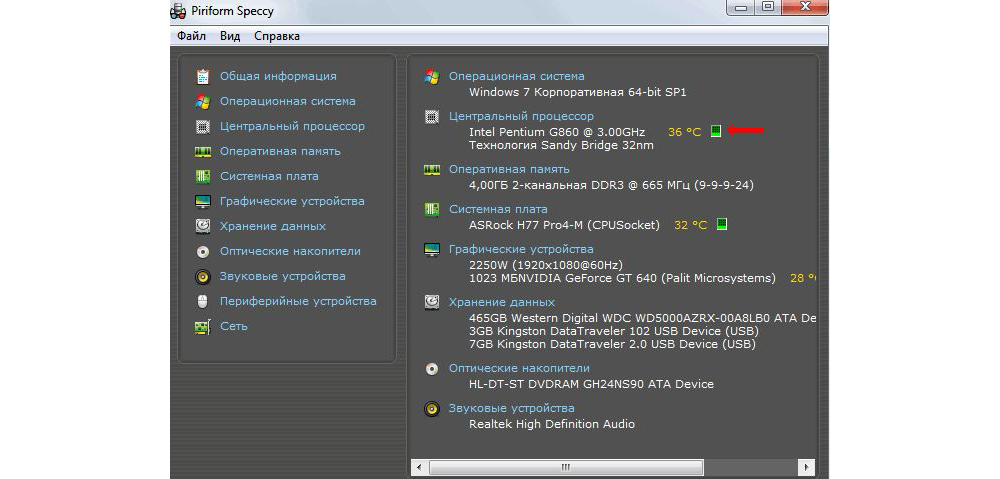
Core Temp
Удобное приложение с русификацией позволяет отследить температуру ядер CPU. Ее можно поставить в автозагрузку: информация будет доступна на панели задач. Core Temp можно также установить на рабочий стол благодаря специальным гаджетам All CPU Meter и Core Temp Gadget.
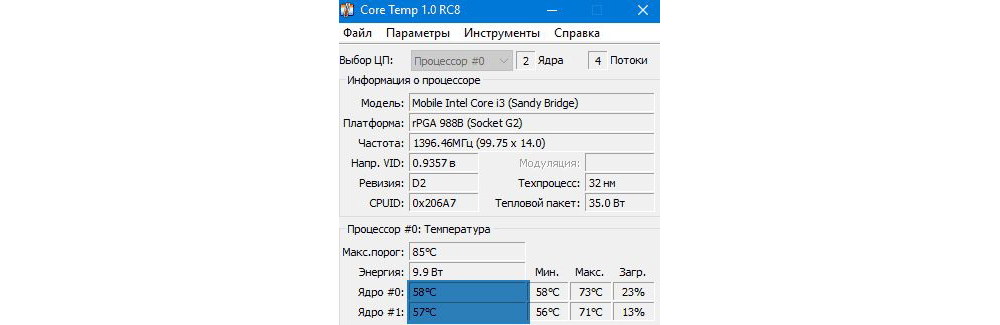
CUPID HW Monitor
Отличное бесплатное ПО для проверки статуса аппаратных элементов ПК. Для просмотра температурных данных процессора достаточно установить утилиту, запустить, зайти во вкладку «Temperatures», расположенную в основном меню программы, – раздел «Sensor». Сведения о степени нагрева CPU отображаются в градусах Цельсия – параметр «Package». Можно узнать минимальную и максимальную степень нагрева ПК или ноутбука в столбцах «Min» и «Max», а также узнать текущее состояние в колонке «Value».
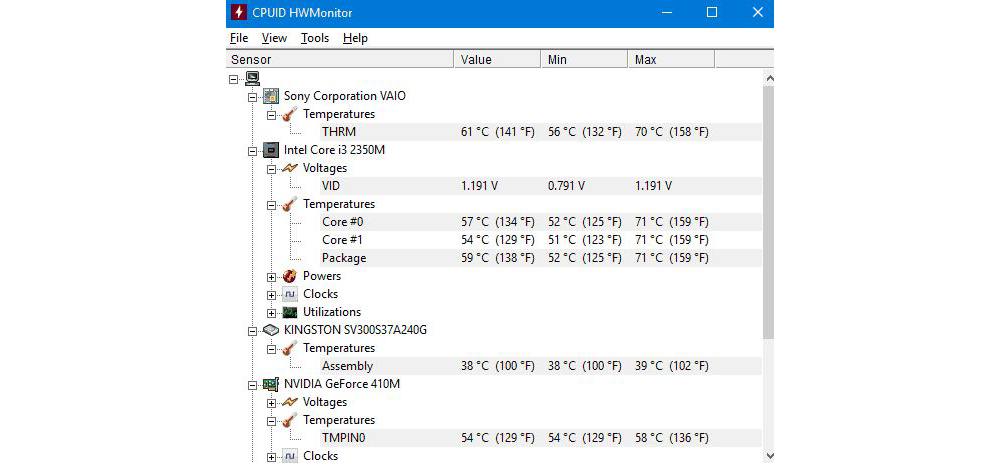
HW Info
Утилита предоставляет данные о базовых характеристиках ноутбука или компьютера, а также позволяет считать сведения с температурных датчиков видеочипа и процессора в подразделе «CPU» раздела «Sensor».
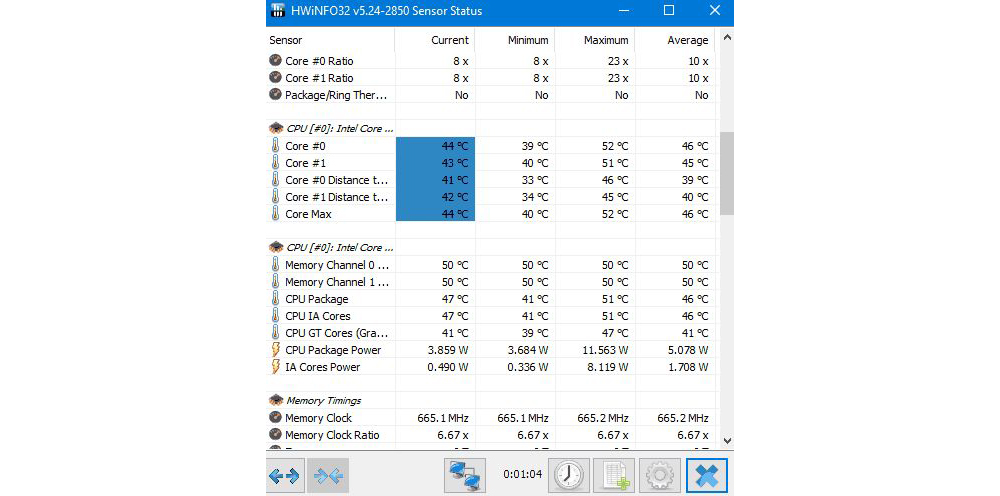
Причины перегрева и их устранение
Если после проверки вы увидели, что показатель «стоит» на отметке более 60 градусов, необходимо как можно скорее понизить его. В том, как снизить температуру процессора и видеокарты вам поможет следующая инструкция:
- Проверьте вентилятор. Возможно, на нем образовалось слишком много пыли, которая замедляет его работу. Обязательно отключите питание перед проверкой.
- Иногда ломается сам кулер. В данном случае необходимо обратиться в сервис для покупки и замены запчасти.
- Может понадобиться замена термопасты на процессоре. Она со временем пересыхает, уменьшая теплопередачу от «проца» на радиатор.
- Если вы сидите в плохо проветриваемом помещении, где жарко даже вам, то нет ничего странного в том, что процессор начинает сильно нагреваться. Избегайте душных помещений и следите за тем, чтобы вентилятор не перекрывался сторонними предметами.
- Запущено слишком много процессов, например, игра, которая требует сильной нагрузки вашего ПК. В данном случае поможет регулировка и отключение неиспользуемых программ.

Ряд других программ для получения информации о температуре процессора
Если описанные выше варианты по некоторым причинам не смогли вам помочь, то мы можем предложить несколько других удобных инструментов, при помощи которых можно не только узнать температуру процессора, но также материнской платы, HDD и видеочипа. Вот лишь некоторые их них:
- AllCPU Meter является отличной утилитой для рабочего стола Виндоус 7, при помощи которой отображаются сведения о текущей температуре CPU. Для этого необходима также установка и запуск на компьютере или ноутбуке программы Core Temp.
- Open Hardware Monitor – это достаточно простое приложение, у которого имеется открытый исходный код, который дает возможность получить все основные данные об аппаратных компонентах.
- OCCT представляет собой утилиту на русском языке, которая позволяет пользователю просматривать графическими сведениями о температурных режимах процессора и видеокарты. Вся необходимая информация берется из специального раздела HW Monitor, который непосредственно встроен в утилиту. Кроме этого, для приложения может применяться режим работы с SpeedFan иCore Temp.
- AIDA64 – это мощная утилита, которая помогает быстро определить температуру процессора. Ее основным недостатком является то, что она платная, хотя и возможно найти 30 дневную бесплатную версию.
Все эти программы выполняют примерно одни и те же функции, просто с некоторыми из них работать гораздо удобнее и они быстрее, чем остальные.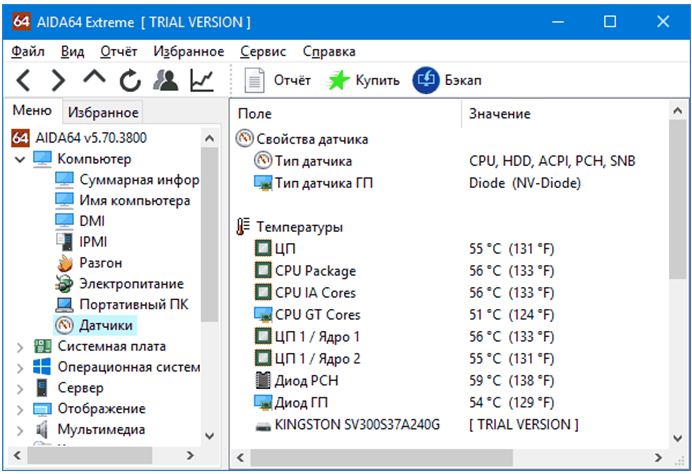
Какая температура считается нормальной
Если процессор сильно перегревается, то это грозит выходом его из строя. Проблема влечет за собой ряд неприятных обстоятельств, например, вы можете потерять жесткий диск. Прежде чем познакомиться с разными вариантами проверки, узнайте, какая должна быть температура процессора при нормальной работе компьютера:
- До 60 градусов – допустимый показатель, процессор работает нормально.
- От 60 до 70 градусов – необходимо позаботиться о своем компьютере, почистить вентилятор, пропылесосить материнскую плату.
- Выше 70 градусов – критическое значение. Необходимо принять срочные меры и уменьшить температуру, пока не довели до максимального показателя.
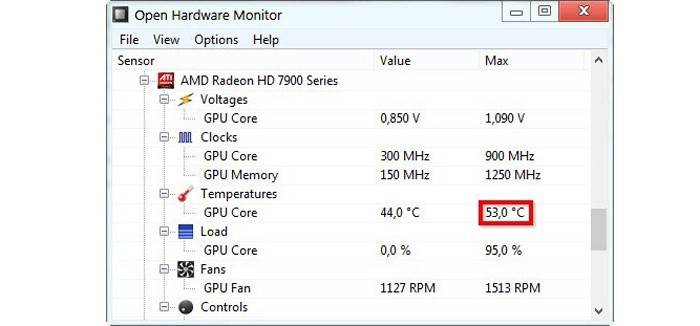
Признаки перегрева компьютера. Находим и анализируем
Характерными признаками перегрева являются сбои в работе, а именно:
- Самопроизвольный выход из приложений на рабочий стол
- Потери в производительности (подвисания и лаги)
- Самопроизвольная перезагрузка или выключение
- Полосы или прочие артефакты (помехи) на экране
- Отказ грузиться, а именно выкидывание в биос с просьбами проверить работу систем охлаждения
Но вообще лучше не доводить систему до характерных признаков перегрева, а заранее проследить температуру всех компонентов в простое (просто на рабочем столе) и при нагрузке (во время игры или работы ресурсопотребляющего приложения), чтобы увидеть, есть ли перегрев и вовремя принять меры.
Программы, которые стоит упомянуть
Следующие программы являются либо аналогами, либо в той или иной мере заменителями выше перечисленных.
Speccy и Everest Ultimate Edition
Можно сказать, что эти две программы, это аналог Aida 64, более легкие и слегка урезанные аналоги. Тем не менее с их помощью вы также сможете следить за температурой абсолютно всех компонентов вашего ПК, а также устраивать необходимые стресс-тесты своего «Железа».
HDD Temperature
Вполне полезная утилита, следящая за температурой вашего жесткого диска и уведомляющая, вас если будет обнаружена высокая, опасная для винчестера температура. Лучшая функция данной утилиты (как по мне), это автоматическое выключение ПК при максимально высокой температуре.