Усиление звука с помощью софта
Рассмотрим лучшие программы для усиления звука на ноутбуке, которые работают быстро и меняют слышимость на большую. Весь софт, который делает динамики более слышимыми, смотрите в материале — усилитель звука для ноутбука.
Sound Booster
Адрес: Sound Booster
Работает программа довольно легко, установите ее, выставьте нужные вам значения и установите галочку у пункта с автоматической загрузкой вместе с Windows.
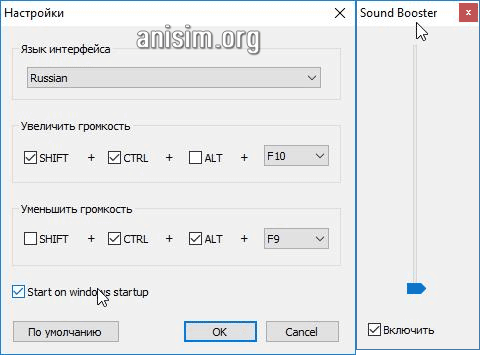
Hear
Адрес: Hear
Это полноценный и мощный эквалайзер в котором можно настроить множество параметров звучания, басы, окружение и другое. Установите параметры, которые вам понравятся, чтобы динамики больше не были тихими.
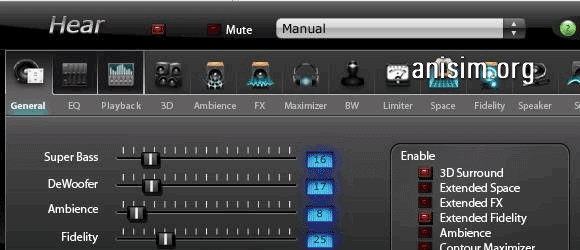
SRS Audio Sandbox
Адрес: SRS Audio Sandbox
Простая утилита, которая очень легко настраивается. После установки выставьте нужные параметры в окне специальными переключателями и наслаждаться нормальным прослушиванием.
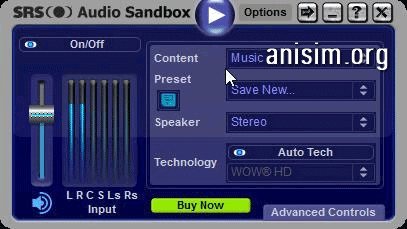
В заключение
Как видите, не обязательно устанавливать программы и использовать именно их, в Виндовс есть свой эквалайзер, который отлично справляется с этой задачей. Если будет хрип — лучше купите новые колонки.
Рассказать друзьям
Как увеличить громкость микрофона: лучшие способы
Как настроить микрофон на Windows 10 ноутбуке и компьютере
Пропал звук на ноутбуке: почему и что делать
Комментарии — 0:
Программа для регулировки звука Sound Booster
Для регулировки звука системы можно также воспользоваться сторонним программным обеспечением. Замечательной программой для быстрой настройки звука является утилита Sound Booster.
Внешний вид программы Sound Booster
С помощью данной утилиты можно увеличивать громкость всех устройств с помощью одного программного окна.
Также присутствует функция определения ошибок при воспроизведении и возможность воспроизведения звука без искажения.
Hear
Рассмотрим перечень главных функций этого программного продукта.
- 3D Sound. Это объемное звучание. Звук будет доступен пользователю со всех сторон.
- Эквалайзер. Многополосный эквалайзер предоставляет пользователю абсолютный контроль над частотами.
- Управление каналами. Названный компонент программы позволяет организовать концерт с эффектом «живого» исполнения. Такой эффект даёт далеко не каждый усилитель звука для компьютера.
- Спикер-коррекция. Данный механизм отвечает за резонанс динамиков.
- Атмосфера. Данный эффект представляет собой набор ревербераций, имитирующих звучание из телефонной будки, колодца и т.д.)
- Fidelity. Диспетчер восстановления частоты и интенсивности, которые были утрачены во время записи.
Замикшируйте записи в музыкальный сет
Если речь не о личном прослушивании музыкальных композиций, а о групповом, в данном случае на первое место выходит не просто качественный звук, а воспроизведение, которое не прерывается паузами.
Когда в следующий раз соберете друзей и устроите вечеринку, обязательно попробуйте приложения, миксующие выбранные песни без пауз.
Самая известная из подобных программ – djay Pro for iPhone (749 руб.). Бесплатный аналог – Pacemaker Music.
Достаточно просто сформировать плейлист из любимых записей, подключить iPhone к колонкам погромче и включить автомикс.
Подобные приложения особенно актуальны для праздников, и до Нового года их нужно научится использовать на все 100%.
iPhones.ru
Используйте эти советы, чтобы выжать из iPhone максимум.
Рассказать
Николай Грицаенко
Кандидат наук в рваных джинсах. Пишу докторскую на Mac, не выпускаю из рук iPhone, рассказываю про технологии и жизнь.
Программы для усиления звука на ноутбуке
Усилить звук можно с помощью сторонних приложений. Рассмотрим принцип работы каждого из них.
SRS Audio SandBox
Панелью управления представляет собой окно с инструментами для изменения параметров звука.
Так, усилить звук на ноутбуке можно в процессе проигрывания музыки, просмотра фильмов, игр или голосовой речи. От выбора конкретного варианта зависят шаблонные настройки.
Так, например, настройки для комедий и драм предусмотрены отдельные.
Можно указать канальность системы (стерео, квадро или 5.1), наушников и динамиков ноутбука.
Для каждого вида звучания предусмотрены дополнительные настройки:
- уровень громкости низких частот;
- диапазон воспроизводимого звука;
- эффект приглушенности;.
- возможность улучшить разборчивость речи и т.д.
За большое количество настроек и русскоязычный интерфейс придется заплатить деньги. Однако, программа устарела и разработчиком не поддерживается.
Audio Amplifier
Во время записи или просмотра клипа низкий уровень звука можно поправить с помощью Audio Amplifier Pro. Программа способна усилить звук на ноутбуке в несколько кликов. Достаточно выбрать файл, указать размер громкости в зависимости от исходного и запустить преобразование. Через несколько секунд будет создан новый файл с измененным звучанием. Также Audio Amplifier Pro нормализует видео и аудио. Весь файл звучит на одинаковой тональности. Программа работает со всеми популярными форматами медиа файлов.
Hear
Усилить звук на ноутбуке до объемного 3D можно с помощью приложения Hear. Оно отслеживает диапазоны и качество воспроизведения колонок, увеличивает их басы с виртуального сабвуфера, контролирует уровень центрального звука, усиливает частоты, восстанавливает интенсивность. Под каждый режим звучания предусмотрено большое количество дополнительных настроек. Воспользоваться ими бесплатно можно в течение тестового периода в 30 дней.
Все базовые настройки представлены на вкладке «General»: устранение дефектов, усиление частот, настройка пространственности и т .д.
Дополнительно настраивается стиль воспроизведения в колонках и через наушники:
Имеется встроенный эквалайзер.
Все остальные дополнительные опции представлены на нижней панели.
Sound Booster
Если при воспроизведении медиа файлов, в игре или при общении с друзьями вы недовольны качеством звука, хоть бегунок мощности установлен на максимум, то усилить громкость на ноутбуке на 500% можно с помощью Sound Booster. После инсталляции программа помещается в трее, клик на который откроет ползунок громкости. Для этой же цели предусмотрены горячие клавиши.
Разъемы
Часто встречающая причина плохого звука. Если к ноутбуку постоянно подключать дополнительные колонки либо наушники, разъемы постепенно портятся, контакты перестают нормально работать.
Что касается наушников, некоторые модели позволяют регулировать громкость прямо на них. Если проблема действительно в контактах, нужно перепроверить все провода и работоспособность подключаемой гарнитуры, например, путем их подключения к другому компьютеру либо ноутбуку.
Справа на рабочем столе находятся значки, среди которых есть звук (около часов). Нужно убедиться, что громкость находится на максимальной позиции. Если это не так, ползунок необходимо поднять кверху. Далее, рекомендуется проверить звук на медиаустройстве – плеере, через который воспроизводится музыка или видеоматериалы.
Чтобы настроить качество звука, можно зайти в панель управления, оборудование и звук. Там находятся несколько вкладок, среди которых для решения проблемы интересуют такие, как настройка громкости и управление звуковыми устройствами.
При настройке громкости все показатели нужно поднять к уровню 100%, а управление устройствами предполагает перепроверить звучание динамиков и наушников в разных положениях.
Наиболее распространенным драйвером является Realtek, который также может отображаться в трее (около часов). При его отсутствии там можно зайти в панель управления, оборудование и звук, где и находится диспетчер используемого драйвера.
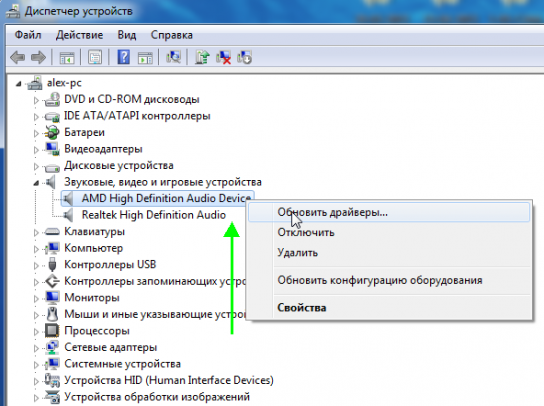
Там можно проверить не убавлена ли громкость звука, объемное звучание и разнообразные звуковые фильтры.
Среди программного обеспечения существуют и такие, которые могут увеличивать громкость воспроизведения тех или иных файлов. Особенно чувствуется в них нужда, когда проходит просмотр фильма с очень тихим звучанием. Можно воспользоваться иным плеером, в котором звук устанавливается на показателях более 100%. Также стоит сказать о специальной программе Sound Booster.
Такая программа способна увеличивать громкость на компьютере до 500%, это касается всех видов плееров, веб-страниц, Skype и других программ для общения. Она занимает всего лишь небольшой участок памяти на компьютере, и управлять ею можно при помощи горячих клавиш.
Сразу после закачивания иконка отображается на трее, чтобы можно было быстро открыть программу. Также она позволяет настроить автоматический запуск при включении ноутбука. Примечательно, что она использует разнообразные фильтры, которые настраивают отличное звучание при воспроизведении файлов.

Очень важно следить за уровнем звука. Если хочется, чтобы он достигал максимальной позиции, это еще не значит, что встроенные в ноутбук динамики смогут выдержать его
Работа программы улучшает звучание, если на устройстве нет никаких физических поломок, а лишь слабая громкость самих записей.
Этот пакет кодеков также хорошо помогает при настройке звукового качества воспроизведения. Его можно скачать на официальном сайте программы. Для запуска достаточно открыть файл с расширением exe. Если на ноутбуке отсутствует проигрыватель Media Player Classic, он будет установлен автоматически.
На нем и нужно будет воспроизводить файлы со слабым звучанием. Далее, нужно открыть раздел Играть, Фильтры, вкладку ffdshow audio decoder. С левой стороны откроется список с пунктом Volume (громкость), на который нужно нажать левой кнопкой. Справа сразу откроется регулятор громкости, которым можно управлять по собственному усмотрению.
Не работает звук после переустановки Windows
Если в Windows 10 — проблема со звуком схожа так как и в windows 7, существует способ который поможет вернуть звук в нормальное положение.
Зайдите в BIOS, откройте вкладку
Integrated, посмотрите на параметры звуковой карты, она может быть неактивной.
Нажмите Enter, сохраните настройки и выйдите из БИОСа.
Включение звука в BIOS
Но бывает такое, что звук есть, но очень тихий.
Не ошибусь, если скажу что большое количество людей сталкиваются с подобной проблемой.
Иногда решить её сложновато: приходится устанавливать пару версий драйверов проверить оборудование на работоспособность колонки, а также проводить необходимые настройки системы.
Рассмотрим причины из-за которых может быть тихий звук.
Проверяем драйвера
Многие ошибки в работе лэптопа часто происходят из-за драйверов. Причины могут быть в следующем:
Ошибки разработчиков. Операционная система постоянно обновляется
Разработчики устраняют многие проблемы в обновлениях, поэтому так важно вовремя обновлять Windows.
Неправильно выбранные драйвера. Они могут быть несовместимы с вашей версией Windows.
Несовместимость драйверов и программ
Для работы некоторых мультимедийных систем необходимо установить дополнительные драйвера.
Во многих случаях, чтобы увеличить громкость на ноутбуке, достаточно обновить драйвера. Для этого входим в “Панель управления”. Выбираем пункт “Система”.
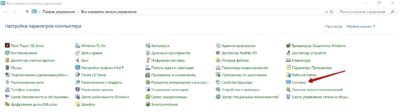
Кликаем по строке “Диспетчер устройств”. Откроется окно, в котором нам нужен следующий пункт.
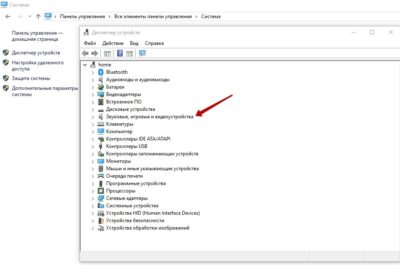
Нажимаем на указатель рядом с надписью. Здесь мы увидим драйвера. Кликаем по ним ПКМ и выбираем пункт “Обновить драйвер”.
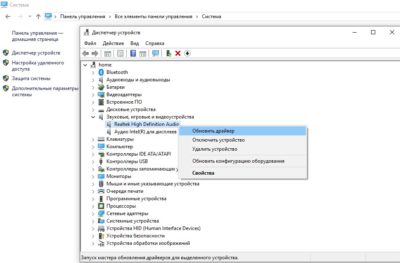
Обратите внимание, что возле значков драйверов не должно быть восклицательных знаков. Они могут быть помечены желтым или красным цветом
Восклицательные знаки говорят об ошибке. В большинстве случаев при их наличии звук отсутствует вовсе. Если есть восклицательный знак, то драйвер лучше переустановить.
Через инженерное меню
Разработчики преднамеренно скрывают сервисное меню, чтобы уменьшить риск случайного внесения модификаций, способных повлечь поломку мобильного. С его помощью буквально любой параметр устройства может быть изменён, включая звуковые характеристики.
Открыть инженерное меню можно введя специальный код – универсальный или специальный для конкретного бренда. Вам нужно открыть приложение звонков и ввести туда код для своего гаджета, а после сделать вызов. Цифровые комбинации к телефонам конкретного бренда я указал ниже в таблице.
| Бренд | Код |
| Xiaomi | *#*#54298#*#* |
| Хуавей | *#*#2846579159#*#* |
| Samsung | *#*#197328640#*#* |
| Сони | *#*#7378423#*#* |
| Ирбис | *#*#54298#*#* |
| Honor 8X | *#*#2846579159#*#* |
| Мейзу | *#*#3646633#*#* |
| Phillips | *#*#3646633#*#* |
| ZTE | *#*#4636#*#* или *#*#8255#*#* |
| Asus | *#*#2637643#*#* или *#*#3646633#*#* |
| Dexp | *#*#3646633#*#* |
| BQ | *#*#83781#*#* |
После входа в сервисное меню перейдите во вкладку «Hardware Testing», а затем откройте подпункт «Audio».
Перед вами откроется раздел с четырьмя вариантами редактирования звука:
- Normal Mode – регулировка громкости разговорного динамика и слухового динамика.
- Headset Mode – звук в наушниках.
- Loud Speaker Mode – звучание при разговоре по громкой связи.
- Headset_ Loud Speaker Mode – громкость при разговоре посредством гарнитуры, как проводной, так и блютуз наушников.
После открытия требуемого подпункта появится два поля с числами. В первом отображается текущая степень звучания, а во втором – итоговая предельная степень. Для настройки нужно заполнить первое поле, повысив числовое значение, и кликнуть по значку «Set».
Не работает звук после переустановки Windows
Если в Windows 10 — проблема со звуком схожа так как и в windows 7, существует способ который поможет вернуть звук в нормальное положение.
Зайдите в BIOS, откройте вкладку Integrated, посмотрите на параметры звуковой карты, она может быть неактивной.
Нажмите Enter, сохраните настройки и выйдите из БИОСа.
Включение звука в BIOS
Но бывает такое, что звук есть, но очень тихий.
Не ошибусь, если скажу что большое количество людей сталкиваются с подобной проблемой.
Иногда решить её сложновато: приходится устанавливать пару версий драйверов проверить оборудование на работоспособность колонки, а также проводить необходимые настройки системы.
Рассмотрим причины из-за которых может быть тихий звук.
Настройка громкости
Если звук на ноутбуке стал очень тихим, то первым делом нужно проверить громкость. Щелкните по значку динамика в системном трее левой кнопкой. Убедитесь, что ползунок находится на самом верху, то есть установлена максимальная громкость.
Если звук становится тише в конкретном приложении (например, в браузере), щелкните по значку динамика правой кнопкой и откройте микшер громкости. Установите ползунки на максимальный уровень.
Также следует проверить свойства устройства воспроизведения. Щелкните правой кнопкой по динамику и перейдите в одноименный раздел. Выделите используемое для воспроизведения звука оборудование и нажмите «Свойства».
Перейдите в раздел «Уровни» и удостоверьтесь, что ползунок выставлен на максимальное значение. Здесь же есть кнопка «Баланс», позволяющая распределить звук между несколькими колонками, если вы пользуетесь на ноутбуке внешними динамиками.
Для улучшения звука рекомендуется перейти на вкладку «Дополнительные возможности» и включить некоторые эффекты. При настройке эффектов следует полагаться на собственное восприятие звучания, поэтому для выбора оптимальных параметров придется немного поэкспериментировать.
Звук отстает от видео как исправить
Достаточно редко происходит так, что отсает звук от картинки на видеозаписи в ютубе. Тут главное понять, происходит это абсолютно на всех видеороликах сайта, либо у конкретного пользователя. Ведь, чаще всего, проблема заключается именно в самом авторе, который выкладывается видео. Но, если вы уверены, что проблема именно у вас, то могу дать лишь следующие рекомендации:
- Cмените браузер, или хотя бы попробуйте посмотреть видеозапись в другом браузере. Возможно, причина именно в нем.
- Если данная проблема мучает вас уже не первый день, то можно попробовать переустановить видеодрайвера. Чтобы сделать это грамотно, найдите какой-либо достоверный источник с инструкцией.
- Как бы глупо это не звучало, но попробуйте перезапустить компьтер. Возможно, это вам поможет.
Увеличиваем громкость на Android
В данной статье научимся увеличить громкость звука редактируя файл mixer_path.xml или с помощью инженерного меню.
С помощью инженерного меню (для чипов MTK)
Данный способ работает не во всех устройствах, но все же стоит попробовать.
- Откройте номеронабиратель в Android и введите одну из следующих комбинаций инженерного кода *#3646633# или *#*#3646633#*#*
- После ввода кода, возможно с задержкой появиться специальное инженерное меню «EngineerMod»
- Листаем на вкладку «Hardware Testing» и выбираем раздел «Audio»
- Для того чтобы увеличить громкость на динамиках выберите «Normal Mode», для того чтобы поднять звук в наушниках выбрать «Headset Mode»
- Выберите необходимое меню «Normal Mode» или «Headset Mode»
- В меню вы увидите пункт «Type», выберите из списка тип «Media»
- Далее вы увидите «Level-ы» и их значения «Value» и » Max Vol « поменяйте текущие значения, на те что мы вам предоставим: Level 0 — Value 45 / Max Vol 160 Level 1 — Value 60 / Max Vol 160 Level 2 — Value 75 / Max Vol 160 Level 3 — Value 90 / Max Vol 160 Level 4 — Value 105 / Max Vol 160 Level 5 — Value 120 / Max Vol 160 Level 6 — Value 135 / Max Vol 160 Level 7 — Value 150 / Max Vol 160 Level 8 — Value 165 / Max Vol 160 Level 9 — Value 180 / Max Vol 160 Level 10 — Value 195 / Max Vol 160 Level 11 — Value 210 / Max Vol 160 Level 12 — Value 225 / Max Vol 160 Level 13 — Value 240 / Max Vol 160 Level 14 — Value 255 / Max Vol 160
- После каждого внесения изменения в каждый Level необходимо нажимать кнопку Set
- Перезапускаем Android и радуемся увеличенной громкости звука
Прежде чем начать!
Данная статья подразумевает, что на вашем Android устройстве имеются Root права! Без их наличия у вас ничего не получиться!
- Что такое Root?
- Root для вашего устройства;
- Список лучших Root программ.
Теперь переходим к увеличению громкости на Android.
И так для того чтобы что-то изменять вам понадобиться установленный один из этих предложенных файловых менеджера:
- Root Browser
- Es проводник
- Amaze
Теперь откройте его и перейдите по пути:
Вам необходимо найти файл конфигурации mixer_path.xml: На всякий случай сделайте копию данного файла и начнем его редактировать!
Редактируем mixer_path.xml в Android
Вариант №1 (значения под параметром)
- Откройте файл mixer_path.xml и ищем вначале строку:
- Теперь среди этой кучи вам нужно найти: Иногда их может быть не одно значения , а два, то редактировать необходимо первый и второй.В данном конкретном примере это будет:
- Повышаем value=«» примерно на 5-10 пунктов (было к примеру 60, стало 70), было: стало
- Теперь ищем строку :
- Нас интересует 2 значения:
- Меняем value=«» /> примерно на 5-10 пунктов (было к примеру 20, стало 30), было: стало:
- После того как вы внесли изменения, сохраняем, выходим и перезагружаем Android;
- После перезагрузки ваш смартфон или планшет будут звучать громче, чем когда либо, если изменений вам показалось мало, то может еще поднять значения.
Вариант №2 (параметры, общие значение)
Если структура файла mixer_path.xml отличается от предложенного выше варианта, тогда используем этот способ.
- Ищем строку:
- Смотрим какие <ctl name=»RX имеют числовые значения, в данном примере:
- Подымаемся в самое начало файла mixer_path.xml и ищем наши <ctl name=»RX :
- Меняем значения value=«» примерно на 5-10 пунктов (было к примеру 84, стало 94), пример: стало:
- Далее меняем вначале документа еще пару значений: и
- Подымаем значения, данных параметров примерно на 5-10 пунктов;
- Сохраняем наши изменения, перезагружаем Android, получаем удовольствие от увеличившегося звука.
Вот и все! Больше статей и инструкций читайте в разделе Статьи и Хаки Android. Оставайтесь вместе с сайтом Android +1, дальше будет еще интересней!
Bottom Quick Settings
Приложение Bottom Quick Settings делают то, что говорит название. Оно помещает переключатели быстрых настроек в нижнюю часть телефона, а не в верхнюю. Очень приятно, когда у тебя высокий телефон. Приложение помещает туда строку состояния, если вы хотите. Ваш телефон ведет себя так, как будто он перевернут по большей части.
В любом случае, размещение всего этого позволяет контролировать громкость несколькими способами. В частности, медиа-громкостью, наряду с режимом «Не беспокоить», гораздо проще управлять. На самом деле это не меняет того, как вы взаимодействуете с громкостью, но упрощает доступ к некоторым более точным элементам управления.
Developer:
Price:
Free
Как улучшить звук на компьютере: используем служебное ПО
Специальные утилиты – интересная альтернатива дополнительной акустике. Ими стоит воспользоваться, если вам не нравится звук при кинопросмотре или прослушивании аудиофайла. Подобные недостатки характерны для аудио- и видеоконтента, скачанного с торрентов.
Но прежде чем обращаться к таким инструментам, убедитесь, что настроить звук, используя стандартные возможности ОС Windows, невозможно. Ведь утилита повысит звук только, если не наблюдается серьёзных проблем с железом или же периферийными устройствами. И обязательно попробуйте открыть файл в другом плеере. Среди программных видеоустройств специалисты часто выделяют VLC.
Усилить звук на компьютере помогут следующие программы:
Sound Booster
Данная программа способна увеличить громкость в 1,5 раза
Это качается, как браузеров, так и Skype. При этом качество звучания не пострадает. Утилита не загружает процессор и оперативную память. После инсталляции она занимает не более 10 Мб. Названный усилитель громкости полностью интегрируется в ОС. Благодаря этому изменение звуковоспроизведения проводиться путём использования ползунка Windows. Помимо других удобств, Sound Booster отличается наличием наборов горячих клавиш. Комбинации можно создавать самостоятельно.
https://youtube.com/watch?v=a336Wni12_k
ПОСМОТРЕТЬ ВИДЕО
Hear
Этот усилитель не только поможет сделать звук на компьютере громче, но и повысит качество воспроизведения кино, музыки и любых других звуков
Рассмотрим перечень главных функций этого программного продукта.
- 3D Sound. Это объемное звучание. Звук будет доступен пользователю со всех сторон.
- Эквалайзер. Многополосный эквалайзер предоставляет пользователю абсолютный контроль над частотами.
- Управление каналами. Названный компонент программы позволяет организовать концерт с эффектом «живого» исполнения. Такой эффект даёт далеко не каждый усилитель звука для компьютера.
- Спикер-коррекция. Данный механизм отвечает за резонанс динамиков.
- Атмосфера. Данный эффект представляет собой набор ревербераций, имитирующих звучание из телефонной будки, колодца и т.д.)
- Fidelity. Диспетчер восстановления частоты и интенсивности, которые были утрачены во время записи.
Audio Amplifier
Названная утилита предназначена для обработки файлов с проблемным звуком
Несколько кликов быстро изменят уровень и тональность видео- или аудиофайла. Процесс преобразования длиться считанные секунды. Данный инструмент не только отвечает за усиление звука, но и помогает выравнивать громкость выбранного списка файлов. Это устраняет необходимость регулировки звука в динамиках. Названная программа для увеличения звука на ноутбуке облегчит подготовку к мероприятиям, для которых необходим постоянный уровень громкости.
Утилиты для увеличения громкости
Системные средства не всегда помогают добиться нужного результата, поэтому разработчики предлагают воспользоваться сторонними ресурсами. Исправить качество звучания помогут скачанные утилиты.
Sound Booster
Платный софт от компании-разработчика Letasoft. Позволяет увеличить громкость динамиков до 500 % для работы с мессенджерами, плеерами, видеообозревателями.
Из положительных качеств выделяют:
- Простой и понятный интерфейс – приложение доступно на русском языке, достаточно поставить режим автозапуска и ползунок громкости на максимальное значение.
- Мобильность – управлять режимом можно с помощью горячих клавиш.
- Возможность настройки качества звучания с помощью фильтров.
Скачать программу можно с официального источника. Файл занимает минимум пространства памяти, инсталляция происходит в короткие сроки.
Audio Amplifier
Инструмент для регулировки уровня звучания аудиофайлов с низким объемом звука. С утилитой пользовать может снизить или усилить тональность звуковой дорожки на проигрывателе.
Программа отличается простым и понятным интерфейсом, абсолютно бесплатна. Максимальный предел громкости – до 1000 %. Для увеличения параметра звука проигрываемого файла достаточно передвинуть ползунок вправо. В приложении есть функция нормализации звучания всех файлов, чтобы список дорожек звучал в одинаковом диапазоне.
Audacity
Бесплатное приложение с простым управлением для компьютеров и ноутбуков. С помощью звукового редактора можно разрезать, склеить аудиотреки, удалить шум и отрегулировать уровень громкости динамиков.
Инсталляционный пакет доступен на официальном сайте разработчика и в репозиториях Linux. Для установки софта достаточно скачать, установить его на ПК. Классический дизайн оснащен кнопками управления записью. Звук на всей дорожке можно отрегулировать специальным «мультиинструментом».
Как оптимизировать звук в разговорном динамике
Все мобильные устройства Apple оснащены не только динамиками, но и микрофоном, передающим речь в высоком качестве. Но иногда во время телефонного разговора или звонка в режиме FaceTime собеседник жалуется, что звук неясен и на линии слышны посторонние шумы, треск, щелчки. Можно допустить неисправность микрофона по следующим причинам:
- в корпус попала влага, что привело к короткому замыканию контактов;
- механическое повреждение модуля из-за удара или падения гаджета с высоты;
- обрыв коннектора, соединяющего разговорный динамик с материнской платой.
Подробные неисправности выполнить самому проблематично, поэтому понадобится помощь специалистов сервисного центра. После качественной диагностики проблема может быть устранена в соответствии со следующим алгоритмом:
- восстанавливается работоспособность материнской платы;
- встраивается новый шлейф;
- ликвидируются последствия воздействия влаги;
- выполняется замена отдельных неисправных блоков, модулей устройства.
Прежде чем обращаться в сервисный центр стоит разобраться с неполадками самостоятельно. Если собеседник не слышит голос во время совершения звонка, оптимизировать звук в разговорном динамике можно несколькими способами.
- Очистить сетку, предохраняющую мембрану от повреждений, от мусора и пыли. Для этого подойдет щетка с мягкой щетиной, фен, баллончик со сжатым воздухом. Чтобы убрать частицы внутри микрофона понадобится скрепка для бумаги.
- Перезагрузить устройство. Алгоритм следующий: «Настройки» → «Общие» → «Завершение работы». Сдвинув ползунок вправо, добиться отключения экрана (он станет черным). Подождать 10 секунд, после чего нажать на клавишу «Питание». После загрузки микрофон должен заработать нормально.
- Записать голосовую метку, а затем прослушать аудиофайл. Это необходимо в том случае, когда микрофон перестает работать в определенном приложении из-за конфликта с ПО смартфона.
- Откатить систему до заводских установок, создав предварительно резервную копию. Сделать это можно следующим образом: «Настройки»→ «Общие»→ «Сброс»→ «Удалить все настройки и данные». Когда процесс завершится, гаджет будет готов к работе (в том числе и микрофон). Иногда работоспособность микрофона можно проверить путем подключения наушников.

































