Как задаются основные приложения по умолчанию
Довольно часто у юзеров возникает вопрос касательно того, как можно сделать по умолчанию определённый браузер на Android и что для этого требуется нажать.
Если заглянуть в настройки Android-девайсов, будь то планшетный компьютер или смартфон, в них вы найдёте соответствующий раздел. Он отдельно посвящён вопросу приложений по умолчанию. Увы, раздел довольно ограничен по своим возможностям.
Через этот раздел выбирается буквально несколько базовых приложений, которые будут запускаться автоматически при выполнении определённых действий. Сюда можно отнести:
- открывающийся браузер;
- набиратель номера;
- приложение, необходимое для отправки сообщений;
- оболочка, то есть лаунчер.
В различных марках и моделях телефонов и планшетов меню приложений по умолчанию может несколько отличаться, но везде оно довольно ограниченное.
Но всё же дать некоторые рекомендации о том, как установить нужный браузер по умолчанию на своём Android, можно и порой даже необходимо.
В действительности ничего сложного в том, чтобы задать основные приложения, которые будут открываться по умолчанию, нет. Нужно лишь выполнить несколько последовательных действий.
Если вы хотите выбрать браузер по умолчанию себе на Android девайс, либо не знаете, как поставить необходимый лаунчер, который также будет срабатывать по умолчанию на Android, изучите следующую инструкцию.
- Зайдите в настройки своего гаджета, вне зависимости от его марки и модели. Здесь все Android-девайсы во многом одинаковые.
- Далее переходите в раздел Приложения. В зависимости от устройства, попасть в меню приложений по умолчанию можно несколько иначе.
- На тех же аппаратах Samsung в разделе «Приложения» в верхнем правом углу есть иконка шестерёнки, на которую следует тапнуть, чтобы оказаться в настройках приложений, а оттуда попасть уже в раздел приложений по умолчанию.
- Аппараты типа Xiaomi требуют зайти в «Настройки», затем в пункт «Все приложения», и кликнуть на 3 точки справа вверху.
- Теперь перед вами появился список основных приложений, для которых можно задать требуемые настройки.
- Для каждого приложения сделайте необходимые действия.
Дополнительно предлагается выбрать приложение только сейчас, либо в дальнейшем открывать через него всегда. Выбрав второй вариант, вы зададите тем самым приложение по умолчанию.
Просто поставьте галочку напротив требуемого вам лаунчера в разделе Рабочий стол, либо выберите подходящий браузер. Тут вы полноценно разобрались, как можно установить лаунчер для его срабатывания по умолчанию на устройствах под управлением операционной системы Android.
Как пользоваться
Для неопытных пользователей не только важно найти и установить удобный для себя браузер, также нужно разораться, как с ним работать. Все веб-проводники отличаются интерфейсом и имеют свои особенности. Рассмотрим самые популярные браузеры
Рассмотрим самые популярные браузеры.
- Опера. Тут слева вверху есть кнопки навигации, дальше расположена адресная строка и рядом графа самой поисковой системы. Если нажать на значок +, то появляется новая вкладка, которая позволяет зайти на новую страницу. За счёт кнопок навигации можно перемещаться вперёд и назад, а также при необходимости обновлять страницу. Справа есть регулятор масштаба.
- Mozilla Firefox. Здесь интерфейс очень похож. В верхней части страницы есть панель меню, под которой расположены вкладки. Немного ниже слева и справа находится окошко ввода адреса и поисковая строка. Возле строки ввода адреса расположены кнопки навигации. В самом низу есть панель дополнений. Новые вкладки тоже открываются при нажатии значка +.
- Internet Explorer. Эта программа очень похожа на две предыдущие. На самом верху расположены строки ввода адреса и поисковая строка. Под поисковой строкой расположен значок открытия новых вкладок. В правом нижнем уголке есть регулятор масштабности.
- Гугл Хром. Наверху страницы есть вкладки. Немного ниже можно найти графу, где совмещён ввод адреса и поисковик. Слева от этой строки есть кнопки управления, справа вход в меню, которое выглядит как три вертикальные точки.
Нельзя забывать о том, что разработчики постоянно дорабатывают свою продукцию и периодически выпускают более современные версии браузеров. За счёт этого некоторые вещи в интерфейсе программ могут меняться, однако сам принцип работы остаётся неизменным.
У всех браузеров отличный интерфейс. Это позволяет даже новичкам быстро разобраться с нюансами использования программ и полноценно пользоваться интернетом.
Как отменить выбор браузера
Не исключено, что в какой-то момент вы решите отменить свое решение, и захотите сделать браузером по умолчанию другое приложение. Настройки Android это допускают, однако выбор способов будет чуть уже. Если у вас уже назначен стандартный веб-обозреватель, то вы не будете видеть перед собой всплывающее окно с выбором приложения.
В то же время у вас останется возможность заменить программу через интерфейс интересующего приложения или при помощи настроек смартфона. План действий будет аналогичен тому, который был изложен выше. Так что никаких сложностей с заменой веб-браузера у вас возникнуть не должно.
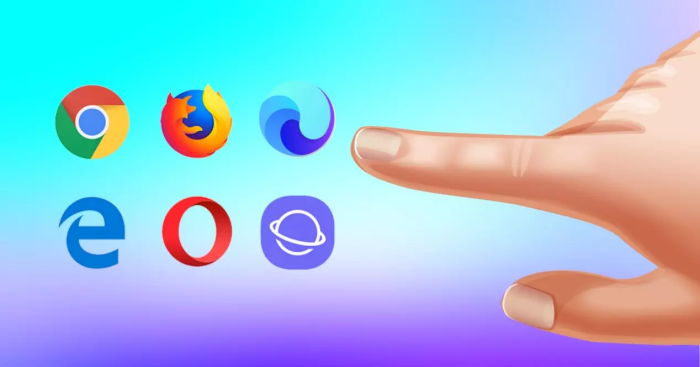
Яндекс Браузер
Некий симбиоз из Chrome и Opera, который более 100 000 000 раз скачали в магазине приложений Google Play. Яндекс Браузер был сделан на движке от Хрома, но при этом напичкан дополнительным функционалом. Здесь есть штатная блокировка рекламы, режим турбо (аналог экономии трафика в Опере), умная поисковая строка, собственная лента Дзен, информация о пробках, курсе валют на главном экране.
Присутствует тесная интеграция со всеми сервисами Яндекса. Однако в плане скорости загрузки страниц веб-обозреватель показывает средние результаты. Есть поддержка собственных расширений, широкие возможности кастомизации, а также интегрированный голосовой помощник Алиса с искусственным интеллектом.
Однако проблемы у него точно такие же, как у Chrome. Браузер без зазрения совести собирает информацию о действиях пользователя, требует много ресурсов, занимает много места во внутренней памяти и настойчиво предлагает установить различные приложения Яндекса (наиболее раздражающая штука).
Преимущества:
- Стабильная работа;
- Поддержка расширений;
- Есть режим инкогнито;
- Блокировка рекламного контента;
- Режим турбо;
- Широкие возможности кастомизации;
- Продвинутый голосовой ассистент;
- Интересная информация на главном экране;
- Гибкие настройки;
- Понятное меню.
Недостатки:
- Тотальная слежка;
- Потребляет много ресурсов;
- Назойливые предложения Яндекса.
Brave
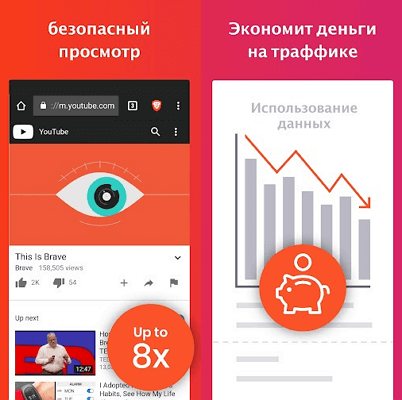
Brave — один из самых новых браузеров для Android. Он появился в 2016 году и отличается богатым функционалом. В нем есть встроенный блокировщик рекламы. Помимо блокирования рекламы можно настроить блокировку сторонних cookies и скриптов. В полной мере поддерживается установка безопасных соединений по протоколу HTTPS.
Предусмотрены индивидуальные настройки отдельных сайтов (если вам, конечно, нужна такая функция). Также браузер пытается оптимизировать скорость соединения и расход аккумулятора телефона. В Brave включено и большинство базовых функций, таких как закладки, история и конфиденциальность (режим инкогнито).
Список других браузеров для установки на Android
Кроме наиболее популярных веб-обозревателей Хром и Яндекс, в магазине Play Market доступно множество других приложений этого типа.
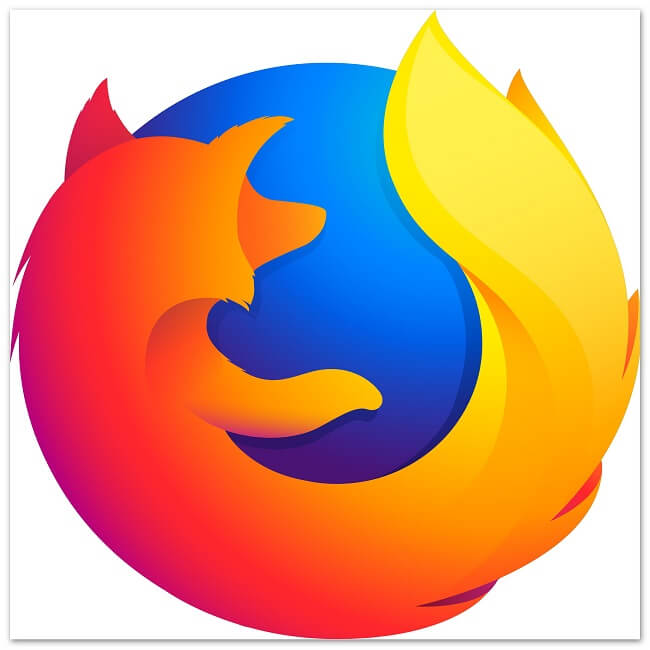
Firefox – ещё одна программа для просмотра веб-страниц, широко распространённая среди владельцев Android-устройств. Её преимущество – в скорости работы, приватности, синхронизации с десктопной версией. Помимо этого, она оснащена умным поиском, предугадывающим запросы пользователя, а также предоставляет доступ к самым известным поисковым системам. Подробнее о возможностях и установке Firefox рассказывается в этой ссылке.
Рекомендуем: Настройка LTE на iPhone
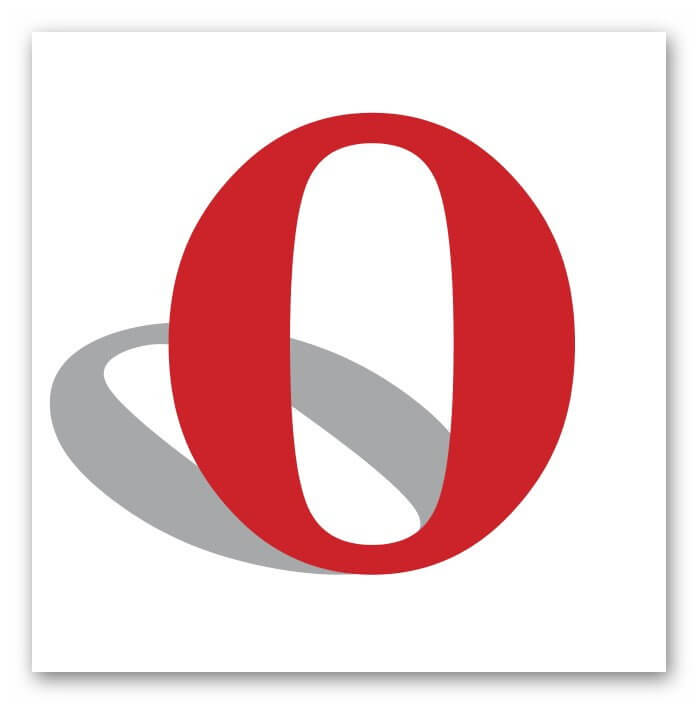
Opera – следующий популярный браузер из магазина Play Market. Удобная в использовании, быстрая и безопасная утилита со встроенной блокировкой рекламы и бесплатным VPN нравится пользователям и регулярно скачивается на Android-устройства. К другим возможностям приложения относятся персонализированная лента новостей, наличие ночного режима, управление паролями и банковскими картами, приватные вкладки и т.д.
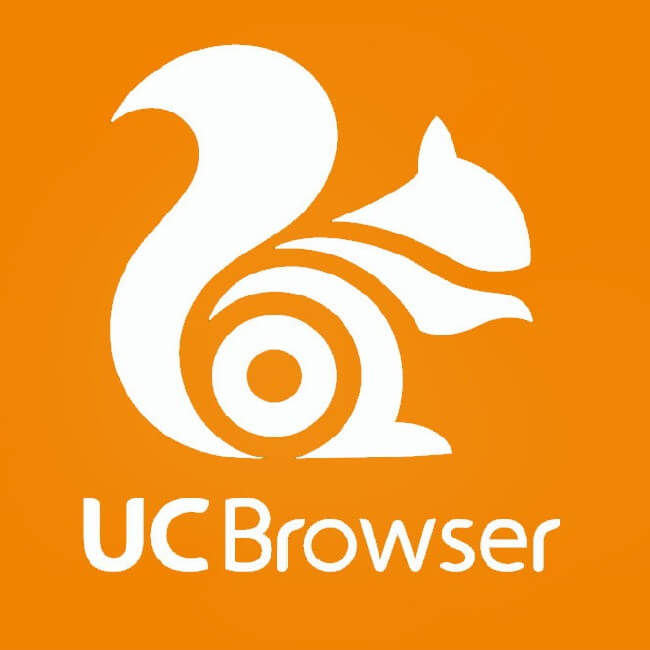
UC Browser менее известен, чем веб-обозреватели, представленные выше, но, тем не менее, широко распространён благодаря ряду достоинств. К ним относятся высокая скорость загрузки контента, блокировка рекламы, экономия трафика, синхронизация на всех устройствах пользователя, приватный режим, адаптивная лента новостей, удобный интерфейс и т.д.
Первый способ задать параметры по умолчанию
Этот метод заключается в том, чтобы вручную установить на Андроиде необходимые параметры. При последующем открытии ссылок смартфон не будет запрашивать, через какую программу требуется выполнить действие. Как выставить корректные параметры для автоматического открытия ссылок:
— Откройте настройки телефона.
— Выберите меню «Приложения».
— Найдите пункт «Дополнительные настройки» или «Еще».
— Кликните по строчке «Браузер».
— Укажите из списка браузеров тот, через которое в последствии будут открываться линки.
Таким же способом задаются и другие опции по умолчанию: автоматическое воспроизведение музыки, приложение для галереи, другое.
В настройках системы
Первый способ поменять браузер по умолчанию на телефоне с ОС Android – воспользоваться возможностями операционной системы. Инструкция: 1. Открыть настройки мобильного устройства, кликнув по ярлыку на рабочем столе или по иконке в панели уведомлений.
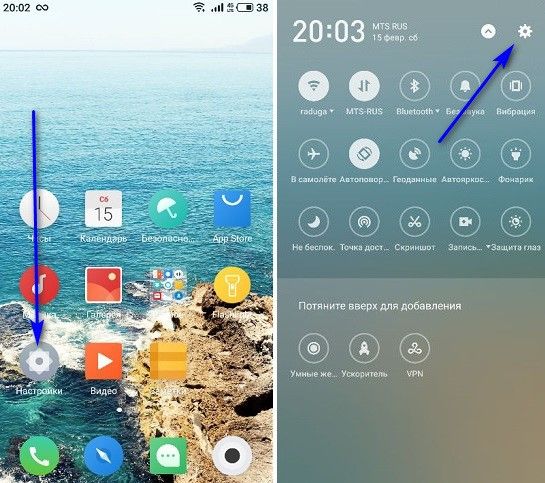
2. Найти раздел «Приложения» (в зависимости от версии Android и наличия фирменной оболочки от производителя название бывает разным, например, «Приложения и уведомления»).
3. Нажать «По умолчанию» (Меню мобильных устройств часто отличается, поэтому дополнительно может потребоваться развернуть «Дополнительные настройки» или отдельное меню).
4. В этом разделе можно выбрать музыкальный проигрыватель, электронную почту, камеру, интернет-обозреватель или настроить иные программы в качестве основных для смартфона. Нужно нажать «Браузер».
5. Появится список имеющихся на смартфоне веб-обозревателей. Чтобы сменить программу, использующуюся постоянно, выберите и нажмите на ту, которая необходима. Напротив нее появится метка.
После этих действий ссылки из мессенджеров, сообщений или социальных сетей будут открыты в выбранной программе. В примере показаны действия с Opera, но аналогичным образом можно сделать Яндекс браузером по умолчанию на Андроиде.
Почему браузеры не открывают сайты? Как исправить?
Можно было сразу пустить в бой тяжелую артиллерию, и рассказать о сложных решениях (правда, зачастую самых эффективных), но как показывает практика, лучше сначала применить несколько простых действий, которые тоже не редко помогают избавится от той или иной проблемы.
Перезагрузка компьютера, роутера, модема – это в первую очередь. Не помогло? Идем дальше.
Если у вас интернет через роутер, и на всех устройствах, во всех браузерах не открываются страницы, то есть смысл позвонить в поддержку провайдера и сообщить о проблеме. Не исключено, что у них какой-то сбой в оборудовании, и из-за проблем с DNS-серверами не открываются сайты.
Если проблема но одном устройстве, или интернет подключен напрямую к компьютеру, то есть смысл на время отключить антивирус.
Очень редко проблема появляется внезапно. Подумайте, может браузеры перестали загружать сайты после смены каких-то настроек, лечения от вирусов, установки программ, антивирусов и т. д
Это очень важно. Ведь всегда можно отменить какие-то изменения, или удалить установленные программы.
Если есть возможность, подключите к интернету другое устройство, другой компьютер, и попробуйте перейти на какой-то сайт. Если все откроется, то можно исключить проблему на стороне провайдера, в роутере, или модеме.
Если все откроется, то можно исключить проблему на стороне провайдера, в роутере, или модеме.
Как на мобильном телефоне настроить браузер?
Ответ мастера:
Удобство пользования интернетом с мобильного телефона зависит от настроек браузера. Имеющиеся в телефоне настройки позволяют откорректировать отдельные параметры сохранения данных, отображения страниц, настройки конфиденциальности. Такое изменение опций позволяет удобно и эффективно пользоваться интернетом.
В меню мобильного телефона необходимо открыть раздел «Браузер». Чтобы вызвать контекстное меню, следует нажать левую функциональную клавишу устройства. В появившемся меню выбирают раздел «Настройки» или «Параметры».
Вкладка «Масштаб» позволяет отрегулировать по размеру отображение страницы на экране. Текстовая информация будет отображаться на экране тем набором символов, который установлен в разделе «Кодировка текста». Если появляются нечитаемые символы, следует поменять кодировку.
Отключенная опция «Загружать графику» позволит сократить количество используемого трафика на мобильном телефоне, что особенно важно при наличии тарифов операторов с лимитированным доступом в интернет. Поддержка воспроизведения активных скриптов на странице возможна благодаря параметру «Разрешить JavaScript»
Он обеспечивает воспроизведение видео или аудио. Если необходимо получать и передавать большое количество данных, данную опцию следует отключить. Телефон медленнее работает и при включении JS.
Используя раздел «Очистить кэш», можно удалить информацию о загруженных ранее веб-документах. Память фиксирует посещенные страницы, и если они открываются снова, загрузка происходит гораздо быстрее. Однако периодическая чистка памяти является обязательной процедурой, что позволяет избавиться от большого количества ненужной информации, которая уменьшает скорость работы телефона и браузера.
Приложение Opera Mini содержит несколько дополнительных настроек, которых нет в стандартных программах. Они позволяют просматривать веб-страницы через телефон. Параметр «Экономичный поиск» позволяет осуществлять поиск на тех сайтах, где такая возможность не предусмотрена их разработчиками. Картинки с выбранного документа можно сохранить на телефоне после выполнения следующих действий: меню Инструменты» — «О странице» — «Загрузка изображений».
Обратите внимание
Настройки интернет-обозревателей могут отличаться, что определяется моделью устройства. Количество опций определяет разработчик программного обеспечения. О параметрах интернет-обозревателя можно узнать на официальном сайте компании либо в инструкции, которая идет в комплекте при покупке телефона.
Выбор необходимого браузера
Выбрать веб-обозреватель используемым по умолчанию можно непосредственно в его собственных настройках. Вот как, например, это делается в Яндекс и Chrome – наиболее распространённых программах этого типа.
Установка Яндекс на Android по умолчанию
Поклонникам веб-обозревателя, разработанного известной российской компанией, будет интересно узнать, как сделать Яндекс на Андроиде браузером по умолчанию. О том, как установить эту программу на телефон, подробно рассказывается в этой статье.
Рекомендуем: Блокировка на телефоне
Сначала запускается приложение кликом по иконке на рабочем столе. В правом нижнем углу следует открыть меню, кликом по кнопке с изображением трёх точек, расположенных вертикально.
Верхняя строка в открывшемся списке – «Браузер по умолчанию». Откроется окно подтверждения, в котором потребуется нажать «Настройки».
В появившемся окне необходимо нажать «Браузер» и в выпадающем списке выбрать «Яндекс». Повторным кликом по кнопке «Браузер» можно убедиться, что выполненные действия приняты системой и сохранены.
Аналогичным образом устанавливается любое другое приложение для просмотра веб-страниц, кроме Chrome.
Установка Chrome на Android по умолчанию
Назначить Chrome основным браузером на Android можно первым описанным способом, через параметры телефона. В меню самого веб-обозревателя кнопки для перехода к этим параметрам нет. Тем не менее, существует ещё один способ решить эту задачу. Он актуален, если на мобильном устройстве нет установленной в качестве основной программы для просмотра веб-страниц.
Чтобы назначить Chrome основным веб-обозревателем, необходима активная ссылка, ведущая на какой-либо веб-сайт, например, присланная в сообщении в популярной социальной сети ВКонтакте.
Чтобы её открыть, нужно кликнуть по ней, после чего система предложит выбрать один из доступных веб-обозревателей. Нажав на кнопку «Всегда», пользователь назначит приложение основным.
Теперь все ссылки будут запускаться в Chrome.
О возможностях и установке Google Chrome на телефон подробно рассказывается в соответствующей ссылке.
Сбросьте настройки приложения на вашем Android
Если перезагрузка Android не помогает, необходимо сбросить настройки приложения устройства — уведомления, разрешения, ограничения данных и т. д. — до заводских настроек по умолчанию. Для этого:
- Откройте приложение «Настройки» и нажмите «Приложения» > «Просмотреть все приложения».
- Коснитесь значка «Дополнительно» (три точки) в правом верхнем углу экрана.
- Нажмите «Сбросить настройки приложений» и нажмите «Сбросить приложения» во всплывающем окне подтверждения.
На некоторых устройствах Android, таких как Google Pixel, вы также можете:
- Откройте приложение «Настройки», прокрутите вниз и коснитесь «Система».
- Нажмите Сбросить параметры.
- Нажмите «Сбросить настройки приложения» > «Сбросить приложения».
После того, как вы закончите сброс настроек приложения для Android, есть вероятность, что «Нет приложения для открытия URL-адреса» исчезнет. Посетите «Настройки» > «Приложения», чтобы перенастроить любые параметры, связанные с приложением, так, как вы хотите.
Просмотр внутренних ссылок через WebView
Некоторые приложения имеют собственную систему для открывания линков. Это значит, что внутренняя ссылка откроется не в установленном обозревателе, а в дополнительном окне, позволяя прочесть содержащуюся информацию. Обычно на смартфонах browser для этих целей установлен автоматически — это может быть Google Chrome, Android WebView или другая малоизвестная программа. Другие популярные поисковики эту опцию не поддерживают, линки не открываются. При желании можно сменить заданный разработчиками браузер, но нужно заранее подыскать замену и установить его на телефон.
Как сменить браузер для WebView:
— Откройте «Настройки».
— Перейдите к меню «Система» внизу страницы.
— Выберите опцию «Для разработчиков» в конце списка.
— Найдите пункт «Сервис WebView».
Если в этом меню есть варианты для выбора, установите нужный поисковик. Если поисковик единственный в списке, то выбирать не из чего, заменить его не удастся. Для начала найдите подходящую стороннюю программу.
Безопасный VPN-прокси

SaferVPN — это VPN-расширение для Google Chrome, которое анонимизирует личность пользователя в Интернете, обеспечивая более безопасную и конфиденциальную работу в Интернете. Он очень мощный и легкий, что увеличивает скорость вашего просмотра, а также загрузки любого контента.
С помощью этого расширения VPN вы также сможете открывать заблокированные сайты на своем компьютере без необходимости использования специального браузера заблокированных сайтов, а ваше местоположение по умолчанию может быть изменено на более чем 700 высокоскоростных анонимных серверов по всему миру.
Попробуйте браузер
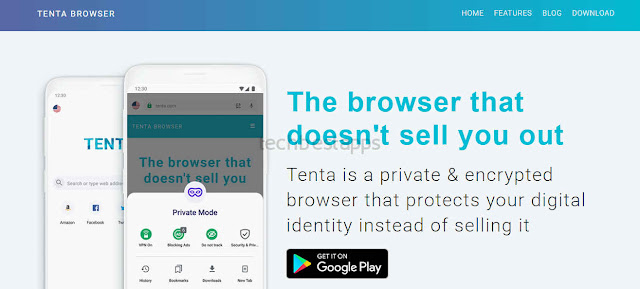
Tenta Browser — это заблокированный браузер для Android-смартфонов, это браузер с VPN, основным преимуществом которого является то, что он предлагает возможность создавать различные VPN-зоны, которые можно открывать в нескольких вкладках для каждой из них по вашему желанию.
Это браузер заблокированных сайтов, который поставляется с неограниченным VPN и не сохраняет какие-либо журналы, он обеспечивает отличные результаты при просмотре с возможностью переключения между режимом инкогнито, который обеспечивает более конфиденциальный и безопасный опыт, этот режим имеет опцию установить его в стандартном, среднем или шоссе, в соответствии с вашими требованиями.
История браузера Mozilla Firefox
Чтобы посмотреть историю браузера Mozilla Firefox:
- Запустите браузер и перейдите в закладку История .
- Или откройте меню в виде трёх вертикальных точек в правом верхнем углу экрана и выберите пункт История .
Чтобы удалить историю просмотров Mozilla Firefox, нажмите внизу меню История «Удалить историю веб-сёрфинга»
Или нажмите и удерживайте нужный пункт истории и выберите Удалить
, чтобы удалить его один.
Современный смартфон имеет широкие возможности и отличается от обычного мобильного телефона возможностью выхода в интернет. Эти старые добрые «мобильники» имеют свои преимущества, из-за которых они по-прежнему в ходу: надёжность, низкая цена тарифного плана, неприхотливость, большая автономность, малый расход заряда батареи, и прочие. Но отсутствие выхода в интернет является его основным недостатком.
Возможность обмена мобильными данными переводит современные смартфоны из класса «телефон» в разряд многофункциональных средств связи с расширенными возможностями.
Теперь у всех смартфонов для выхода интернет в стандартный набор приложений обязательно присутствуют интернет-браузеры. Они помогают вам просматривать страницы в интернете, и поэтому их называют веб-обозревателями. А таких интернет-браузеров, которые можно скачать из интернета, сейчас уже более десятка. Все они выполняют схожие функции, но имеют ряд отличий, свои достоинства и недостатки, и любой из них вы можете скачать на свой телефон.
Как раз в тех случаях, когда на телефоне установлены два или более таких веб-обозревателей, и возникает необходимость определения одного из них основным, то есть по умолчанию.
Решение проблемы
Чтобы ссылки снова открывались в установленных на вашем Xiaomi приложениях, нужно вручную выставить данную функциональность в настройках.

Для этого нам необходимо зайти в общие Настройки устройства и прокрутить список разделов до пункта «Приложения». Нажимаем по нему и попадаем в меню глубоких настроек – здесь нам нужно выбрать пункт «Все приложения».
Открывается список всех установленных на смартфоне приложений. В правом верхнем углу мы видим иконку в виде трех точек – нажимаем на нее и наблюдаем появление нового окошка, в котором нам необходимо выбрать пункт «Приложения по умолчанию».
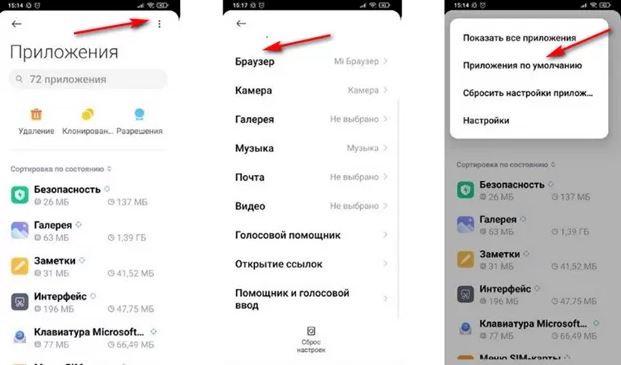
На экране появляется список приложений, которые смартфон будет воспринимать в качестве приоритетных при выполнении тех или иных задач. Крутим список чуть ниже и видим раздел «Открытие ссылок» — нажимаем на него.
Внутри нас ждет тонкая настройка процесса открытия ссылок. Например, выбираем приложение 4PDA, и в следующем окне нажимаем на кнопку «Открывать поддерживаемые ссылки». Вас встретит выбор из трех позиций: «Открывать», «Всегда спрашивать» и «Не открывать». Естественно, выбираем пункт «Открывать», и в следующий раз при открытии ссылки вы попадете не на ее страницу в браузере, а сразу в удобное для вас приложение.
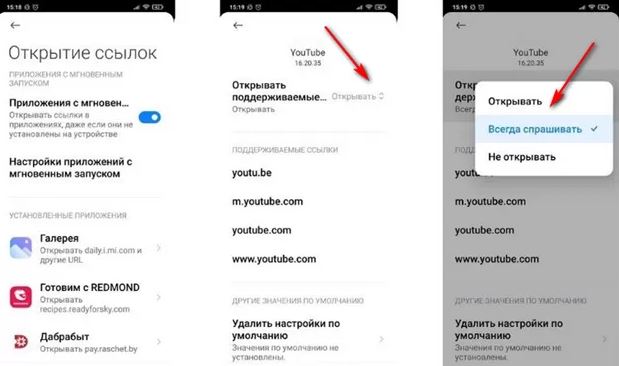
Дополнительный способ выбора приложения для открытия ссылок
Если первый вариант не сработал, то на помощь вам придет еще один способ выбора приложения для открытия ссылок.
Возвращаемся на страницу пункта «Приложения по умолчанию» и выбираем настройки Браузера. Нам необходимо нажать на вариант «Не выбрано» — таким образом, смартфон не будет сразу направлять все открываемые ссылки именно на браузер. Это означает, что при открытии новой ссылки смартфон будет предлагать возможность выбора поддерживаемого приложения.
Прощелкав несколько необходимых для вас ссылок, вы навсегда настроите поддержку приложений, а ссылки «общего» характера будут открываться только в Браузере.
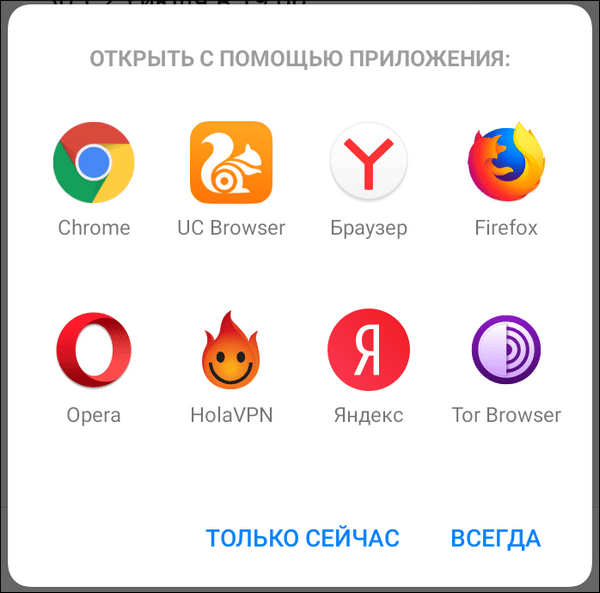
Как мы видим, решить вопрос с отказом открытия ссылок в приложении очень просто, и справиться с этим может абсолютно любой пользователь.
Источник
Остановить Google от открытия приложений на Android
Вы можете отключить эту функцию в настройках Android, и это можно сделать двумя способами. Следуйте этому пошаговому руководству, чтобы отключить эту функцию, чтобы в приложениях больше не открывались ссылки.
1. Отключите мгновенные приложения
Функция мгновенных приложений на Android позволяет использовать приложения без их установки. Поэтому, когда вы нажимаете на ссылку в Chrome, открывается либо мгновенное приложение, либо реальное приложение, установленное на вашем телефоне. Вот как это отключить:
Программы для Windows, мобильные приложения, игры — ВСЁ БЕСПЛАТНО, в нашем закрытом телеграмм канале — Подписывайтесь:)
- Откройте «Настройки», перейдите в «Приложения и уведомления» и выберите «Приложения по умолчанию» в разделе «Дополнительно». На некоторых телефонах вы найдете это в разделе «Управление приложениями».
- Когда вы найдете приложения по умолчанию, нажмите на Открытие ссылок на этой странице.
- На следующей странице вы увидите приложения с мгновенным запуском, выключите переключатель рядом с ним.
Вы также можете изменить «Настройки мгновенных приложений» оттуда. Когда вы отключите переключатель рядом с «Обновить веб-ссылки», браузеры на вашем телефоне не будут открывать ссылки в приложениях. Вы также можете найти эту настройку в Google Play Store.
Откройте Play Store, коснитесь левой боковой панели и выберите «Настройки». Найдите Google Play Instant и выключите переключатель рядом с «Обновить веб-ссылки», и все.
2. Не позволяйте приложениям открывать ссылки
Следующий способ запретить Google Chrome открывать приложения на Android — изменить настройки каждого приложения и запретить ему открывать поддерживаемые ссылки. Это можно изменить в настройках приложения, и вам нужно будет сделать это индивидуально для всех приложений.
- Перейдите в «Настройки»> «Приложения» и найдите приложения по умолчанию, где бы они ни находились на вашем телефоне.
- Снова нажмите на Открытие ссылок и в разделе «Установленные приложения» найдите приложение, для которого вы хотите изменить настройку. Коснитесь приложения.
- На следующей странице нажмите «Открыть поддерживаемые ссылки», и вы увидите три варианта: «Разрешить приложению открывать поддерживаемые ссылки», «Всегда спрашивать», «Не разрешать приложению» для открытия ссылок.
- Вы должны выбрать «Не разрешать приложению открывать ссылки», чтобы оно не открывалось каждый раз.
- Перезагрузите телефон и все.
Теперь Chrome откроет ссылки этого приложения в самом браузере. Более того, если вы выберете «Всегда спрашивать», ваш телефон будет каждый раз спрашивать, следует ли открывать ссылку в приложении или нет. Точно так же вы можете изменить поведение других приложений в отношении того, как они открывают ссылки.
Это были некоторые способы запретить Google Chrome открывать приложения на вашем Android. Если Chrome по-прежнему открывает приложения на вашем телефоне, попробуйте сбросить настройки приложений и перезагрузить телефон. Вы также можете попробовать открывать ссылки в режиме инкогнито, если ничего не работает.
Надеемся, вы сможете открывать ссылки в Chrome с помощью этих методов. Чтобы получить больше таких технических советов, следите за обновлениями!
































