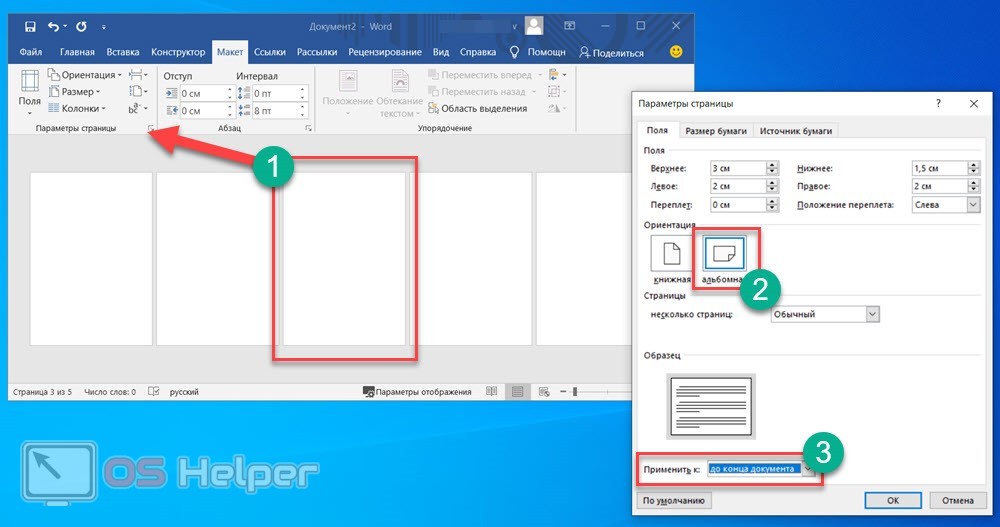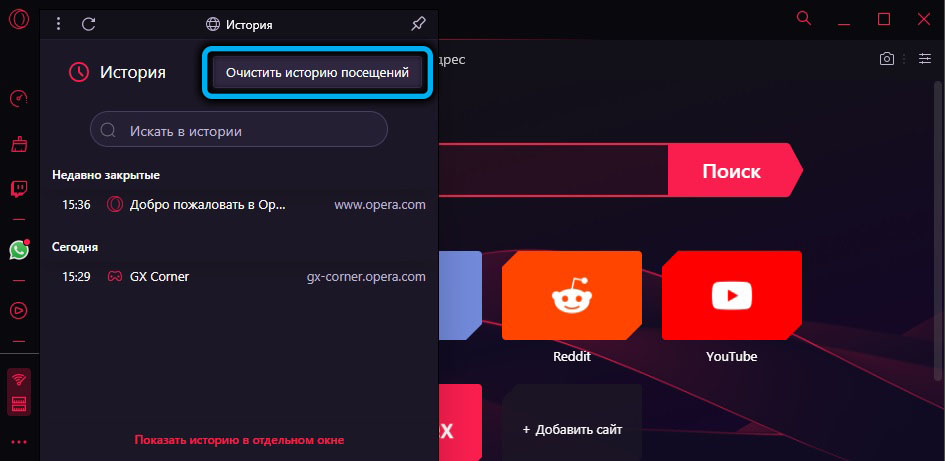Расширения
Для некоторых более удобным является преобразование содержимого с помощью специальных расширений установленных в самом браузере Opera, который всегда славился своей многофункциональностью и расширенными возможностями настройки.
Посмотреть их все можно так:
- открыть меню браузера (в верхнем левом углу);
- нажать «выбрать расширения»;
- в категориях расширений выбрать «Еще» -> «Перевод».
Откроется список из двух десятков «аддонов», каждый из которых можно тут же установить. Установим наиболее понравившееся или то, у которого больше звезд и отзывов. Рассмотрим, как пользоваться приложением Translator. Сперва его нужно добавить в Opera: жмем на иконку приложения, затем «Добавить в …». После этого ждем пару секунд, пока не выскочит сообщение об успешной установке. Никакая перезагрузка браузера не нужна, все готово к работе. Чтобы приступить, делаем следующее:
- открываем нужную страницу на иностранном языке;
- справа от адресного поля нажимаем «Translator»;
- в открывшемся окне выбираем направление конечный язык и нажимаем «перевести активную страницу».
Результат будет таким же, как если бы преобразование осуществлялось через онлайн-сервисы, но такой способ гораздо удобнее, и чтобы достичь результата, достаточно сделать два клика.
Здесь же можно еще больше упростить процесс. Помимо некоторых полезных опций, тут можно включить панель преобразования, которая будет отображаться на каждой страничке. После этого достаточно будет нажать «Начать» на панели вверху окна, предварительно выбрав направление.
Несколькими интересными функциями обладает другое приложение — Yandex.Translate. Установить его можно в той же библиотеке дополнений, из которой мы устанавливали Translator. Прямо на адресной строке появится большая буква А, после нажатия на которую выскочит меню настроек. Здесь можно включить или выключить его и задать параметры, например, переводить отдельные слова при выделении, по наведению курсора или по нажатию клавиши Ctrl. На практике это очень удобно. Достаточно выделить фрагмент текста или отдельное слово, затем нажать на всплывающую кнопку, и появится маленькое окошко с переведенным текстом.
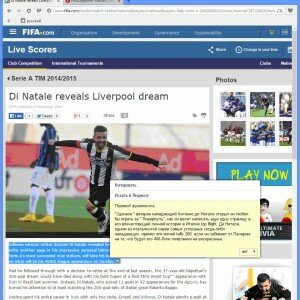
Фото: окошко с переводом
Примечательно то, что одновременно можно читать и оригинал, и результаты перевода от Yandex. Также его можно загнать в буфер обмена, благодаря кнопке «Копировать» или же сразу искать информацию о нем в Яндексе.
Автоматический перевод онлайн-страницы на русский в Google
Использование сторонних плагинов и сайтов-переводчиков крайне неудобный процесс, поскольку у пользователя возникает необходимость открытия новых окон. Поэтому разработчики Гугла внедрили «родной» переводчик, отказавшись от сторонних средств. Гугл Хром не знает, пожалуй, только самые редкие языки, обеспечивая при этом молниеносный перевод большинства языков мира.
В тех случаях, когда нужные вам данные размещены на порталах с непонятным для вас языком, вы сможете быстро и легко перевести его. Для того чтобы сделать автоматический перевод, следуйте инструкции:
- найдя требуемый текст, щелкните на ярлык переводчика;
- в появившемся меню нажать «Перевести»;
- текст будет автоматически переведен, при этом будет сохранено первоначальное оформление.
Программа сама определяет язык оригинала для последующей работы. Для того чтобы осуществить обратную процедуру, то есть вернуть текст к первоначальному виду, вам поможет следующая инструкция.
- перейти на страницу с нужным текстом;
- щелкнув на ярлык у адресной строки, нажмите «показать оригинал».
Для осуществления настройки (например, включение, выключение) встроенного переводчика следует выполнить следующие шаги:
- Открыть меню Google Chrome нажатием на ярлык.
- Открыть «Настройки» и там открыть меню «Дополнительные настройки».
- В меню «Языки» поставить галочку (или убрать ее) у опции «Предлагать перевод» в тех случаях, когда язык страницы отличается от языка браузера.
Девушки — это как компьютер: вы их грузите — они на вас виснут
Почти цитата)
Хочется рассказать о своих методах онлайн-перевода страниц буржуйских сайтов в Mozilla Firefox. Это может быть как перевод всего сайта, так и отдельно выделенного текста, а так же голосовая озвучка выделенного.
Самое простое
и часто мной используемое это . Дополнение к браузеру Firefox (а сегодня мы говорим только об этом интернет-обозревателе), упрощающее посещение не русскоязычных сайтов. В своем арсенале имеет более 50 языков и доступно автоопределение языка оригинала. Сразу после установки S3.Google Переводчика, на мой взгляд, стоит убрать с панели инструментов не очень нужный и мешающий элемент дополнения.
В настройках легко задать нужное сочетание клавиш для моментального перевода страниц сайтов.
Заходим на буржуйский сайт. Нажимаем нужное сочетание клавиш (в моём случае это Alt+S) и страница моментально переведена на выбранный вам язык. В дальнейшем все страницы этого сайта будут переводиться автоматически, без вашего участия. Советую также выставить галочку в строке «Перевод выделенного текста на лету». Выделяем курсором нужный текст на сайте и получаем мгновенный автоматический перевод.
Вот такое простенькое дополнение разрушит все препятствия в непонимании иностранного языка, позволит читать газеты и материалы далёкого Африканского племени «Тумба — Юмба». Если правда компьютеры им уже завезли.
Второе расширение
не менее интересное, но пользуюсь им в основном при переводе выделенного текста. Это для Firefox. По выделенному тексту пр.кн.мышки — ImTranslator: Google Translate.
Текст моментально переведён в отдельном окошке, которое очень удобно перебросить на второй монитор чтобы оно не загораживало страницу сайта.
При помощи расширения можно моментально переводить полностью всю веб-страницу сайта: кнопки Alt+P. Присутствует функция Pop-up Bubble (перевод выделенного на веб-странице текста во всплывающем окне). Голосовой синтезатор речи (текст-речь). Программа проверки правописания, многоязычный словарь, виртуальная клавиатура, русский декодер, обратный перевод и многое, многое другое. Если кому интересны настройки и подробное описание расширения можете перейти и изучить мощную «удалялку» языкового барьера.
Тихим храпом подошли к третьему инструменту
. Онлайн- — бесплатная программа для перевода текста. В любом месте всегда можно выделить текст, нажать комбинацию клавиш Ctrl+Alt и получить перевод выделенного текста с любого языка, на любой переводимый язык.
Программное обеспечение настолько простое что в ней разберётся любой грудничок.
Использую её в основном когда нет желания ломать глаза над текстом какой-либо статьи. Выделяю весь текст сайта. Нажимаю кнопки Ctrl+Alt. Далее по кнопке воспроизвести.
Вот такие дела ребята.
Помогите жертве капиталистического катаклизма. Делитесь постом в соц. сетях:
Плагин Google Translator for Firefox для перевода фраз и слов очень удобен.
Настройка уведомлений
Геймерский браузер ничем не отличается от традиционной Оперы и в плане управления уведомлениями, за исключением новой опции, сообщающей о появлении новых трансляций в Twitch.
Обычно при посещении сайта, который может отправлять уведомления, появляется окно с запросом, разрешить или запретить уведомления от этого источника.
Если вы выбрали «Разрешить», то при последующих посещениях страницы эти окошки появляться больше не будут. И если вам больше не захочется получать сообщения, вы всегда можете удовлетворить свои желания.
Рассмотрим, как отключить уведомления в Opera GX:
- в адресной строке слева от URL имеется пиктограмма замка, кликаем по ней;
- кликаем по вкладке «Уведомления» и выбираем нужное действие: «Спрашивать» (значение по умолчанию), «Разрешить» или «Блокировать».
Если вы хотите блокировать получение уведомлений, но не поодиночке, а массово, порядок действий будет иным:
- кликаем Alt+P для входа в «Настройки»;
- слева выбираем вкладку «Безопасность», а справа – блок «Настройки сайта»;
- заходим в «Уведомления»;
- здесь есть параметр «Спрашивать разрешение…», если его отключить, то окно с запросом на получение уведомлений появляться не будет;
- ниже расположены списки сайтов в двух категориях, с разрешённым и запрещённым показом уведомлений. Их можно редактировать по своему усмотрению.
Браузер не переводит, что делать
Причины, почему Opera не переводит, могут быть самые разные.
Такое возможно, например, в таких случаях:
- не работает приложение для преобразования текста;
- плагин устарел и более не поддерживается производителем;
- нет доступа к онлайн-сервису.
Если причина неясна, то стоит воспользоваться другими приложениями и дополнениями. Если и это не поможет, то следует воспользоваться иными сервисами. К примеру, если Opera была настроена на автоперевод с помощью словарей Гугла, то нужно переключиться на Bing или Яндекс.
Если искать причину сбоя не хватает ни времени, ни терпения, можно удалить браузер с компьютера и установить его заново. Затем поверх него установить расширения для преобразования. Этот вариант хорош тем, что заодно можно инсталлировать самую свежую версию, которая поддерживает более новые дополнения. Если же и после переустановки все еще не переводит, то следует проверить, включена ли поддержка скриптов в Опере. Стоит отметить, что Opera – не самый удобный браузер для преобразования. При возникновении трудностей лучше перейти на Google Chrome, в который уже вшита поддержка автоматического перевода.
Как настроить переводчик в браузере Опера?
К сожалению, Opera не имеет собственного Translator, встроенного в код программы. Из-за этих владельцев приходится совершать дополнительные настройки приложения, но делать их не сложно, поэтому не стоит пугаться временных трудностей. Добавить нужную опцию в Opera можно следующими способами:
- использовать специальные сервисы, позволяющие переводить иностранные тексты в удобоваримой для читателя форме;
- загрузить в Опера сторонние плагины и пользоваться ими в качестве встроенного переводчика;
Оба способа имеют свои достоинства и недостатки, но большинство пользователей останавливают свой выбор на втором варианте. Его плюс состоит в том, что установка и отладка производятся лишь 1 раз, после чего пользователю не нужно переходить на вкладки с другими сервисами.
Описание
Что вы узнаете из статьи:
Компания Опера славится обилием браузеров, которые она создает на основе всем известной Оперы, адаптируя свое творение под определенные нужды и потребности рынка. В частности, Opera GX создавалась целенаправленно для нужд геймеров. На это направлено буквально все, от уникального оформления до функционала. Каждая черта в этой программе создавалась для формирования атмосферы, оптимизации игровых процессов и создания настроения у геймера. Скачать Opera GX можно бесплатно с нашего ресурса по официальным ссылкам.
Так как Opera GX практически ничем не отличается от своего прообраза по внутреннему наполнению, движку и основному функционалу, некоторые пользователи не воспринимают данную утилиту как самостоятельный браузер. В каком-то смысле это мнение можно считать закономерным и логичным.
Среди особенностей, отличающих Opera GX от более привычных вариаций браузера, можно назвать все то, что создано индивидуально для геймеров. В частности – отслеживание загруженности процессора, использование оперативной памяти, простая и быстрая синхронизация со всеми популярными ресурсами для стрима, таких, как Твитч и тому подобные.
Разработчики громко и часто заявляют, что Opera GX – это уникальный браузер именно для нужд геймеров. Для этого они наполнили свой продукт самым широким спектром вспомогательных средств – встроенным ВПН с защитой от навязчивой рекламы, привязкой самых популярных мессенджеров к боковой панели, настройкой разнообразных анимационных эффектов, кастомизацией интерфейса и многое другое.
Однако следует признать, что в первую очередь скачать Opera GX пользователей толкает именно очень активная красочная реклама данного браузера.
Дополнительно имеется возможность просматривать видео в отдельном окне и, конечно, поддержка всех дополнений, как предназначенных для Гугл Хром, так и для обычной Оперы.
Сервисы
Лучший вариант для непостоянного пользования. Если Вам, время от времени, нужно перевести какой-нибудь небольшой фрагмент, тогда это вариант точно для Вас. Всё что Вам надо сделать — скопировать нужную часть текста и вставить её в специальное окно.
От Яндекс
Вариант от российской компании. Его главными плюсами являются:
- Лучший автоматический перевод на русский со славянских языков — украинского, белорусского и так далее;
- Возможность вставки текста в 10 000 символов;
- Отличный синтезатор с помощью которого вы сможете озвучить полученный результат.
Чтобы воспользоваться перейдите по ЭТОЙ ссылке.
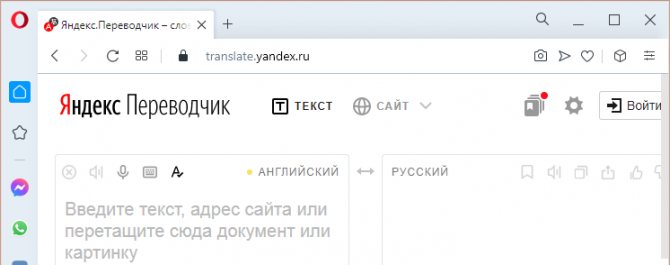
От Гугла
Как говорилось выше, лучший в мире вариант на сегодняшний день. Сервис построен с использованием технологии искусственного интеллекта. Это значит, что качество полученного результата с каждым днем становится только лучше. Попробовать можно открыв URL: https://translate.google.com/.
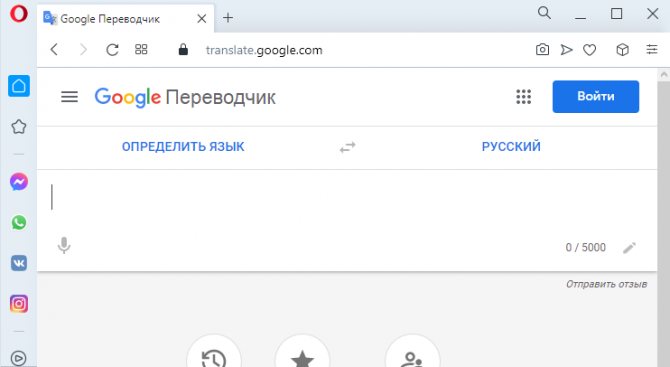
Про возможности перевода в Opera
В отличии от Яндекс Браузера и Google Chrome Opera не имеет встроенного переводчика, но его можно установить, воспользовавшись местным магазином приложений. Установка бесплатна. Также можно использовать специальные веб-сервисы для перевода. Хотя и веб-сервисы, и дополнительные расширения не так удобны, как встроенные переводчики, их функционала вам хватит для перевода части или всей веб-страницы.
Вариант 1: Установка специального расширения
Это наиболее оптимальное решение, если вам нужно часто обращаться к иностранным сайтам. Однако расширения потребляют некоторые ресурсы компьютера, что может привести к «подвисанию» браузера.
Установите одно из расширений для перевода текста на веб-страницах по этой инструкции:
- Нажмите на логотип Opera в верхней левой части экрана.
- Откроется контекстное меню, где нужно выбрать и перейти в «Расширения», а оттуда в «Загрузить расширения».
Вас перебросит в магазин расширений для Оперы. Вы можете вбить конкретное расширение в строке поиска в правой верхней части окна, либо настроить отображение расширений по категориям. Чтобы это сделать, нажмите на ссылку «Ещё» и из меню выберите пункт «Перевод».
Выберите то приложение, которое вам больше нравится
Лучше выбирать, исходя из количества «звёзд».Перейдя на страницу приложения обратите внимание на кнопку «Добавить в Opera». Нажмите на неё
Возможно придётся подтвердить установку дополнения. Нажмите «Да» и дождитесь окончания загрузки.
Теперь, когда расширение установлено вы можете перевести страницу или определённые фрагменты текста, используя эту инструкцию:
- Инструкция рассматривается на примере расширения Translator. Перейдите на страницу, где вам нужно перевести текст.
- Кликните по иконке приложения в верхней части.
- Всплывёт небольшое окошко, где вам будет предложено несколько вариантов перевода. Чтобы перевести всё страницу, нажмите на «Перевести активную страницу».
- Если нужно сделать перевод фрагмента текста, то выделите этот фрагмент на странице и нажмите по иконке расширения-переводчика. Вам будет показан перевод на ваш язык, который определяется по умолчанию. При условии, что перевод нужно совершить на какой-то другой язык воспользуйтесь полями определения языков в верхней части окна.
Вариант 2: Настроить автоматический перевод
Если вам не хочется постоянно использовать иконки или контекстные меню для перевода, то вы можете скачать специальное расширение, которое добавит в Оперу функцию автоматического перевода, как в Google Chrome или Яндекс Браузере. Приложение, которое вам понадобится скачать называется «Перевести». Его скачивание и установка происходят по самой первой инструкции в статье.
Настроить автоматический перевод страниц в Opera можно по следующей инструкции:
- Кликните по логотипу Оперы в верхнем левом углу. Из контекстного меню нужно выбрать «Расширения». Там появится ещё одно подменю, где снова выбирайте «Расширения». Также можно воспользоваться комбинацией клавиш Ctrl+Shift+E.
- Найдите в своём списке установленных расширений, дополнение «Перевести». Нажмите в его блоке кнопку «Настройки».
Загрузится вкладка с настройками расширения. Вам нужно найти блок «Автоматически переводить веб-страницы после запроса». Здесь поставьте «Да».
Вариант 3: Воспользоваться сторонним сервисом
Сегодня многие веб-переводчики имеют в своих функциях возможность переводить не только определённые фрагменты текста, но и целые веб-страницы. При этом вам никаких особых усилий прилагать не придётся. Рассмотрим, как это сделать на примере переводчика от Google:
- Перейдите на сайт Гугла-переводчика. В окошко, где указывается текст на языке оригинала вставьте скопированную ссылку на ту веб-страницу, которую вам нужно перевести.
- Обычно переводчик автоматически определяет язык первоисточника, но вы можете выбрать его самостоятельно в верхней панели.
- Выберите в соседней панели язык, на который требуется выполнить перевод.
- Сервис переведёт страницу автоматически, но если он этого не сделал, то нажмите на кнопку «Перевести».
- https://opera-web.ru/avtoperevod-stranits/
- https://serfery.ru/kompyuternaya-gramotnost/kak-vklyuchit-perevodchik-stranic-dlya-opery/
- https://operaru.ru/faq/how-to-translate-web-page-in-opera
- https://lumpics.ru/top-translators-for-opera/
- https://public-pc.com/how-in-opera-translate-page-on-russian/
Устанавливаем дополнительное расширение
Стоит признать, что ситуации, когда ни один из приведенных выше способов не позволяет реанимировать интегрированный в браузер анонимайзер, не являются редкостью. И в этом случае на помощь приходят сторонние утилиты от других разработчиков, которые можно устанавливать в Opera в качестве расширений.
Алгоритм действий следующий:
- Открыть контекстное меню или использовать комбинацию горячих клавиш Ctrl+Shift+E, которые сразу же позволят перейти к искомой папке по добавлению расширений.
- После перехода в фирменный магазин расширений Opera Addons следует отыскать поисковую строку, чтобы ввести заветные 3 буквы – VPN.
- Дальнейший клик по Enter откроет пользователю целый перечень сторонних анонимайзеров на любой вкус и цвет. Выбор за ним.
В общем варианты с расширениями есть, и их немало.
LinguaLeo
Это расширение, которое можно использовать сразу после установки. Для начала нужно выделить текст, а затем в новом окне сразу же появиться вариант на своём родном. А если нужно узнать перевод с английского на русский всего одного слова, тогда на него нужно кликнуть дважды. Поскольку этот плагин работает только с одним языком, его часто используют те, кто тесно связан с английским. Лучше всего ему удаётся переводить либо небольшие предложения, либо отдельные слова. С большими объёмами информации это расширение справляется куда хуже. Но при этом здесь всегда можно узнать транскрипцию незнакомого слова или послушать его с помощью синтезатора речи. А то, что больше всего заинтересовало, всегда можно сохранить в виде карточки. Так что, работая только с английским, разработчикам удалось достичь высокой эффективности и хорошей работы.
Установка расширения в Opera
Этот способ перевода страниц особенно актуален для тех пользователей, которые ежедневно посещают иностранные ресурсы, но не владеют иностранным языком в совершенстве. Установка специального расширения позволит обогатить функционал браузера. Единственным недостатком в этом вопросе является возможное подвисание программы, поскольку расширение потребляет ресурсы ПК.
Инструкция по установке расширения:
- Запустите браузер и откройте Главное меню (совершите клик по логотипу Опера).
- В контекстном меню наведите курсором на пункт «Расширения».
- Затем выберите опцию «Загрузить расширения».
- На экране появится магазин приложений для браузера. Далее необходимо нажать ссылку «Еще» и выбрать нужную категорию расширений. В данном случае – «Перевод».
- Магазин Опера предложит несколько альтернативных переводчиков, которые можно установить в браузере. Выберите оптимальное расширение по своему усмотрению.
- Кликните по расширению и добавьте его в Оперу.
- Если нужно подтвердить установку, дайте одобрительный ответ.
Как пользоваться расширением
- Откройте иностранный сайт.
- Найдите иконку расширения в верхней части экрана.
- Кликните по значку переводчика и выберите нужную опцию. Программа предложит несколько вариантов перевода текста.
- Если нужно перевести на русский язык отдельный фрагмент текста с иностранного ресурса, выделите его курсором и только после этого нажмите на иконку переводчика в Опере.
- Если нужно перевести текст с одного иностранного языка на другой, выберите нужный язык в специальном поле.
Автоматический перевод текста в браузере Opera
Такие веб-обозреватели, как Google Chrome и Яндекс Браузер давно оснащены встроенными переводчиками, которые работают в автоматическом режиме. Браузер Опера не может похвастаться подобным инструментом, но есть удобное расширение, которое практически ничем не уступает своим конкурентам. Его можно использовать в Opera.
Чтобы скачать и установить полезный инструмент, необходимо следовать предыдущей инструкции. Пользователю нужно найти расширение под названием «Перевести». Если переводчик будет работать некорректно, либо в несоответствии с вашими ожиданиями, посетите блок настроек. Внесите нужные коррективы и сохраните изменения. Если автоматический режим перевода выключен, то нужно его активировать.
Онлайн-переводчик для страниц сайта
В самом начале статьи мы рассматривали онлайн-программы для перевода фрагментов текста в режиме онлайн. Сейчас же пойдет речь о переводе полной страницы сайта через переводчик Google.
Инструкция:
Заключение
Для моментального перевода текста страницы в Опере на русский язык разработаны специальные расширения. Их можно найти в магазине браузера. Если такой возможности нет, воспользуйтесь онлайн-переводчиком.
Translator
Одно из самых популярных расширений для перевода в Opera называется Translator. С его помощью вы можете перевести фрагменты текста и целые страницы. При этом структура контента полностью сохраняется: картинки, элементы навигации, иконки — всё остаётся на своих местах. Меняется только текст, который становится понятным.
Чтобы установить Translator:
После успешного добавления на странице расширения отобразится кнопка «Установлено», а на панели инструментов появится значок приложения. Аналогичным образом в Opera GX устанавливаются другие переводчики, которые мы рассмотрим ниже.
У Translator есть параметры, которые помогают выстроить его работу под себя. Чтобы изменить их, нажимаем на его иконку на панели задач. Откроется окно с основными параметрами, в котором мы можем:
- Выбрать исходный язык и язык перевода.
- Указать, какой движок использовать. По умолчанию стоит Google Перевод, но есть и другие варианты: Bing, Babylon, Pragma, Promt, Urban Dictionary и другие.
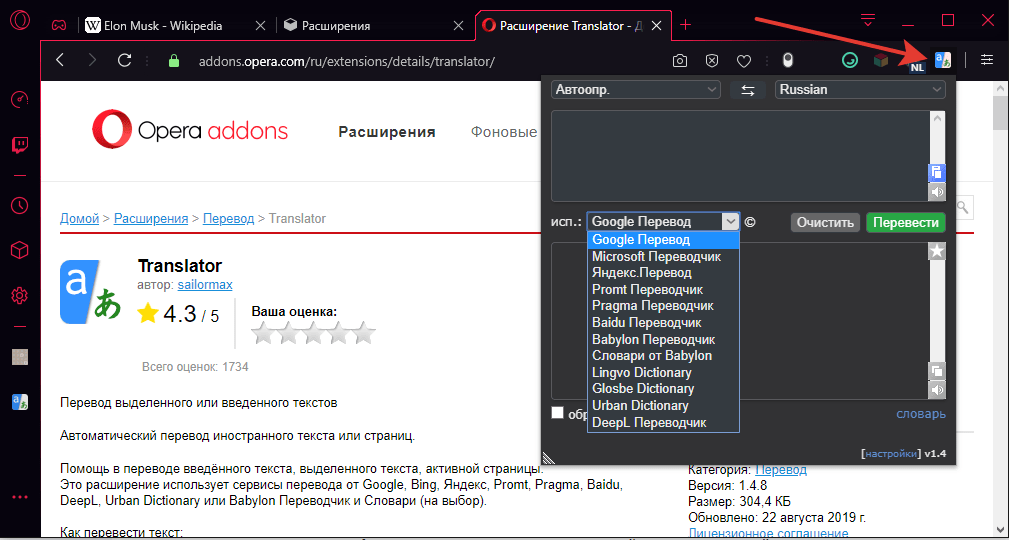
Так выглядит главное окно расширения для перевода
Здесь же есть окно для вставки фрагмента текста и ссылка «Настройки», которая ведёт к списку расширенных параметров. Мы можем изменить местоположение кнопки «Перевести» и указать максимальное количество языковых пар, которое расширению нужно помнить.
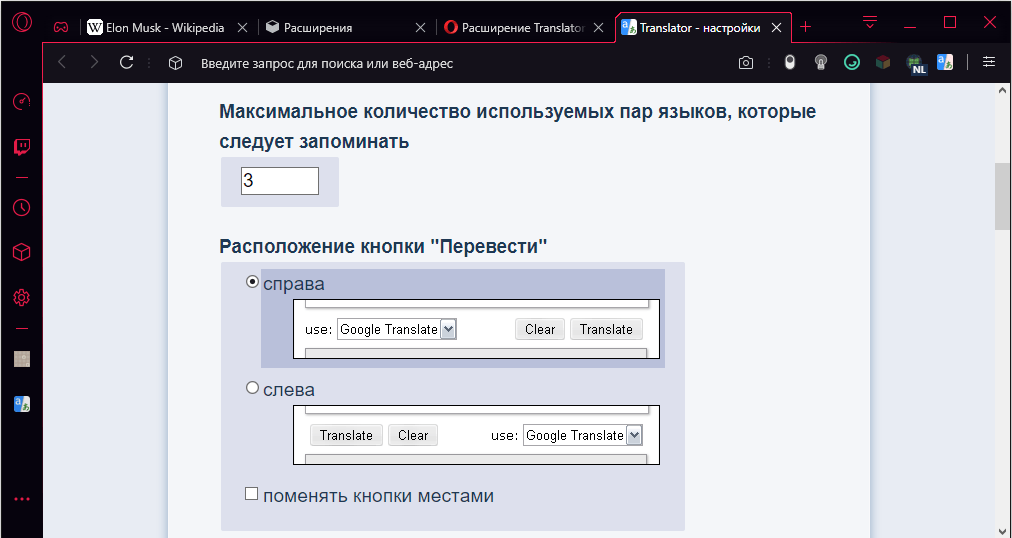
Можно оставить настройки по умолчанию
Если текст на странице написан на том языке, который выставлен в Opera GX по умолчанию, то приложение не работает. Стоит нам перейти на сайт с иностранными текстами, как при открытии расширения появится ссылка «Перевести активную страницу». Нажимаем на неё.
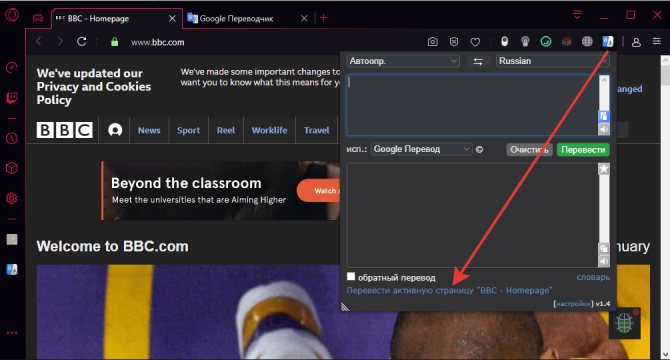
Будет переведена та страница, которая в данный момент открыта в браузере
Переведённая страница открывается на новой вкладке. Сверху появляется дополнительная строка, которая позволяет изменить языки, а также быстро вернуться к оригиналу.
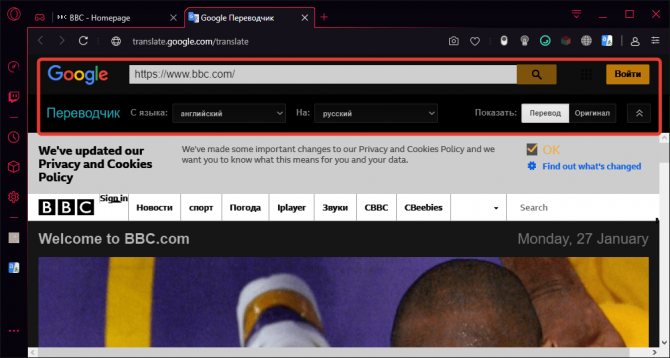
Удобные инструменты для управления переводом
Если нужно перевести часть текста, а не всю страницу, то нажимаем на иконку расширения на панели инструментов браузера и вставляем фрагмент в окошко. Внизу отобразится перевод. Это же окошко можно использовать для перевода неактивных страниц. Если вставить в него ссылку и нажать «Перевести», то откроется новая вкладка с переведенным текстом. Это удобно, если у вас есть ссылка, которую вы пока не открыли в браузере.
Способ 1: Перевод с помощью расширений
К сожалению, современные версии браузеров Opera не обладают собственными встроенными инструментами перевода, но существует огромное количество расширений-переводчиков, которые можно установить на Оперу. Поговорим о них подробнее.
Для того чтобы установить нужное расширение, переходим в меню браузера, выбираем пункт «Расширения», а затем кликаем по надписи «Загрузить расширения».
Мы попадаем в раздел, где представлено большое количество расширений для Opera, специализирующихся на переводе. Можно воспользоваться любым из них на свой вкус.
Рассмотрим, как перевести страницу с текстом на иностранном языке на примере популярного дополнения Translator. Для этого переходим на соответствующую страницу в разделе «Перевод».
Жмем на кнопку зеленого цвета «Добавить в Opera».
Начинается процесс установки дополнения.
После успешного окончания установки на кнопке, расположенной на сайте, появляется надпись «Установлено», а на панели инструментов браузера – иконка расширения Translator.
Таким же образом можно установить в Оперу любое другое дополнение, выполняющее функции переводчика.
Теперь рассмотрим нюансы работы с расширением Translator. Для того чтобы настроить переводчик в Опере, кликаем по его иконке на панели инструментов, а в открывшемся окне переходим по надписи «Настройки».
После этого мы переходим на страницу, где можно произвести более точные настройки дополнения. Тут можно указать, с какого языка, и на какой будет переводиться текст. По умолчанию выставлено автоопределение. Лучше всего оставить этот параметр без изменений. Тут же в настройках можно изменить место расположения кнопки «Перевести» в окне дополнения, указать максимальное количество используемых пар языков и произвести некоторые другие изменения конфигурации.
Для того чтобы перевести страницу на иностранном языке, кликаем по иконке Translator на панели инструментов, а затем жмем на надпись «Перевести активную страницу».
Нас перебрасывает в новое окно, где страница уже будет полностью переведена.
Существует ещё один способ перевода веб-страниц. Его можно применять даже не находясь конкретно на той странице, которую хотите перевести. Для этого открываем дополнение тем же способом, что и в предыдущий раз, кликнув по его иконке. Затем в верхнюю часть формы открывшегося окна вставляем адрес интернет-страницы, которую нужно перевести. После этого жмем на кнопку «Перевести».
Как установить расширение из магазина Chrome для Opera
Для этого нужно вставить в адресную строку браузера такую ссылку — https://chrome.google.com/webstore/category/extensions, а затем нажать на клавиатуре на кнопку «Enter».
В поле «Поиск по магазину» можно ввести название расширения для того, чтобы быстро найти нужное расширение, или вручную выбрать нужное расширение, после просмотра в окне браузера. Для облегчения поиска нужного расширения, расширения можно сортировать по категориям — «Рекомендованные», «Популярность», «Набирающие популярность», «Рейтинг».
После того, как необходимое расширение было выбрано, следует кликнуть по миниатюре расширения, а затем во всплывшем окне нажать на кнопку «Установить».
В браузере Опера откроется менеджер расширений, напротив имени устанавливаемого расширения нажмите на кнопку «Установить», а затем подтвердите установку дополнения.
После завершения установки, расширение добавлено в браузер Опера.
Может быть, вы заметили, что некоторые расширения нельзя найти с помощью поиска среди расширений. Это, скорее всего, связано с проводимой политикой Google в области безопасности.
Если на вашем компьютере установлен браузер Google Chrome, то вы можете перенести все установленные там расширения в браузер Opera, просто копируя ссылку конкретного расширения из адресной строки браузера Гугл Хром.
Также расширение можно установить по другому, для этого, во всплывшем окне следует нажать на кнопку «Установить».
После добавления в браузер, расширение можно включить и настроить, если это необходимо. После этого, добавленное расширение готово к использованию в браузере Опера Next.
Вам также может быть интересно:
- Браузер Опера
- Atavi.com — визуальные закладки онлайн
В заключение
Итак, если ваш браузер не знает, как перевести страницу на русский язык, то эту проблему можно с легкостью устранить, благодаря нашей статье. Кстати, есть еще один популярный браузер, который не имеет встроенного переводчика — FireFox. И действовать с ним нужно по той же схеме, что и с последним вышеописанным интернет-помощником.
Таким образом, проблема того, как перевести страницу на русский язык в самых популярных браузерах, будет теперь для вас решенной.
Если на вашем устройстве установлен «Google Переводчик», то вы можете пользоваться перевода выделенного текста в любых приложениях, в том числе в браузерах.
Google Chrome
В браузере Chrome по умолчанию есть функция автоматического перевода сайтов на язык интерфейса с помощью сервиса Google. Если она отключена, зайдите в «Настройки» → «Дополнительно» → «Настройки сайта» → «Google Переводчик» и активируйте перевод. В нижней части страниц на иностранных языках будет показан запрос. Чтобы Chrome всегда переводил сайты на определённом языке, нужно включить параметр «Всегда переводить …». «Google Переводчик» поддерживает 103 языка.
Яндекс.Браузер
На Android-устройствах этот мобильный браузер по команде пользователя переводит сайты на язык интерфейса. Для этого нужно зайти в меню и нажать «Перевести страницу». Можно выбрать и другой язык на левой панели во время перевода. В «Яндекс.Переводчике» доступны 94 языка.
Firefox
Если вы используете этот мобильный браузер, то для перевода страниц нужно будет установить расширение, например Tap Translate. Оно будет переводить выделенный текст на любой из доступных языков (русский поддерживается).