Где брать интересные гифки для Тик Тока
Используйте необычные запросы и ищите стикеры вручную: в каталоге приложения много интересных гифок. Если контента не хватает, можно скачивать GIF с других ресурсов. Например, на том же GIPHY: используйте инструкцию выше.
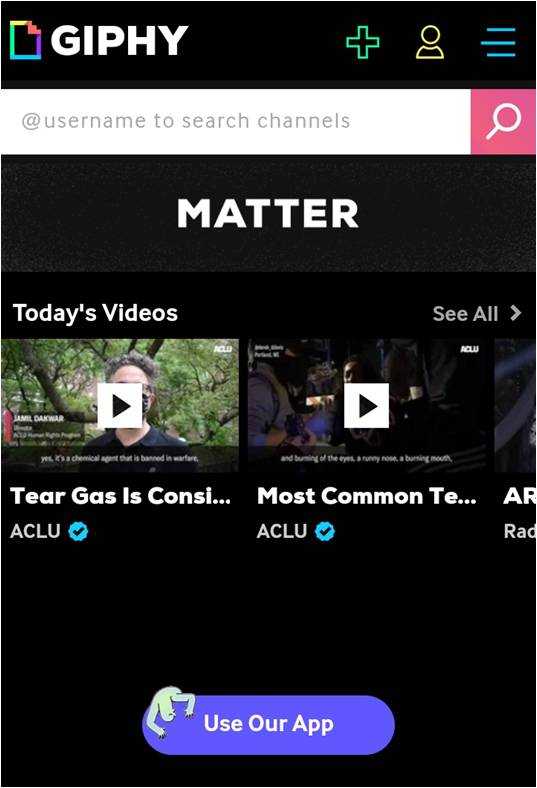
С помощью анимированных стикеров можно разнообразить свои клипы и привлечь новую аудиторию. Грамотно комбинируя эффекты и возможности встроенного редактора, профессионалы способны создать уникальный контент, который понравится подписчикам.
Что еще можно добавить в видео, кроме гифок? В редакторе пользователям доступны десятки эффектов и популярных масок.
Как найти гифку, если не знаешь, как она называется? У всех анимаций есть определенная тематика. В каталоге Тик Ток ищите по ключевым запросам — «любовь», «злость», «деньги». В случае с GIPHY нужно применять хештеги.
Как зациклить видео и сделать из него гифку? Для этого есть много бесплатных программ и сервисов. Как минимум, понадобится небольшой ролик. Выбирайте ресурсы, которые не накладывают на готовый продукт своих водяных знаков.
https://youtube.com/watch?v=PRWMuHAdTGg
Бумеранг
Бумеранг – это отдельное приложение и режим при съемке видео в Stories. Через приложение пользователь сможет загрузить видео в публикацию, а используя режим в Сторис – сохранить без скачивания стороннего Инструмента.
Бумеранг представлен, как короткое видео с повторяющимся эффектом. То есть, количество кадров ограничено и все они повторяются с определенным промежутком.
Как сделать анимацию в Инстаграм с помощью Boomerang:
- Скачать и установить приложение через Play Market или iTunes, или воспользоваться стандартной функцией.
- Запустить – снять короткое видео, с использованием эффекта.
- Сохранить на мобильное устройство.
- Перейти в Инстаграм – поделиться с друзьями.
Небольшая хитрость, как загрузить анимацию в Истаграм, не используя сторонних приложений:
- Зайти в Stories – выбрать снизу режимы для съемки.
- Указать: «Boomerang» – снять короткое видео.
- Нажать сверху: «Сохранить».
- Получить снятый видеофайл на мобильное устройство.
Если перед скачиванием добавить стикеры или текст – видео будет сохранено с этими же элементами редактирования. После, запись можно опубликовать в Ленте или поделиться в Stories.
Где скачать гифки, чтобы залить в тик ток
Также есть возможность сохранить уже готовую гифку, чем создавать собственноручно. Хороший вариант, если вы хотите пополнить коллекцию движущихся изображений, но не хотели бы тратить много времени на создание, либо просто не знаете, какую gif хотели бы создать.
Для осуществления задуманного понадобится уже ранее упомянутый сервис GIPHY. Более практично использовать его на компьютере.
Сайт выдаст все варианты изображений по данной теме, теперь остается выбрать понравившийся.
Правой кнопкой мыши кликаем на картинку, чтобы появилось окошко для дальнейшего взаимодействия.
Выбираем «Сохранить как» и сохраняем на компьютере в удобной для вас папке, например, «Документы».
Как найти и отправить
В каталоге мессенджера представлено огромное количество GIF для Telegram – вы удивитесь доступному выбору. Каждый пользователь найдет изображение на свой вкус, они делятся на определенные тематические категории и загружаются по конкретному поисковому слову.
Давайте разбираться, как искать гифки в Телеграмме. Пользователям доступны несколько способов – просто выбирайте удобный вариант. Первый алгоритм заключается в следующем:
- Войдите в мессенджер Telegram и перейдите к окну с чатами;
- Откройте нужный диалог;
- Поставьте палец в поле для ввода текста и впишите туда «@gif» (без кавычек);
- После введенного текста отступите пробел – появится иконка поиска;
- Начните писать искомое слово – на русском или английском языке.
Например, если вы хотите найти гифки в Телеграмме с собаками, необходимо ввести следующий текст:
- @gif собака;
- @gif dog.
Готово, первый способ разобрали! Давайте обсудим второй вариант – вы можете искать и находить гифки для Телеграмм следующим образом:
- Откройте мессенджер Telegram и перейдите к беседам;
- Войдите в нужный чат и нажмите на окно ввода текста;
- Нажмите на значок стикера – это круглый квадрат с отогнутым краем справа;
- На появившейся панели слева есть небольшая иконка GIF;
- Нажмите на нее – появятся картинки, использованные вами недавно;
Сделайте короткий свайп по экрану вниз, чтобы открыть поисковую строку;
Начинайте вписывать искомое слово – на русском или английском языке.
Вы нашли нужное анимированное изображение, поздравляем! Как отправить гифку в Телеграмме выбранному пользователю:
- Пролистайте экран в поисках подходящего файла;
- Нажмите на изображение – оно будет перемещено в чат автоматически.
Вот и все, разобрались в тонкостях процесса – теперь вы можете в любой момент скидывать документы из обширной коллекции.
Что такое гифка
Graphics Interchange Format, или же GIF – это не стикер, как многие ошибочно думают, а формат графического изображения, с помощью которого становится возможным хранение сжатых видеозаписей без потери качества.
История создания

Двумя годами позже создание подверглось модификациям: внедрили поддержку анимации. То есть после 1989 года Graphics Interchange Format стал таким, каким мы видим его сейчас.
Область применения
Гифки часто можно увидеть как рекламу. Их также можно устанавливать для написания сайтов, баннеров. Это удобный формат для создания самодвижущихся картинок. Основная цель – привлечение внимания потенциального потребителя.
Анимация
Graphics Interchange Format – зацикленное видео, которое весит меньше обычного. Этот популярный вид контента может легко заменить стандартную видеозапись, ведь gif гораздо быстрее открываются даже при слабом подключении к интернету.
Сжатие
С помощью GIF можно сжать видеозапись без потери ее качества. Используемый формат – LZW (название происходит от первых букв имен создателей алгоритма – Лемпель, Зив, Велч). Принцип: уменьшение повторяющихся участков изображения. Легко поддаются сжатию горизонтальные одноцветные пиксели («фразы»).
Суть LZW – уменьшить видео без потерь. То есть если из гиф восстановить данные, то они будут такими, как до сжатия.
Чересстрочный GIF
Чересстрочный гиф – это формат хранения данных. Если скачивать изображение, то оно будет воспроизводиться постепенно. Так, картинку можно увидеть всю сразу, но с меньшим расширением.
Запись строк чересстрочного гифа происходит так: 1, 9, 17, 25 и т. д. Даже когда загрузится восьмая часть картинки, пользователь уже получит представление о ней. Затем будут загружаться другие строки, изображение постепенно начнет увеличиваться. Такой формат удобен тем, что не нужно ждать окончания загрузки картинки, чтобы понять, что она собой представляет.
Где находятся ГИФки в Тик Ток
Они размещены там же, где и стикеры. По факту, они ими и являются, но анимированными.
Вот как их найти:
- В нижнем меню приложения нажмите на » + » – редактор видео.
- Запишите ролик, на котором желаете разместить GIF.
- Нажмите на значок с отклеивающимся лицом снизу.
- По клику на поиск отобразиться список GIF в Тик Ток.
- По желанию, можно ввести конкретный запрос. По умолчанию отображаются популярные гифки.
Добавить анимацию в видео можно по нажатию на конкретную картинку. Она сразу же появится на экране редактирования видеоролика. Удалить ее можно так же, как и стикер: зажав его и перетянув вниз – к значку «корзины».
Пользоваться анимированными стикерами не трудно, но есть действия, которые не выполнить простыми путями. При работе с ГИФ их можно посмотреть, загрузить свои и скачать на смартфон.
Советики
- Вы можете записать видео через обычную съемку на смартфоне. А также для удобства воспользоваться функцией Свободные руки при создании сторис в инстагарме.
- Желательно при съемке добавить какой-нибудь фильтр, который сделает вашу картинку ярче. Потому что при создании гиф яркость немного теряется. Например, подойдет маска под названием AQUA от @kriachers.
- Фон, на котором вы будете снимать будущую гифку, должен быть нейтральным и не сливаться с вами. То есть, не должно быть одежды тон в тон.
- Также видео можно подрезать по формату, чтобы не было лишнего пространства.
- Как скопировать изображение из Фотопленки телефона? На айфоне нажать на стрелочку с прямоугольником – далее выбрать пункт Скопировать фото.
- Как вставить скопированное изображение в сторис? Так, как мы вставляем обычный скопированный текст. Тапнуть на экран и нажать Вставить. Подробнее об этом в этой статье.
- Если на айфоне не появляется стрелочка в кружочке справа сверху Сохранить, то попробуйте уменьшить длину видео до 2-3 секунд или ухудшить качество.
- К своей гифке вы можете добавить анимацию из инстаграма.
Инструкция, как добавить гифку в видео ТикТок
Возможность добавить gifs после съемки видеозаписи позволило создать нечто необычное и новое. Чтоб изменить свой клип, выполните следующие действия.
- Откройте приложение TikTok и зайдите в аккаунт.
- Перейдите в режим съемки, нажав на «плюсик» в центре нижней панели меню.
- Снимите видео и подтвердите его готовность.
- Нажмите на иконку «Стикеры», чтоб добавить гифку.
- В поисковике введите требуемую тему.
- Отобразятся популярные картинки по заданному запросу с прописанными хештегами.
- Зажав анимацию, ее можно взять и перетащить в нужное место на дисплее (также можно вертеть и поворачивать под углом).
- Теперь отредактируйте видео, добавив нужные эффекты и фильтры, текст или опрос.
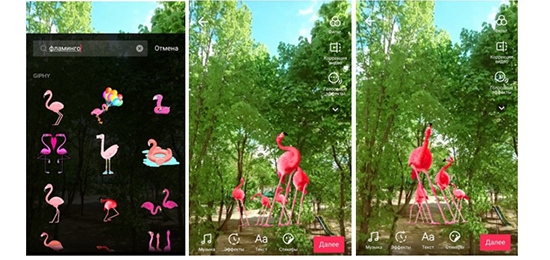
По окончанию коррекции контента пропишите популярные хештеги для накрутки просмотров музыкального ролика и его продвижения. Только после всех действий публикуйте.
Наложить надпись на GIF-анимацию
Чтобы добавить подпись на гифку можно воспользоваться этим же сервисом. Жаль, конечно, он не позволяет изменить положение надписи, но есть возможность задать размеры текста, цвета. Хотя функции выбора положения есть — они почему-то не работают. Если вам нужны именно такие продвинутые возможности — то вам придется поискать другой сервис. Кстати, если вы знаете таковой — расскажите пожалуйста в комментах. В общем, при переходе на эту функцию сервиса откроется раскадровка всей GIF-анимации. Теперь остается только с нужного кадра добавить свой текст и получится годный баннер или тизер. Чем ближе к началу раскадровки вписать свой текст — тем дольше он будет светиться на гифке.
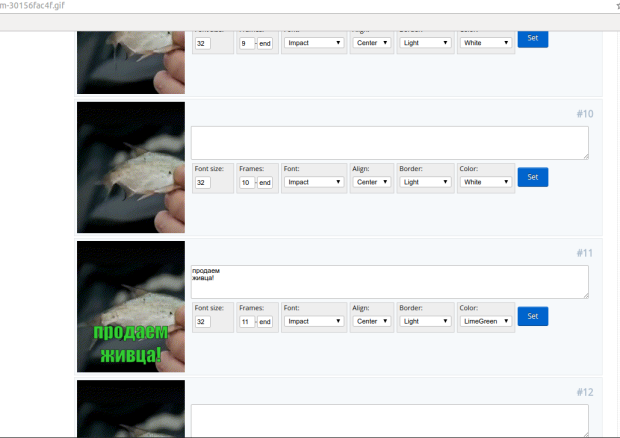
Вот что получилось в итоге у меня.
Это я делал баннер для сайдбара сайта.
И вот такой для шапки или по ширине страницы:
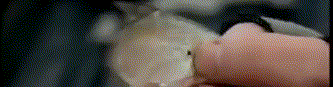 А вот исходный ролик, с которого я сделал этот баннер:
А вот исходный ролик, с которого я сделал этот баннер:
https://youtube.com/watch?v=75CQ58i-Hfk
В общем, возможность креативить есть у каждого, даже если вы так же далеки от дизайнерства, как местный автор ![]()
Который зато хорошо умеет настраивать и оптимизировать серверы, переносить сайты, настраивать прокси, восстанавливать сайты из вебархива и много чего еще из удаленного администрирования Linux ![]()
Как выбрать нужный промежуток времени, в котором показывается текст
После ввода слов предоставляется возможность указать для них время видимости. При этом можно использовать несколько отрезков времени. Для этого нужно:
- Кликнуть по кнопке «Готово».
- Коснуться текстовой фразы, чтобы появилось всплывающее меню.
- Нажать «Установить длительность».
После окончания процедуры будет установлено время видимости.
Как сделать текст на нескольких разных временных отрезках
Операцию установки интервала повторяют столько раз, сколько необходимо. После этого сообщение при демонстрации ролика будет появляться в соответствии с каждым из установленных правил.
Раздел с масками в Тик Токе
Одна из главных особенностей социальной сети – использование масок, регулярное пополнение каталога с 3D-анимацией и изменением окружающей среды.
Чтобы перейти к маскам в Тик Токе:
- Открыть приложение – перейти в раздел: «Записать видео».
- Нажать снизу по значку в виде «смайлика» – перейти к списку новых масок.
Этот раздел поделен на категории:
- в тренде. Те, которые используют авторы клипов чаще всего;
- новое. Недавно загруженные маски;
- смешное. Забавные эффекты, которые изменяют внешность пользователя;
- фоны. С заменой окружающего пространства;
- атмосфера. Маски, которые добавляют цветокоррекцию или фильтры;
- внешность. Коррекция внешнего вида автора, милые и бьюти-эффекты;
- редакция. Те, где можно добавлять на задний фон свои видео или изображения, менять цвет предметов;
- животные. Маски для домашних питомцев;
- события. Предназначенные под мероприятия или праздники.
Чтобы сделать свой первый ролик, применив эффект искажения в Тик Токе, следует:
- Зайти в раздел: «Поиск» – ввести в пустом поле название: «Искажение».
- Первым в перечне будет эффект – применить при записи.
GIF Maker
Простая программа для создания анимированных изображений. Главное преимущество этого приложения заключается в возможности создания гифок как из видео, так и с картинок. Также можно записать видео с экрана, а после при помощи встроенного редактора преобразовать его в GIF. Итак, сделать всё правильно и не допустить ошибок вам поможет следующая инструкция:
- Нажимаем по кнопке «Videos — GIF» или «Pictures — GIF». Первый раздел позволяет создавать анимированные картинки из видеофайлов, а второй соответственно из фотографий.
- Предоставляем приложению запрашиваемые разрешения. Они здесь стандартные, и заключаются в получении доступа к внутреннему хранилищу смартфона.
- Выбираем подходящее видео или фотографии. Далее нажимаем по кнопке «Done» и ждём завершения обработки материала.
- Сохраняем полученное GIF-изображение в галерею телефона. Для этого нажимаем по стрелке, расположенной в правом верхнем углу экрана.
Приложение GIF Maker
GIF Maker – это удобная утилита для создания анимированных картинок. Единственное, нужно быть готовым к тому, что интерфейс приложения полностью на английском языке. Но даже без знаний языка можно с легкостью ориентироваться в программе.
Можно ли сделать GIF из видео в Телеграмме
GIF-анимация – это распространенный формат. Он часто встречается во время общения в мессенджерах. С помощью живой картинки можно передать другу шутку или показать свое отношение к ситуации.
Отправить видео в Телеграмме можно разными способами. Для этого используется встроенная камера, видеосообщение или галерея. Можно ли сделать гифку в Telegram из обычного видео? Такая возможность есть. Для этого можно использовать встроенный редактор, он появляется при выборе ролика автоматически.
На телефоне
Как сделать гифку из видео в Телеграмме на телефоне:
- Запустите мессенджер и перейдите в чат.
- Нажмите на скрепку.
- Включите камеру и сделайте видеозапись или найдите ролик в галерее устройства.
- На экране появится окно с редактором, тапните по значку громкости, он находится слева снизу.
- Еще раз проверьте, что динамик перечеркнут, теперь можно нажимать на кнопку отправки.
- В чате появится анимация. Она будет воспроизводиться автоматически.
Отправленная гифка зацикливается и постоянно воспроизводится. С помощью специальной опции можно сохранить анимацию в свою коллекцию GIF, об этом поговорим ниже.
На компьютере
Как отправить видео в формате гиф в Телеграмме на телефоне, теперь понятно. Можно ли сделать GIF-анимацию из ролика на компьютере? Такой возможности нет. При передаче файла появляется дополнительный экран для подтверждения, в нем можно написать сообщение. Клавиши для отключения звука или редактирования файла нет.
Сделать гифку в Telegram на компьютере не получится через официальный клиент или версию для браузера. Чтобы передать видео гифкой в Телеграмме используйте планшет или смартфон.
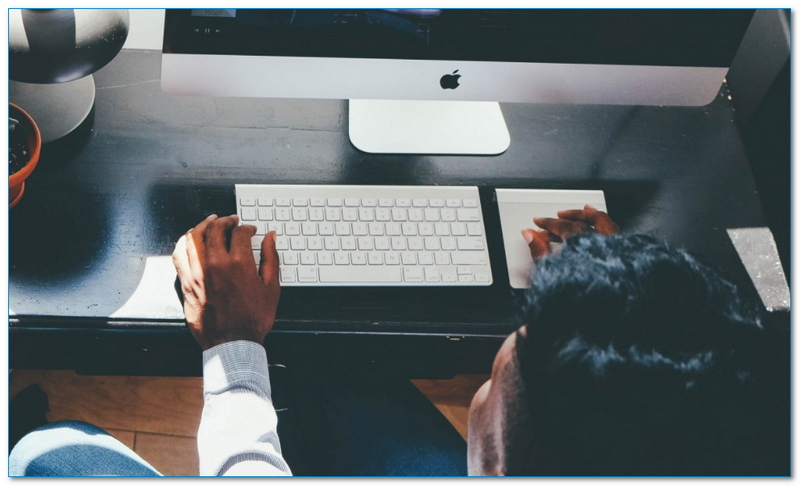
Где скачать GIF-картинку
Закачка проводится через «GIPHY»:
- После входа на страницу в поисковой строке вводится тег.
- Сервис отображает варианты изображений.
- Нажатием на ярлык выбирается подходящая картинка, с правой стороны появляются возможные действия: копирование ссылки, добавление в «Избранное», внедрение, медиафайлы.
- Пользователь выбирает последний вариант и перемещается на ресурс со ссылками. Копирование изображения проводится через одноименную кнопку или двойной клик по тексту.
- Готовая ссылка открывается в новой вкладке, а правая кнопка мыши помогает продолжить взаимодействие.
- Надпись «Сохранить как» позволяет отправить рисунок в любую папку на ПК.
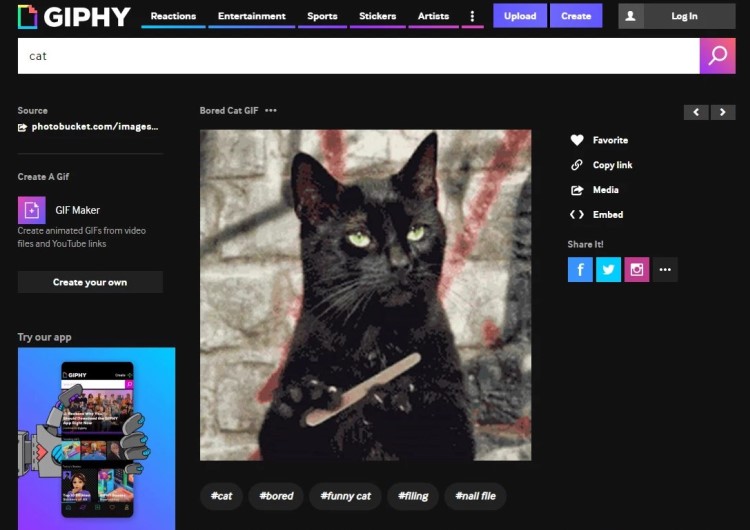
Как отправлять GIF в Telegram
Graphics Interchange Format присутствует и доступен в любой версии Telegram: мобильной и компьютерной. Принцип как добавить гифку в приложении телеграм на разных устройствах хоть и схож, но имеет некоторые различия.
В «Телеге» формат GIF проходит процедуру сжимания и преобразуется в формат MPEG4. Это делается для уменьшения размера файла и экономии времени и трафика. То есть файлы формата MPEG4 отправляются намного быстрее файлов группа GIF и требуют куда меньше интернет-ресурсов. Это плюс.
На Андроид
Чтобы отправить кому-нибудь фото Graphics Interchange Format с помощью телефона, достаточно следовать инструкции:
- Откройте предварительно скачанный Telegram Messenger.
- Выберите человека или беседу, куда будет отправляться GIF-файл.
- Слева, около поля «Сообщение», найдите значок смайла. Нажмите на него.
- Откроется галерея смайлов, где внизу будет написано «GIF». Кликните по надписи.
- Если на устройстве еще нет загруженных гиф-файлов, то можно найти изображение, соответствующее тексту послания. Например, для приветствия в поисковой строке напишите «Ку-ку!».
- Высветятся всевозможные гифки, соответствующие теме запроса. Выберите подходящую и нажмите на нее. Добавлять отдельно в устройство или качать не надо. Изображение тут же отправится адресату.
На Айфон
Набор гифок в Телеграм.
Принцип отправки гиф-файлов схож с предыдущим алгоритмом. Отличие заключается в том, что в поле для сообщений надо нажать на скрепку слева.
Так же всплывет строка с надписью «GIF», обведенной в круг. Далее – как на «Андроиде»: поиск, отправка.
В ПК
На десктопной версии процесс отправки гиф в Телеграме на Windows не менее прост.
Находить особо нечего не нужно:
- Найдите и откройте десктопное приложение.
- Выберите диалог.
- Нажмите на уже знакомый значок смайла.
- Затем действуйте инструкции, описанной выше.
Как добавить GIF-анимацию в видео Тик Ток
Делаем пошагово:
- Открываем приложение. Проходим авторизацию;
- Кликаем кнопку «режим записи». Сделали видео, можете вставить музыку;
- Нажимаем на «Стикеры» внизу экрана (iOS) либо с правой стороны (Андроид);
- В строке поиска вводим необходимый запрос. Например: спорт, тренд, челлендж и т.д. Под каждой гифкой прописаны хештеги. Сначала отобразятся 30 популярных GIF-анимаций.
- Зажимаем пальцем стикер и перемещаем, переворачиваем, если требуется, в нужную часть экрана;
- Добавляем эффекты, текст или опрос.
- Не забываем про #хештеги для продвижения вашего профиля в рекомендациях (см. как стать популярным в Тик Ток). Нажимаем «Опубликовать».
Вставка стикера в сообщение TikTok
Мессенджер Тик Ток представляет для нас возможность общения между собой, присылать интересный контент, переписки и много другого. Однако, у него не так уж и много возможностей. Одни из самых важных составляющих диалога – это смайлики и стикеры для выражения эмоций. Они отличаются от тех, которые мы с вами привыкли видеть.
К примеру, возьмем доступные стикеры в Telegram:
Выглядят очень круто, согласитесь?
Поэтому, разработчики учли пожелания активных пользователей соцсети Тик Ток и добавили возможность прикреплять гифки, скачанные с сервисов или же созданные самостоятельно. Введенные GIF универсальны и понимаемые для всех платформ и стран.
Выполняем пошагово:
- Заходим в мессенджер, открываем диалог с пользователем;
- Кликаем по иконке «смайлика», который находится в конце строки ввода сообщения;
- Переходим во вкладку «GIF». Подбираем на ваш выбор интересный стикер и отправляем.
Как добавить?
Пользователи социальной сети в восторге – разработчики добавили возможность украшения роликов анимированными картинками. Подобная опция давно и успешно обыграна Инстаграмом, по чьим следам пошел Тик Ток. Каталог изображений гифок предоставляется сервисом GIPHY, который специализируется на небольших анимациях на различные тематики.
Но хватит о возможностях – давайте попробуем на практике воспользоваться Tik Tok GIF! Если вы хотите добавить в видеоролик забавную гифку, сделайте следующее:
- Войдите в приложение;
- Кликните на кнопку в виде плюсика в центре нижней панели;
- Запишите ролик и кликните на галочку, как только он будет готов;
- Добавьте нужные эффекты и завершите редактирование;
- А теперь жмите на значок «Стикеры»;
В верхней части меню появится поисковая строка;
- Начните вписывать ключевое слово для поиска (например, «dog» или «собака»);
- Чуть ниже вы увидите несколько самых популярных ГИФ-анимаций;
- Как только вы подберете подходящий результат, просто кликайте для добавления гифки в Тик Ток.
Готово! К сожалению гифку «Dance Party» Тик Ток или любое другое изображение сохранить не получится! Все картинки в первоначальном виде доступны только на сервисе GIPHY.
-
Skylink simple прошивка gsm
-
Как в одноклассниках добавить запись на стену друга с телефона
-
Можно ли заряжать телефон беспроводной зарядкой в чехле
-
Манго не работает телефон
- Магнитные провода для зарядки телефона обзор
Как в Тик Токе добавить в видео гифку?
Если ролик получился не слишком выразительным, добавить анимацию – неплохой способ разнообразить контент. Поэтому в Тик Ток гифки обычно добавляют именно на клипы. Поэтому первым делом разберёмся именно с этим делом.
- Открываем приложение, авторизуемся и жмём по плюсику. Он находится в середине нижнего горизонтального меню.
- Снимаем ролик или загружаем его.
- Доходим до этапа добавления музыки и эффектов. Жмём по «Стикеры».
- Здесь вводим поисковой запрос в строку и подбираем вариант, который устроит.
- Настраиваем местоположение и размер. Чтобы установить длительность, нажмите на картинку и выберите соответствующий пункт.
- Завершаем создание публикации.
В диалоге ТТ у нас не так уж и много возможностей – мы можем использовать смайлы или стикеры. Однако, что одни, что другие, выглядят довольно специфично для людей, привыкших к эмодзи и стикерам из мессенджеров и других соцсетей. Видимо, поэтому разработчики добавили возможность прикреплять gif, которые универсальны и ясны для всех сервисов и стран.
Алгоритм действий следующий:
Вопросы наших читателей
Используйте тематические запросы. Основное ориентирование по контенту на giphy идёт с помощью хэштегов, поэтому используйте общие слова и будьте кратки.
Эффекты и маски популярны в ТТ. Они могут быть даже эффективнее и интереснее, чем анимации.
Грамотное и рациональное всех возможностей приложения никогда не оставит ваш аккаунт без внимания. Эксплуатация одного лишь режима просмотра видеороликов других пользователей – то же самое, что иметь тысячу куриных яиц и уметь только сварить их. Разбавляйте живыми изображениями сухие диалоги, чтобы добавить в них эмоций; создавайте креативные видеозаписи с использованием гиф-изображений, взаимодействуйте с ними, чтобы выделиться из толпы. Интернет-ресурсы полны идей, которые можно развить, добавить красок и выбиться в топ.
Делаем GIF своими руками
Если вы хотите персонализировать видео, обязательно изучите, как сделать гифку в Телеграмме!
- Откройте мессенджер Telegram и перейдите к диалогам;
- Войдите в нужную беседу и кликните на скрепку слева от поля для ввода текста;
- Выберите из галереи нужный видеоролик;
- На верхней панели можно установить нужную раскадровку;
- Снизу ищите инструменты для обрезки, повышения качества видео или внесения дополнительных изменений – текст и рисунки;
- Также можно поставить таймер самоуничтожения;
- Кликните на значок громкости в верхнем левом углу – ролик закольцуется и станет GIF анимацией;
Нажмите на синюю стрелочку в нижнем правом углу, чтобы отправить созданное видео в Telegram!
Мы подробно обсудили, как добавлять гифки в Телеграмме, отправлять их и сохранять – теперь вы сможете разнообразить диалоги веселыми картинками! Собирайте свою коллекцию, чтобы развлекать или удивлять людей или придумывайте новые изображения.
Способ 1: Easy GIF Animator
В первую очередь предлагаем ознакомиться с профильным программным обеспечением, которое специально было создано для работы над GIF-анимациями. Его функциональность позволяет добавить неограниченное количество кадров к уже готовому проекту, что и делает возможным вставку одной гифки в другую в качестве продолжения.
- Программа Easy GIF Animator распространяется платно, но разработчики предоставляют триальную версию сроком на месяц без каких-либо ограничений, а это значит, что вы можете загрузить ее с официального сайта протестировать, щелкнув по соответствующей кнопке при первом запуске.
В меню начала работы нажмите по пункту «Открыть существующую» для добавления первой анимации.
В появившемся окне «Проводника» отыщите необходимый файл и кликните по нему дважды для открытия.
Дождитесь полной загрузки рабочего пространства, в котором перейдите на вкладку «Кадры».
Там вас интересует инструмент «Вставить кадр».
Снова отобразится «Проводник», где найдите вторую гифку для вставки и точно так же откройте ее.
При появлении уведомления о добавлении новых кадров отметьте маркером вариант «Добавить все кадры».
Через список кадров убедитесь, что склейка прошла успешно.
По необходимости используйте вспомогательные инструменты, если требуется внести коррективы в проект перед его сохранением.
Как только работа над гифкой завершена, в той же вкладке «Кадры» щелкните по кнопке «Экспорт выбранных».
Задайте новое имя для файла GIF и укажите место на компьютере, где хотите его сохранить.
Вернитесь к «Проводнику» и воспроизведите новую анимацию любым удобным методом, чтобы удостовериться в правильности ее создания.
Среди доступных в Easy GIF Animator возможностей есть огромное количество самых разных инструментов, которые окажутся полезными при ручном создании или редактировании готовой GIF-анимации, даже если ее не нужно соединять с другим файлом.
































