Imagecolorpicker — поможет понять, какие цвета использованы на картинке
Простой онлайн-сервис Imagecolorpicker.com позволяет быстро определить ключевую цветовую палитру.
Как определить цвет по фото с его помощью:
- Залейте на сайт нужную картинку;
- После загрузки сервис автоматически подскажет, какой цвет является доминирующим.
-
Нажмите на кнопку «Показать больше»;
Где находится кнопка Узнать больше
-
Вы получите исчерпывающую информацию по любому из оттенков на палитре.
Окно с дополнительной информацией
Сервисов для анализа основных цветов очень много. Поэтому можно выбрать вариант, наиболее подходящий под ваши личные предпочтения. Программы помогают определить нужный цвет фото по отдельно взятому пикселю онлайн. Это простой и общеупотребимый метод.
Как работать с сайтом Coolors.co
Get Color — программа для определения цвета
С помощью «Get Color» вы можете узнать HEX-код цвета и его название или получить ссылку на него. Нажмите на ссылку get-color.com, и вы увидите доступные функции. Этот онлайн-сервис специализируется на создании красивых и гармоничных палитр на основе оттенков, определенных по фотографиям.
HEX — это единая система. Каждому цвету присвоен 16-значный код. Это можно перевести как
HSL. Он преобразует цвета в различные шкалы серого.
RGB/RGBA. Это формат для художников и веб-дизайнеров.
CSS/CSS3 — кодовое название HTML-макета.
CMYK. Это модель для использования в графическом дизайне.
Код HEX представляет цвет в виде комбинации цифр и букв. Например, #CC2E2E. Первая буква обозначает насыщенность красного цвета, вторая — насыщенность зеленого. Третья передает содержание синего цвета. Манипулируя комбинацией символов, можно получить желаемый оттенок.
Чтобы легче было судить о цветах, посмотрите на панель в левой части экрана. Для изменения фона имеется ряд кнопок.
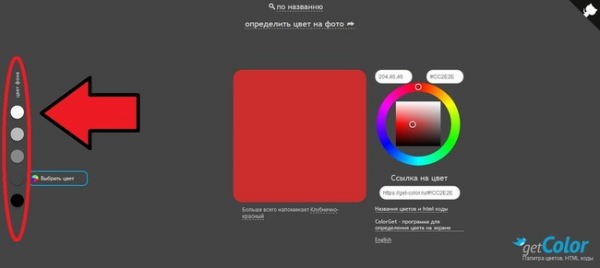
В верхней части экрана находится клавиша для переключения на инструмент «Щуп».
Внизу есть кнопка для загрузки специальной утилиты на компьютер. Вы можете использовать его для мгновенной цветовой маркировки ваших любимых фотографий.
Поиск по номеру телефона
SpravkaRU.Net — весьма объемный телефонный справочник, который может искать также по ФИО.
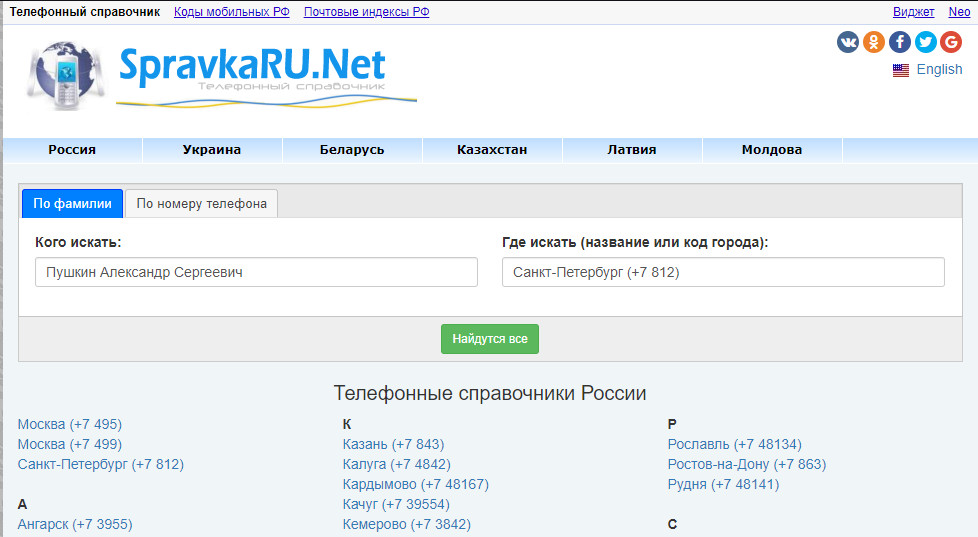
К сожалению, домашними телефонами уже мало кто пользуется, а телефонные справочники по большей части ориентированы именно на них. Поэтому объемы информации не такие уж впечатляющие.
Microsoft позволяет проверять привязку номера к аккаунту на сайте account.live.com. Этим можно пользоваться!
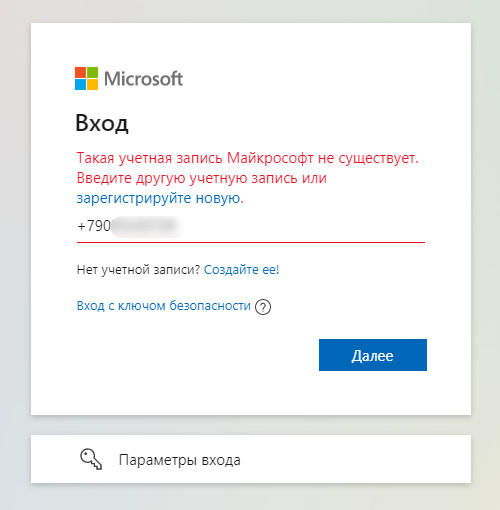
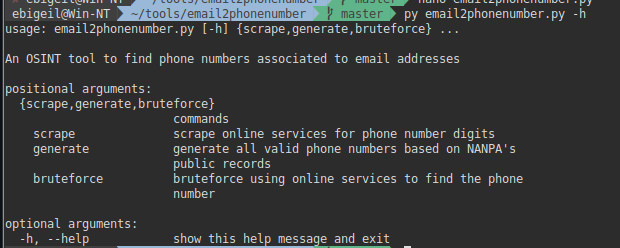
Помимо этого, утилита может генерировать список номеров и перебирать сервисы на наличие номера телефона (где он указан в профиле).
Бот last4mailbot найдет последние четыре цифры номера телефона клиента Сбербанка.
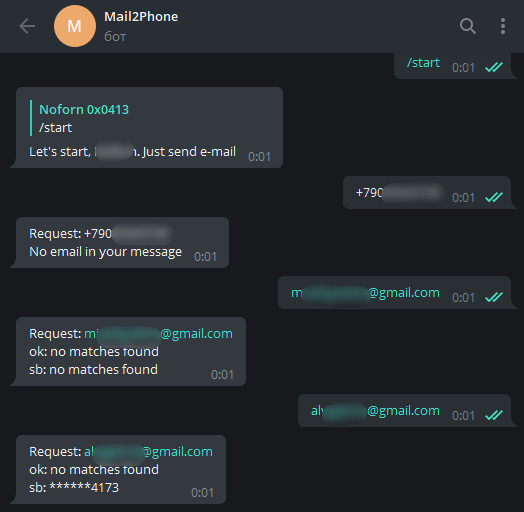 last4mailbot
last4mailbot
Blossom (App Store)
Стоимость: 3 дня бесплатно, затем 2 350 руб./год
Blossom — это прекрасное и очень качественно сделанное приложение. Про такие обычно говорят: «Сделано с душой». Целевой аудиторией данного приложения для распознавания растений по фотографии являются больше жители городов и мегаполисов, чем дачники и садоводы — в нём множество рекомендаций по растениям, которые станут отличным дополнением интерьера городской квартиры, и советов по выращиванию флоры именно в городских условиях.
С распознаванием растений по фотографии справляется на отлично. Распознанное растение можно добавить в свой виртуальный сад, получить по нему полезную информацию по правильному содержанию и уходу и даже поставить напоминания когда его необходимо поливать, пересаживать и т. д.
Из недостатков можно отметить лишь отсутствие локализации и достаточно высокую стоимость подписки, но если вы живёте в городе, любите растения и цветы, знаете английский язык и подобная цена подписки вас не пугает — Blossom точно для вас. Хочется пожелать разработчикам продолжать развивать этот замечательный продукт и добавлять в него новый функционал, например рекомендации по конкретным маркам удобрений подходящих тем или иным растениям.
ColorGrab — приложение для идентификации цвета по фото
Если у вас есть смартфон на базе Android, существует приложение Color Grab.
Как использовать его для определения цветов по фотографиям онлайн.
- Запустите приложение. Наведите камеру на объект.
- Приложение немедленно покажет вам координаты HSV и RGB обнаруженного цвета, а также его название. Сохраните их в библиотеке.
- Затем вы можете экспортировать цвет в графический редактор, отправить его в виде текстового файла по электронной почте или в социальные сети, отправить в Dropbox или разместить на рабочем столе.
Colorgrab поможет многим людям, а не только профессионалам. Любой пользователь может посмотреть точный код цвета и проверить, не обманывают ли его глаза.
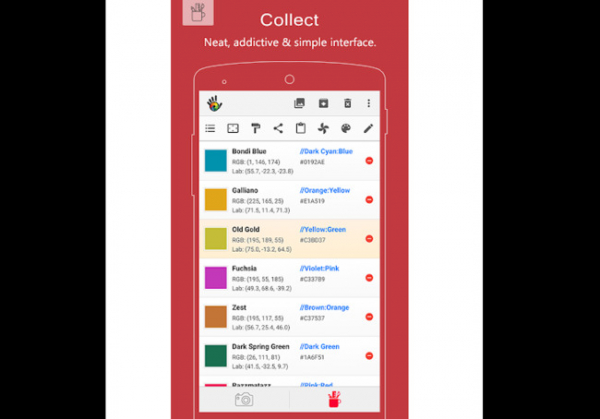
Лучшие сервисы для распознавания лиц на фото
Поиск по фото на просторах интернета онлайн можно сделать разными способами. Здесь выбор достаточно большой — распознавание лиц предусмотрено на многих общедоступных платформах.
Чаще всего поиск в интернете осуществляют с помощью таких сервисов:
- поисковые системы;
- онлайн-сервисы;
- мобильные приложения.
Каждый из методов имеет свои особенности, позволяющие выбрать оптимально подходящий способ для себя. Практически все они бесплатные, либо имеют демо версию и платный контент (например, некоторые мобильные приложения).
Какие условия нужны для успешного распознавания
Найти нужного человека получится успешно, если предусмотреть следующие моменты:
Правильно выделенный фрагмент. Если поиск осуществляется по лицу — лучше обрезать фото и оставить только ту часть, по которой нужны совпадения.
Качественный интернет. Все сервисы идентифицируют фото только в онлайн-формате. Соответственно, при слишком слабой скорости или отсутствии подключения к сети поиск невозможен.
Область поиска. Стоит предусмотреть все варианты и искать везде. Возможно, человека нет в заданной соц. сети, но его фото размещены на других сайтах. Чем больше область поиска — тем больше вероятности получить искомое.
С чего начинать поиск людей по фотографии в Telegram?
С непривычки может быть непонятно, как разобраться с новой программой.
Рассказываем, как искать человека с помощью ботов в приложении Telegram:
- Запустите программу.
- Вставьте имя бота в поиск или найдите его в списке добавленных контактов.
- Если есть поле для ввода текста, напишите /start.
- Если его нет, попробуйте перетащить в окно с ботом фотографию требуемого человека.
- В ответ на запрос «/start» бот должен прислать список команд. Если их нет, попробуйте нажать на кнопку с указывающей в горизонтальном направлении стрелочкой «>». Там могут находиться дополнительные сведения о разработчиках. Ищите инструкцию по использованию бота на канале. Или же переходите в чат с создателями, чтобы лично задать все вопросы.
- Следуйте полученным указаниям.
Приведем список ботов, которых можно найти с помощью упомянутого ресурса:
| Названия: | Пояснение: |
| @VkUrlBot | Полезный алгоритм, аналогичный сервису Findface. Вставьте в чат ссылку на фотографию, и бот найдет страницу ВК. Получить линк к чужому снимку можно, пробив имеющееся изображение на других онлайн-ресурсах по поиску людей. Если с первой же фотографией этот метод не сработал, попробуйте его на других картинках. Получив ссылки на страницы чужих людей, проверьте их списки друзей. Возможно, искомый человек будет обнаружен именно там. |
| @J369_bot | Ищет похожие картинки через сервисы tineye, google, bing и yandex. Выдает пользователю ссылку на результаты поиска. |
| @FCfind_bot | Отправьте боту фотографию, на которой хорошо видно лицо. В ответ он выдаст 8 ссылок на профили ВК, в которых обнаружены совпадения. Бот эффективно помогает установить, не используют ли посторонние лица ваши фотографии. Система не хранит снимки. Все изображения будут удалены после окончания поиска. |
| @FaceFinderAIDbot | Стоимость одного запроса составляет 3,5 рубля. Он позволяет быстро находить страницу ВКонтакте по фотографии. Информацию о проекте можно прочитать на канале @INFOmdma. |
| Poiskovichokbot | Еще один бот, позволяющий искать фотографии по социальной сети VKontakte. |
| @FaceLeakBot | Отправляйте этому боту изображения, и он поможет разыскать ВКонтакте нужного человека. |
Вы также просмотреть список по категориям. На верхней панели есть кнопка «Боты». Нажмите на нее, и появится полный перечень доступных разделов коллекции. Все боты систематизированы по этим каталогам.
Подготовка фотографии к поиску
Во-первых, мы должны подготовить фото, которое в дальнейшем будет использоваться в качестве объекта для анализа со стороны искусственного интеллекта. С этой целью можно либо сфотографировать человека, либо поработать над готовым изображением, если такое имеется.
При наличии фотографии нужно сделать так, чтобы на ней не осталось лишних объектов, будь то посторонние предметы или люди. Для этого можно воспользоваться встроенным редактором «Галереи» на смартфоне или базовым фоторедактором Paint на компьютере. Просто обрезаем снимок так, чтобы на нем остался человек, которого мы хотим найти:
Запускаем Paint.
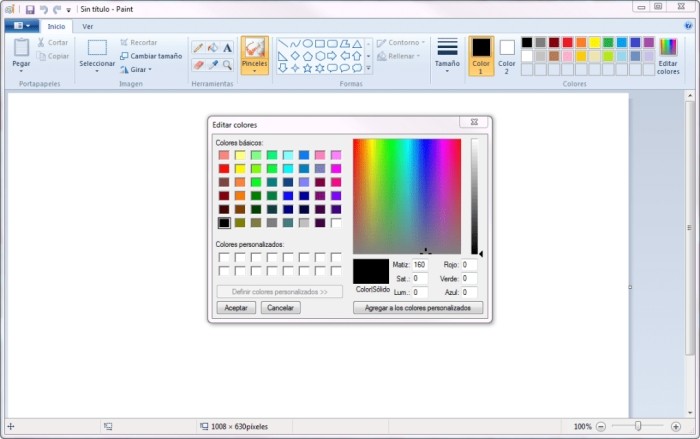
- Кликаем по вкладке «Файл» и выбираем опцию «Открыть».
- Выделяем нужное изображение.
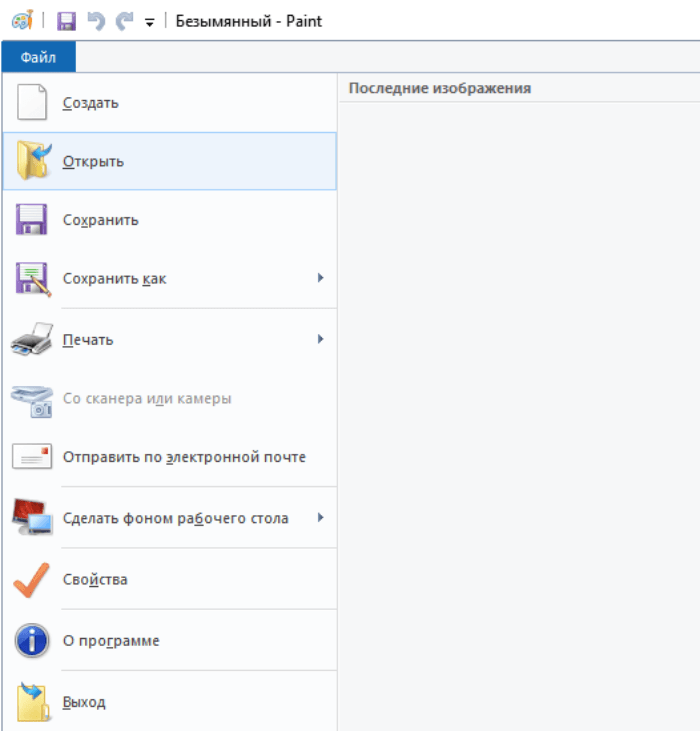
- Кликаем по инструменту «Выделить».
- Выделяем область изображения, где присутствует нужный человек.
- Щелкаем ПКМ.
- Жмем кнопку «Обрезать».
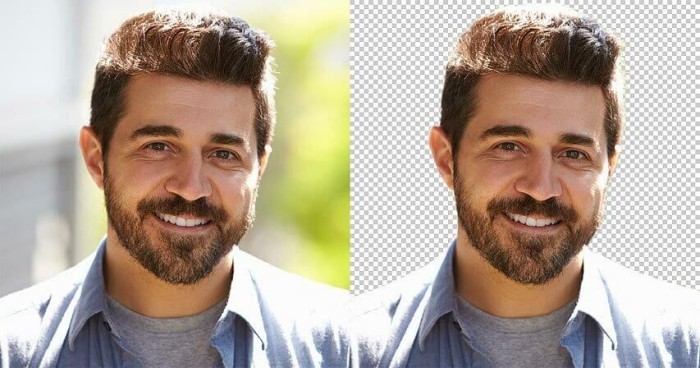
Кликаем по вкладке «Файл» и сохраняем получившуюся картинку.
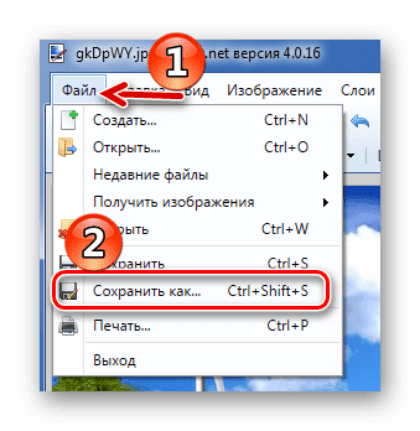
Похожим образом работают и другие редакторы, в том числе предназначенные для мобильных устройств. Однако по завершении обрезки вы можете столкнуться с другой проблемой, когда качество изображения или его разрешение слишком низкое, чтобы корректно проанализировать объект на фото.
В таком случае нужно воспользоваться либо онлайн-сервисами для улучшения снимков (например, mass-images.pro), либо специальным программным обеспечением.
Самый яркий пример – Topaz Gigapixel AI, но можно обратиться и к помощи более простых программ.
Область применения метаданных
В правильных руках метаданные могут быть, как «спасательный круг», в ином случае, как «камень привязанный к ногам и тянущий на дно». При наличии знаний и умений, метаданные цифровых фотографий, файлов и документов – невероятно мощный инструмент. Они находят свое применение среди злоумышленников, хакеров, в правоохранительных органах и специалистов службы безопасности при тестах на проникновение. О том, какую опасность содержат в себе скрытие данные о файлах и какое применения им можно найти – смотрите в ролике на YouTube от блоггера «overbafer1»:
Одним из примеров, где метаданных стали роковой ошибкой для человека, является история с Джоном Макафи, основателем и разработчиком одноименного антивирусного программного обеспечения – McAfee.
В определенный период времени он находился в бегах скрываясь от правительства по обвинению в убийстве, несмотря на это – имел множество поклонников и подражателей. Так, журналисты от компании Vice имели честь провести несколько дней с беглецом в тайном убежище, впоследствии чего опубликовали статью об этом приключении содержащую в себе фотографию с iPhone.

Проблема в том, что они не учли тот факт, что iPhone, как и множество других современных устройств встраивает данные геолокации в каждый снимок. Как только они осознали этот факт (или, скорее всего, кто-то сказал им), фотография была удалена и заменена новой без отображения географических координат в EXIF, однако уже было поздно.
В скором времени, после идентификации, Макафи, был задержан в Гватемале по обвинению в незаконном пересечении границы. Таким образом, не стоит недооценивать метаданные, ведь с помощью них можно найти, как человека, так и устройство, которое украдено или утеряно.
Imgonline — сервис, который поможет подобрать цвет по фото
Отличный многофункциональный онлайн-сервис, который позволяет проводить за считанные секунды все ключевые операции по обработке изображений. Зайти в нужный раздел сайта можно по данной ссылке imgonline.com.ua.
Как определить цвет по фото с его помощью:
-
Загрузить картинку с компьютера;
Выбрать изображение на IMGonline
-
Задать нужные настройки и кликнуть ОК;
Завершение настройки IMGonline
-
Получить результат и скачать изображение с привязанной к нему палитрой.
Как сохранить результат IMGonline
Это предельно простой и надежный метод определения ключевых цветов. Сервис не содержит излишеств в оформлении, поэтому в ходе его использования невозможно запутаться.
Photoshop и Paint: как узнать цвет с помощью пипетки
Предыдущие способы куда проще, ведь не требуют установки и запуска программ для выполнения поставленной задачи. Но для тех, кто активно работает с графикой просто необходимо уметь обращаться графическими редакторами. Поэтому рассмотрим, как определить цвет с помощью пипетки в Paint и Photoshop.
Определение цвета с помощью палитры в Paint:
- Следует открыть Paint;
- Загрузить нужную картинку;
- В верхнем меню выбрать инструмент «Палитра», после чего появится значок пипетки;
- Достаточно просто клацнуть мышкой в нужном месте картинки;
- В разделе «Цвета» отобразится нужный цвет;
- Далее следует перейти в «Изменение цветов», где в нижней правой части окна будет отображен цветовой код картинки в формате RGB.
Определение цвета с помощью пипетки в Photoshop:
- Нужно запустить Photoshop;
- Загрузить нужную фотографию или картинку;
- Нажать на инструмент «Пипетка»;
- Кликнуть в нужной части изображения (если кликнуть по нужному пикселю сложно, то можно увеличить масштаб картинки до приемлемого размера);
- В правой части экрана будет отображен нужный цвет;
- Если кликнуть по маленькой иконке цвета, то откроется окно с детальной информацией о цвете выбранного пикселя.
FlowerChecker+
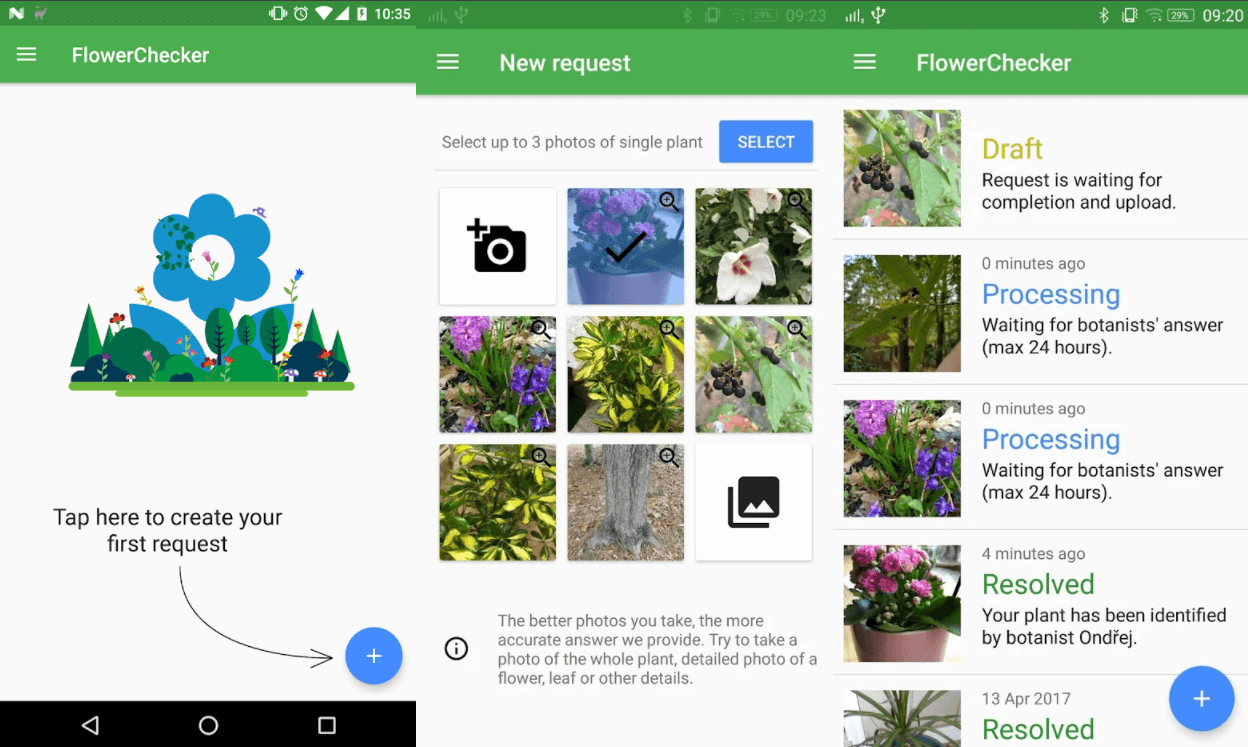
FlowerChecker+ немного отличается от всех других приложений, которые основаны на работе ИИ. Здесь также можно сфотографировать растение/цветок, чтобы его распознать. Но суть в том, что, в отличие от аналогов, упомянутых выше, FlowerChecker+ отправит снимок экспертам-людям. Обычно на ответ им требуется от нескольких минут до нескольких часов, в зависимости от времени суток и сложности вопроса.
Компания заявляет, что в среднем удается найти решение более чем в 95% случаев. В принципе, команда может помочь вам решить любые вопросы, касающиеся растений, хотите ли вы просто расширить кругозор, или узнать, чем ваше растение заболело и как ему помочь
Обратите внимание, что приложение стоит 69 рублей. Только учтите, что один платеж дает возможность сделать три консультации
Если нужно больше, то придется снова заплатить.
Анализ сайта
-
– сервис, позволяющий провести подробный анализ сайта. Указывает на допущенные ошибки и составляет рекомендации по их устранению.
-
— сервис, предоставляющий информацию о том, как индексируются сайты в Яндексе.
- — инструменты и средства диагностики, чтобы создавать и оптимизировать сайты и мобильные приложения с учетом рекомендаций Google.
- — инструмент находит обратные ссылки на ваш сайт или на сайт конкурента.
- — сервис позволяет провести беглый анализ ссылок на сайте, включая наиболее «весомые», а также наиболее кликабельные исходящие ссылки.
- — сервис для сбора и анализа обратных ссылок.
- (бывший сервис Solomono) — бесплатный сервис поиска обратных ссылок.
- — инструмент позволяет проверить скорость и юзабилити сайта на различных устройствах.
- — бесплатный сервис для мониторинга работоспособности сайта.
- — сервис позволяет без регистрации ввести адрес сайта и получить главные его характеристики. Помимо стандартных ТИЦ и PR, индексацию, показывает видимость сайта в поисковых системах. Так же имеет раздел конкуренты, где показывается, используя ключевые запросы, конкуренты вашего сайта.
- (ex-Определяйка) — инструмент, предназначенный для массового анализа и сравнения сайтов по огромному количеству параметров.
- — сервис предлагает инструмента для работы с ключевыми словами, анализа контента, ссылок и конкурентов.
- — 27 инструментов, позволяющих выполнять проверку позиций по запросам, получать проиндексированные страницы, предсказывать будущие значения Google PR, оценивать посещаемость, проверять HTTP-заголовки сервера, осуществлять экспорт ссылок из системы SAPE и проверять их индексацию (проверка выполняется нормально только при наличии рабочих HTTP прокси-серверов у пользователя) и т. п.
- — анализа внутренней оптимизации и технического анализа сайта.
- — инструмент позволяет создавать карты сайта. Пользователю потребуется только ввести URL и указать некоторые параметры, и инструмент создаст карту сайта, которую можно будет загрузить в Google Webmaster Tools.
- — находит скрытые ошибки в файле robots.txt
- — настраивает перелинковку внутри сайта, помогает определить вес страниц и правильно перераспределить его.
- — инструмент от Google, помогающий узнать, насколько сайт оптимизирован для просмотра с мобильных устройств.

PictureThis
PictureThis — отличное приложение с мощным ИИ (искусственным интеллектом). PictureThis может почти мгновенно распознать растение, цветок или сорняк, нужно только его сфотографировать. Хотя можно и вручную искать в базе данных. По заверениям разработчиков, PictureThis идентифицирует более 400 тысяч мировых видов растений с точностью 98%. Компания также утверждает, что в разработке участвовало 80 исследователей в области ботаники и садоводства на протяжении 5 лет, чтобы составить эту самую базу знаний.
Каждый представитель флоры снабжен подробным описанием, а также информацией о поливке, подкормке, продолжительности жизни, времени цветения, болезням и вредителям. Чтобы диагностировать заболевание, просто сфотографируйте пораженные части с разных ракурсов (требуется 3 фотографии).
Есть и дополнительные функции: идентификация сорняков, опасность для питомцев, показывает какие растения ядовиты для кошек и собак, есть распознавание деревьев, насекомых и даже птиц.
Владельцы премиум-подписки, которая стоит 2599 рублей в год, могут получить индивидуальную консультацию у эксперта.
NatureID
Разработчики NatureID постарались на славу — работает всё отменно. Здесь можно сфотографировать растение и приложение начнет искать его в своей базе данных, а когда найдет, выдаст множество картинок и подробное описание. Нужные варианты можно добавлять в коллекцию. С помощью уведомлений NatureID поможет и в уходе за вашими цветами, так что вы не забудете вовремя полить и подкормить их. Кроме того, есть идентификатор болезней растений, который пригодится в случае неприятностей.
Есть «Журнал» в который можно добавлять фотографии и делать заметки, чтобы запомнить каждую деталь и отслеживать историю выполненных действий. Например, когда растение болело, что было сделано, чтобы его вылечить и т. д. К сожалению, весь функционал на английском языке.
Find your face shape — приложение для IOS
Затрудняетесь определить форму своего лица? В таком случае попробуйте приложение Find your face shape, которое можно скачать в App Store на устройства с IOS.
Мобильное приложение для определения формы лица
Этот способ полностью автоматизирован:
- При запуске программы в телефоне она предложит вам сделать фото своего лица онлайн.
- Перед этим освободите его от волос и прочего, что заслоняет и затрудняет определение его формы.
- Тут же на экране появится вывод, а также рекомендации и прочая информация.
Приложение для классификации формы лица на IOS Недостатком приложения является отсутствие русского языка. В связи с этим иногда бывает трудно понять, что определила программа. Воспользуйтесь онлайн-переводчиком Гугл или Яндекс, чтобы это установить. В приложении Find your face shape большое количество готовых причёсок, которые можно примерить, после того, как вы узнали свой тип лица. Есть описание каждой формы с подробными рекомендациями по стилю, цветам и формам, которые лучше всего сочетаются.
Причёски в приложении
Рекомендации помогут определить вам параметры, с которыми не стоит сочетать определённую форму лица. Ведь есть маленькие детали, которые могут как увеличить красоту, так и испортить её. По утверждениям разработчиков приложения есть всего шесть основных форм или типов лица, которые с успехом определяет онлайн по фото их детище:
- Овальной формы;
- Круглое лицо;
- В форме алмаза;
- Продолговатое;
- Квадратная форма;
- В виде сердца.
Соответственно, каждому из этих типов свойственный свои цвета и фасоны одежды. Подробнее в рекомендациях.
LeafSnap
LeafSnap — одно из лучших (я его поставил на второе место) приложений для определения растений и цветов. Гармонично соединяет красивый дизайн и функциональность. Просто сфотографируйте конкретный цветок, а LeafSnap предоставит вам изрядный массив информации о нем после того, как найдет его в своей базе. Если хотите, то можете сами покопаться в этой базе данных.
Для максимальной точности распознавания следуйте советам приложения:
- Если растение слишком большое, просто не забудьте включить листья или цветы растения.
- Не подходите слишком близко, просто убедитесь, что листья или цветы чистые и цельные.
- Сфокусируйте растение в центре кадра, избегайте темных или размытых изображений.
- Не фотографируйте сразу несколько видов за один раз.
Разработчики заявляют, что их детище может точно распознать 90 процентов всей известной флоры. Если добавите растение в свою коллекцию, то приложение начнет присылать уведомления по его уходу и поливке.
Инструменты для сбора позиций
- — инструмент мониторинга динамики позиций сайта по ключевым словам, первые 100 проверок бесплатно.
- — мониторинг, анализ и проверка позиций сайта в поисковых системах.
- — проверка позиций сайта в поисковых системах: Яндекс, Google, Спутник, go.Mail, Yahoo, Bing и позиции видео в видеохостинге Youtube.
- — набор инструментов для оптимизаторов, в том числе определение позиций сайта.
- — позволяет быстро узнать позиции своего сайта в различных поисковых системах. Можно настроить сразу несколько регионов. Кроме самих позиций, в отчете присутствует и другая полезная информация, такая как частота запроса, релевантная страница, сниппет и др.
- — это сервис анализа видимости сайтов в поисковых системах по тематическим запросам. С его помощью можно автоматически снимать данные о позициях сайтов в поисковиках и отслеживать значимые изменения в результатах ранжирования.
- — это сервис определения позиций сайтов в поисковых системах и рейтингах.
- — автоматическая проверка позиций сайта в поисковых системах.
- — десктопный набор инструментов для оптимизаторов, в том числе определение позиций сайтов.
- — сервис ежедневного мониторинга позиций сайтов, сделанный с учетом потребностей SEO-специалистов.
- — сервис проверки позиций в поисковых системах Яндекс и Google.
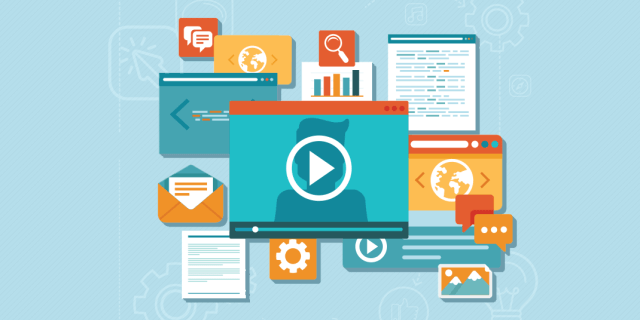
Работа с текстами
Полезные инструменты для копирайтеров
- — бесплатный онлайн-конвертер, позволяющий быстро переформатировать, к примеру, .pdf в .doc или .docx.
- — ресурс с актуальной информацией о ГОСТах, СНиПах и прочих СанПиНах.
- — справочник по пунктуации.
- — веб-сервис проверки орфографии, грамматики, пунктуации и стилистики.
- — сервис для анализа текстов на различные технические параметры (длина текста, количество слов, тошнота, плотность ключевых слов, вода в тексте и т.д.)
- — инструмент проверки читабельности текстов.
- — показывает весь «мусор», стоп-слова, слова-усилители, неинформативные фразы и другие несоответствия информационному стилю.
- — инструменты генерации текстов, анкоров, названий.
Findme VK
- Зайдите на сайт https://www.findmevk.com;
- Добавьте фото;
- Жмите «Поиск»;
- Изучайте выдачу.
Последняя будет немаленькой – вы познакомитесь с сотней своих двойников. Программа отсортирует похожие изображения и выгрузит их на экран, буквально, за 5 секунд.
Плюсы
- Скорость обработки информации;
- Отсутствие необходимости где-либо регистрироваться;
Минусы
- Средний результат в точности;
- Азиатские лица программа различает плохо;
- Не подходит для поисков определенного человека;
Таким образом, если вы просто хотите посмотреть на своих двойников, площадка вам понравится. Но если вам нужно разыскать по фото конкретного человека, попробуйте другой вариант из нашего списка.
Palette Republic
Стильное приложение Palette Republic с легкостью разберет ваши цвета на снимке. Скачать его можно из магазина AppStore.
Программа идёт полностью на английском языке, но на интуитивном уровне всё понятно. Можно загрузить свои фотографии или использовать галерею приложения с сотнями изображений.
К сожалению, приложение является относительно бесплатным. В свободном доступе имеется всего несколько шаблонов. Для остального оформления придётся купить PRO-версию: 1 месяц – 349 рублей, 1 год 1590 рублей, навсегда – 2290 рублей. Цены на 2018 год.
Инструкция
Палитра цветов на фото делается так:
- Открыть приложение Palette Republic.
- Дальше нажать Tap to Begin (тапнуть, чтобы начать).
- Затем
- Allow Notifications (Разрешить уведомления): Enable (Разрешить) – Later (Позже).
- Start Free Trial (Начать пробный период) – Later (Позже). Если вам нужно просто посмотреть 1 раз приложение, нажимайте Later. И во всплывшем окошке снова на Later.
- Нажать на плюсик и выбрать снимки из приложения (Choose from Stock Photography) или фото из вашей Галереи (Stock from my Camera Roll).
- После обработки будут доступны различные палетки цветов (бесплатные и платные).
- В бесплатном Starter Palettes достаточное количество шаблонов, которые можно использовать для своих снимков.
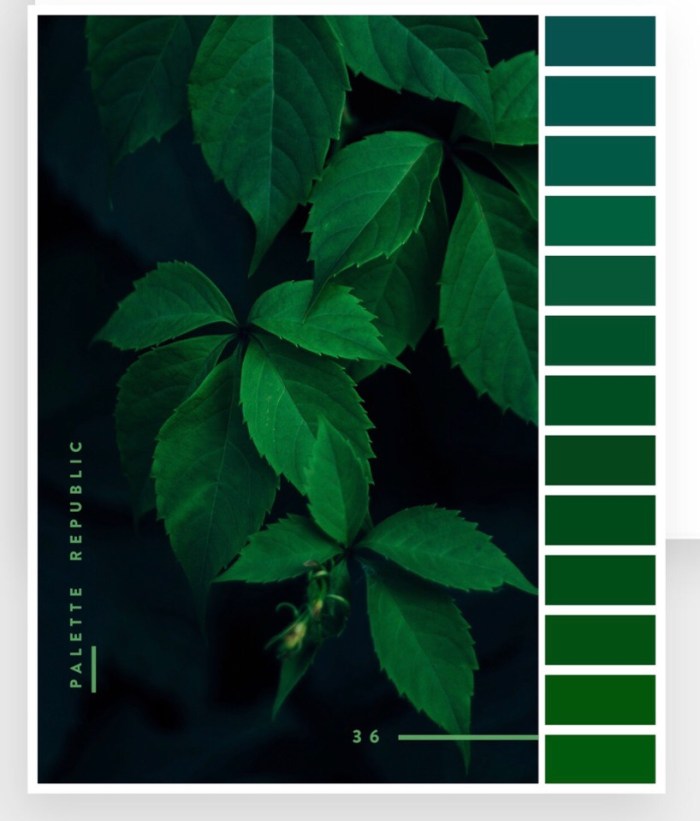
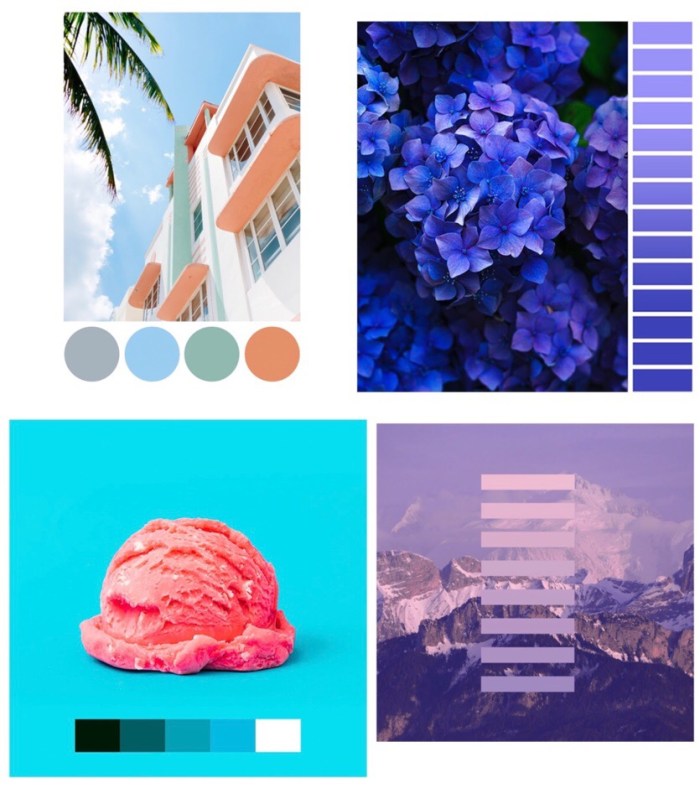
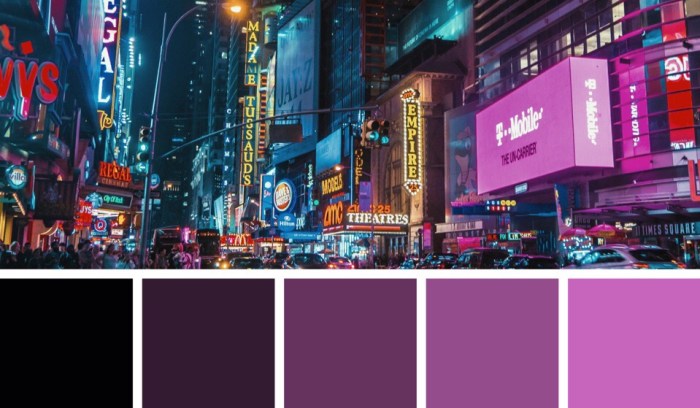
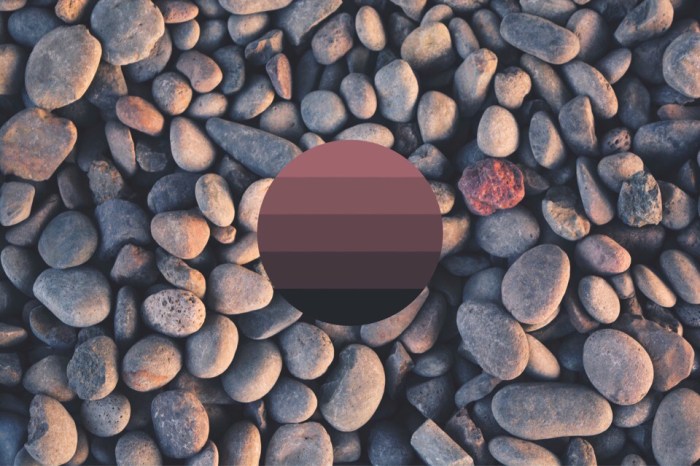

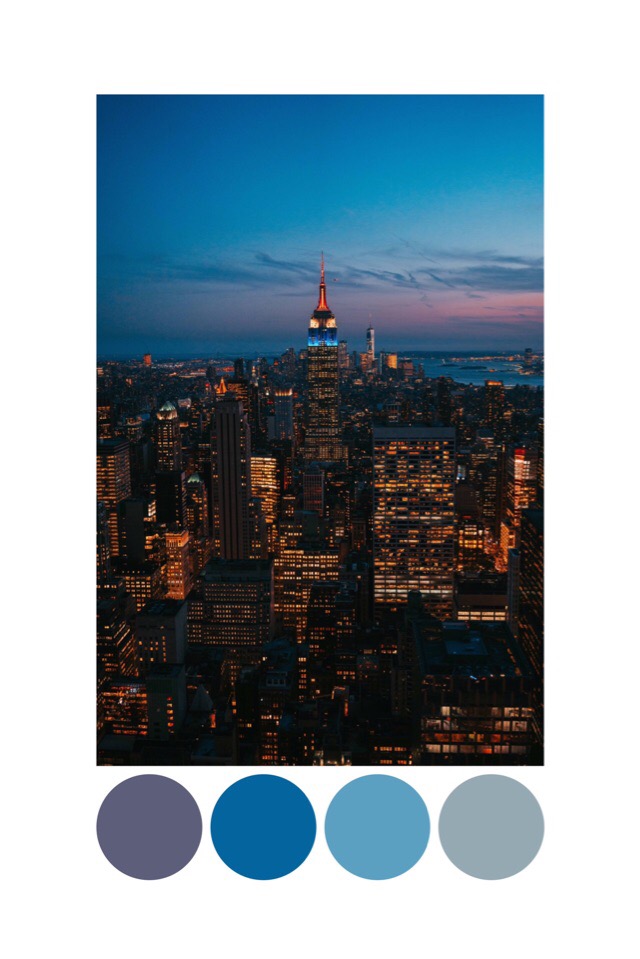
Онлайн-сервисы для проверки метаданных цифровых фотографий
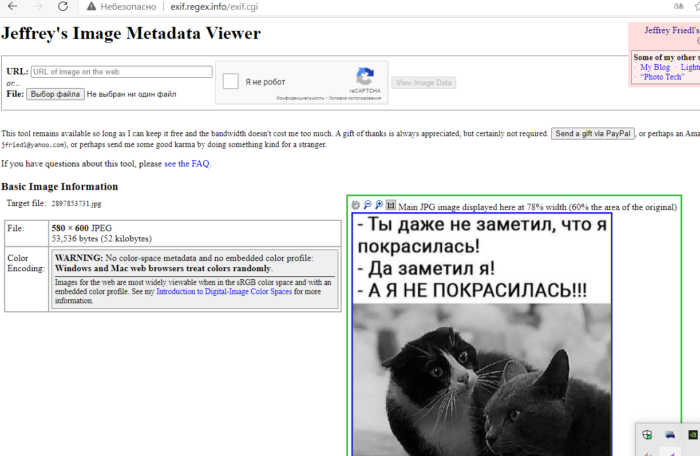
Рисунок 3: Главная страница сервиса
Основная информация будет доступна слева от загруженного фото
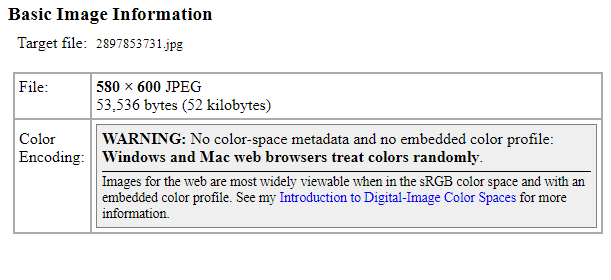
Рисунок 4: Доступные метаданные
В данном случае можно изменить цветовую схему. Остальные данные несут лишь информационный характер.
Сервис Pick2map Заходим на сайт и загружаем исходное фото (можно поставить галочку в графе «Keep photos private», чтобы доступ к фото был только у загрузившего его пользователя).

Рисунок 5: Главная страница онлайн-сервиса pic2map.com
Система проанализирует фотографию и выдаст доступную информацию в левой части экрана.
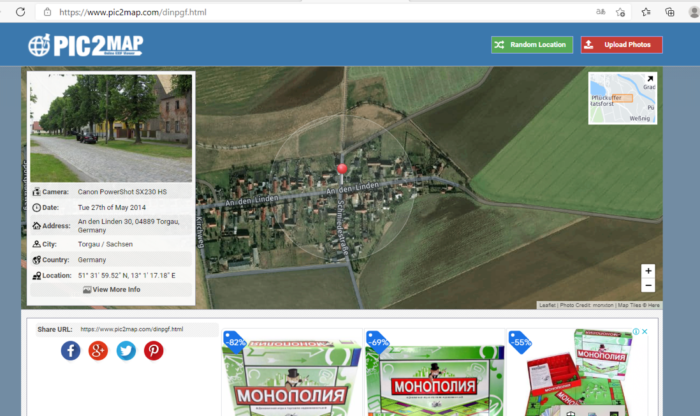
Рисунок 6: доступные метаданные
Доступны координаты, дата и время, адрес места, где была сделана фотография.
Сервис IMGonline.com.ua. Качественный онлайн-сервис, позволяющий изменять метаданные цифровых фотографий. Для этого необходимо зайти на сайт IMGonline.com.ua и загрузить исходное фото.
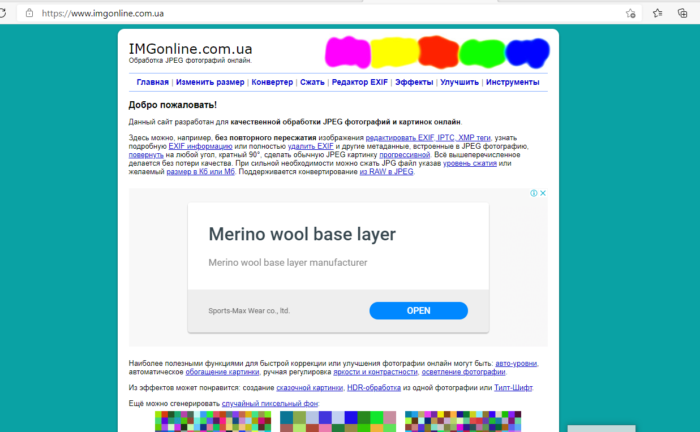
Рисунок 7: Главная страница онлайн-сервиса IMGonline.com.ua
После нажатия на кнопку «Редактировать» пользователю будет доступен большой перечень метаданных. Поля, которые можно редактировать отмечены галочкой. При нажатии на нее, всплывает подраздел с вариантами, которые можно изменить. Например, перевести сантиметры в дюймы.
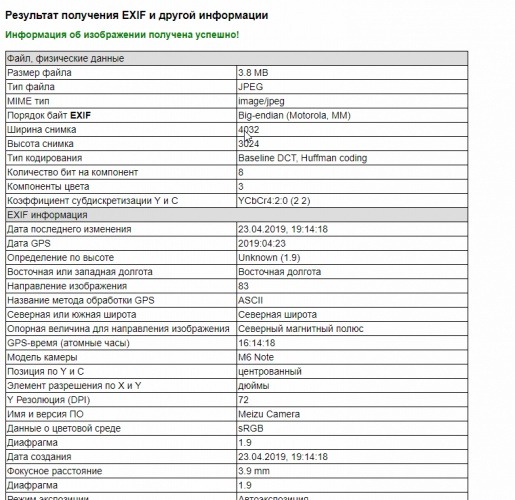
Рисунок 8: Изменение метаданных
Данный онлайн-сервис позволяет изменять многие параметры качества фотографии, степень сжатия, размер и другие параметры.
Как найти человека по фото – инструкция
Шаг 1: подготовка фотографии
Сначала нужно обрезать снимок. Таким образом, мы уменьшим его размер (обычно он большой), и уберем лишнее.
1. Открываем программу для редактирования изображений: Пуск → Стандартные — Windows → Paint.
2. Добавляем фото в окно. Для этого перетягиваем его в программу или выбираем вручную из папки компьютера (Файл – Открыть).
3. Нажимаем на инструмент «Выделить» в верхнем меню, и обводим человека.
4. Нажимаем кнопку «Обрезать».
5. Сохраняем: – Сохранить как…
Шаг 2: поиск в соцсетях
Далее нужно загрузить снимок в систему поиска человека по фото. И если будут совпадения, сайт покажет страницы найденных людей. Два наиболее популярных сервиса:
Был еще один хороший сервис Findface с очень точным распознаванием лиц, но, к сожалению, он закрылся.
Пример
Покажу, как найти человека через сервис Search4faces. Открываем сайт search4faces.com и выбираем режим поиска: «Аватарки Вконтакте и Одноклассников» или «Фотографии профиля Вконтакте». Нажимаем «Загрузить».
Затем добавляем фото человека (можно просто перетащить внутрь окошка) и нажимаем «Загрузить».
В следующем окне можно задать настройки: пол, страна, город, возраст. Но лучше их не указывать, а сразу нажать «Найти».
Появится список найденных профилей.
Шаг 3: поиск по всему интернету
Если не получилось найти человека по фото через сервис Search4faces и Findclone, попробуйте поискать в Гугле и Яндексе.
Сделать это можно через функцию поиска по изображениям:
- Google Images (images.google.com)
- Google Images (images.yandex.ru)
Пользоваться ими очень легко: нужно просто перетянуть фото в строку.
Google Images
Google Images
Результат появится сразу же. Сначала будет показана эта же картинка, но в других размерах (если таковые в сети имеются), чуть ниже — похожие фотографии. Еще ниже – страницы в интернете, на которых они размещены.
Рекомендую искать в обоих поисковиках. Частенько они выдают разные результаты.
TinEye (tineye.com). Популярный иностранный сайт поиска изображений.
Здесь все точно так же: перетаскиваем снимок со своего компьютера в поисковую строку, и сразу же получаем результат.
Подробнее об этих сервисах читайте в уроке Поиск по фото.
Расширения для браузера
Расширения или дополнения – это такие маленькие примочки, которые добавляются в программу для интернета и выполняют в ней определенные задачи. Например, переводят тексты, делают скриншоты. Такие программки есть и для поиска по фотографиям.
Практически у каждого браузера имеется своя коллекция разнообразных дополнений, но больше всего их в Google Chrome.
Для установки перейдите в магазин расширений:
- Google Chrome
- Яндекс и Opera
- Mozilla Firefox
В строке поиска напечатайте ключевые слова и нажмите Enter. Появятся найденные дополнения и приложения. Установите нужное — его потом в любой момент можно будет удалить.
Плагин добавится сразу после адресной строки.

































