Связанное задание
Если приведенные выше способы не помогли решить проблему, отключите в Планировщике заданий задачу RAC Task. Зайдите в Планировщик и в меню «Вид» установите галочку «Отобразить скрытые задачи».
Затем перейдите по пути Microsoft – Windows – RAC и отключите RAC Task.
Если подраздела RAC у вас нет, попробуйте отключить службу исполняемого файла, на который указывает процесс THW. Для этого в Диспетчере задач на вкладке «Подробности» кликните по процессу taskhost.exe (taskhostw.exe) ПКМ и выберите в меню «Анализ цепочки ожидания».
В открывшемся окошке появится процесс и его ID.
Жмем по процессу ПКМ и выбираем в меню «Перейти к службам». Определив службу, отключаем ее через оснастку управления службами
Но делаем это только в том случае, если она не является критически важной
Каким образом принудительно отключить брандмауэр
Файрвол Windows фильтрует поступающий трафик, позволяя безопасно пользоваться мировой паутиной. Однако такая защита может снижать производительность ПК, тормозить скорость интернета и ошибочно срабатывать там, где никакой угрозы не наблюдается. Иногда это мешает пользователям в онлайн-играх вроде Майнкрафта.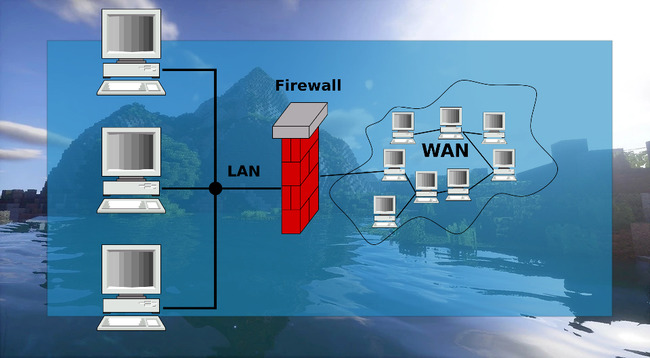
Чтобы справиться с этой проблемой, отключите брандмауэр Защитника Windows, если удаленный хост принудительно разрывает ваше существующее подключение к игре.
Для этого:
- Нажмите на кнопку «Пуск».
- Пропишите в поиске «брандмауэр».
- Кликните курсором на появившуюся опцию.
- На расположенной по левую сторону панели найдите пункт «Включение».
- Перейдите на следующую страницу.
- Щелкните по опции «Отключить» в разделах «Для общественной сети» и «Для частной».
Помните, что без брандмауэра компьютер уязвим к DDoS-атакам, взломам через бэкдоры и удаленный рабочий стол. Файрвол отслеживает движение трафика и мешает злоумышленникам обманывать вашу систему с помощью метода переадресации пакетов. Также брандмауэр пресечет соединение с фишинговыми сайтами, которые воруют данные от чужих банковских карт или социальных сетей.
Ошибка DirectX в Call of Duty: Modern Warfare II
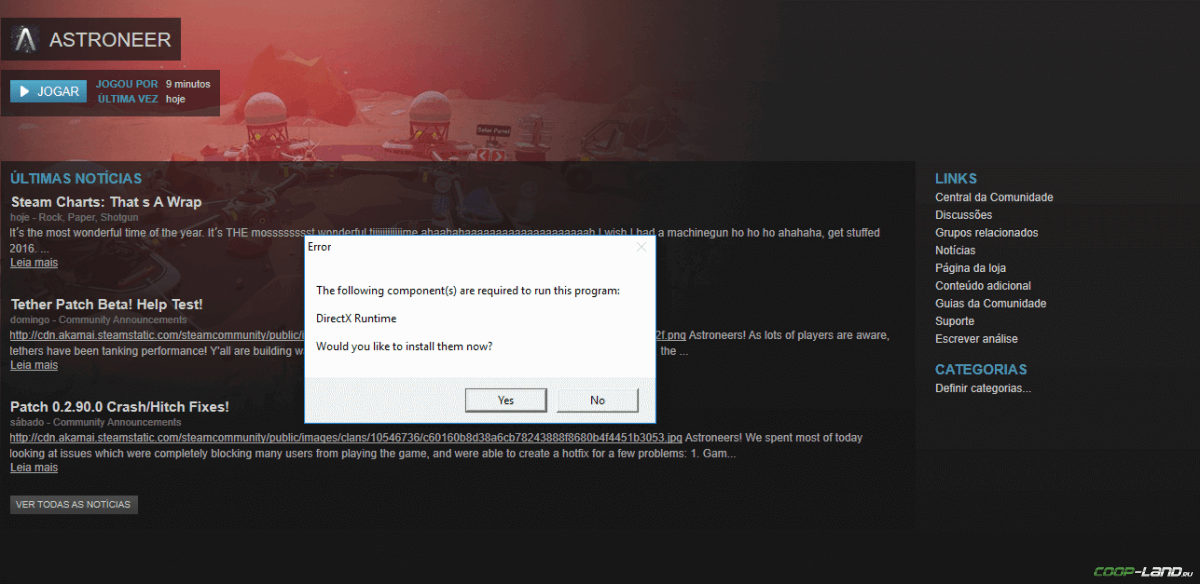
«DirectX Runtime Error»
«DXGI_ERROR_DEVICE_RESET»
«DXGI_ERROR_DEVICE_HUNG»
«DXGI_ERROR_DEVICE_REMOVED»
-
Первым делом необходимо установить «чистую» версию драйвера вашей видеокарты (то
есть не стоит сразу спешить устанавливать тот же GeForce Experience, ничего лишнего
от AMD и аудио). -
При наличии второго монитора попробуйте отключить его, а также отключите G-Sync и
любые другие виды дополнительных/вспомогательных устройств. -
Воспользуйтесь средством проверки системных файлов для восстановления повреждённых
или отсутствующих системных файлов. -
В случае если используете видеокарту от Nvidia, тогда попробуйте включить
«Режим
отладки»
в панели управления видеокартой. -
Часто причиной ошибки служит перегретая видеокарта, поэтому для проверки её
работоспособности рекомендуем воспользоваться программойFurMark
. Если это оказалось действительно так, тогда следует
понизить частоту видеокарты. -
Если вдруг столкнулись с другими ошибками, тогда рекомендуем переустановить DirectX,
но перед этим лучше на всякий случай удалить старую версию (при этом обязательно
удалите в папке перед переустановкой все файлы начиная с
«d3dx9_24.dll»
и
заканчивая
«d3dx9_43.dll»
).
«Я могу подключиться, но производительность в игре низкая»
В отличие от предыдущих разделов этого руководства, этот раздел немного более неоднозначен. Часто игроки могут размещать игру и подключаться к другим играм в сети, но, хотя их не сразу выгоняют из игры, производительность действительно низка. Если оставить в стороне некоторые невидимые, но серьезные проблемы с сетью, которые на самом деле вызывают проблемы с подключением, есть несколько вещей, которые вы можете сделать, чтобы сделать Minecraft удобной для всех.
Во-первых, пусть игра будет управляться игроком с самым мощным компьютером. Minecraft — очень ресурсоемкая игра (даже если графика выглядит очень простой и ретро). Если вы испытываете плохое воспроизведение по всем направлениям (не только на более слабых машинах), возможно, хост-компьютер не в порядке.
Во-вторых, мы не можем сказать достаточно хороших слов
о моде Minecraft Optifine
. Даже если вы не собираетесь ничего делать, кроме как играть в ванильный Minecraft. Вы должны обязательно и без сомнения установить Optifine. Это набор оптимизаций кода, который, честно говоря, должен быть в коде Minecraft по умолчанию. Независимо от того, слабый ли ваш компьютер или мощный, Optifine сделает работу Minecraft намного более плавной.
СВЯЗАННЫЕ С:
Как запустить простой локальный сервер Minecraft (с модами и без них)
Наконец, если хост-компьютер хорошо подходит для этой задачи, но вы по-прежнему получаете низкую частоту кадров и другие признаки проблемной игры, вы можете переложить часть мира в отдельное серверное приложение. Mojang предлагает для загрузки отдельное серверное приложение,
практически нет времени, чтобы настроить простой ванильный сервер Minecraft
. По нашему опыту, это действительно помогает сгладить проблемы с производительностью, если хост-копия Minecraft не пытается одновременно обрабатывать игровой процесс для хост-игрока, а также обслуживать игру для всех других игроков. Разделение вещей таким образом, чтобы компьютер главного игрока по-прежнему размещал игру (через приложение выделенного сервера), но приложение Minecraft хоста не отвлекалось от обеих задач, действительно может улучшить производительность для всех.
Еще лучше: если у вас по-прежнему возникают проблемы с производительностью, вы можете установить сервер Minecraft на совершенно отдельном компьютере в вашей сети и позволить ему выполнять тяжелую работу, так что ПК игроков не придется.
Когда вы, ваши друзья и ваши дети действительно хотите поиграть в Minecraft, это может быть очень неприятно, когда настроить локальную игру непросто. Однако при небольшом устранении неполадок вы не только сможете без проблем приступить к работе, но даже можете обнаружить, что благодаря таким модам, как Optifine и запуску отдельного серверного приложения, вы лучше, чем когда начинали.
Как узнать время ВКЛ/ВЫКЛ компьютера
Некоторых пользователей интересует просмотр времени включения и выключения компьютера. Сделать это можно при помощи все того же журнала событий Windows. Запустив соответствующий инструмент потребуется перейти в «Система».
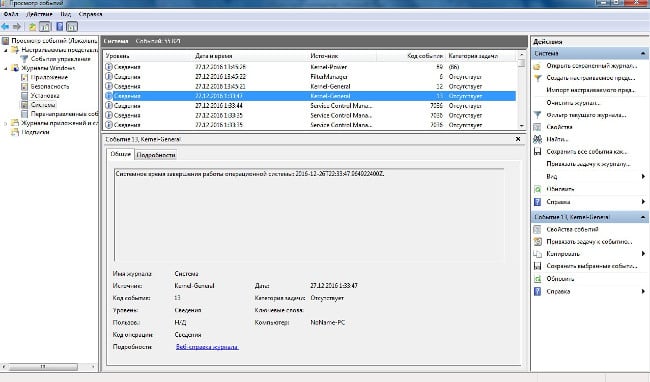
Время запуска ПК
Оказавшись в нужной подкатегории понадобится отыскать пункт, в качестве значения источника для которого значится «Kernel-General» – именно он отвечает за обозначение времени запуска и отключения ПК.
В качестве описания соответствующего события должно значиться «Системное время запуска (или завершения работы)…». После этого сообщения указывается то, когда ПК включался или выключался.
Связанное задание
Если приведенные выше способы не помогли решить проблему, отключите в Планировщике заданий задачу RAC Task. Зайдите в Планировщик и в меню «Вид» установите галочку «Отобразить скрытые задачи».
Затем перейдите по пути Microsoft – Windows – RAC и отключите RAC Task.
Если подраздела RAC у вас нет, попробуйте отключить службу исполняемого файла, на который указывает процесс THW. Для этого в Диспетчере задач на вкладке «Подробности» кликните по процессу taskhost.exe (taskhostw.exe) ПКМ и выберите в меню «Анализ цепочки ожидания».
В открывшемся окошке появится процесс и его ID.
Жмем по процессу ПКМ и выбираем в меню «Перейти к службам». Определив службу, отключаем ее через оснастку управления службами
Но делаем это только в том случае, если она не является критически важной
Узнаем какие программы и приложения запускались
Категорий достаточно много, и большинство из них обычному пользователю ни к чему. Наиболее часто простого пользователя ПК интересует то, какие приложения запускались. Узнать это довольно просто. Соответствующая информация содержится в категории «Журналы Windows» – «Приложения».
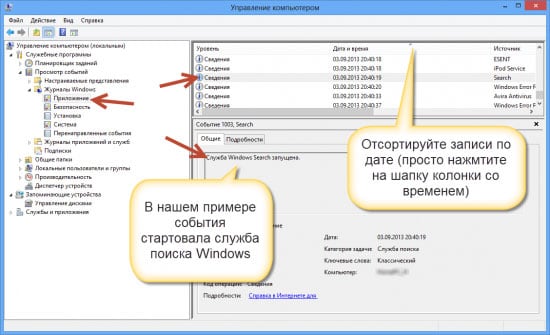
Смотрим запущенные приложения
Если зайти туда, то можно увидеть историю на компьютере, что было запущено. Например, на изображении выше можно увидеть, что запускался сервис обновлений Skype. Также там можно узнать и то, в какое время это произошло и какой результат был у данного действия. После этих не сложных действий вы можете посмотреть историю на компьютере.
Если, в свою очередь, захочется узнать, какие приложения были установлены, то можно заглянуть в раздел «Установка». Там отражена информация об инсталляции не только сторонних программ, но и встроенных в систему сервисах.
Проверка запущенных приложений с помощью специальной программы
Однако работать с «Журналом событий» довольно сложно. Поэтому некоторым может такой способ не подойти. Однако решение есть – можно воспользоваться одним из сторонних специальных приложений, чтобы найти историю на компьютере.
Например, существует простая программа «Executed programs list», которая, будучи запущенной, работает в фоне (то есть никак не проявляет себя, пока пользователь ее не откроет). При помощи нее можно узнать, какие приложения запускались на ПК. При этом она представляет информацию в виде простого списка, в котором указывают пути расположения программ и время их запуска.
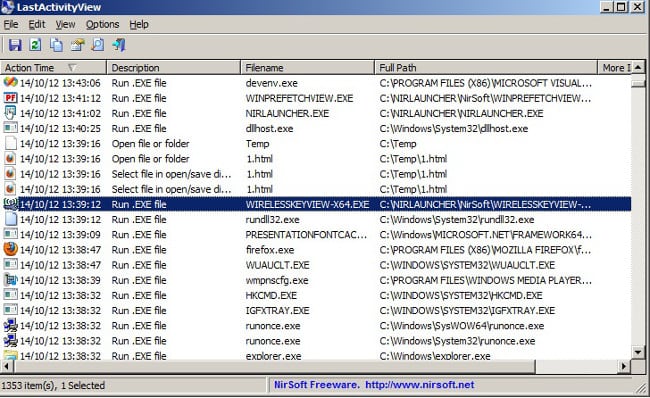
Последняя активность на ПК
Если нужно знать, не только то, какие программы запускались, но и в какие папки заходил пользователь, то можно воспользоваться другим приложением – «LastActivityView«. Соответствующая программа настолько же минималистична и проста, как и первая, но собирает значительно больше информации.
adb не распознается как внутренняя или внешняя команда в Windows
Я установил c:/android-sdk/tools путь к среде пути и такие команды, как emulator работает нормально. Но adb команда все еще не распознана, что мне делать?
В папке path системная переменная, я добавил android-sdk путь и tools путь так далеко. Что еще нужно сделать? Потому что такие команды, как adb devices не работать. Говорит, что команда не распознана. Кстати я хочу сделать adb install comeapp.apk .
Это adb прямо на месте? Он переехал в C:\Program Files\android-sdk-windows\platform-tools\adb.exe в то время как назад — Marek Sebera
3 ответы
Если вы пойдете в свой android-sdk/tools в папке, думаю, вы найдете сообщение:
Так что вам также следует добавить C:/android-sdk/platform-tools к вам окружающий путь. Также после изменения PATH переменная убедитесь, что вы начинаете новую CommandPrompt окно.
Разве это не C: \ android-sdk \ platform-tools в Windows? — tony9099
В новейшей версии Android Studio путь выглядит следующим образом: C: \ Users \ AppData \ Local \ Android \ android-studio \ sdk \ platform-tools — AlexVPerl
Просто добавьте платформенные инструменты в качестве записи в свою переменную PATH и перезагрузите Android Studio, и она будет работать нормально — Рафаэу
У вас есть два пути:
Сначала перейдите по конкретному пути Android SDK:
1) Откройте командную строку и перейдите через нее в каталог инструментов платформы, например
$ cd Frameworks \ Android-Sdk \ платформенные инструменты
2) Запустите свои команды adb сейчас, чтобы знать, что ваш adb работает правильно:
устройства $ adb OR Adb logcat ИЛИ просто АБР
1) Щелкните правой кнопкой мыши «Мой компьютер».
2) Открытые переменные среды.
3) Добавьте новую переменную в вашу систему PATH переменная (добавить, если не существует, в противном случае не нужно добавлять новую переменную, если она уже существует).
4) Добавьте путь к каталогу инструментов платформы в качестве значения этой переменной, например C: \ Program Files \ android-sdk \ platform-tools.
5) Перезагрузите компьютер один раз.
6) Теперь запустите указанные выше команды adb, например устройства adb или другие команды adb из любого места в командной строке.
Также вы можете запустить команду на терминале setx PATH «% PATH%; C: \ Program Files \ android-sdk \ platform-tools»
Как быть, если Task Host Windows не дает выключить компьютер
Если Task Host Window тормозит выключение компьютера с Windows 7/10 или другой версией системы, вы можете просто завершить работу процесса, нажав на экране кнопку «Все равно завершить» или «Все равно перезагрузить». Но при этом в дальнейшем не мешает проверить корректность работы того приложения, на которое указывает процесс. Чаще всего это приложения, работающие в Windows как службы, например, средства резервного копирования и автоматического обслуживания, монитор службы текстовой платформы, компоненты Windows Uрdаte и т.п.
В Windows 10 процесс THW нередко ссылается на приложение Device Install Reboot Required. Чтобы предотвратить торможение выключения ПК процессом Task Host Windows, в этом случае рекомендуется попробовать отключить использование пользовательских данных для входа в настройках системы. Открыв приложение «Параметры», перейдите в раздел Учетные записи – Параметры входа и отключите опцию «Использовать мои данные для входа для автоматического завершения…».
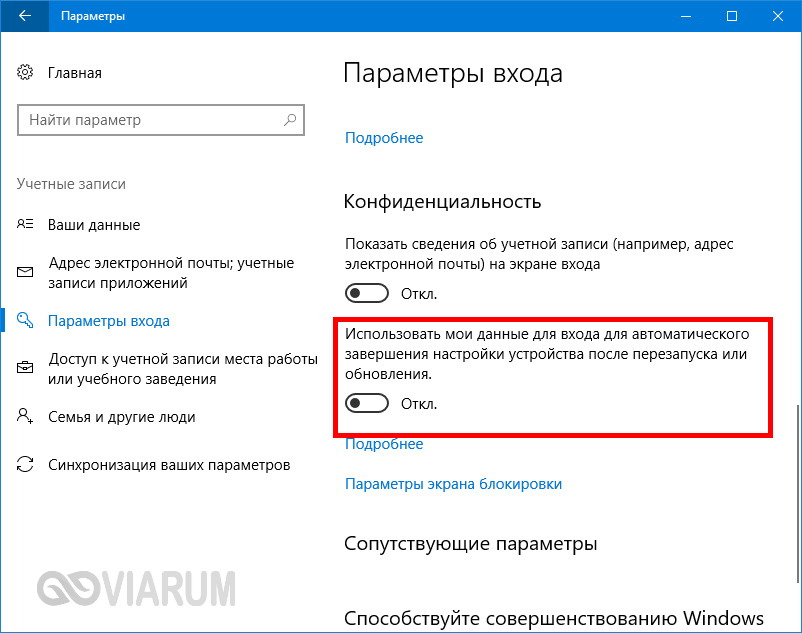
Если процесс THW указывает на MsCtfMonitor (монитор службы текстовой платформы), зайдите в Планировщик заданий, перейдите по цепочке Microsoft – Windows – TextServicesFramework и отключите задачу MsCtfMonitor. Правда, это может привести к тому, что у вас перестанет отображаться языковая панель, если это произойдет, включите задание.
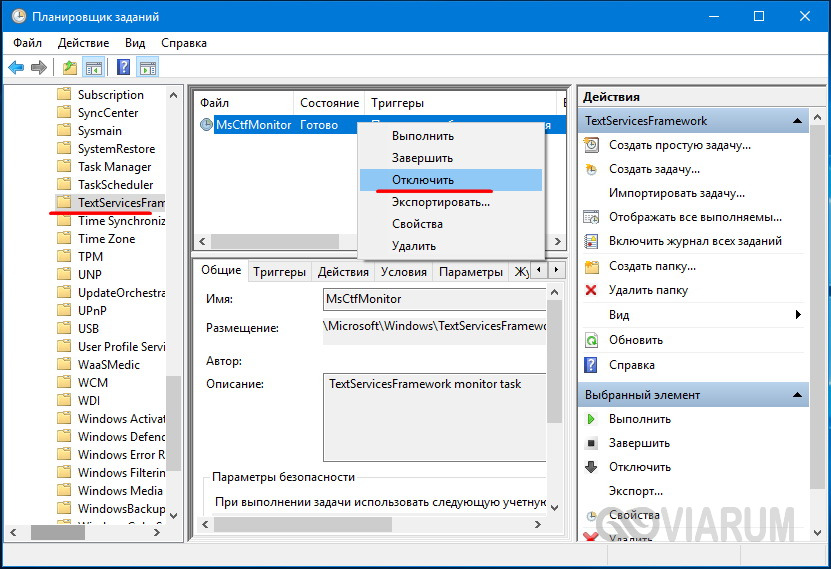
Видео, как посмотреть историю на вашем компьютере
Это основные способы просмотра истории действий на компьютере и в браузере. В большинстве случаев их хватает, чтобы составить максимально полное представление о том, что происходило на ПК за определенное время.
Защита информации на своем персональном компьютере — всегда важный вопрос для каждого пользователя. Проверить историю посещений браузера — простая задача, с которой справятся практически все, кто имеет малый опыт работы с ними. А то, как посмотреть историю посещения компьютера — уже более сложный вопрос.
К тому же необходимость проверить историю запуска и посещений может возникнуть при покупке или продаже компьютера незнакомым людям. Или же при передаче устройства в ремонт.
Уменьшение времени ожидания закрытия приложений
Воспользовавшись несложным твиком реестра, вы можете уменьшить время ожидания остановки служб и завершения работы приложений при выключении/перезагрузке компьютера. Таким образом вы сократите время, в течение которого на экране будет отображаться сообщение процесса THW. Запустите командой regedit редактор реестра и разверните в правой колонке ветку HKEY_LOCAL_MACHINE/SYSTEM/CurrentControlSet/Control. Справа найдите строковый параметр WaitToKillServiceTimeout и измените его значение на меньшее, например, 2000 или 1000 миллисекунд.
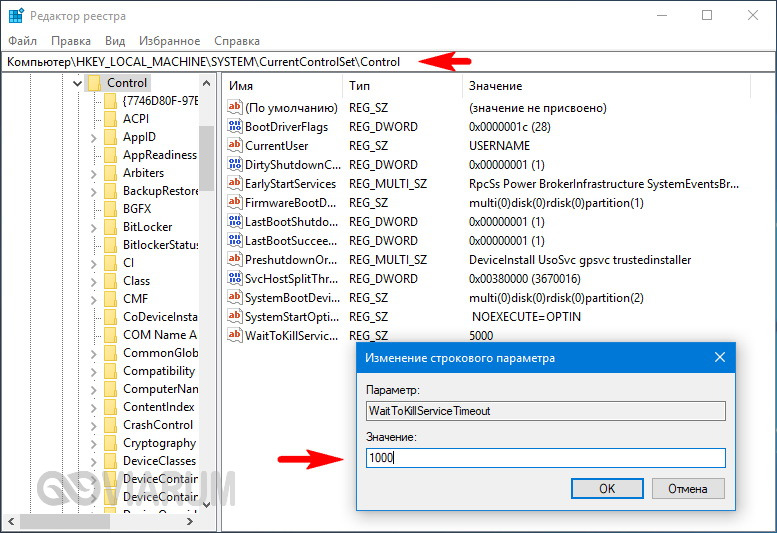
Далее разверните ветку HKEY_CURRENT_USER/Control Panel/Desktop. В правой колонке создайте новый строковый параметр с именем WaitToKillServiceTimeout и установите в качестве его значения то же число, что и для одноименного параметра в разделе HKEY_LOCAL_MACHINE.
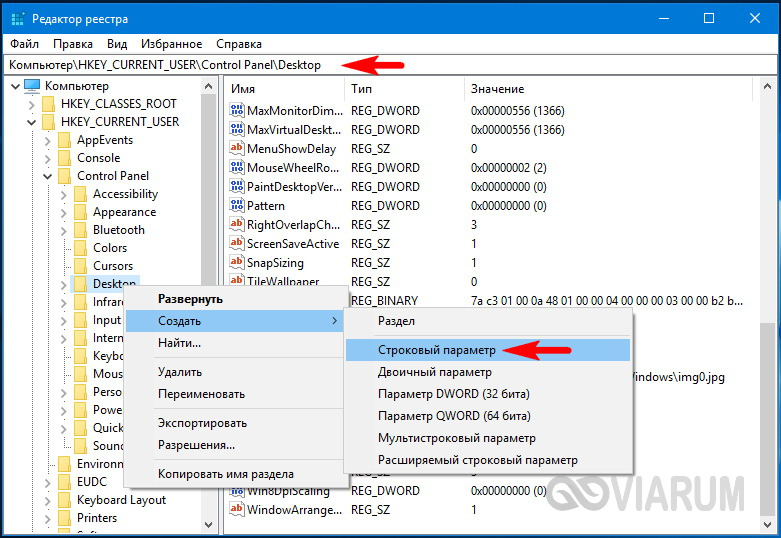
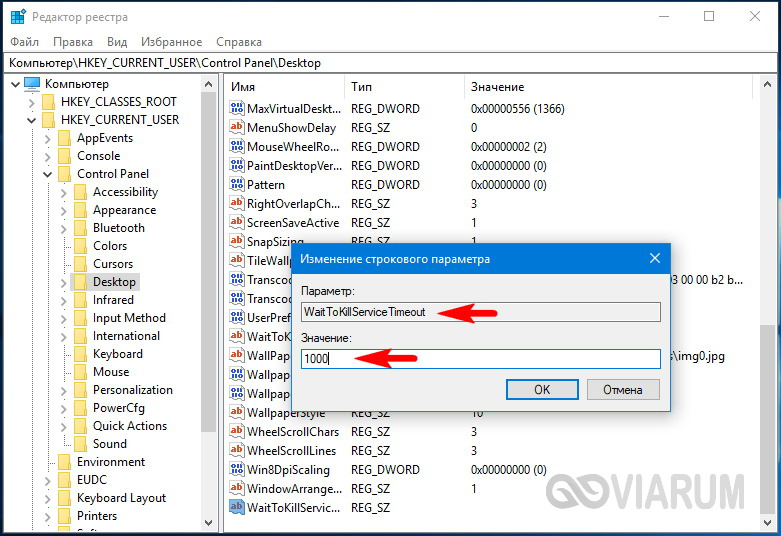
Сохраните настройки, перезагрузитесь и проверьте, не исчезла ли проблема с THW.
Отключаем taskhosts.exe
Замедление выключения компьютера, как правило, происходит не из-за функционирования самого исполняемого файла task host, а ввиду использования им ресурсов активных приложений (особенно фоновых), служб и процессов.
Закрыв процесс непосредственно перед завершением работы компьютера, можно ускорить его выключение, но процесс taskhost.exe автоматически запустится после очередной загрузки Windows.
Дабы ускорить выключение ПК, выполняем следующую цепочку действий.
Внимание: для выполнения приведенных ниже действий нужны привилегии администратора системы
- Запускаем планировщик заданий любым удобным методом:
- через пункт «Администрация» «Панели управления»;
- посредством соответствующего запроса в поисковой строке Windows;
- вводом команды Taskschd.msc.
- Выставляем галочку напротив единственного пункта для активации опции отображения скрытых иконок.
- В библиотеке планировщика следуем по пути: Microsoft – Windows.
- Переходим в группу «RAC».
- Выбираем единственный запланированный процесс под названием «RacTask» и отключаем его посредством панели действий, расположенной справа, или контекстного меню.
- Для отключения task host до перезапуска Windows вызываем диспетчер задач и завершаем этот процесс.
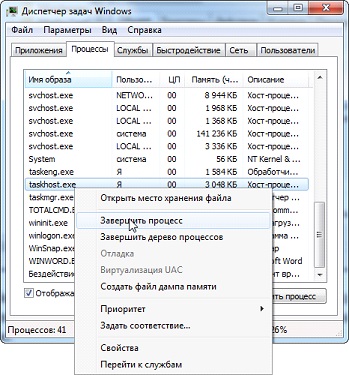
Ошибка «Недостаточно памяти»
-
Необходимо попробовать увеличить файл подкачки (
«Пуск»«Параметры системы»
в строке наверху вводите
«Производительность»выбирайте
«Настройку представления и производительности системы»«Дополнительно»
«Изменить»
убираете галочку с функции
«Автоматически выбирать…»выбираете
размер
). -
Возможно, что определённая программа или даже несколько, вызывают утечку памяти или
завёлся вирус. Для проверки и возможного решения проблемы откройте диспетчер задач,
после чего необходимо отсортировать всё, что есть по потреблению памяти.
Как исправить ошибку «Память не может быть read \ written»
Если бы был топ-10 технических ошибок в играх, то эта проблема занимала бы почётное первое место. Но в чём же настоящая суть проблемы?

Как отключить Защитник Windows
Есть простой способ проверить, является ли Windows Defender причиной блокировки игры. Нам нужно выключить его на некоторое время и запустить Майнкрафт.
- Переходим в параметры системы, нажав кнопки WIN+I;
- Выбираем пункт «Защита и безопасность»;
- Слева в меню необходимо нажать на строку «Безопасность Windows» и открыть службу безопасности;
- Переходим в защиту от вирусов и нажимаем на строку «Управление настройками»;
- Находим пункт «Защита в реальном времени» и выключаем его;
- Пробуем запустить игру. Если ошибка «Программа на компьютере разорвала установленное подключение» снова появляется, вернитесь в настройки и включите защиту.
Каким образом принудительно отключить брандмауэр
Файрвол Windows фильтрует поступающий трафик, позволяя безопасно пользоваться мировой паутиной. Однако такая защита может снижать производительность ПК, тормозить скорость интернета и ошибочно срабатывать там, где никакой угрозы не наблюдается. Иногда это мешает пользователям в онлайн-играх вроде Майнкрафта.
Помните, что без брандмауэра компьютер уязвим к DDoS-атакам, взломам через бэкдоры и удаленный рабочий стол. Файрвол отслеживает движение трафика и мешает злоумышленникам обманывать вашу систему с помощью метода переадресации пакетов. Также брандмауэр пресечет соединение с фишинговыми сайтами, которые воруют данные от чужих банковских карт или социальных сетей.
Почему перестали открываться сайты на старых компьютерах и смартфонах?
Начиная с 30 сентября 2021 года миллионы пользователей по всему земному шару больше не могут пользоваться многими интернет-сайтами. В этот день истек срок действия корневого сертификата IdenTrust DST Root CA X3, и это ломает работу интернета на миллионах устройств по всему миру, которые давно не получали обновления своего программного обеспечения. Наиболее часто ошибка отображается как .
Сертификат IdenTrust DST Root CA X3 выпущен некоммерческим удостоверяющим центром Let’s Encrypt, который предоставляет на безвозмездной основе криптографические сертификаты для TLS-шифрования. Протокол TLS обеспечивает зашифрованную передачу данных между узлами компьютерной сети. Если сертификат TLS на устройстве просрочен, то соединиться с другим узлом сети оно не может.
Сертификат IdenTrust DST Root CA X3 используется на миллионах устройств по всему миру. Это и Android-смартфоны, и техника Apple, и даже игровые приставки, не говоря о компьютерах под управлением Windows. Одних только устройств со старыми и не обновляемыми версиями Android (в основном, это смартфоны и планшеты) сегодня насчитывается более 213 млн. Подробно об этом писали многие издания, например, C-News.
Как посмотреть на компьютере историю включения и выключения
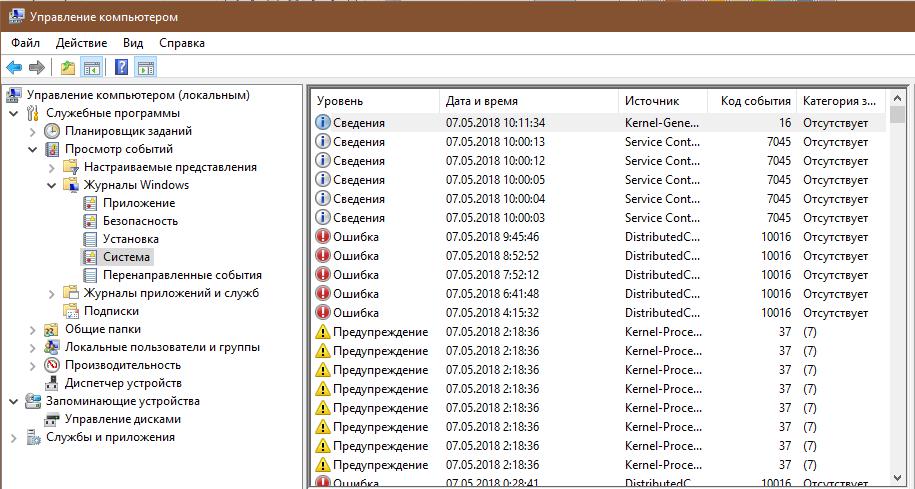
Данная возможность позволяет проверить, кто пользовался устройством в отсутствие хозяина. Если компьютер находится под защитой пароля, можно проверить, сколько раз кто-либо пытался попасть в систему.
Проверить данную информацию можно при помощи того же самого алгоритма:
- с помощью «Поиска Windows» на панели задач перейти в программу «Управление компьютером»;
- в открывшемся окне выбрать пункт «Журналы Windows»;
- в этом случае необходимо обратиться к строке «Система»;
- после ее активации откроется перечень событий, произошедших за время работы компьютера.
Чтобы проверить все в прямом порядке, необходимо отсортировать информацию по дате. Далее можно просто проверять информацию по времени, которое вас интересует.
Как исправить ошибку
Для исправления ошибки «Не является внутренней или внешней командой, исполняемой программой или пакетным файлом» в зависимости от ситуации можно использовать следующие подходы.
Добавить в заметки чтобы посмотреть позже?
Переход к папке с исполняемым файлом в командной строке
Если выполнение команды требуется не на регулярной основе, достаточно перейти в командной строке в папку, содержащую нужный файл, делается это следующим образом:
- Например, мы знаем, что python.exe для последней версии Python на момент написания этой статьи располагается в папке
C:Usersимя_пользователяAppDataLocalProgramsPythonPython39
pip.exe — там же во вложенной папке Scripts (если окажется не ясным, как попасть в эту папку, процесс показан в видео ниже), adb.exe — где-то в папке с platform-tools и так далее. Скопируйте этот путь, сделать это можно из адресной строки проводника.
- Если командная строка запущена на том же диске, где находится нужный исполняемый файл, введите команду вида:
cd полный_путь_к_папке_с_исполняемым_файлом
- Если командная строка запущена на диске C:, а исполняемый файл находится на другом диске, то перед 2-м шагом используйте команду вида (здесь D меняем на нужную букву диска) D: с последующим нажатием Enter.
- Введите нужную команду, которая ранее сообщала об ошибке — теперь она должна выполниться успешно.
Добавление папки с программой в системную переменную среды PATH
В случае, когда использование команд требуется регулярно, например, для git, разумным будет добавить папку с этим исполняемым файлом в PATH, чтобы затем в любой момент времени выполнять команды, независимо от того, в какой папке открыта командная строка:
- Введите в поиск на панели задач или Windows 11 «Изменение переменных среды» или нажмите клавиши Win+R, введите sysdm.cpl, нажмите Enter, а в окне свойств системы перейдите на вкладку «Дополнительно».
- Нажмите кнопку «Переменные среды».
- В следующем окне вы можете добавить папку с исполняемым файлом в переменную PATH только для текущего пользователя или для системы в целом. Выбираем Path в нижней панели и нажимаем «Изменить».
- В следующем окне нажимаем «Создать» и вставляем путь к папке с исполняемым файлом, используемом в вашей команде.
- Сохраняем настройки. Также следует перезапустить командную строку.
Готово: если всё было указано верно, теперь вы сможете выполнять соответствующие команды без указания полного пути к исполняемым файлам, а сообщение об ошибке появляться не будет.
Примечание: если ошибка возникает при использовании команд python, обратите внимание, что при первоначальной установке вам предложат добавить необходимые пути в PATH (отметка Add Python to PATH), то же самое часто бывает и при установке других программ:
Установка недостающих компонентов
Иногда проблема возникает из-за того, что нужный файл попросту отсутствует на компьютере:
- Вы пробуете использовать команды telnet, но не зашли в Панель управления —Программы и компоненты — Включение или отключение компонентов Windows и не включили «Клиент Telnet».
- Запускаете команды pyinstaller, но предварительно не установили его командой pip install pyinstaller
- Пробуете использовать команды adb.exe, но не установили необходимые компоненты Android SDK Platform Tools.
Аналогичная ситуация может быть и для многих других, не входящих в стандартную поставку и Windows 11 компонентов, например, java.
Если ошибка возникает при запуске системных инструментов Windows
В ситуации, когда сообщение «Не является внутренней или внешней командой» в командной строке выдается при попытке использовать системные инструменты, такие как sfc /scannow или slmgr:
- Внимательно проверьте правильность написания команды: раскладка, пробелы.
- Убедитесь, что соответствующие файлы есть в системе (обычно — в C:WindowsSystem32). Попробуйте запустить их напрямую из этой папки (перейдя в папку с помощью cd C:WindowsSystem32) и с указанием расширения, для файлов в примере — sfc.exe и slmgr.vbs
- Убедитесь, что в системной переменной среды PATHEXT указаны следующие расширения: .COM;.EXE;.BAT;.CMD;.VBS;.VBE;.JS;.JSE;.WSF;.WSH;.MSC
Как исправить ошибку
- Если вы увидели ошибку «Не является приложением win32», в ваших силах кое-что сделать для исправления ситуации: Первым делом перезагрузите компьютер. Вероятно, многочасовая бесперебойная работа ПК плохо отразилась на его функционировании, и процессы перестали запускаться, как следует или потеряли связь с аппаратным центром.
- Ещё раз прочтите и соотнесите требования приложения к ОС: действительно ли оно создано для Windows или все-таки вы скачали версию, предназначенную для Linux или Mac. Посмотрите разрядность своей системы и дистрибутива, а также расширение последнего: если установочный файл не в формате .ехе, то он точно не подходит для запуска на Windows, даже если в описании указано обратное. Часто подобное предлагается на сайтах, где стремятся обмануть посетителей и внедрить в их систему какой-нибудь вирус.
- Если вы хорошо разбираетесь в программах, то посмотрите составляющие дистрибутива: все ли файлы на месте. Попробуйте скачать установочник с другого сайта.
- Проверьте компьютер с помощью антивируса: возможно в систему попал какой-то вредитель, нарушивший порядок выполнения процессов. Это особенно вероятно, если помимо рассматриваемой ошибки возникает ряд других.
- Теперь наоборот, попробуйте отключить антивирус, чтобы убедиться, что это не он заблокировал запуск программы. Иногда такое случается, особенно, если в настройках выбран режим повышенной бдительности. Внесите программу в список исключений или отключайте службу каждый раз, когда пользуетесь проблемным ПО.
- Небесполезной может оказаться попытка запуска программы от имени администратора: нажмите на ярлык дополнительной кнопкой и выберите Run As Administrator.
- Можно скорректировать параметры совместимости: нажмите на ярлык программы дополнительной кнопкой манипулятора и выберите Properties, а затем раздел Compatibility. В выпадающем списке выберите более старую модификацию ОС, а затем попробуйте запустить приложение – быть может, ваша версия Windows оказалась слишком новой для него.
- Если ошибка «Программа не является приложением win32» никуда не исчезла, самое время проверить, все ли в порядке с реестром. Нажмите Win+R и впишите в строку: «regedit» (без кавычек), кликните «Enter». Найдите справа большой раздел HKEY_LOCAL_MACHINE, в нем SOFTWARE, а затем последовательно откройте папки: Classes\exefile\shell\open\command. Здесь будет два файла со значением “%1”%* (кавычки, значок «процент», единица, кавычки, «процент», звездочка). Если приписано что-то другое, нужно убрать и вписать именно это. Чтобы изменить надпись, кликните дважды по названию файла.
- Откройте Command line и запустите Run As Administrator. В черное поле задайте команду: CHKDSK /F+ «Enter» и дождитесь окончания проверки системных элементов: по завершении вам придет уведомление.
- Зайдите на сайт Microsoft и скачайте дополнения: Microsoft NET Framework и Microsoft Visual C++ — некоторые приложения без них не работают. Только не пользуйтесь сомнительными ресурсами при поиске этих файлов, их поведение в системе непредсказуемо.
Почему файловые объекты могут использоваться одновременно?
Давайте начнем с самого элементарного и посмотрим на саму операционную систему. Почему пишет «Файл занят другой программой»? Пользователь ведь точно уверен, что он выбранный для открытия или просмотра объект одновременно в нескольких приложениях не использует.
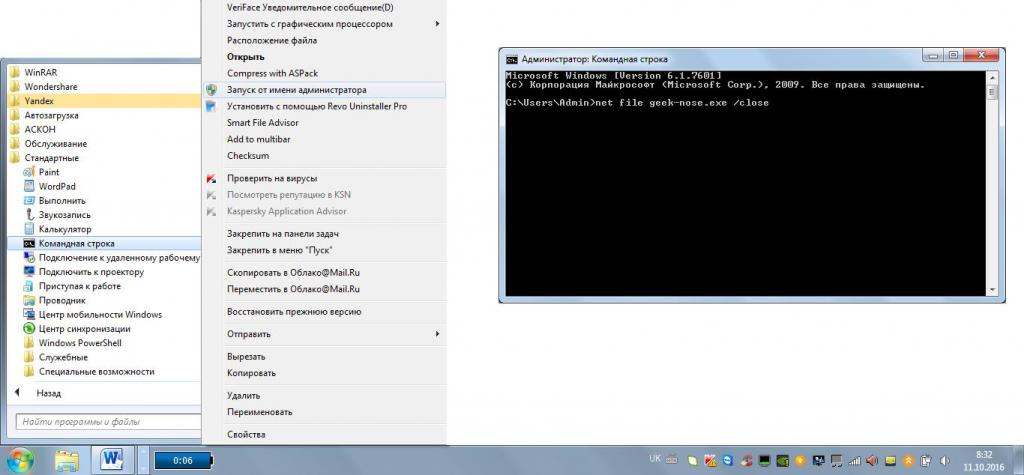
Самая главная проблема в том, что и сам пользователь может быть невнимательным, и операционная система может использовать один и тот же файл в собственных целях (этим может совершенно элементарно заниматься даже несколько системных служб, о работе которых юзер даже не догадывается). Если знаете название файла, просто закройте его через командную строку, как показано выше.
Возможно это вирус?
Сам процесс является официальным компонентом ядра операционной системы Windows. Хотя существует возможность, что вирус заменил реальный исполняемый файл «taskhostw.exe» данного процесса собственным вредоносным «EXE-файлом». В сети пока не встречаются сообщений о вирусах, которые захватывают или маскируются под «Хост-процесс для задач Windows». Если вы желаете быть полностью уверенным, что это не вирус, то необходимо проверить месторасположение основного исполняемого файла «taskhostw.exe». Для этого, откройте «Диспетчер задач», найдите строчку «Хост-процесс для задач Windows», щелкните по ней правой кнопкой мыши и выберите опцию «Открыть расположение файла».
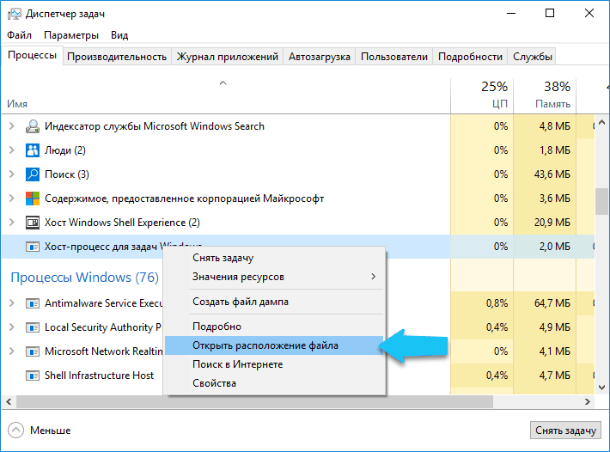
Если файл «taskhostw.exe» хранится в каталоге с установленной ОС Windows, по умолчанию это «С:\Windows\System32», то вы можете быть уверены, что данный файл не является вирусом.
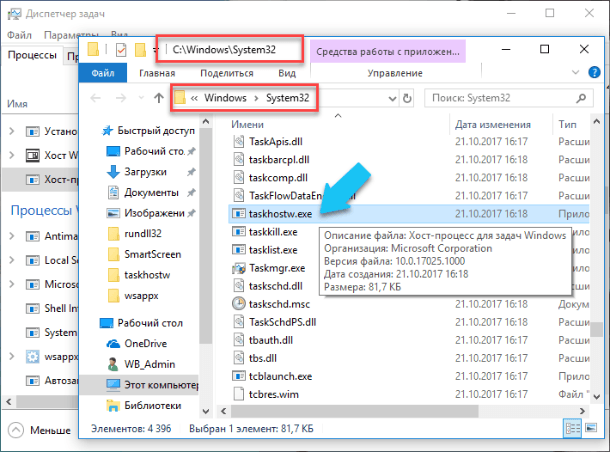
Тем не менее, если вы хотите ещё больше обезопасить свой ПК , или вы видите, что этот файл запущен из другого каталога, то обязательно проведите полное сканирование системы вашим антивирусом. Береженого Бог бережет!
>Компьютерный портал. Решение проблем в Windows.
Тест-драйв
Наша задача — запустить какую-нибудь программу и «отправить» ее с одного компьютера на другой. В идеальном случае все заработает без лишних заморочек. Сначала поработаем на машине с Windows XP. Открываем меню «Пуск» и запускаем клиент Window-Switch. Как уже обсуждалось выше, при запуске апплета автоматически запустился и сервер. Апплет его тут же обнаружил и подключился к нему. Теперь идем в Ubuntu. Открываем стартовое меню и выбираем «Internet -> WindowSwitch». Апплет стартует, запускается сервер. Появляется окно, в котором сообщается, что найден сервер с именем testpc и ID=8796747538515. Подтверждаем, что мы хотим с ним соединиться, после чего нас попросят ввести пароль для пользователя user. В винде появилось такое же окно, сообщающее, что найден сервер ant-vb и просьбой ввести пароль пользователя ant для соединения. Связь установлена — попробуем отправить приложение с одной системы на другую. Идем в линукс, жмем на значок WinSwitch в трее и выбираем «Start Application -> Games -> Mines». Появляется аналог виндового сапера (можно чуть поломать голову), – теперь мы готовы его расшарить. Опять жмем на иконку приложения в трее, выбираем «Mines -> Send to user on testpc». И приложение исчезает. Переходим в винду и видим, что оно появилось там. Вуаля!
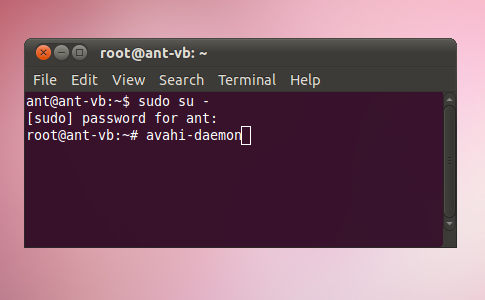 Ручной запуск Avahi-демона
Ручной запуск Avahi-демона
Надо сказать, что WinSwitch уже содержит список предопределенных приложений, рассортированных по категориям, которые можно расшарить. Но можно запустить и свое приложение, если выбрать «Start Application -> Custom Command». Для удобства эта фича также интегрируется в контекстное меню, так что будет достаточно выбрать нужную программу, щелкнуть по ней правой клавишей и выбрать «Open in Window Switch». Кроме приложений, можно получить доступ к самому рабочему столу («Main Unix Display -> VNC Copy»). Помимо непосредственно окна можно форвардить также и звук (для этого используется библиотека GStreamer).
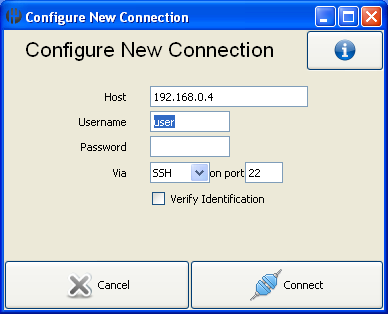 Ручное добавление сервера для подключения
Ручное добавление сервера для подключения
Обновляем и перезапускаем Java
В первую очередь нужно убедиться, что у нас Java последней версии, если нет- нужно обновить.
- Запускаем панель управления Java, переходим во вкладку “Update” и кликаем на “Update now”
You already have the latеst Java Platform on this system
Теперь нам нужно перезапустить Java, для этого заходим в диспетчер задач, во вкладке “процессы” ищем строку java.exe и снимаем данную задачу. Далее таким же образом снимаем задачу Minecraft или того приложения, в котором появилась ошибка: “Программа на вашем хост-компьютере разорвала установленное подключение”.
Теперь можно испытать удачу заново и запустить игру по новой, если причина была в самой платформе Java, ошибка больше появляться не должна. Если же данный вариант не решил проблему, пробуем отключать брандмауер и антивирусные программы если они установлены, если нет нужно отключить Защитник Windows
Важно, после каждого действия, запускать по новой программу или игру, для которой мы устраняем ошибку, чтобы понимать после какого именно действия ошибка исчезла
Права доступа
Наконец, для удаления выбранных объектов можно воспользоваться предоставлением себе полных прав на редактирование и изменение файлов и папок.
Для этого необходимо использовать раздел свойств, вызываемый через ПКМ на выбранном объекте с изменением владельца или добавлением конкретного пользователя в администраторскую группу, после чего на всех доступных пунктах нужно просто установить галочки.
Попутно, если доступ будет блокироваться и после этого, можно воспользоваться поиском Windows, найти раздел контроля регистрационных записей UAC, введя искомое сочетание в поисковое поле, а затем снизить уровень за счет перемещения ползунка в самое нижнее положение. Но заниматься такими операциями рекомендуется только опытным пользователям, поскольку снижение уровня безопасности автоматически деактивирует некоторые важные элементы защиты системы.
Устанавливаем серверную часть
Чтобы установить что-то на сервер, нам нужно сначала получить к нему доступ. Чаще всего доступ к серверу настраивают по SSH и работают из командной строки, поэтому мы будем делать точно так же: подключимся к серверу и введём нужные команды.
Если не знаете, как подключиться к своему серверу, прочитайте наш текст про SSH. О запуске собственного сервера мы писали в статье про Nextcloud.
Идём на официальный гитхаб проекта, берём оттуда скрипт установки серверной части и вставляем его в командную строку сервера:
wget https://raw.githubusercontent.com/dinger1986/rustdeskinstall/master/install.sh
chmod +x install.sh
./install.sh
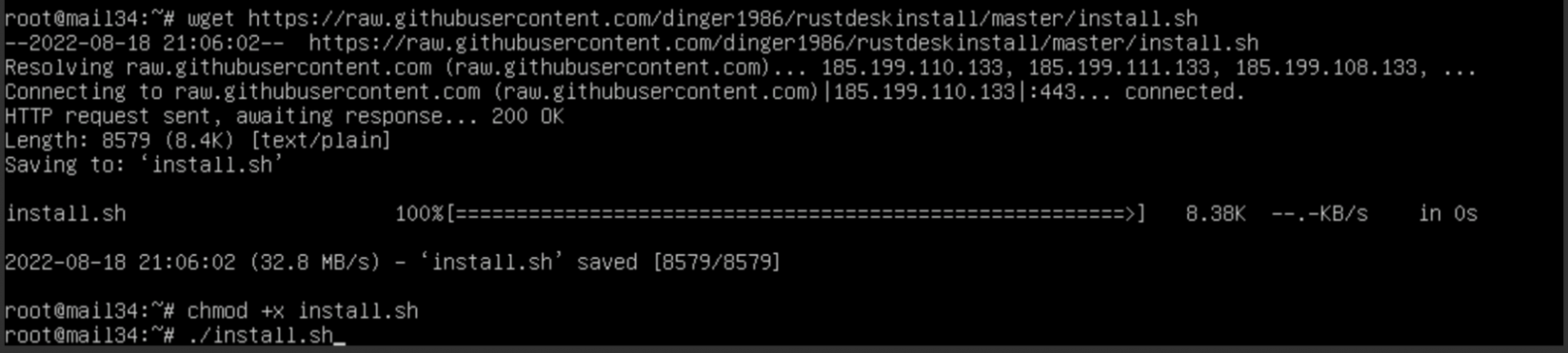
Во время установки у нас спросят: IP или DNS — выбираем IP:
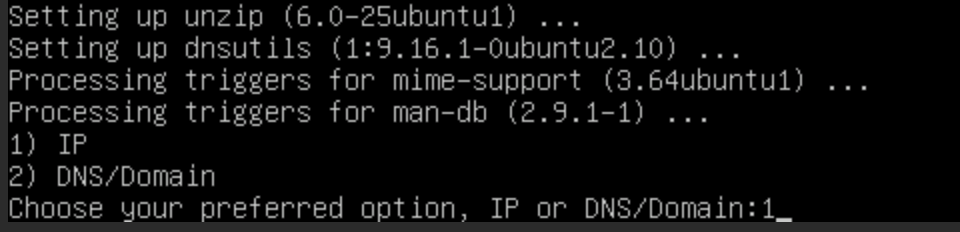
Дальше скрипт нам предложить скачать HTTP-сервер, который нужен для работы программы. Соглашаемся и вводим 1:

Когда всё будет готово, скрипт отдаст нам пароль администратора и публичны ключ — они нам понадобятся в будущем:
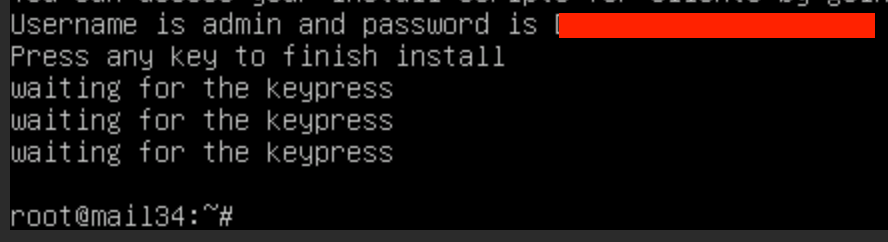









![[исправлено] процесс хоста windows (rundll32) перестал работать](http://tiniatov.ru/wp-content/uploads/9/5/9/95935c6c0f5fbff7434a7ce82ccc5645.png)









![Брандмауэр windows 10 отключен, но все еще блокирует приложения [решено] - gadgetshelp,com](http://tiniatov.ru/wp-content/uploads/c/8/2/c82ce32545c58c08b1b0c5e0c4f9226a.png)







![[исправлено] процесс хоста windows (rundll32) перестал работать](http://tiniatov.ru/wp-content/uploads/b/3/1/b31f35a64bbfd89d1278e6fde6b99eb9.jpeg)




