Как использовать функцию совместного использования экрана и шумоподавления
Как и другие платформы для видеозвонков, такие как Zoom или Google Meet, вы также можете поделиться экраном своего смартфона с членами группы с помощью функции групповых вызовов Telegram.
Шаг 1: Во время видеовызова коснитесь меню с тремя точками (как показано на изображении ниже), чтобы открыть список параметров.
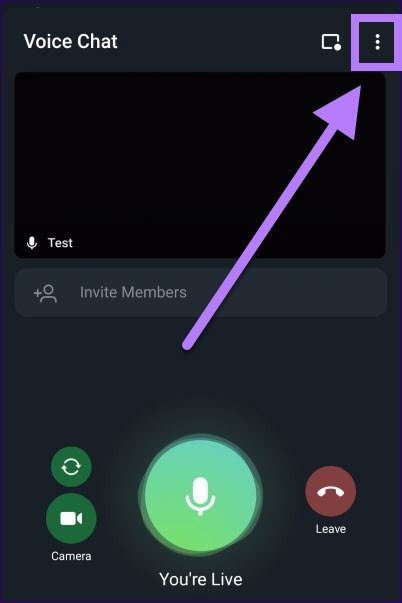
Шаг 2: В раскрывающемся списке выберите параметр «Поделиться экраном».
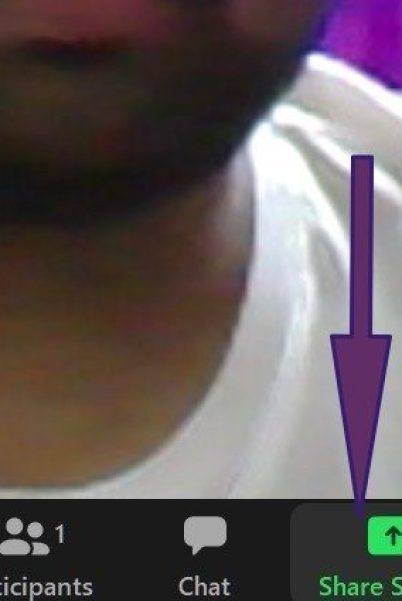
Шаг 3: Появится сообщение с подтверждением, что Telegram может захватывать конфиденциальную информацию, отображаемую на вашем экране. Если вас это устраивает, нажмите кнопку Начать сейчас.
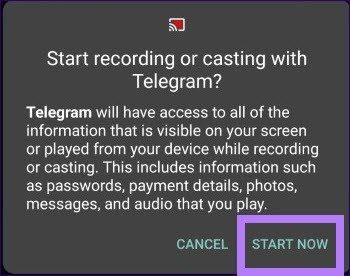
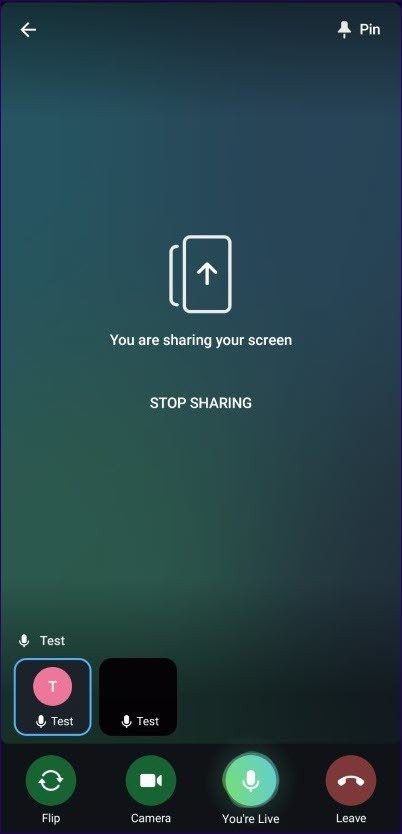
Вот и все! Члены группы могут видеть экран вашего устройства. Эта функция может пригодиться, если вы пытаетесь что-то объяснить любому члену группы.
Теперь, чтобы включить функцию шумоподавления, выполните следующие действия:
Шаг 1: Во время видеовызова нажмите значок меню с тремя точками. В появившемся списке выберите параметр «Подавление шума». По умолчанию функция отключена.
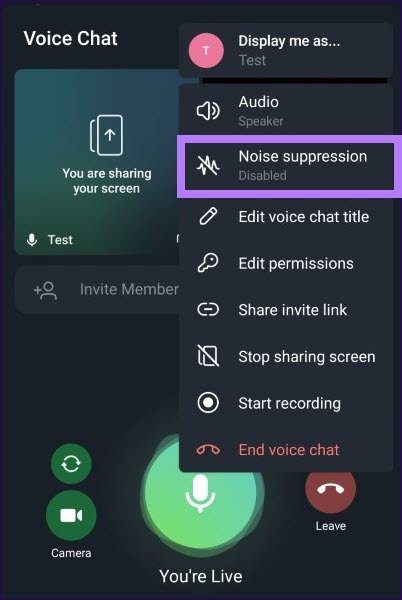
Шаг 2: После того, как вы выбрали параметр «Подавление шума», вы увидите, что эта функция включена. Вы заметите улучшенное и четкое качество голоса.
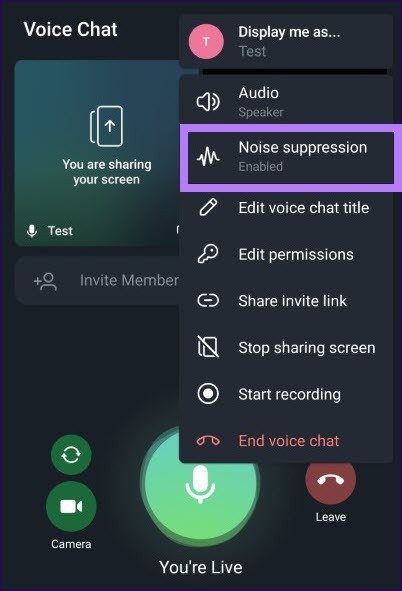
Инструкция, как сделать конференцию в мессенджере
Перед созданием конференции в мессенджере следует проверить некоторые установки. В правом верхнем углу нажмите кнопку, чтобы посмотреть длину списка чата.
Также перед групповым звонком в Telegram проверьте версию приложения и наличие выхода в интернет. Только администраторы могут делать групповые вызовы в чатах.
С телефона
Чтобы совершить голосовой или видеовызов всей группе с телефона, выполните следующие действия:
- зайдите в группу с правами администратора;
- ознакомьтесь с информацией о группе, кликнув по ее пиктограмме;
- вызовите меню, коснувшись 3 вертикальных точек справа вверху;
- нажмите на строку «Начать видеочат».
По умолчанию включается режим голосового чата. Если нужны видеозвонки – кликните стилизованную кнопку камеры слева внизу экрана.
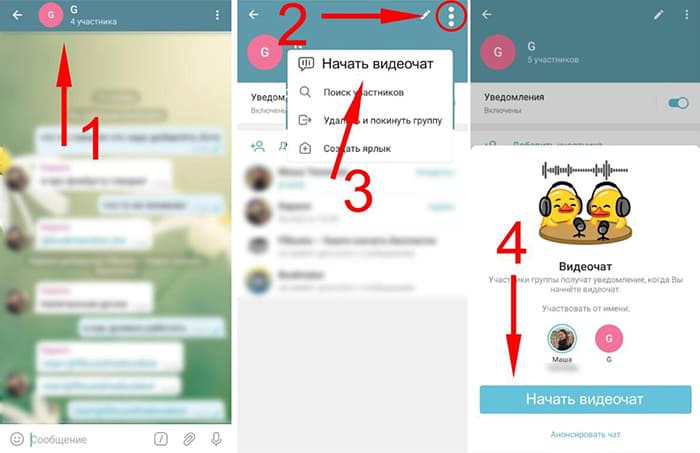
Действия по созданию видеочата в Телеграмм на телефоне.
С компьютера
Голосовой чат отображается в отдельном окне для удобства переписки и слежения за видеоконференцией. При трансляции экрана настольного компьютера можно назначать отображаемую часть или выбирать окно программы.
По ходу видеоконференции допускается установка автоматического закрепления потока за тем участником, который начал трансляцию экрана. Такая настройка удобна для презентаций и рабочих совещаний.
Для группового звонка с ПК нужно выполнить такие действия:
- войти в группу;
- нажать в верхней строке пиктограмму чата;
- кликнуть по пункту «Начать видеочат как» и определить, от чьего имени будете его вести, личного или канала;
- при необходимости установить время трансляции или начать ее немедленно;
- отправить уведомление участникам чата о начале трансляции.
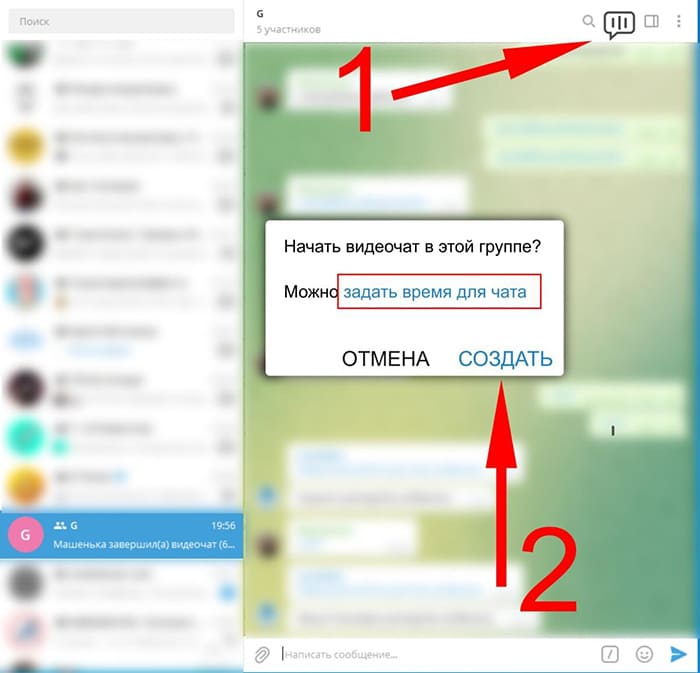
Создаем видеоконференцию на пк.
Если на десктопе отсутствует встроенный микрофон или не подключен внешний, тогда собеседники вас не услышат и голосовая конференция будет сорвана.
Иногда проблемы возникают, если использование микрофона блокировано в настройках браузера. Этот параметр желательно установить изначально в положение «Разрешить» и не менять в дальнейшем.
Выход есть!
Хотя в telegram видеозвонки отсутствуют, это не означает, что ничего нельзя сделать. Существует бот, с помощью которого можно добиться видеосвязи. Этот способ не так прост, но, как говорится: «Любишь кататься, люби и саночки возить».
Чтобы установить видеосвязь при помощи телеграмм, необходимо следовать следующим шагам:1. Над активными чатами нажать на изображение лупы.
2. В строке поиска ввести: video llamadas.
3. Из появившегося списка выбрать строку «video llamadas».
4. В окне чата нажать кнопку «Старт».
5. Бот предложит выбрать один из трех языков. Чтобы выбрать русский язык, нужно нажать «России».
6. Затем бот предложит выбрать себе имя. Необходимо вписать имя и отправить его боту.
7. После появится 4 активные кнопки. Нажать на «отправить запрос».
8. Бот отправит ссылку. Нажать на эту ссылку, чтобы перейти по ней.
9. Оказавшись на сайте appear.in, необходимо зарегистрироваться на нем. Для этого нужно:
- Придумать и ввести ник и адрес своей электронной почты, на которую будет прислан код.
- Ввести присланный код.
- Придумать и вписать название своей личной комнаты для встреч (комнаты для видеобесед).
10. Чтобы войти в созданную комнату, нужно нажать на её название.
11. Находясь в комнате для общения, нужно нажать на кнопку «Share room link» (поделиться ссылкой).
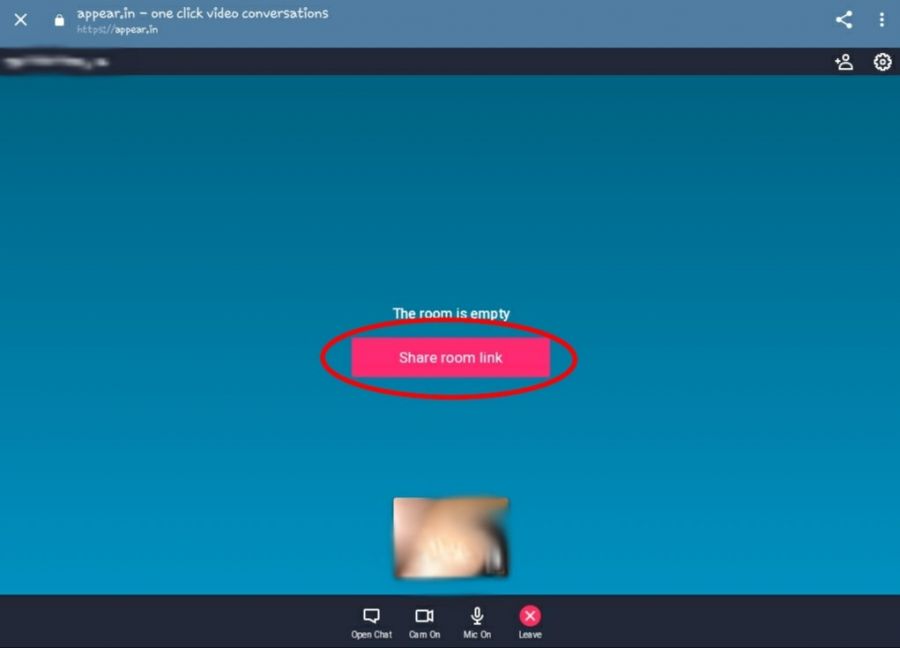
12. Отправить ссылку тому, с кем нужно поговорить по видеосвязи.
Итак, разработчики Телеграмм пока не включили в свой продукт простой функции «видеозвонок». И все же советы из статьи помогут при помощи данного мессенджера не только отправлять видеосообщения, но и совершать видеовызовы свои друзьям, близким и знакомым.
Видео по теме:
Настройка группового звонка
В большинстве случае «сотовые» компании России предоставляют возможность объединить людей и создать групповой разговор с помощью iPhone. Но если пользователь не уверен в этой услуге, для начала рекомендуется уточнить наличие данной функции. Количество участников — от двух до пяти — определяется оператором
Важно заранее включить опции «Ожидание вызова», «Удержание связи». Первая опция находится в «Настройках телефона»:
После этого алгоритм действий следующий:
- вызвать первого участника конференции и поставить его «на удержание вызова». Предупредите его о том, что придется подождать, пока присоединятся другие собеседники;
-
нажать значок «Добавить вызов»;
- выбрать из перечня контактов или вписать номер абонента вручную на экране телефона;
-
после ответа второго пользователя нажать на «Объединение вызовов». Если этого не сделать, получатся две разные линии, и собеседники не смогут между собой общаться;
- добавление третьего, четвертого человека — по такому же методу.
Сколько собеседников включается в разговор, определяет поставщик услуг связи. Крупные российские операторы, например, «Мегафон», «МТС», «Билайн» дают возможность вести одновременно разговор пятерым участникам конференц-связи.
Как включить конференцию при обычном звонке
Если требуется активировать режим конференции при обычном вызове, то сделать это правильно поможет следующая инструкция:
- Открываем приложение, через которое обычно совершаются все звонки.
Открываем приложение “Телефон”
- Осуществляем вызов контакту, которого необходимо добавить в конференцию. Если одновременно общается четыре и более лица, то особой разницы нет, кому первому осуществлять звонок. Впоследствии вы сможете добавить то количество людей, которое требуется для общения.
- После того, как человек ответил, нажимаем на кнопку «Добавить вызов» или «Добавить абонента». Нажимаем на кнопку «Добавить вызов»
- Происходит автоматический переход на страницу с контактами. Выбираем человека, которого требуется добавить в текущие переговоры. При этом он не обязательно должен находиться в вашей телефонной книге. Можно просто набрать конкретный номер и, если человек ответит на ваш звонок, то он сразу же будет присоединен к конференции. Выбираем человека для добавления в конференцию
- Возвращаемся к вызову и нажимаем по кнопке «Объединить». После этого действия третий человек будет добавлен к текущему звонку, что, конечно же, отобразится на экране.
Таким способом можно добавить несколько человек для переговоров. И самое главное, что, если один из абонентов завершит разговор, конференция по-прежнему продолжится. Для того, чтобы полностью завершить беседу, создатель конференции должен самостоятельно положить трубку. В таком случае все участники беседы отключаться от неё автоматически.
Как организовать видеоконференцию с помощью TrueConf Online?
Чтобы организовать видеоконференцию, необходимо выполнить несколько простых шагов:
Шаг 2. Первый запуск
Если вы уже зарегистрированы в нашей системе, то у вас уже есть TrueConf ID и вы можете перейти к шагу 3. Если нет, то потребуется зарегистрироваться. Для этого нужно выбрать менюTrueConf →Вход →Регистрация (возможна также авторизация через социальные сети).
В текущем окне необходимо ввести свои данные данные и, если есть, код корпоративной группы (он позволит системе автоматически добавить ваш TrueConf ID в список пользователей вашей группы).
Шаг 3. Авторизация и начало работы
После получения TrueConf ID, вам необходимо авторизоваться в программе. Для этого нажмите на кнопку с изображением дверки со стрелочкой (как показано на картинке) или войдите в меню«Файл» и выберите«Вход» :
В открывшемся окошке введите ваш TrueConf ID и пароль.
Отлично! Связь с сервером установлена, теперь можно приступить к созданию видеоконференции.
Шаг 4. Создание видеоконференции
Для того, чтобы создать видеоконференцию, нужно выбрать иконку«Групповая конференция» . В открывшемся окне необходимо выбрать тип видеоконференции. Узнать больше о различных можно на нашем сайте. Далее выберите пользователей, с которыми вы хотите пообщаться, и нажмите на кнопку«Начать» :
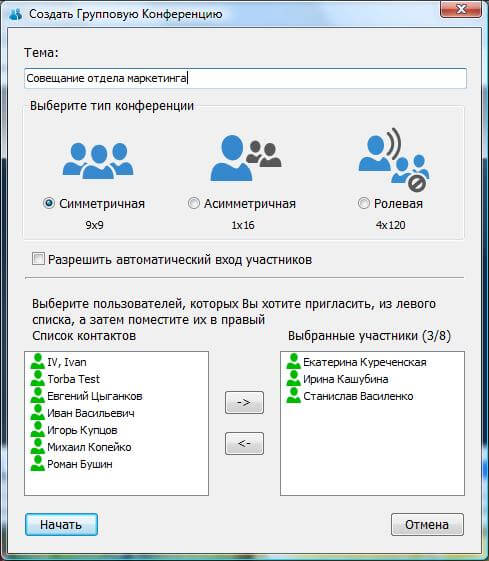
Вуаля! Как видите, создать видеоконференцию очень просто. И TrueConf Server, и TrueConf Online очень легко масштабировать. В случае необходимости, вы можете увеличить количество пользователей за пару часов. Оба решения максимально ориентированы на потребности бизнеса. TrueConf Server ориентирован на ведущую потребность крупных компаний — поддержка . TrueConf Online — гибкое решение, предлагающее малым компаниям и start up-ам возможность не тратить время и ресурсы на контроль над собственной ВКС инфраструктурой.62
пользователя считают данную страницу полезной.
Возможность присоединения к диалогу нескольких собеседников давно стала обыденной. Услуга конференциального общения есть у всех провайдеров сотовой связи. Однако пользователи выделяют «Конференц-связь» Билайн, как оптимальный инструмент для одновременного общения абонентов. Опция подключается элементарно, удобна в использовании и проста в управлении. Ввиду этих особенностей, следует более детально рассказать о подключении и возможностях данной от Билайна
«Конференц-связь» пришла на смену селекторным совещаниям, которое раньше проводились руководителями предприятий. Однако мобильная версия даёт абонентам ещё больше возможностей построить единовременное общение между несколькими абонентами. Изначально услуга была предназначена для среднего и малого бизнеса, как удобный инструмент управления персоналом. Однако в настоящее время, она широко используется всеми абонентами сотовой связи.
Среди преимуществ конференциального общения можно выделить такие моменты:
- Присоединять или отключать собеседников.
- Переходить в режим ожидания, не мешая общению других участников сессии.
- Совершать и принимать вызовы.
- Построить сессию в режиме «живого общения», где пользователи могут общаться не только с организатором конференции, но и между собой.
Услуга интерактивного общения платная и оказывается всеми провайдерами сотовой связи.
Как создать беседу в Вк с компьютера
Чтобы создать беседу в Вк с компа есть два способа. 1й — создать с нуля, 2й – добавить в старую переписку собеседников.
Первый способ. Зайдите через левое меню в Сообщения, нажмите плюсик вверху справа.
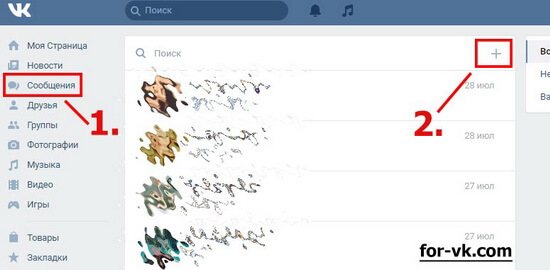
Поставьте галочки напротив друзей чтобы добавить, при желании загрузите юзерпик, дайте название беседе – позволит быстрее найти среди множества сообщений.
После нажатия кнопки Создать начните общаться. Если не указывать название и изображение беседы, оформятся автоматически: названием станет имя первого по алфавиту друга, изображением станет нарезка 4 аватарок.
Второй способ. Зайдите в переписку с другом, нажмите три точки вверху, выберите Добавить собеседников.
Новые участники конференции не увидят предыдущих сообщений этого друга, следующие будут видны пока не исключите из беседы.
Как видите, создать беседу Вк — выполнить 3-4 простых шага.
Сколько человек можно добавить? Макс количество участников не превысит 250 человек.
Если пользуетесь сообщениями Вконтакте, в настройках беседы не будет нового. Участники могут меняться файлами, изображениями, голосовыми сообщениями, картами, смайликами, прочим. Когда нужно найти информацию выручит поиск. Иконка лупы справа названия. Ищите по словам, дате — используйте когда не помните какого дня написано сообщение.
Настройки не отличаются от стандартных. Нажмите иконку три тчк (обведены красным), чтобы увидеть настройки.
Звонки с компьютера
Приложение Telegram отлично функционирует и на ПК с любой операционной системой. Чтобы начать общение, прежде всего, вам необходимо пройти авторизацию на официальном сайте или загрузить программу на компьютер.
Также стоит учитывать, что для связи вам потребуется микрофон и наушники. А ноутбуки, в свою очередь, уже имеют встроенный динамик и микрофон.
Web-версия
Поскольку функция звонков появилась относительно недавно, ещё продолжает совершенствоваться и дорабатываться, в данной версии Telegram, к сожалению, она недоступна. Стоит отметить, что пользователи имеют ограничения в ряде опций, поэтому мы рекомендуем перейти, например, на Desktop-версию, либо использовать аудиосообщения.
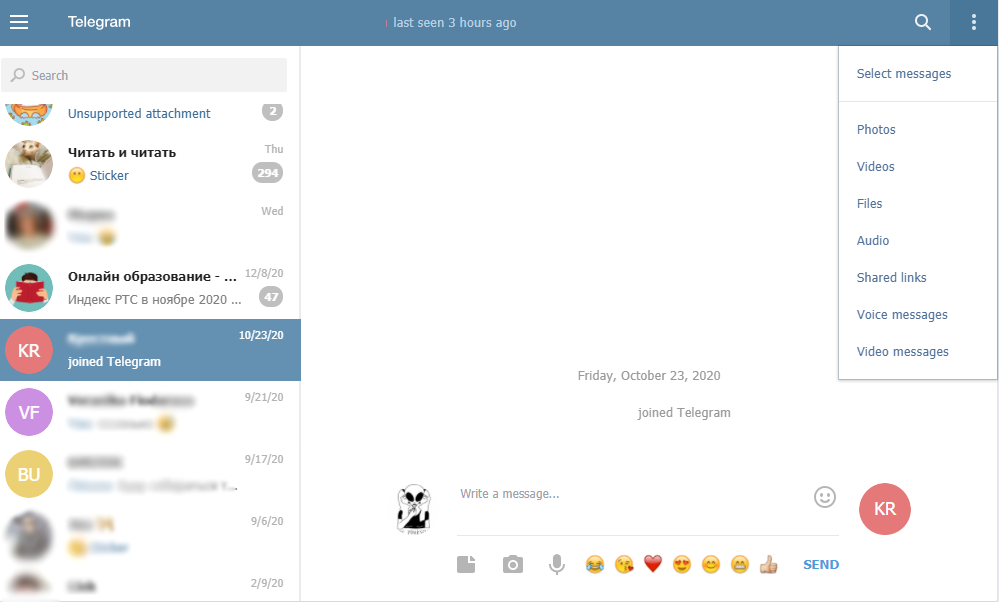
Desktop-версия
- После входа в свой аккаунт, на начальной странице выберите нужный контакт.
- В компьютерной версии Telegram кнопка вызова расположена в верхней части окна чата.
- Нажмите на иконку телефонной трубки. На экране вашего устройства отобразится окошко вызова. После того, как абонент возьмёт трубку, все данные о текущем звонке будут отображаться в верхней части экрана. В частности, прошедшее время, регулировка микрофона и прочее.
ВАЖНО. Убедитесь, что ваш звонок надёжно защищён
Для этого у вас и вашего собеседника должны совпадать четыре смайлика в окне вызова. Теперь можно не переживать, что при голосовых звонках вас кто-то подслушает.
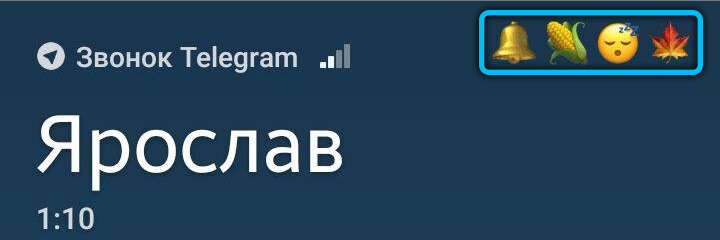
Описание функций «Телеграма»
Групповые звонки в Телеграме.
Постепенно мессенджер «Telegram» получает все больше возможностей. Они появляются благодаря добавлению новых ботов и официальных параметров.
Особым спросом среди абонентов пользуются аудио- и видеозвонки. Совершать их можно как между двумя контактами, так и большой группой людей.
Конференция
Как создать конференцию для группы людей в Телеграмме:
Как пригласить людей непосредственно из комнаты:
- Запустить создание комнаты, нажав на розовую кнопку посередине.
- Выбрать способ рассылки (телеграм).
- Обозначить диалог, в который нужно отправить приглашение.
- Подтвердить отправку, нажав «ОК».
Приложение само вернет в комнату, куда попадут и другие участники.
Детальная инструкция видна на видео:
Как выйти из конференции в Telegram
По завершении общего диалога всем контактам необходимо покинуть конференц-комнату.
Сделать это можно двумя кликами мыши:
- Нажать на экран в любом месте, чтобы активировать панель инструментов.
- Кликнуть на крестик, расположенный справа в линейке.
Сделать это можно следующим образом:
- Нажать на экран в любом месте.
- В открывшейся панели задач выбрать первую кнопку «Чат».
- Написать нужное сообщение.
- Отправить его, нажав на «Send».
- Закрыть диалоговое окно.
- Развернуть конференцию.
Настройки звука в группе.
Также на панели управления внизу вы можете выключить/включить звук и видео. Инструкции подойдут для любой плат-формы.
Обратите внимание! Сообщение увидят все участники диалога. Чтобы отправить месседж определенному контакту, нужно открыть диалог с ним
Для этого необходимо свернуть конференцию.
Групповой звонок
Общаться сразу с несколькими людьми – удобно и весело. Друзья, находясь в разных уголках мира, могут продолжать «встречаться» своей компанией благодаря групповым вызовам в «Телеграм». Данная функция получила защиту в виде сквозного шифрования. Это значит, что никто посторонний не слышит общий разговор.
Обратите внимание! Создатели Telegram используют соединение peer-to-peer, которое минимизирует затраты на трафик и подстраивает качество вызовов в зависимости от скорости интернета
Чат
Чат – первый тип связи, созданный в «Телеграм».
Разработчики предусмотрели несколько вариантов переписки:
- Обычный – стандартное диалоговое окно, в котором могут общаться лишь два человека.
- Секретный – тот же обычный чат, но с функцией полного уничтожения отправленных сообщений на всех устройствах. Данный диалог активируется только в мобильной версии.
- Групповой (группа) – беседа, в которой участвует до 30 тысяч человек. Все они могут обмениваться сообщениями.
- Супергруппа – чат, в котором присутствует более 30 тысяч пользователей.
Создать группу для своих друзей или коллег можно совершенно бесплатно.
Для этого нужно:
- Открыть меню приложения.
- Выбрать пункт «New Group».
- Придумать название канала.
- Добавить пользователей. Минимальное количество приглашенных участников – 1 человек. Максимальное – 30 000.
Интерфейс мобильного приложения проще, чем на ПК.
Что нужно для создания группы:
- Запустить приложение. Активировать функцию «Начать чат».
- В меню беседы выбрать параметр «Новая группа».
- Добавить пользователей.
- Дать чату название.
Создание группы в Телеграме.
Благодаря продуманной структуре приложения работать в нем легко и понятно. Пользователи могут интуитивно разобраться с созданием и удалением диалогов.
Особенно работа с Telegram упростилась после русификации приложения. Теперь абоненты могут настроить интерфейс на удобный им язык.
Руководство по организации собрания
Данная возможность доступна как в программе для компьютера, так и в мобильном приложении. Поэтому материал разделен на две больших категории. Переходите сразу же к той, которая вам подходит.
Руководство для ПК
В главном окне программы MS Teams есть блок с вкладками (левый край). В нем откройте вкладку «Собрания». А затем кликните по кнопке «Начать…».Далее, введите имя для встречи в верхнем текстовом поле. Ниже есть два ползунка для отключения камеры и микрофона
По желанию сдвиньте их, в дальнейшем такая возможность тоже будет, так что это не так важно. И в конце нажмите пункт «Присоединиться сейчас»
В результате встреча запустится, а вам остается только разослать приглашения. Добавить новых участников можно двумя способами:
- С помощью специальной ссылки-приглашения.
- Напрямую, если человек состоит в той же организации.
Инструкция для первого способа:
- Щелкните мышкой на значок «Показать участников» под указанным ранее названием.
- В боковом меню нажмите на «Отправка приглашения».
- Выберите пункт «Копировать ссылку на собрание».
- Отправьте скопированную ссылку другому человеку, например, через мессенджер, электронную почту и т. д.
- Дождитесь его авторизации и разрешите вход.
Процесс входа с помощью такого приглашения мы разбирали .
Инструкция для второго способа:
- Опять же откройте боковое меню с участниками.
- В текстовое поле введите имя пользователя, который состоит в вашей организации.
- Кликните по подходящей записи в появившейся подсказке.
- Дождитесь его согласия.
Описанные действия подходят не только для программы на компьютере, но и для веб-версии Тимс.
Руководство для мобильных устройств
Создать собрание в Microsoft Teams на смартфоне или планшете получится следующим образом:
- Откройте мобильное приложение.
- Перейдите к соответствующей вкладке на нижней панели.
- Тапните на значок календаря в фиолетовой обводке.
- В верхнюю текстовую графу введите имя для предстоящей конференции.
- Время проведения менять не нужно.
- Нажмите на «галочку» в верхнем правом углу.
- На новой странице тапните по кнопке «Присоединиться».
- Настройте отображение камеры, слышимость микрофона и звука устройства с помощью характерных иконок.
- Подтвердите создание с помощью кнопки ниже.
Теперь остается пригласить в конференцию других пользователей. В отличие от предыдущего случая, сделать это получится только одним способом – через специальную ссылку. Разберем его более подробно.
Пошаговая инструкция:
- Вызовите элементы управления, нажав на экран встречи.
- Далее, тапните на иконку с человеческими силуэтами в правом верхнем углу.
- На странице «Участники собрания» нажмите кнопку «Поделиться».
Теперь выберите удобное приложение для отправки приглашения, затем укажите нужного пользователя и подтвердите пересылку сообщения. Ну или воспользуйтесь вариантом «Скопировать», чтобы получить нужную ссылку и отправьте ее человеку самостоятельно любым удобным способом: через мессенджер, социальную сеть, электронную почту и т. д.
Инструкция по подключению с помощью такой ссылки описана .
Преимущества и недостатки
К основным преимуществам групповых вызовов в WhatsApp относятся:
- удобство: возможно разговаривать втроем или вчетвером, находясь на разных концах земли;
- безопасность: звонки в приложении имеют end-to-end (сквозное) шифрование;
- бесплатное использование: появляется возможность сократить расходы на мобильную связь.
Отрицательные моменты функции видеочата в приложении:
- ограниченное количество участников: организатор не может присоединить к видеозвонку более трех пользователей;
- расход заряда батареи: при разговоре с несколькими участниками с использованием видео смартфон разряжается быстрее.
 Возможность общения в видеоконференц режиме.
Возможность общения в видеоконференц режиме.
Другие сервисы
Теперь о сервисах, которые также можно использовать для звонков. В основной обзор они не попали, но обходить их стороной, точно не стоит.
Messenger Rooms
Это полностью бесплатный сервис от создателей Facebook, позволяющий проводить видеоконференции до 50 человек. Есть функция общего доступа к экрану.
Отличное решение для небольших компаний. Недостаток – отсутствует связь с сервисами Google и Microsoft. Кроме этого, нет записи экрана.
Starleaf
Еще один сервис для проведения видеоконференций. Три преимущества: простой, легкий, бесплатный. Кроме конференций, есть встроенный мессенджер, возможность интеграции с сервисами Microsoft и Google. Максимальное количество участников конференции ограничено двадцатью собеседниками.
Недостатки: отсутствует обмен файлами и нельзя записывать экран. Еще одно ограничение – длительность одной сессии не может превышать 45 минут. Программа подойдет для совсем небольших организаций, например, если требуется проведение эпизодических конференций.
VideoMost SaaS
Сервис конференций, который могут использовать как организации, так и любые другие пользователи. Здесь есть все необходимые для организации конференций инструменты. Отдельно выделены видео- и аудиозвонки.
В конференции может участвовать максимум 30 человек (речь только бесплатном тарифе). Есть общий доступ к экрану, доступ к конференции без регистрации, встроенный мессенджер.
Кстати, через него можно отправлять любые файлы. Порадовала полная поддержка сервисов Google. Единственный недостаток – отсутствует функция записи экрана.
Jitsi Meet
Весьма интересный сервис. Open-source проект, который можно развернуть на собственном сервере. Что касается веб-версии, то она полностью бесплатна и позволяет организовать собрание до 75 собеседников.
Есть общий доступ к экрану, возможность присоединиться к конференции без авторизации и запись экрана. Главный недостаток – встроенный мессенджер позволяет обмениваться только текстовыми сообщениями, файлы отправлять не получится.
True Conf
Еще одна отечественная платформа True Conf позволяет проводить конференции даже крупных масштабов. Сервис можно рассматривать как полноценную замену Zoom.
Из достоинств: HD качество видео, несколько форматов конференций, инструменты для совместной работы, зашифрованные методы передачи данных.
В бесплатной версии принимать участие в собрании могут до 12 собеседников. Недостаток – довольно высокая абонентская плата. И сама программа довольно «тяжелая» (как и приложение).
Skype
Skype появился в далеком 2003 году, и всего за несколько лет он успел стать стандартом интернет-телефонии. Программные клиенты Skype существуют не только для мобильных операционных систем (iOS и Android), но и для экзотических платформ / устройств. Так поддержка Skype есть на современных телевизорах, устройствах Kindle Fire, игровых приставках (Xbox 360, Xbox One, PlayStation Vita).
Более сотни миллионов пользователей ежедневно используют Skype для осуществления звонков.
Функции
Одно из главных достоинств Skype: самые стабильные голосовые и HD-видеозвонки. Другие преимущества Skype:
- большое количество поддерживаемых устройств – от смартфонов до телевизоров;
- функция записи звонков;
- автоматические субтитры для аудиозвонков;
- защищенные приватные беседы;
- функция демонстрация экрана;
- тарифные планы для звонков на стационарные и мобильные номера.
Как и любой другой мессенджер, Skype поддерживает мгновенные сообщения, которые можно отправлять прямо во время звонка. А вообще интерфейс в приложении и десктоп-версии Skype простой, но функциональный.
Через Skype вы можете получить местный номер телефона и звонить на другие номера безлимитно, либо выбрать наиболее выгодный тариф.
Кстати, у Skype есть весьма интересные подписки, которые особенно пригодятся, если вы часто звоните со Skype на стационарные или мобильные телефоны.
Отдельно стоит сказать о функции собраний/конференций. В Skype она одна из самых удобных и продуманных. Другие мессенджеры подсмотрели ее именно у Skype. Речь о той самой ссылке, которая позволяет участвовать в конференции любому пользователю. Не нужно ничего скачивать или регистрироваться. Достаточно создать ссылку и отправить ее собеседнику.
Звонок может длится до 24 часов, а максимальное количество собеседников – 99 человек.
Теперь о том, как звонить в Skype. Прежде всего убедитесь, что на вашем счете Skype есть средства (только для звонков на стационарные или мобильные номера). Если вы хотите позвонить другому пользователю в Skype – звонок всегда будет бесплатным.
Открываем раздел Contacts (или «Контакты» в русской версии).
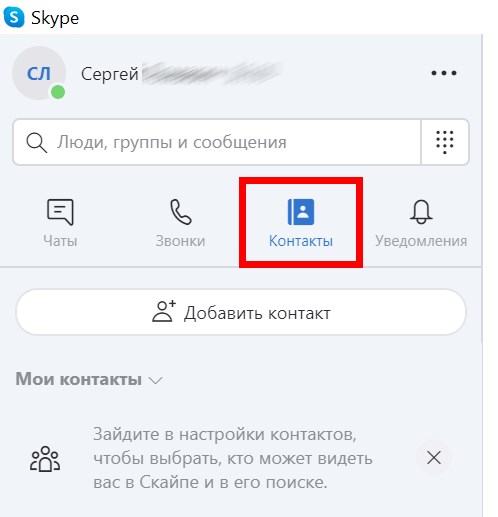
Выбираем необходимого абонента и нажимаем кнопку аудио- или видеозвонка.
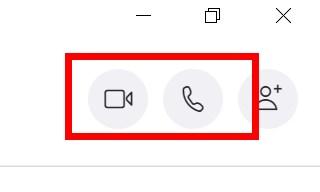
После завершения разговора, выберите пункт «Завершение звонка».
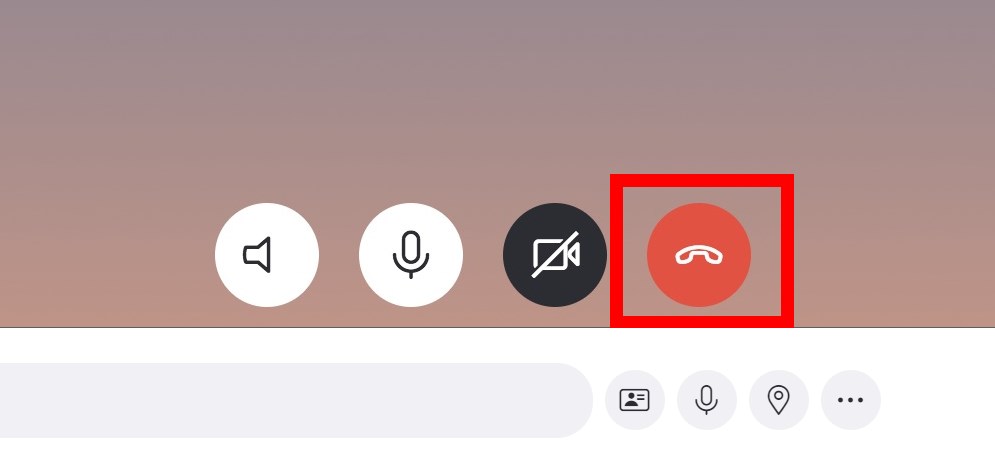
Как я уже отметил выше, Skype позволяет звонить на любой стационарный номер. Для этого откройте панель набора телефона.
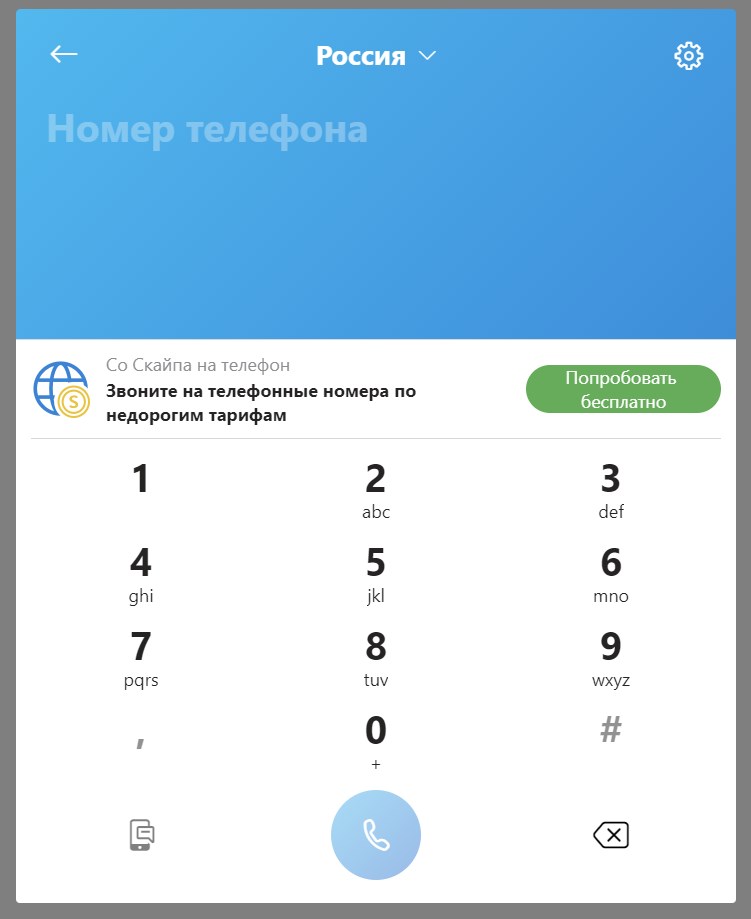
Найдите необходимые контакт.
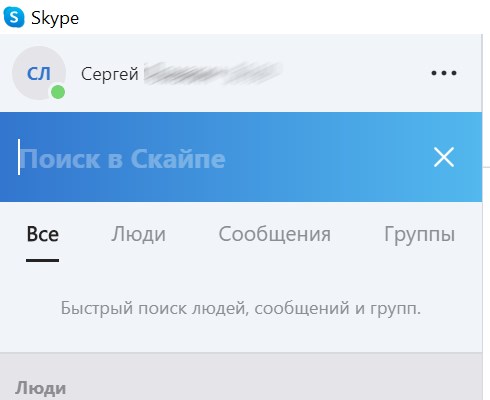
Если же абонент уже есть в вашем листе контактов, просто выберите его и затем нажмите трубку.
Любой человек может позвонить на ваш Skype как со стационарного, так и с мобильного номера, но для этого, опять же, вам необходимо приобрести номер Skype.
Качество звонков в Skype
Видеозвонки в Skype одни из самых стабильных. Если сравнивать их по качеству изображения/звука, то рядом можно поставить только Apple FaceTime и частично Google Hangouts (но этот сервис в прежнем виде уже не существует).
Что касается звука в обычных звонках, то в Skype он также на высоте: нет никаких лагов или фризов, на протяжении всей беседы звук остается практически кристально чистым. По звуку практически не слышно, что Skype используют какое-то серьезное сжатие – кодеки у Skype одни из самых лучших. Они хорошо оптимизированы и позволяют передавать качественное аудио при минимально низком битрейте.
Зачем организаторам мероприятий Telegram? Выводы
Благодаря своим особенностям Telegram может помочь значительно повысить эффективность коммуникации с аудиторией мероприятия.
Однако следует помнить, что эффективность использования мессенджера зависит от специалистов, которые работают с ней. В конечном итоге, Telegram всего лишь инструмент – функциональный и удобный, но бесполезный в отрыве от навыков и опыта людей.
Материал подготовлен эксклюзивно для Event LIVE. При перепечатке или цитировании активная, открытая для индексации гиперссылка на страницу с публикацией обязательна. Фото: Pixabay.com, Simplified Pixabay License (может использоваться бесплатно для коммерческого и некоммерческого использования). Указанная точка зрения может не совпадать с точкой зрения редакции, а равно и с мнением третьих лиц, включая иных специалистов. Редакция не несет ответственности за недостоверность предоставленных авторами данных и любые возможные убытки, понесенные лицами в результате применения публикуемых заключений и следования таким рекомендациям.

































