Трик 3. Управляем ВМ через консоль!
Но удаленный доступ — это не все, что нужно для эффективного использования виртуальных машин. Еще одна важная часть — возможность автоматизации. К счастью, в VirtualBox никто не обязывает тебя использовать GUI-интерфейс. Любые действия можно выполнить через консольную утилиту администрирования VBoxManage.exe и использовать ее в любых своих сценариях. Можешь попробовать ввести команду «VBoxManage list vms» — получишь в консоли список всех существующих виртуальных машин, их имена и идентификаторы UUID:
Хочешь запустить одну из них прямо из консоли? Ничего сложного: отдаем соответствующую команду, указав имя нужной виртуалки — «VBoxManage.exe startvm xp». Верный способ получить справку о том, какие команды доступны, и как их использовать — запустить приложение без параметров. Разработчики гарантируют, что консольная версия ничем не уступает GUI-оболочке, и любые действия с виртуальными машинами можно с не меньшим успехом выполнить через VBoxManage. Выше я упоминал SDK для разработчиков, который обновляется с каждой новой версией VirtualBox и выкладывается на официальном сайте.
Программа предоставляет мощнейший API для управления виртуальными машинами. Система встроенных вызовов такова, что использовать ее можно из самых разных языков программирования: существуют привязки (то есть специальные модули) для Java, Python и других языков. В качестве хорошего примера для старта можно взять из SDK vboxshell.py, в котором через API реализовано несколько полезных опций для управления виртуалками. В том числе запуск программы внутри гостевой ОС, создание скриншота с дисплея виртуальной машины, подключение ISO-образа в качестве CD/DVD-диска, проброс портов из хостовой машины в гостевую ОС и т.д. В прошлом году у нас был материал «Прокачиваем виртуальную машину», где мы уже рассматривали API VirtualBox’а. Тогда из-за отсутствия вызовов для управления поведением гостевой системы (например, запуска приложений) нам пришлось использовать API VMware с более продвинутыми возможностями. Сейчас же API VirtualBox сделала два шага вперед, и мы вполне могли обойтись без использования платной VMware.
Тип адаптера (Adapter Type)
Виртуальная машина VirtualBox имеет встроенную программную эмуляцию большинства наиболее распространенных типов сетевых карт, под которые созданы драйвера и протоколы. Карта PCnet-FAST III является выбором по умолчанию, однако в своей практике я часто выбираю Intel PRO/1000MT. Я поступаю так, если мне необходима наилучшая совместимость с «железом» от Intel, которое установлено на моем компьютере. Если у вас возникнут проблемы в настройке сетевого соединения, можно попробовать изменить тип адаптера, выбрав другой. Для наиболее древнего оборудования подойдет сетевая карта PCnet-FAST II.
Когда проявляется проблема
Возникновение проблемы замечено на всех версиях ядра операционных систем Microsoft с версией 6.1 и старше. Иначе говоря, ошибка при запуске уже установленного на виртуальную машину образа возникает на ОС от Windows 7 и до новейшей Windows 10. Появление проблемы не зависит от типа системы, которую вы инсталлировали на свой ПК, и версии программы VirtualBox.
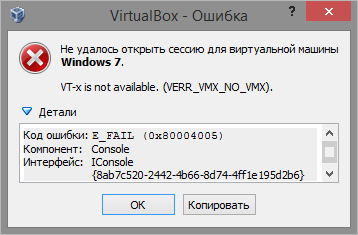
Особенно неприятной подобная ошибка становится, когда пользователь уже успел установить, настроить и некоторое время даже попользоваться виртуальной машиной. Банальный перезапуск результата в таком случае уже не дает, то есть дальнейшая эксплуатация ОС на VirtualBox невозможна без принятия срочных мер.
Внутренняя сеть (Internal Network)
Если на практике вам потребуется настроить взаимосвязь между несколькими гостевыми операционными системами, работающими на одном хосте и могущими сообщаться только между собой, тогда можно воспользоваться режимом «Внутренняя сеть». Конечно, для этой цели можно использовать режим «Сетевой мост», но режим «Внутренняя сеть» обладает большей безопасностью. В режиме «Сетевой мост» все пакеты отправляются и получаются через адаптер физической сети, установленный на машине-хосте. В этом случае весь трафик может быть перехвачен (например, путем установки сниффера пакетов на машине-хосте).
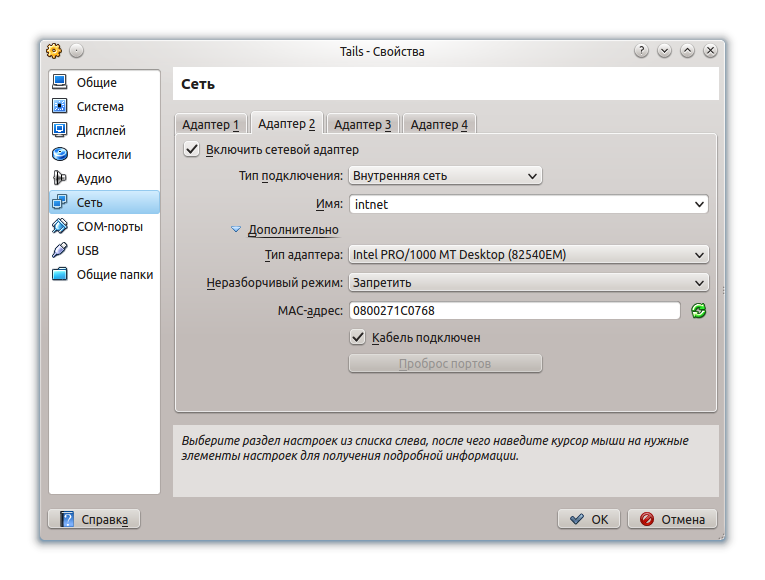
Внутренняя сеть, согласно руководству VirtualBox, является «программной сетью, которая может быть видима для выборочно установленных виртуальных машин, но не для приложений, работающих на хосте или на удаленных машинах, расположенных извне». Такая сеть представляет из себя набор из хоста и нескольких виртуальных машин. Но ни одно из вышеперечисленных устройств не имеет выхода через физический сетевой адаптер — он полностью программный, используемый VirtualBox в качестве сетевого маршрутизатора. В целом получается частная локальная сеть только для гостевых операционных систем без доступа в Интернет, что делает ее максимально безопасной. Возможное применение такой сети — сверхсекретный сервер с клиентами, предназначенный для разработки; тестирование систем на проникновение или какие-либо другие цели, преследующие создание внутренней сети для команд-разработчиков или организаций. Это идеальный способ для блокировки окружения от неавторизованной установки программного обеспечения, скачивания или закачивания файлов, посещения сервисов типа Facebook в рабочее время.
Итак, мы рассмотрели различные типы сетевых соединений. Каждый из них имеет свои собственные настройки и предназначен для определенных целей. Вернемся к тому моменту, откуда все началось — создание виртуального сервера для развертывания на нем CMS WordPress и его тестирования.
Шаг 3 — Изменение размера раздела на диск, чтобы заполнить свободное пространство
Теперь вы можете запустить диспетчер VirtualBox VM и выполнить вашу виртуальную машину, используя соответствующие инструменты для операционной системы, чтобы заполнить новое свободное пространство.
Для виртуальных машин Windows , использование из командной строки загружается с Windows Recovery консул (восстановление разделов) , чтобы , и собрать количество разделов вашего диска, а затем . Вы можете использовать , чтобы изменить размер Windows C: \ диск до соответствующего значения. Убедитесь , что вы оставить место для разделов восстановления и загрузки! Это безопасно вычесть 4096 МБ с вашего нового размера виртуального диска , чтобы получить это значение, из — за восстановление файлов теневого копирования и окон.
Для виртуальных машин Linux , жить в GParted можно загрузить с диска файл виртуальной машины можно найти по адресу: http://gparted.org/ Это приведет вас прямо в графический пользовательский интерфейс на основе GParted-GTK, где вы можете заполнить ваше свободное пространство.
Для PPC / Mac виртуальных машин , из Finder будет asisst Вам заполнить свободное пространство, но вы можете рассмотреть вариант GParted Linux , так как в настоящее время единственный способ для загрузки MacOSX в VirtualBox является Hackintosh, и вы не можете увеличить объем во время загрузки в MacOSX. Вы можете также искать настройки параметров виртуальной машины временно для того , чтобы заставить его загрузить. Перегородки MacOSX признаны GParted , как — «Heaping файловой системы» разделов.
Причины изменения размера жесткого диска Virtualbox VDI?
Если вы получили эту ошибку на своем ПК, это означает, что произошла сбой в работе вашей системы. Общие причины включают неправильную или неудачную установку или удаление программного обеспечения, которое может привести к недействительным записям в вашем реестре Windows, последствиям атаки вирусов или вредоносных программ, неправильному отключению системы из-за сбоя питания или другого фактора, кто-то с небольшими техническими знаниями, случайно удалив необходимый системный файл или запись в реестре, а также ряд других причин. Непосредственной причиной ошибки «Как изменить размер жесткого диска Virtualbox VDI» является неправильное выполнение одной из обычных операций с помощью системного или прикладного компонента.
What Do the Guest Additions Do?
Now that we know what Guest Additions are, let’s look at what the VirtualBox Guest Additions actually do for you.
1. Shared Clipboard/Drag and Drop
Chances are that you’ll eventually want to move some content between your virtual machine (the guest) and your actual computer (the host). With the Guest Additions installed, VirtualBox packs a few features to make this easy.
First is the shared clipboard/drag and drop support. This allows you to copy items on one platform and paste them on the other, as well as dragging files between them. To adjust this, select your VM on the VirtualBox home page and choose Settings.
In the General section, switch to Advanced tab and you can choose options for Shared Clipboard and Drag’n’Drop. You can choose Disabled, Host to Guest, Guest to Host, or Bidirectional for both of them.
Unless you have a specific reason to choose something else, Bidirectional is the most convenient.
Once you have this enabled, both copy/paste and dragging will work across systems.
2. Shared Folders
If you’d rather make folders on your host system accessible in the VM, you can utilize shared folders. This Guest Additions feature lets you mount host folders as «network resources» in the guest OS without actually using a network.
To use it, click Settings on a VM and jump to the Shared Folders section. Select the Add Share button on the right side, then choose a folder on your computer to share with the guest.
Give it a name, choose Auto-mount if you want it to connect automatically, and hit OK.
Now, that folder will appear as a network drive in the guest OS.
3. Improved Graphics Support
As mentioned earlier, virtual machines don’t support high-resolution graphics from the start. Once you install the Guest Additions, though, you’ll have full control over the resolution options in the guest OS’s settings menu. For instance, if you have a 1920×1080 monitor, you can display the VM in full-screen at 1080p.
That’s not the only graphical enhancement that the Guest Additions add. Using them, the guest OS’s resolution will dynamically resize as you adjust the VirtualBox window on your computer. This lets you use the VM at any size you like without playing with resolution options.
Finally, with Guest Additions, the guest OS can take advantage of your computer’s graphics hardware. If you’re playing games or using other graphically intensive software in a WM, this makes a huge difference.
4. Seamless App Windows
Another neat benefit of the Guest Additions is a seamless mode. This lets you run app windows from the guest alongside apps from your host OS, so it feels like they’re all part of one system. It’s a lot like how Parallels runs Windows apps on a Mac.
To use this mode, press the Host key + L when your virtual machine is in focus. If you haven’t changed it, the default Host key in VirtualBox is the right Ctrl key.
Once you’ve done this, the VM will go full-screen and VirtualBox will remove its background. You’re then free to use its windows with your regular desktop software. Hit Host + L again to turn this off—if it doesn’t seem to work, make sure you select the VirtualBox VM first.
5. Other Benefits of VirtualBox Guest Additions
The above functions are the main features of VirtualBox’s Guest Additions. There are a few other useful perks to installing them, though these are not as generally useful.
One that may affect you, depending on the guest OS, is seamless mouse integration. With most modern OSes, VirtualBox allows you to seamlessly move your mouse between your host and guest system. However, some older OSes require exclusive control of your keyboard and mouse.
If this is the case, your mouse pointer will become «trapped» inside the VirtualBox window after you click inside it. This means that you must hit the Host key (right Ctrl by default) to bring the mouse control back to the host OS.
Otherwise, the Guest Additions bring time synchronization with your host machine, the option for automated logins, and can monitor communications between the guest and host. None of this has much use for the average user.
Уменьшение размера виртуального диска через конвертирование с помощью VMware vCenter Converter Standalone
Еще один способ уменьшения размера виртуальных дисков у ВМ на VMWare с помочью GUI — воспользоваться бесплатным конвертером — .
Недостаток:
Способ не быстрый
Плюсы:
- не требуется открывать в консоль vCenter или ESXi хоста
- создается точная копия VM
- источник не поломается при ошибке в назначении параметров задачи конвертирования
Ниже пошаговые инструкции
Примечание.Виртуальная машина, которую собираемся конвертировать (изменять размеры дисков и т.д.), должна быть выключена.
Именно выключена.То есть, перед конвертацией, на исходной виртуальной машине необходимо выполнить: Shut down или Power Off, а не Suspend.
Указываем адрес ESXi хоста.
Выбираем исходную ВМ.
Указываем параметры новой ВМ.
Переходим в режим редактирования диска (Data to copy -> Edit)
Выбираем режим копирования: Select volumes to copy
Указываем желаемый размер диска в новой ВМ. Как вы видите, на диске в гостевой занято 48 гб, а размер самого диска – 150. Мы уменьшим его до 60 Гб.
Запускаем процесс конвертирования, отключаем исходную ВМ, включаем новую. Проверяем, что размер диска уменьшился, после чего исходную ВМ можно удалить.
Настройки виртуальной машины в VirtualBox
В главном окне VirtualBox выделите виртуальную машину (если их несколько), а затем нажмите на кнопку «Настроить» для входа в настройки этой конкретной виртуальной машины.
В разделе «Общие», во вкладке «Дополнительно» вам нужно будет выбрать папку хранения для снимков системы (очень полезная функция). По умолчанию снимки системы будут сохраняться в папке «Snapshost» в профиле пользователя на системном диске «С». Вы можете создать папку с таким именем в том месте, где вы храните файлы этой виртуальной машины, для того, чтобы не потерять снимки при переустановке системы.
Необходимо также будет выбрать общий буфер обмена для того, чтобы обмениваться данными между основной реальной операционной системой, и гостевой виртуальной ОС. На выбор предлагается несколько вариантов:
- Выключен — настройка по умолчанию
- Из основной в гостевую ОС — вы можете перемещать информацию из основной системы в виртуальную ОС
- Из гостевой в основную ОС — вы можете перемещать данные из виртуальной ОС в основную систему
- Двунаправленный — данными можно будет обмениваться в обоих направлениях
Есть смысл выбрать двунаправленный общий буфер обмена для наибольшего удобства при работе.
Далее включите функцию Drag’n’Drop для того, чтобы включить возможность перетаскивания данных из окна одной системы, в окно другой при помощи мыши. Здесь также будет лучше выбрать двунаправленный вариант.
В разделе «Система», во вкладке «Материнская плата» можно будет настроить порядок загрузки виртуальной машины. С помощью кнопочек со стрелками вверх и вниз, выберите последовательность загрузки виртуальной машины. Имеет смысл сделать первым загрузочным устройством оптический диск, с гибкого диска можно будет вообще снять галочку из-за неактуальности такого способа.
При выборе первым загрузочным устройством оптического диска, загрузка системы может произойти, как с реального дисковода вашего компьютера, куда будет вставлен загрузочный диск DVD с операционной системой, так и с образа диска, например, в формате ISO, который физически находится где-нибудь на диске вашего компьютера.
После применения новых настроек, не забывайте нажимать на кнопку «ОК».
Во вкладке «Процессор» вы можете включить дополнительные ядра, в том случае, если процессор вашего компьютера многоядерный.
В разделе «Дисплей», во вкладке «Экран» вы можете выбрать объем видеопамяти, которую будет использовать виртуальная машина. Здесь вы можете включить 2D (необходимо) и 3D (необязательно) ускорение.
Во вкладке «Захват видео» вы можете включить функцию захвата видео в виртуальной машине.
В разделе «Носители» нужно будет выбрать виртуальный привод. Здесь уже отображается файл виртуального диска, но он почти пустой, так как операционная система еще не была установлена. Поэтому для установки системы нужно будет выбрать ISO файл образа с операционной системой.
Нажмите на «Пусто», в правой части окна напротив пункта «Оптический привод» нажмите на кнопку с изображением диска, а затем в контекстном меню выберите пункт «Выбрать образ оптического диска…». С помощью Проводника найдите на своем компьютере нужный образ операционной системы.
В разделах «Аудио», «Сеть», «COM-порты», «USB» можно оставить настройки по умолчанию, во многом эти настройки зависят от аппаратной части вашего компьютера.
В разделе «Общие папки» пока ничего нет, так как гостевая система еще не была установлена. Для функционирования общих папок понадобиться установка Дополнений для гостевой ОС (VirtualBox Guest Additions). Подробнее об установке системы в виртуальную машину, и об установке дополнений можно будет прочитать здесь.
В случае необходимости, вы можете изменить настройки для конкретной виртуальной машины на другие. Для каждой виртуальной машины все настройки индивидуальны.
Далее можно будет приступить к установке операционной системе на виртуальную машину VirtualBox.
Режим (Mode)
Довольно странно звучащий «Неразборчивый режим» (Promiscuous Mode) обычно применяется для работы VM в качестве виртуального маршрутизатора в локальных сетях; как сетевой мост или же хост. В этом режиме порт виртуальной машины способен принимать любые пакеты, отправляемые для других операционных систем; и даже для хоста. То есть, принимаются сетевые пакеты, предназначенные не только для этого адаптера, но и для других сетевых устройств. В 99% случаев обычным пользователям «Неразборчивый режим» не нужен. Он используется сетевыми администраторами для диагностики проблем, возникающих в сети.
Почему не удаётся подключить виртуальный оптический диск в VirtualBox
Как известно, «VirtualBox» от «Oracle» является программным продуктом для осуществления виртуализации операционных систем. Он позволяет создать на вашем ПК виртуальную машину, установить виртуальную операционную систему и удобно переключаться между действующей и виртуальной ОС. Последняя может понадобиться главным образом для тестинга различных программных инструментов, которые нельзя выполнить на основной операционной системе.
Создав такую виртуальную машину, вам может понадобиться подключить к ней диск с дополнениями — VirtualBox Guest Additions. Последний существенно расширяет возможности гостевой операционной системы по взаимодействию с хост-системой и системой виртуализации. При попытке подключения диска вы можете получить ошибку «Не удалось подключить виртуальный оптический диск» и предложение принудительно подключить такой диск. При нажатии на «Желаю» каких-либо изменений не происходит.
Причины дисфункции можно свести к следующему:
- В виртуальном приводе уже установлен какой-то образ;
- Ваша версия VB устарела;
- Вы работаете на системе Mac OS X и установили «Ubuntu» как гостевую операционную систему;
- Вы пробует добавить guest additions, которые не соответствуют установленной на ПК версии VirtualBox (не идут в комплекте с программой);
Давайте разберёмся, как исправить ошибку подключения виртуального оптического диска в вашем VirtualBox.
Почему возникает ошибка No bootable medium в VirtualBox
В переводе с английского языка текст данного сообщения звучит как «Не найдено загрузочное устройство, система остановлена». Данное сообщение обычно сигнализирует о наличии в VM одного (или двух) проблемных факторов:
- «No bootable medium» — не указана гостевая ОС во время конфигурирования нашей виртуальной машины (VM);
- «System halted» – в запускаемой вами виртуальной машине отсутствует какая-либо ОС, что не позволяет системе загружаться. Соответственно, работа системы была приостановлена (halted).
Многие пользователи полагают, что выбор типа и версии ОС в настройках виртуальной машины автоматически приводит к инсталляции выбранной операционки. На самом деле вы просто указываете предпочитаемую ОС на вашей VM, дабы произвести настройку системы под её специфику. Сама же VM, как и любая другая система, требует инсталляции операционки с нуля, с её дальнейшим конфигурированием под нужды пользователя.
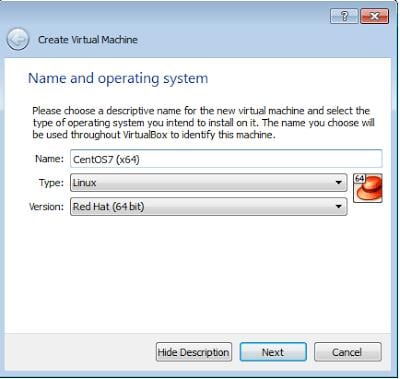 Укажите предпочитаемую ОС в настройках системы
Укажите предпочитаемую ОС в настройках системы
Также важно обратить внимание на другие параметры конфигурирования виртуальной машины: корректный выбор типа и версии ОС, размеров памяти и виртуального диска (в последнем случае как минимум 15 ГБ). Рекомендую ставить только оригинальные сборки ОС Виндовс, и избегать пиратских (кастомных) аналогов. В пути к нужным файлам при настройке VM должны отсутствовать кириллические символы, способные привести к различным сбоям в работе системы
В пути к нужным файлам при настройке VM должны отсутствовать кириллические символы, способные привести к различным сбоям в работе системы.
Запуск ВМ и установка операционной системы
Теперь вы знаете, как настроить VirtualBox и созданную ВМ. Далее посмотрим, как установить на нее операционную систему. Процедура установки ОС на Виртуалбокс практически ничем не отличается от ее установки на физический компьютер, разве что вместо загрузочной флешки или DVD-диска здесь используется установочный образ ISO. Запустите созданную виртуальную машину и укажите в открывшемся окошке путь к загрузочному ISO-образу с системой.
Начнется стандартная процедура установки, в ходе которой будет предложено принять лицензионное соглашение, произвести разбивку диска, а по завершении копирования системных файлов создать учетную запись пользователя.
Гостевая операционная система установлена, но некоторые функции, в частности, общие папки и буфер обмена, работать не будут, пока вы не установите специальный плагин – дополнения гостевой ОС. Кроме того, без этих дополнений вы не сможете настраивать разрешение экрана, подключать к виртуальной машине флешки и т.д. Скачивать, к счастью, ничего не нужно, дополнения гостевой ОС поставляются вместе с VirtualBox. Всё, что вам необходимо сделать, это выбрать в меню виртуальной операционной системы опцию Устройства – Подключить образ диска дополнений гостевой ОС.
Перейдите в раздел «Этот компьютер» в виртуальной ОС, откройте дисковод VirtualBox Guest Additions и, если система не предложит этого сделать сама, запустите исполняемый файл VBoxWindowsAdditions.exe.
Установите дополнения как обычную программу, приняв соглашение безопасности, и перезагрузите виртуальный компьютер.
Гостевая система готова к использованию, осталось только проверить работу сети. Останавливаться подробно на том, как настроить интернет в VirtualBox мы не будем. Если вы выбрали NAT, ВМ подключится к интернету автоматически. С другими типами подключений, скорее всего, придется немного повозиться. Помните главное, если IP-адрес для вашего основного компьютера выдается роутером автоматически, те же самые настройки должны быть выставлены в параметрах сетевого адаптера виртуальной системы. Если настройки назначаются вручную, то и в параметрах сетевого адаптера гостевой системы они также должны быть назначены вручную.
Трик 7. Wi-Fi и вардрайвинг под виртуальной машиной
Используя виртуальную машину, на которой установлен Linux, я не раз сталкивался с ограничениями из-за отсутствия прямого доступа к Wi-Fi-адаптору. Да, сделать инет в гостевой системе через хостовую ОС — не проблема, но использовать беспроводной адаптер со специальными приложениями просто не выйдет.
Поэтому всякий раз, когда была необходимость поэкспериментировать с беспроводными сетями с помощью aircrack’а и kismeta, чтобы послушать эфир или оценить защиту хотспота, приходилось запускать линукс с загрузочной флешки. Проблема эта, как оказалось, легко решаема благодаря возможности VirtualBox обращаться к USB-устройствам напрямую. Другими словами, можно купить за $20 USB’шный Wi-Fi-адаптер (причем сразу на правильном чипсете и с возможностью использовать внешнюю антенну) и сделать так, чтобы гостевая система думала, что он подключен к ней. Конечно, после подключения устройства к компьютеру/ноутбуку девайс определяется и устанавливается в основной системе (в моем случае — Windows). Но если зайти в свойства виртуальной машины и найти там раздел USB, то любое из устройств можно «примонтировать» к гостевой ОС. Для этого нажимаем на кнопку «Добавить новый фильтр» и из контекстного меню выбираем наш USB’шный адаптер. Все, устройство отключится от хостовой ОС и станет доступным в виртуальной машине. Пробуем запустить под Backtrack’ом aircrack и убеждаемся, что все работает. Наконец-то все это стало возможным без перезагрузки в Linux.
Установка
1. Открываем смонтированный диск с дополнениями и запускаем файл VBoxWindowsAdditions. Здесь также возможны варианты: можно запустить универсальный установщик, либо выбрать версию, учитывая разрядность гостевой операционной системы.
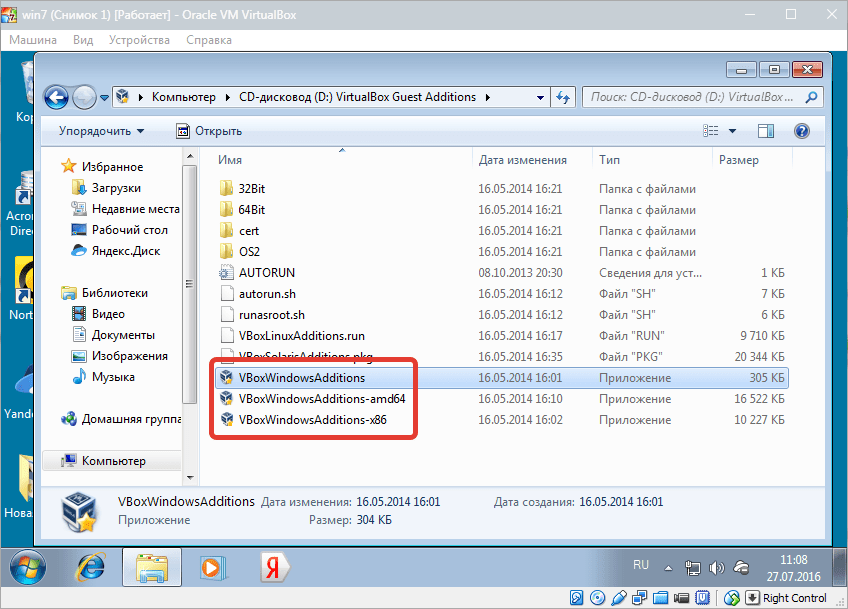
2. В открывшемся окне установщика нажимаем «Далее».
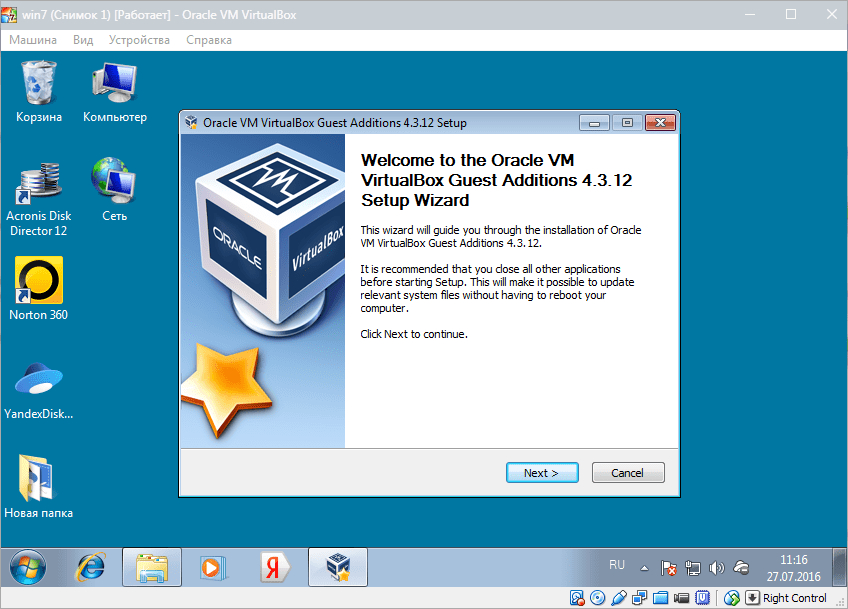
3. Выбираем место для установки. В данном случае ничего не меняем.
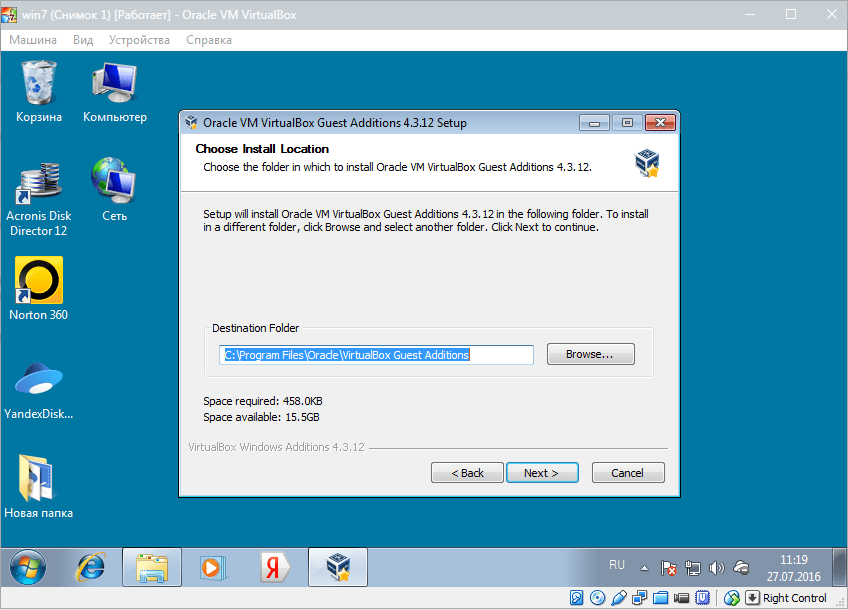
4. Здесь видим пустой чекбокс рядом с «Direct 3D Support». Данный драйвер можно установить только в безопасном режиме, поэтому галку не ставим и нажимаем «Install».
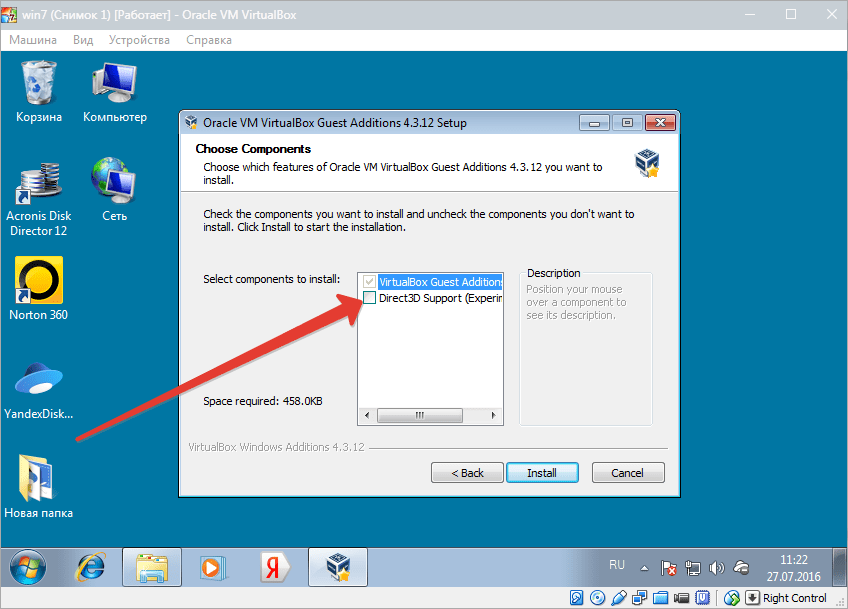
5. В процессе установки несколько раз появится окно с предложением подтвердить установку драйверов. Везде соглашаемся.
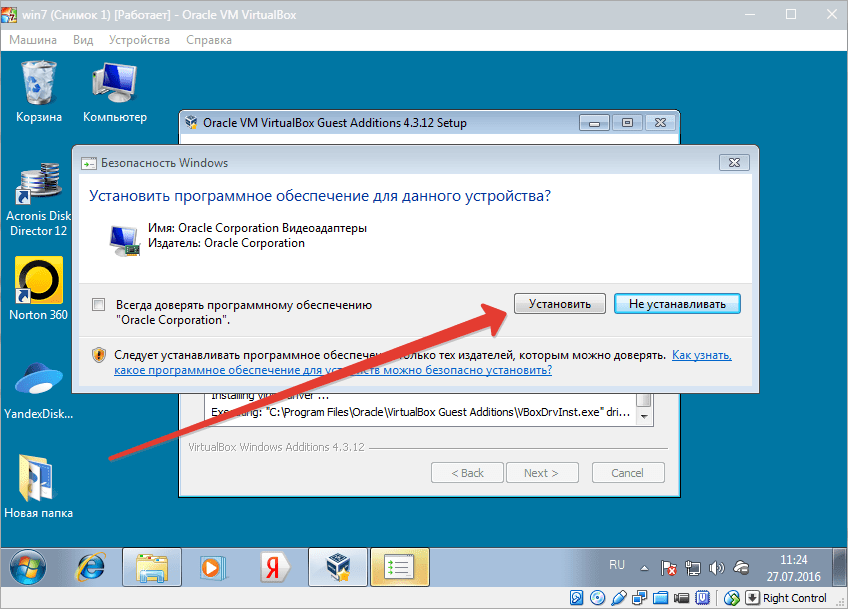
6. По завершению установки VirtualBox предложит перезагрузить машину. Это необходимо сделать.
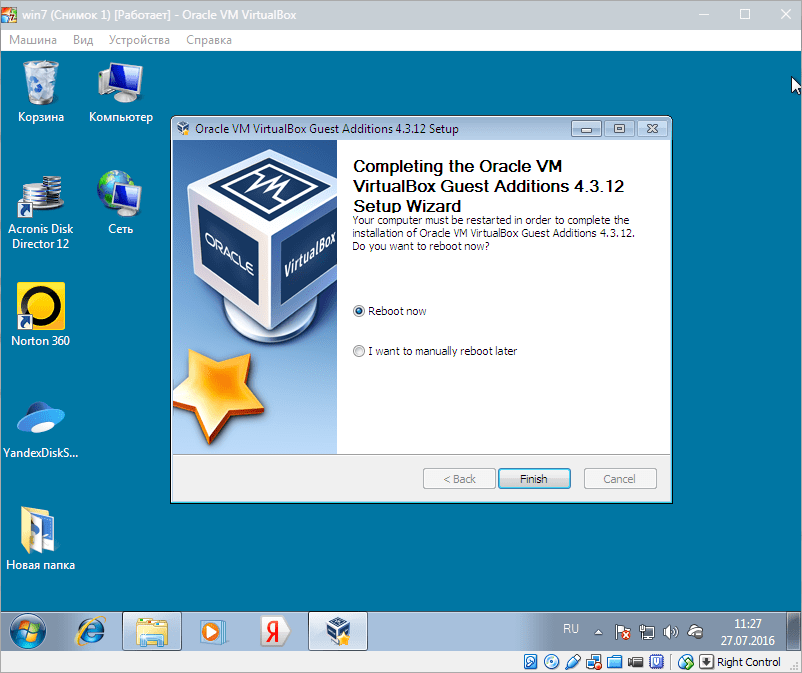
На этом процесс установки VirtualBox Guest Additions завершен. Теперь можно менять разрешение экрана, создавать общие папки и выходить в интернет с виртуальной машины.
Полезно
Узнать IP — адрес компьютера в интернете
Онлайн генератор устойчивых паролей
Онлайн калькулятор подсетей
Калькулятор инсталляции IP — АТС Asterisk
Руководство администратора FreePBX на русском языке
Руководство администратора Cisco UCM/CME на русском языке
FreePBX и Asterisk
Настройка программных телефонов
Протоколы и стандарты































