Чем открыть формат DWG онлайн
Если у вас нет возможности установить DWG-просмотрщик (работаете на чужом компьютере), попробуйте открыть DWG онлайн, воспользовавшись для этого специальными интернет-сервисами. Вот самые популярные из них.
Program-Pro
Удобный онлайновый сервис, позволяющий просматривать файлы DWG через браузер вне зависимости от используемой платформы. Как и большинство подобных интернет-просмотрщиков, Program-Pro.ru очень прост в использовании. Чтобы открыть DWG, перейдите в браузере по одноименному адресу, нажмите кнопку «Выбрать файл», укажите путь к чертежу на вашем компьютере, а затем нажмите «Загрузить».
После преобразования файла на сервере чертеж будет отображен прямо в окне браузера. Прокручивая колесико мыши, вы можете масштабировать изображение, если же зажать левую кнопку мыши, картинка будет перемещаться в области просмотра.
ShareCad
Если вы ищете, чем открыть файл DWG онлайн так, чтобы чертеж можно было просматривать с разных ракурсов, воспользуйтесь бесплатным ресурсом ShareCad, доступным по адресу www.sharecad.org. Проблем в освоении функционала данного сервиса также возникнуть не должно. Чтобы загрузить на сервер файл, нажмите в верхней части страницы кнопку обзора и укажите путь к чертежу на компьютере. После того, как файл отобразится на странице, появится возможность выбрать в выпадающем меню ракурс, например, ЮЗ-изометрию.
Программа ShareCad поддерживает масштабирование и перемещение изображения чертежа по веб-странице, замену белого фона на черный, вывод на печать, использование API. У сервиса есть более функциональная бета-версия, доступная по адресу beta.sharecad.org и способная работать с трехмерными моделями.
Итог
Теперь вы знаете, как и чем открыть расширение DWG. Даже если чертежи этого формата были созданы в коммерческих приложениях, использовать последние совсем необязательно. Просмотреть файл можно даже в браузере, воспользовавшись указанными выше сервисами. А еще ничто не мешает вам сконвертировать DWG-файл в PDF или другой популярный графический формат, прибегнув к помощи бесплатных онлайновых конвертеров вроде www.zamzar.com/ru/convert/dwg-to-pdf.
Восстановление файлов DWG с поврежденными проектами AutoCAD через Интернет
4.7 (13)
- Рейтинг
- (9)
- (4)
- (0)
- (0)
- (0)
{{‘convert’ | translate}}:
{{‘restore_passwords’ | translate}}:
Для восстановления поврежденного файла.dwg с чертежом AutoCAD в Интернете:
- Нажмите кнопку Выбрать файл и выберите файл AutoCAD DWG, который нужно восстановить
- введите свой адрес электронной почты
- введите код капчи
- нажмите кнопку продолжить кнопку
- дождаться восстановления файла
- скачать восстановленный чертеж AutoCAD
Восстановить файлы DWG в Интернете теперь легко благодаря нашему сервису восстановления проектов AutoCAD.
Теперь вы можете восстанавливать проекты AutoCAD на любом устройстве с помощью браузера.
Recovery Toolbox для DWG
Как происходит исправление ошибок в AutoCAD?
Разработчики AutoCAD предусмотрели возможность программных сбоев. Поэтому при возникновении такой ситуации, в рабочем чертеже стараются сохранить последние внесенные изменения, а сам файл помечается как поврежденный.
Когда программа запускается после неполадки, то автоматически возникает процедура проверки файлов на наличие в них ошибок. Также автоматически происходит их восстановление. Это касается и сохраненной базы изменений.
Бывает, что файл AutoCAD открывается без проблем, однако в нем пропадает часть информации. Или чертеж вообще пустой, хотя вы уверены, что объекты из него не удаляли. Тогда необходимо вручную проверить чертеж. Для этого переходим в «Файл» → «Утилиты» и выбираем команду «Проверить» (см. рис).
На запрос командной строки «Исправить все обнаруженные ошибки?» отвечаем «Да». Далее все выполняется в автоматическом режиме. После завершения данной процедуры нужно обязательно сохранить чертеж.
Как восстановить файл с помощью встроенной утилиты
Если ошибки непосредственно при работе программы, она автоматически сохраняет введённые изменения и помечает «dwg» проект как повреждённый.
После восстановления работоспособности Автокада автоматически запускается проверка, и вносятся исправления для достижения корректности работы.
Но если проверка не была запущена, можно осуществить её вручную, для этого:
- Откройте раздел меню «А» (левый верхний угол) и перейдите в строку «Утилиты».
- В развернувшемся списке кликните по строке «Проверить».
- В ответ на запрос команды об исправлении обнаруженных ошибок нажмите «ДА».
- Если что-то найдено, будут автоматически внесены исправления.
Восстановление файлов .dwg программы автокад
Получить в Автокаде вместо чертежа поврежденный файл – серьезный удар по психике. Но не стоит паниковать: восстановление файла с расширением *.dwg можно провести несколькими способами, не прибегая к помощи стороннего софта. Рассмотрим подробно все варианты, чтобы вы знали, как себя вести при обнаружении поврежденного файла Автокад.
Встроенные утилиты
Специалисты, занимающиеся разработкой AutoCAD, предусматривают возможность программного сбоя, а потому добавляют в число утилит продукта инструменты автоматического восстановления данных. При возникновении сбоя программа автоматически завершает работу, стараясь сохранить последние внесенные изменения.
Если же при открытии DWG файла AutoCAD не отображает часть информации (или чертеж вовсе пустой), то можно запустить проверку на ошибки вручную:
- Раскройте меню «Файл».
- Перейдите к списку утилит.
- Выберите «Проверить».
На запрос о разрешении исправления найденных ошибок ответьте «Да». Восстановление файла будет производиться в автоматическом режиме, после чего в командной строке появится лог с результатами проверки. Вам останется регенерировать чертеж, чтобы отобразились все изменения.
- Откройте меню «Вид».
- Выберите «Регенерировать все».
После регенерации в окне отобразятся все изменения, внесенные после проверки файла и исправления ошибок. Обязательно сохраните файл *.dwg, чтобы снова не потерять рисунок.
Утилита восстановления
Если проверка не выявила ошибки и не смогла ничего исправить, попробуйте запустить следующий инструмент – «Восстановление»:
- Раскройте меню «Файл».
- Перейдите в раздел «Утилиты».
- Щелкните по пункту «Восстановить».
На экране появится окно выбора DWG файла. Укажите, какой чертеж вы хотите восстановить, и нажмите «Ок». После завершения автоматической процедуры восстановления в окне Автокада появится сообщение с результатом.
Вставка ссылки
Еще один способ — вставить поврежденный чертеж как ссылку в новый файл. Для этого:
- Раскройте меню «Вставка».
- Выберите пункт «Ссылка на DWG».
- Выберите нужный файл.
Есть и другой вариант: вместо ссылки выбрать и вставить блок. Если чертеж поврежден не сильно, то он должен отобразиться в окне AutoCAD.
Использование резервной копии
Если программа аварийно завершила работу, то вы можете восстановить чертеж из резервного файла, который создается автоматически вместе с чертежом, сохраненным в формате DWG. Есть два способа это сделать:
- Перейти в папку хранения временных файлов AutoCAD (обычно располагается в директории AppDataLocalTemp).
- Использовать «Диспетчер восстановления».
Второй способ предпочтительнее, так как позволяет избежать лишних поисков файлов на жестком диске. Если произошел программный сбой, в диспетчере будут отображены файлы сохранения (*.bak) и автосохранения (*sv$). Чем они отличаются?
- Файл *.bak появляется, когда вы нажимаете кнопку «Сохранить». Это резервная копия, которая обновляется всякий раз, когда вы сохраняете чертеж.
- Файл *sv$ появляется в момент автосохранения. Если вы закроете AutoCAD, то все файлы автосохранения пропадут.
Чтобы эти временные файлы у вас создавались и были полезными, выполните следующие действия:
- Откройте окно «Параметры» (можно использовать команду _.options).
- Перейдите в раздел «Открытие и сохранение».
- Параметру «Процент быстрых сохранений» задайте значение «0».
- Отметьте пункт «Создавать резервные копии».
Всё это нужно сделать до того, как DWG файл будет поврежден (желательно сразу после установки Автокада). Если временные файлы создавались, то используйте их для восстановления:
- Раскройте меню «Файл».
- Откройте список утилит и запустите «Диспетчер восстановления».
- Найдите крайний по времени файл автосохранения и щелкните по нему левой кнопкой.
Если чертеж откроется, обязательно проверьте его на ошибки с помощью встроенной утилиты, о которой мы рассказывали в самом начале. После завершения проверки и исправления ошибок сохраните файл.
Видео MP4 Повреждено, Как Его Починить
MP4 является одним из наиболее распространенных форматом видеофайлов, используемых для загрузки и потоковой передачи видео из Интернета. Он часто используется для записи аудио, субтитров и даже изображений. MP4-это стандартный формат файлов для видео; почти все видеоплееры поддерживают формат MP4. Чтобы открыть файл MP4, все, что вам нужно сделать, это дважды щелкнуть свое видео, и оно откроется с помощью средства просмотра видео по умолчанию. Но всё будет не так просто, если файл MP4 повреждён. Вы не можете получить доступ к видео. Также может появиться сообщение об ошибке, в котором будет указано, что файл поврежден и проигрыватель не может его прочитать. Как в этом случае восстановить файлы MP4? Почему вы получили это сообщение об ошибке? Что приводит к повреждению файлов MP4 и MOV?
Существует множество возможных причин, и в этой статье мы постараемся разобраться с ними:
Есть несколько возможных причин, о которых вы узнаете из этой статьи:
- Внезапное отключение камеры
- Нестабильное подключение к Интернету
- Неправильное выключение системы
- Прерванная или неполная загрузка или передача видеофайла
- Прерванная или неполная загрузка или передача мультимедиа
- Ошибка записи или чтения данных
- Вирусная атака и т. д.
Условно-бесплатные утилиты
Recovery Toolbox for Flash
Восстанавливает удаленные файлы с различных носителей с помощью ЖИР файловые системы, включая SD, CF, MMC и другие карты памяти, смарт-карты памяти, IBM MicroDrives, Флэш и USB-накопители, цифровые фотоаппараты, и дискеты.
Recovery Toolbox for RAR
Восстанавливает данные из поврежденных RAR архивы. Поддерживает все существующие форматы RAR и коэффициенты сжатия, архивы, защищенные паролем, и архивы, хранящиеся на поврежденных носителях.
Recovery Toolbox for Excel
Ремонт поврежден Майкрософт Эксель файлы. Поддерживает большинство табличных данных, стилей, шрифтов, листов, формул, функций, цветов ячеек, границ и т. Д.
Recovery Toolbox for Outlook
Исправляет ошибки, возникающие при работе с Microsoft Outlook и восстанавливает данные, такие как электронные письма, контакты, напоминания, встречи, задачи, заметки, записи календаря, журналы и другие данные из поврежденных файлов PST и OST.
Фатальная ошибка при сохранении проекта
Намного реже появляется фатальная ошибка при попытке сохранить чертеж, именно поэтому мы поставили способы решения этой неполадки на последнее место в нашем сегодняшнем материале. В каждом уже рассмотренном разделе было большое количество различных способов, однако в такой ситуации мы можем предложить всего три доступных варианта. Давайте начнем с разбора первого и самого эффективного.
Способ 1: Проверка и восстановление чертежа
Сейчас необходимо попробовать проверить чертеж на наличие ошибок и восстановить его, поскольку во многих ситуациях именно небольшие системные сбои и провоцируют вылет программы при сохранении. От вас потребуется только воспользоваться системными консольными командами.
- Активируйте командную строку, кликнув по ней ЛКМ.
Введите команду ПРОВЕРИТЬ и нажмите на Enter.
При появлении уведомления «Исправить все обнаруженные ошибки» выберите вариант Да .
По завершении операции используйте PURGE для удаления неиспользуемых именных объектов.
Откроется отдельное меню, в котором следует нажать на «Удалить все».
Напоследок останется только ввести -ОЧИСТИТЬ .
Появится поле, где нужно вписать -R или R , чтобы удалить зарегистрированные приложения.
Только после успешного выполнения этой инструкции стоит заново сохранить проект с помощью кнопки быстрого доступа или горячей клавиши Ctrl + S.
Способ 2: Сохранение отдельного блока
Иногда в чертеже присутствует какой-то блок, мешающий корректному сохранению. Возможно, он был неправильно создан или поврежден во время работы с чертежом, однако из-за него и выскакивает фатальная ошибка. Сейчас нужно сохранить блок на диск отдельно и восстановить чертеж, что делается так:
- Напишите в консоли команду _WBLOCK , а затем нажмите на Enter. В появившемся окне сохраните выбранные блоки.
Снова воспользуйтесь командной строкой, где введите _RECOVER .
В открывшемся обозревателе укажите файл для перезаписи.
Способ 3: Установка последних обновлений
Не всегда получается работать в актуальных версиях AutoCAD либо же пользователь получает чертежи, которые были созданы в устаревших сборках. В любом случае всегда требуется следить за выходом обновлений и устанавливать их, ведь нововведения приносят не только дополнительные функции, они устраняют известные ошибки, в том числе и появляющиеся при сохранении. Перейдите по указанной ниже ссылке на страницу официального сайта Autodesk, где вы получите детальную информацию обо всей процедуре получения обновлений.
Помимо этого, обратите внимание на завершающий абзац предыдущего раздела про ошибки при печати. В нем детально описаны ситуации неполадок с файлами, которые изначально были созданы в других САПР
Выше вы были ознакомлены со способами решения фатальной ошибки, которая появляется в разных условиях. Осталось только выбрать свой вариант и найти оптимальный метод для решения путем перебора присутствующих руководств.
В данной статье будут описаны несколько способов решения проблемы связанной с программой AutoCAD.
Речь пойдет об ошибках которые появляются при запуске автокада, при сохранении чертежа или даже при попытке распечатать документ на принтере подключенном по сети.
А именно об ошибке приводящая к аварийному закрытию программы:
Фатальная ошибка unhandled e06d7363h exception at fd76bccdh
ФАТАЛЬНАЯ ОШИБКА: Unhandled e0434f4dh Exception at 7c81eb33h
Необрабатываемое исключение по адресу 7c81eb33h
Выглядят они немного по разному, но бесят одинаково.
Данные сообщения об ошибках указывают на то что при установке программа была повреждена. Например во время установки некоторые файлы были заблокированы антивирусом, защитником Windows или службой проверки цифровых подписей. Поэтому рекомендуется отключать антивирус при установке программы и закрывать все прочие приложения которые могут помешать процессу установки.
А теперь перейдем собственно к решению проблемы.
Восстановление данных
Recovery Toolbox for DWG загружает и анализирует поврежденные файлы DWG и перезаписывает их в новый файл, который можно открыть и использовать. ИИ в программном обеспечении понимает, как создаются файлы, исправляет любое пространство и перестраивает структуру, а затем сохраняет его как файл, который позволяет вам проверять и извлекать любые полезные данные.
Традиционно DWG представляет собой очень большой файл с большим количеством данных, поэтому процесс восстановления этого файла часто не является быстрым (однако быстрый компьютер может в некоторой степени помочь). ). Обработка больших файлов занимает много времени, но выполнение задачи по-прежнему имеет приоритет над скоростью.
Как восстановить файл с помощью встроенной утилиты
Если ошибки непосредственно при работе программы, она автоматически сохраняет введённые изменения и помечает «dwg» проект как повреждённый.
После восстановления работоспособности Автокада автоматически запускается проверка, и вносятся исправления для достижения корректности работы.
Но если проверка не была запущена, можно осуществить её вручную, для этого:
- Откройте раздел меню «А» (левый верхний угол) и перейдите в строку «Утилиты».
- В развернувшемся списке кликните по строке «Проверить».
- В ответ на запрос команды об исправлении обнаруженных ошибок нажмите «ДА».
- Если что-то найдено, будут автоматически внесены исправления.
DivFix++
Простая программа, которая является усовершенствованной версией DivFix. Работает исключительно с файлами формата .avi, которые не открываются или запускаются с ошибками (зависает, распадается на квадраты и т.д.). Система исправления построена на восстановлении индекса. Успех работы программы зависит от сложности повреждений, однако чаще всего DivFix++ позволяет решить проблему.
Пошаговая инструкция для работы с DivFix++ выглядит так:
- Запускаем из архива или внешнего носителя, установка не обязательна.
- Добавляем поврежденный файл avi с помощью кнопки «Add files».
- Нажимаем «Fix» и ждем, пока программа выполнит восстановление.
Еще одна функция DivFix++ заключается в скачивании видео частями и проверки загруженных «кусочков» на наличие ошибок.
Проект с расширением dwg не открывается
При появлении ошибки вида «Чертёж не является действительным», следует для начала определиться – действительно ли проблема была создана в программе AutoCAD.
Для проверки откроем объект в любом текстовым редакторе, к примеру, «Блокнот» и ищем и обращаем внимание на первые четыре символа, они должны быть вида «AC10…», если это не так, то использовалось стороннее ПО, поэтому попытки восстановления пройдут впустую. Если символы соответствуют, попробуйте провести следующие действия:
Если символы соответствуют, попробуйте провести следующие действия:
- Возможная причина появления ошибки кроется в наличии «клонов» исходного файла с тем же именем, но с разрешением «.dwl1» или «.dwl2».
- В зависимости от версии операционной системы, откройте отображение скрытых файлов и папок и перейдите в каталог, где сохраняются проекты.
- Затем потребуется найти все элементы «.dwl» с одинаковыми наименованиями и просто удалить их.
Исправить поврежденные файлы AutoCAD
- Используйте команду восстановления
- Использовать функцию автосохранения
- Другие шаги, чтобы предпринять
1. Используйте команду восстановления
Команда Восстановить позволяет восстанавливать поврежденные файлы AutoCAD напрямую, если вы удалили или потеряли их. Сделать это:
- Откройте новый чертеж AutoCAD
- Выберите файл .
- Выберите Инструменты для рисования .
- Выберите Восстановление или Менеджер восстановления в зависимости от версии программного обеспечения.
- Выберите рисунок
- Нажмите ОК .
2. Используйте функцию автосохранения
- Откройте AutoCAD .
- Выберите Инструменты .
- Нажмите Параметры .
- Нажмите Файлы .
- Нажмите Автоматическое сохранение местоположения файла .
- Проверьте местоположение автоматически сохраненных файлов, сохраненных в: C: Документы и настройки Имя пользователяЛокальные настройкиTemp
- Найдите свой файл CAD по имени
- Проверьте дату изменения файлов
- Выберите правильную версию – ту, которая была удалена или потеряна
- Измените расширение файла с .bak или .sv $ на .dwg .
- Попробуйте и посмотрите, сможете ли вы снова использовать свой файл/файлы AutoCAD. Вы можете использовать программное обеспечение для открытия файлов DWG, затем преобразовать чертеж в более старую версию DWG и попытаться открыть снова
- Перейти к вашей резервной системе. Восстановите файл за предыдущий раз, прежде чем он был поврежден
Если файл открывается, сделайте следующее:
- Открыть файл
- Очистите зарегистрированные приложения, набрав PURGE в командной строке. Введите R для Regapps и нажмите ввод. Введите N, когда вас попросят подтвердить каждое из очищаемых имен, и нажмите клавишу ввода.
- Введите PURGE усиление в командной строке
- Установите все флажки и нажмите Очистить все
- Введите AUDIT в командной строке. Введите Y для Да, чтобы исправить ошибки и нажмите ввод
- Сохраните свой рисунок
– СВЯЗАННЫЕ: Исправлено: AutoCad не работает в Windows 10
3.Другие шаги, чтобы предпринять
Метод 1
Если поврежденный файл AutoCAD сохраняется, попробуйте выполнить следующие действия:
- Откройте поврежденный файл AutoCAD или чертеж и новый чертеж.
- Нажмите CTRL + A , чтобы выбрать все в поврежденном файле AutoCAD, и нажмите CTRL + SHIFT + C .
- базовая точка будет составлять 0,0,0
- На новом чертеже нажмите CTRL + V .
- Точка вставки – 0,0,0 .
- Сохранить новый рисунок
Если это все еще сохраняется, сделайте следующее:
- Убедитесь, что все слои включены, оттаяли и разблокированы
- Отключить все внешние ссылки (внешние ссылки) и не иметь круговых вложений.
- Запись Заблокируйте всю необходимую информацию в поврежденном файле AutoCAD на новый чертеж с помощью командной строки.
- Введите WBLOCK в командной строке
- Перейдите в Источник> и выберите Объекты .
- Нажмите Выбрать объекты .
- Используйте окно выбора, чтобы выбрать только необходимые объекты из файла (не вводите ВСЕ)
- Задайте путь и имя файла> нажмите ОК .
- Откройте новый пустой файл (чертежный файл)
- Вставьте файл, который вы создали из командной строки
- Введите INSERT в командной строке и выберите файл
- Снимите флажок « Указать на экране »
- Установите флажок Разорваться и нажмите ОК.
- Введите PURGE в командной строке> нажмите Очистить все .
- Аудит и исправление ошибок
- Введите СОХРАНИТЬ КАК и создайте новое имя файла
Метод 2
- Откройте новый пустой файл AutoCAD
- В командной строке введите RECOVER
- Перейдите к поврежденному файлу AutoCAD, чтобы программа могла его восстановить.
- Введите OVERKILL в командной строке
- Выбрать все объекты
- Установите или снимите флажки для свойств, которые нужно включить/игнорировать
- Нажмите ОК
- Введите DELCON в командной строке
- Выбрать все объекты
- Введите BREP
- Выбрать все объекты
- Введите –SCALELISTEDIT
- Тип R для сброса и Y для да
- Введите ФИЛЬТРЫ
- Нажмите Удалить фильтры
Если файл неожиданно большого размера, используйте инструмент DGNPURGE.
Удалось ли вам найти решение среди перечисленных здесь? Дайте нам знать, какой из них работал для вас, оставив комментарий в разделе ниже.
Восстановление чертежей и настроек в AutoCad — СтройМетПроект
Главная » Самоучитель » Обучение AutoCAD » Восстановление чертежей и настроек в AutoCad
Весьма актуальным является вопрос восстановления чертежей после системного сбоя, аварийного завершения работы программы и др. возможных причин
В данной статье уделим особое внимание проверке файлов AutoCAD на наличие ошибок, а также рассмотрим «Диспетчер восстановления чертежей» Автокад. Не зная, как выполнить восстановление файла Автокад, можно потратить уйму времени на создание чертежа заново
Как происходит исправление ошибок в AutoCAD?
Разработчики AutoCAD предусмотрели возможность программных сбоев и учли это. Поэтому при возникновении такой ситуации, в рабочем чертеже стараются сохранить последние внесенные изменения, а сам файл помечается как поврежденный. Когда программа запускается после неполадки, то автоматически запускается процедура проверки файлов на наличие в них ошибок. Так же автоматически происходит их восстановление. При этом происходит восстановление сохраненной базы изменений.
Бывает такой вариант, что файл AutoCAD открывается без проблем, однако в нем пропадает часть информации, или чертеж вообще пустой, хотя вы уверены, что объекты из него не удаляли. Тогда необходимо вручную проверить чертеж. Для этого переходим в «Файл» → «Утилиты» и выбираем команду «Проверить» (см. рис).
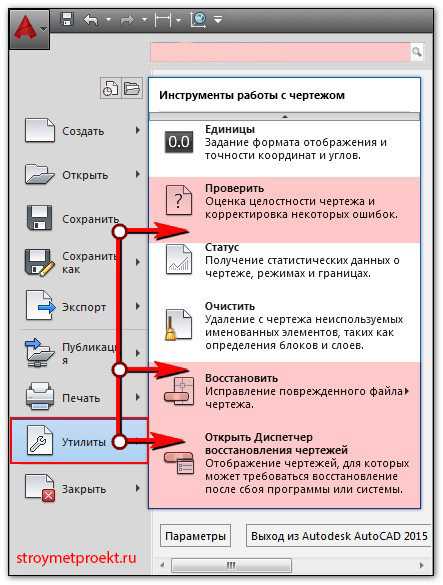
На запрос командной строки «Исправить все обнаруженные ошибки?» отвечаем «Да». Далее все выполняется в автоматическом режиме. После завершения данной процедуры нужно обязательно сохранить чертеж.
Диспетчер восстановления чертежей Автокад.
В Автокад восстановление файлов можно выполнять через более мощный инструмент, так называемый «Диспетчер восстановления чертежей». При запуске программы после сбоя он открывается по умолчанию. Однако его можно вызвать принудительно через «Утилиты» (см. рис. выше). Благодаря Диспетчеру восстановлению подлежит максимально возможное количество изменений, которые были внесены в чертеж с момента последнего сохранения и до «вылета» программы.
Как видно из рис. ниже, Диспетчер содержит файлы архива, которые удалось сохранить до сбоя, а также все подробности, в частности, название файлов, место их хранение и время их последнего сохранения. Давайте более подробно рассмотрим с какими файлами предстоит работать.
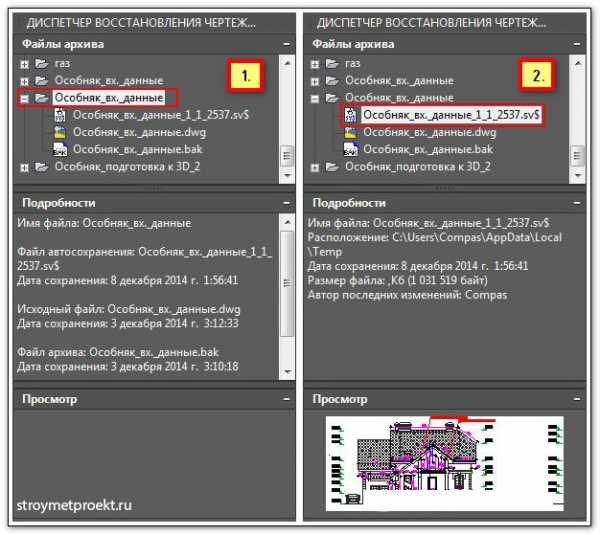
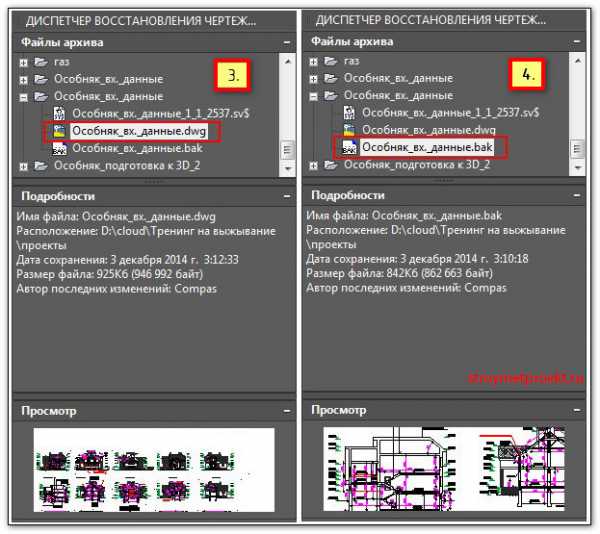
Диспетчер восстановления чертежей AutoCAD содержит список файлов в порядке их последнего сохранения, т.е. файл автосохранения (.*sv$), стоящий на первом месте, предоставляет больший интерес, т.к. он имеет последние изменения, которые были внесены в чертеже (см. дату сохранения на рис.).
В Диспетчере файл с расширением *.dwg содержит внесенные в него изменения на тот момент, когда вы вручную сохранили файл AutoCAD. В «Подробностях» эту информацию можно посмотреть.
Что касается файла *.bak, то это резервная копия, которая появляется во время сохранения вами чертежа, т.е. когда выполняется действие «Меню» – «Сохранить» или Ctrl+S
Важно то, что при каждом сохранении этот файл перезаписывается, но при этом в документе хранится версия проекта на момент предыдущего сохранения. Как правило, он бывает полезен, если вы испортили файл, например, что-то удалили или внесли нежелательные поправки, после чего сохранили файл, и возможности «откатить» последние действия нет
Итак, для восстановления файла нужно дважды щелкнуть ЛКМ по проекту с расширением (.*sv$), он откроется в AutoCAD. Этот чертеж будет содержать данные, которые были внесены на момент последнего автосохранения, но при этом утеряны изменения, сделанные в интервале автосохранения. После этого, перейдите в «Меню» и выберите «Сохранить как…». Задайте новое имя и место сохранения файла. Все, можете продолжать работу!
Где в автокаде диспетчер восстановления чертежей?
Для этого откройте меню, далее – раздел «Утилиты» и выберите «Открыть диспетчер восстановления чертежей»: Диспетчер хранит файлы, которые удалось сохранить до произошедшего сбоя.
Как открыть окно восстановления чертежей Автокад?
Щелкните правой кнопкой мыши на элементе чертежа, чертеже или резервной копии файла чертежа, или в области раздела «Файлы архива». Откроется контекстное меню с нужными параметрами. Открытие всех файлов чертежей или резервных копий файлов, связанных с выбранным элементом чертежа верхнего уровня.
Где найти файлы автосохранения AutoCAD?
Вы можете определить расположение файлов автосохранения, перейдя на вкладку Файлы диалогового окна Параметры и выбрав папку для файлов автосохранения
Важно: отключение автоматического сохранения приведет к тому, что AutoCAD не будет создавать SV$-файлы во время работы
Как восстановить испорченный файл DWG?
Как восстановить файл AutoCAD
- Установите Recovery Toolbox for DWG на компьютер
- Запустить Recovery Toolbox for DWG.
- Выбрать поврежденный *. …
- Нажать кнопку Analyze (Анализировать)
- Просмотреть объекты восстановленные из поврежденного DWG файла
Как восстановить чертеж?
Бежать ВОССТАНОВЛЕНИЕ на коррумпированном файле чертежа: Откройте пустой файл DWG и выполните команду ВОССТАН.…
- Найдите каталог или хранилище с поврежденным чертежом.
- Найдите резервную копию файла чертежа, помеченную расширением BAK.
- Переименуйте расширение BAK в DWG.
- Попробуйте открыть вновь созданный файл . dwg.
Как открыть DWG в старой версии?
Если файл открывается
- Нажмите кнопку «Сохранить как» на панели быстрого доступа AutoCAD или введите в командной строке команду СОХРАНИТЬКАК. Совет. Измените имя файла, чтобы избежать перезаписи исходного файла.
- Выберите необходимую версию формата файла в раскрывающемся списке «Тип файла».
- Сохраните файл.
Что делать если Автокад не открывает чертеж?
Попробуйте следующие решения в заданном порядке.
- Если файл чертежа открывается, см. …
- Если файл не открывается, см. …
- Выполните действия копирования/вставки из статьи Оптимизация файла чертежа AutoCAD: копирование и вставка из буфера обмена Windows.
- Экспортируйте файл с помощью команды ПБЛОК (см.
Как открыть файл с расширением DWG?
Открытие чертежа AutoCAD
- Выберите команды Файл > Открыть > Обзор.
- Рядом с полем Имя файла разверните раскрывающийся список Все файлы Visio и выберите пункт Чертеж AutoCAD.
- Найдите на компьютере файл DWG или DXF и дважды щелкните его, чтобы открыть. Чертеж AutoCAD откроется в новом документе Visio.
Как найти объекты в автокаде?
Поиск объектов чертежа на основе данных объектов
- В обозревателе карт в разделе Текущий чертеж щелкните правой кнопкой мыши Текущий запрос и нажмите кнопку Определить.
- Выберите «Данные».
- В диалоговом окне «Условие запроса по данным» выберите тип данных для запроса.
- Задать данные для запроса.
Где хранятся автосохранения?
Если в Word не производились изменения расположения файлов, то автосохраняемые файлы сохраняются в скрытой папке AppData, полный путь к папке автосохранения: C:UsersИмя_ПользователяAppDataRoamingMicrosoftWord посмотрите и в этой папке.
Где хранятся резервные копии архикад?
bpn хранятся в папке проекта. Открытие такого файла позволяет восстановить последнюю резервную копию поврежденного проекта, при условии, что активен флажок в настройках Параметры > Окружающая среда > Безопасность и целостность данных. Также советую постепенно переносить старые проекты в новые версии ArchiCAD.
Как исправить ошибки в файле Автокад?
Восстановить и исправить любые ошибки: В командной строке введите команду «Восстановить». В диалоговом окне «Выбор файла» выберите проблемный файл.…Удалите неиспользуемые именованные объекты из чертежа:
- Введите PURGE в командной строке.
- Установите все флажки.
- нажмите «Удалить все».
Как открыть файл bak в AutoCAD?
Данные, сохраненные в файлах BAK, можно восстановить, изменив расширение BAK на DWG, а затем открыв этот файл в AutoCAD.
В Автокаде не открывается чертеж (Внутренняя ошибка Fatal Error)
Если Автокад зависает при открытии чертежа DWG, или выдает ошибку Fatal Error, проблема обычно связана со структурой файла чертежа, скорее всего он содержит какие-то ошибки в базе объектов.
Первое, что необходимо сделать — попытаться восстановить файл чертежа DWG средствами самого Автокада.
- Запустите «чистый» Автокад, без открытия чертежей.
- В Главном меню программы (буква А или «Файл») выберите «Утилиты» — «Восстановить» — «Восстановить. «.
3. Укажите dwg-файл чертежа, который не открывается, щелкните два раза по его имени, или выделив нажмите «Открыть».
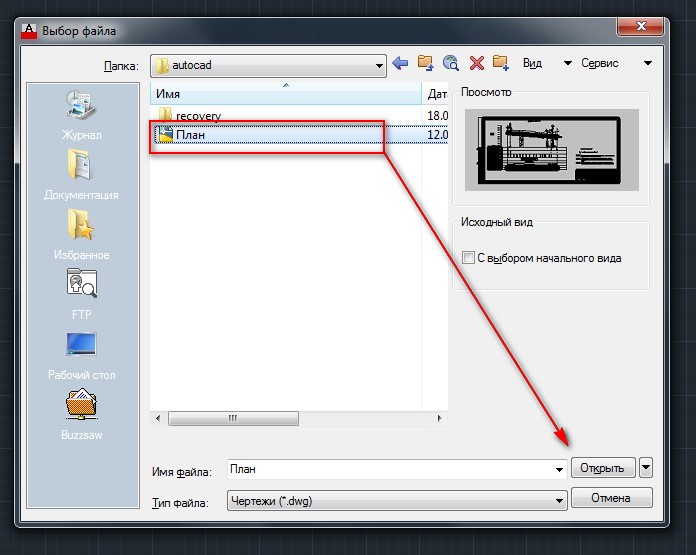
Запустится процесс поиска и исправления ошибок в чертеже Автокада, по окончании которого выдается окно с результатами. После «Закрыть» чертеж должен открыться нормально.
После исправления ошибок, рекомендуется сделать очистку чертежа от неиспользуемых объектов. Это уменьшит размер файла DWG, а также может повлиять на возникновение новых ошибок в структуре чертежа.
Как работать с приложением для ПК
Очень подробная инструкция доступна на официальном сайте. Показаны все шаги — от скачивания утилиты до восстановления поврежденного файла.
Инсталляция занимает не более минуты. Никакой дополнительный софт не навязывается. Просто нажимаем кнопку «Далее» несколько раз, указываем пусть копирования данных (или оставляем без изменений, по умолчанию — папка Program Files).
Переходим к работе с программой:
Запускаем Recovery Toolbox for DWG с помощью ярлыка на рабочем столе или через меню «Пуск». Так выглядит главное окно:
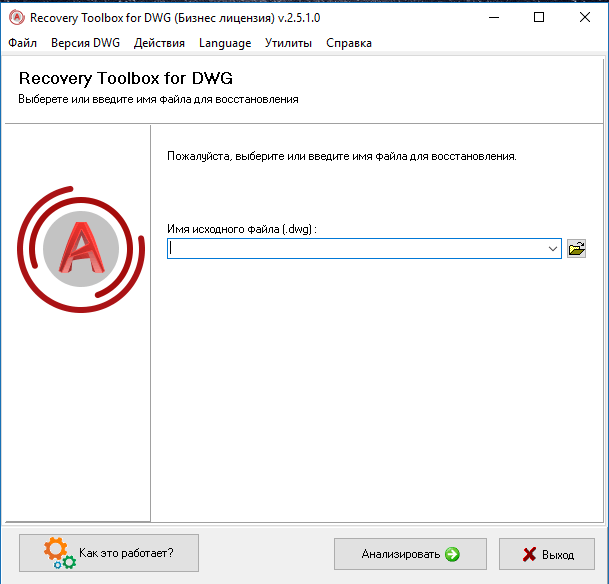
Нажимаем на кнопку с изображением папки для указания расположения поврежденного объекта, нуждающегося в восстановлении. После выбора кликаем на «Анализировать». Стартует проверка:
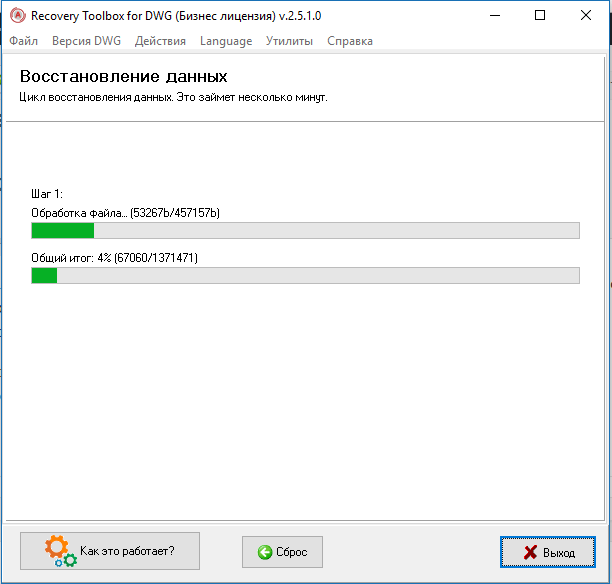
- Как уже было сказано ранее, длительность зависит от объема обрабатываемых данных. Общий прогресс отображается на экране;
- После завершения отобразиться окно предварительного просмотра, где мы можем масштабировать, перетягивать, визуально оценивать качество информации. Затем нажимаем на «Старт»:

Открывается приложение AutoCAD, куда и экспортируется восстановленный файл. Можем его сразу же сохранить или продолжить редактирование:
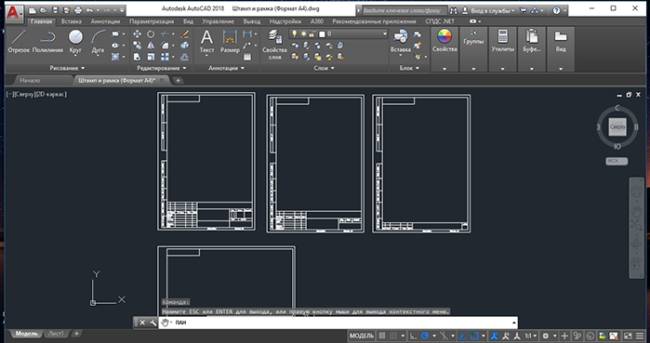
Как происходит исправление ошибок в AutoCAD?
Разработчики AutoCAD предусмотрели возможность программных сбоев и учли это. Поэтому при возникновении такой ситуации, в рабочем чертеже стараются сохранить последние внесенные изменения, а сам файл помечается как поврежденный. Когда программа запускается после неполадки, то автоматически запускается процедура проверки файлов на наличие в них ошибок. Так же автоматически происходит их восстановление. При этом происходит восстановление сохраненной базы изменений.
Бывает такой вариант, что файл AutoCAD открывается без проблем, однако в нем пропадает часть информации, или чертеж вообще пустой, хотя вы уверены, что объекты из него не удаляли. Тогда необходимо вручную проверить чертеж. Для этого переходим в «Файл» → «Утилиты» и выбираем команду «Проверить» (см. рис).
На запрос командной строки «Исправить все обнаруженные ошибки?» отвечаем «Да». Далее все выполняется в автоматическом режиме. После завершения данной процедуры нужно обязательно сохранить чертеж.

































