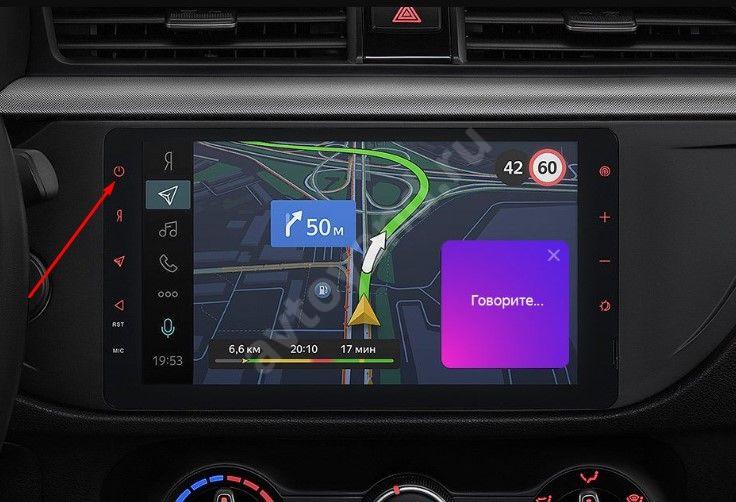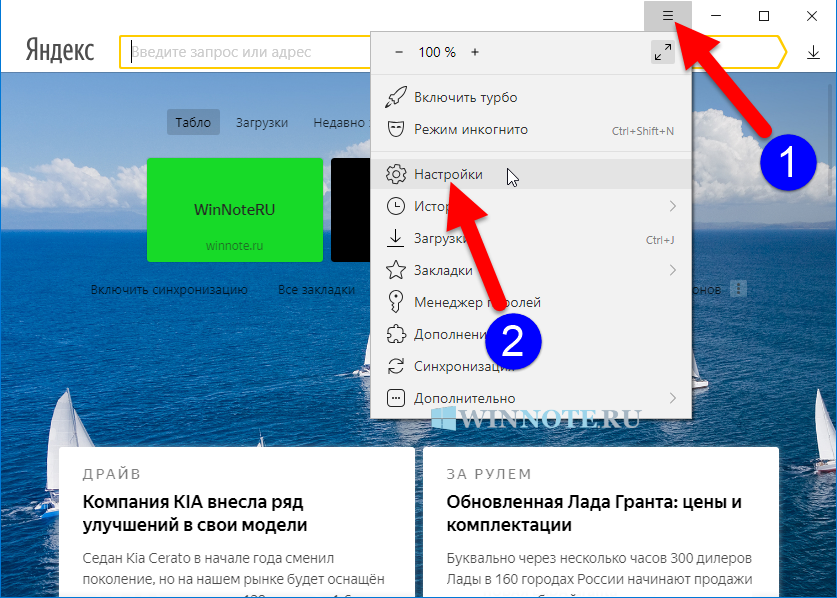Решение проблем
Станция не включается
- Проверить адаптер питания – желательно использовать из комплекта Станции.
- Адаптер должен быть правильно подсоединен к устройству.
- Проверить розетку, подключив к ней другое устройство.
Приложение не находит Wi-Fi
Если приложение не видит Wi-Fi, который раздается смартфоном, следует:
- Включить Wi-Fi, а затем отключить его.
- Включить точку доступа.
- Подключиться к скрытой сети, вписав ее название и пароль. Опция может называться как «Настроить вручную», «Новая сеть», «Другая» и т.п.
Алиса говорит, что «Отсутствует подключение к интернету» / «Зажевало пленку»
- В поисковую строку браузера вписать IP-адрес роутера и авторизоваться. Обычно в качестве адреса используется 192.168.0.1 или 192.168.1.1, логина – admin, пароля – admin.
- В настройках найти пункт DHCP – может быть в основном разделе, в «Сети» или «Интернете».
- Найти в списке подключенных устройств колонку. Рядом с ней отображается MAC-адрес и зарезервированный IP.
- В ручном режиме задать IP-адрес – последнее число должно быть в диапазоне от 2 до 254.
- Сохранить изменения.
- Перезагрузить Станцию.
Включить автовыбор канала интернета, если он выключен. Это помогает в том случае, когда устройств много и эфир зашумлен.
Выключить автовыбор канала интернета, если он включен. При частоте 2,4 ГГц установить канал 1, 6 или 11, ширину – 20 МГц. При частоте 5 ГГц установить канал 36, 40, 44 или 48.
Как запустить Алису через Google Ассистент
Для начала вам необходимо установить Google Ассистент и активировать функцию Voice Match. К сожалению, функция Voice Match не работает на некоторых андроидах, например на телефонах Xiaomi (из-за особенностей оболочки MIUI).
- После того, как вы установили Google Ассистент и настроили функцию Voice Match, заблокируйте телефон. Скажите «Окей, Гугл». Телефон разблокируется и запустится Google Assistant в режиме ожидания голосовой команды.
- Скажите «Открой Яндекс» или «Открой приложение Яндекс».
- Откроется приложение «Яндекс» (в него встроена Алиса). Скажите «Слушай, Алиса» или «Привет, Алиса».
- Активируется голосовой помощник Алиса.
- Наконец, теперь вы можете её что-нибудь спросить, например «расскажи новости технологий».
Конечно, описанный способ активации Алисы на заблокированном экране не так удобен как у Гугл Ассистента – вам приходится называть 3 голосовых команды вместо одной. Но, судя по политике компании Google, другие способы запускать Алису голосом у нас появятся не скоро. Летом 2018-го года в продажу поступила умная колонка Яндекс Станция со встроенной Алисой – вот там голосовой помощник от Яндекса работает в режиме «Всегда слушать» по умолчанию.
Мы сделали справочное приложение по командам российского помощника, которое регулярно обновляем. Установив это приложение, у вас всегда будет самый актуальный список команд:
Особенности колонки
Алиса Мини позволит объединить все бытовые приборы воедино. Создать домашнюю интерактивную сеть управления бытом через голос.
Основные функции:
- Воспроизведение музыки и звуков со смартфона, планшета, телевизора, компьютера.
- Управление освещением, домашними приборами, такими как, например, чайник или робот-пылесос.
- Интерактивный помощник – функции календаря напоминаний, будильника, прогноза погоды, навигатора.
Преимущества Алисы Мини заключаются в следующем:
- Высокая совместимость с электронными и бытовыми приборами различных брендов.
- Удобный интерфейс управления и настройки со смартфона.
- Хорошее распознавание обычной человеческой речи любым голосом.
- Наличие разъема для подключения внешней, более мощной акустики.
- Быстрая четкая работа, без заметных «тормозов и зависаний».
- Компактные размеры
Перечень устройств, совместимых с Мини, довольно широк. Узнать точно, будет ли работать Алиса с конкретным устройством можно на сайте Яндекс.
Этапы настройки смарт-колонки
Есть несколько вариантов настройки умного устройства.
Настройка через компьютер
Для полного подключения пользователь потратит не более 15 минут. После того, как загорелся светодиод, нужно:
- Включить сеть Bluetooth на ноутбуке или компьютере;
- Найти функцию «Добавить устройство» и щёлкнуть по ней;
- После поисковых работ в списке устройств появится колонка, нужно дважды нажать по её названию для создания сопряжения;
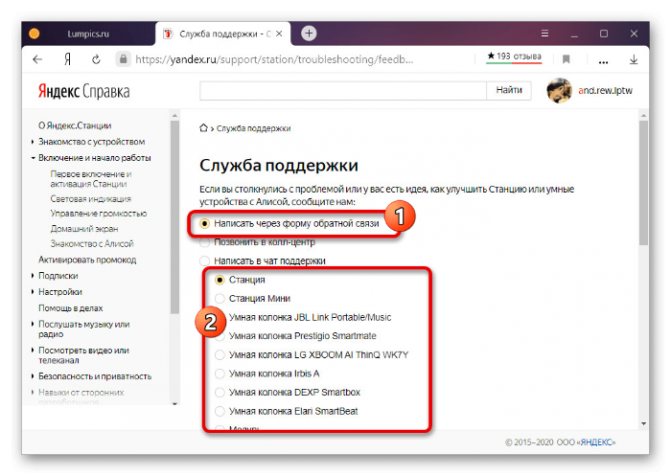
Подключение к телевизору
Для того, чтобы подключить станцию к телевизору, пользователь должен воспользоваться проводом, идущим в комплекте. При удачном сопряжении на экране появятся подсказки для человека. Выполнив их, станция подключится к телевизору.

Пошаговая инструкция по настройке Яндекс Станции
Настройка Яндекс Станции происходит с помощью специального приложения на смартфоне. Чтобы управлять настройками устройства, необходимо:
- Зайти в приложение «Яндекс – с Алисой» на смартфоне;
- Выбрать в меню параметр «Устройства»;
- Найти и нажать значок шестеренки;
- Выбрать нужную настройку, произвести изменения.
Изменить можно кодовую фразу для активации в режиме «Фраза для вызова помощника», фильтрацию выдаваемого контента в «Режиме поиска», а также отвязать аккаунт в меню «Отвязать устройство».
Подключить к Интернету через Wi-Fi ваш телефон

Чтобы подключить смартфон к сети Wi-Fi, необходимо:
- Провести по экрану сверху вниз, чтобы вызвать панель быстрого доступа;
- Нажать на значок Wi-Fi в выпавшем окне;
- Выбрать нужную сеть и нажать подключить;
- При необходимости ввести пароль (обычно пишется на корпусе роутера);
- Дождаться окончания подключения (в строке состояния появится иконка сети WI-Fi).
Скачать приложение для Яндекс Станции на телефон

Приложения для «Яндекс.Станции» называется «Яндекс – с Алисой». Скачать его можно на Google Play Market или App Store. Для этого нужно:
- Зайти в онлайн-сервис Play Market или App Store;
- В поисковой строке ввести «Яндекс – с Алисой»;
- В выпавшем списке приложений выбрать нужное;
- Нажать кнопку «Установить»;
- Дождаться окончания загрузки.
Подключить Яндекс станцию к Вашему смартфону с установленным приложением

Чтобы подключить «Яндекс.Станцию» к смартфону с установленным приложением, нужно:
- Подключить устройство к розетке;
- Подключить смартфон к сети Wi-Fi;
- Обновить приложение до последней версии и зайти на свой аккаунт;
- Открыть меню – устройства – станция – подключить;
- Поднести смартфон к устройству, нажать кнопку проиграть звук;
- Дождаться оповещения от Алисы.
Как подключить и настроить Яндекс Станцию
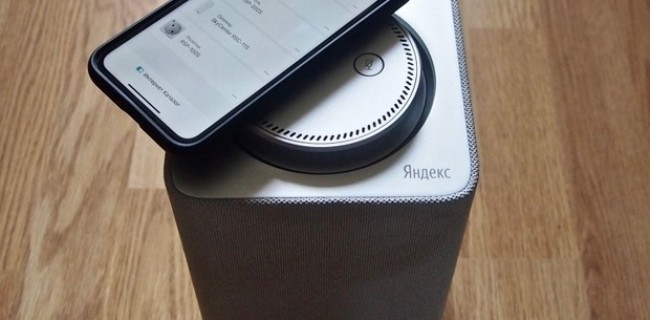
Яндекс Станция — аудиосистема со встроенным голосовым помощником. С ее помощью можно выполнять команды на установленной дома технике. Однако сначала Станцию необходимо синхронизировать.
Как настроить
Для настройки аудиосистемы требуется установить приложение «Яндекс — с Алисой». Доступна программа для iOS и Android соответственно в AppleStore и PlayMarket. Далее следует выполнить следующие действия:
- Открыть утилиту.
- Выбрать раздел «Устройства».
- Нажать на значок шестеренки.
- Редактировать необходимые параметры.
В приложении можно изменить кодовую фразу для активации Яндекс Станции, настроить поиск рекомендуемого контента или выйти из аккаунта.
Как синхронизировать Яндекс станцию с устройствами
В комплекте прилагается инструкция по эксплуатации с подробным описанием пунктов. Аудиосистема может работать самостоятельно или синхронизироваться с телевизором через разъем HDMI и другими устройствам через Bluetooth.
К телефону
Для синхронизации колонки со смартфоном необходимо:
- Воткнуть кабель аудиосистемы в розетку.
- Смартфон подключить к сети Wi-Fi.
- Открыть утилиту «Яндекс — с Алисой».
- Зайти в раздел «Устройства» ⇒ «Станция» ⇒ «Подключить».
- Поднести телефон к аудиосистеме.
- Нажать кнопку «Проиграть звук».
Голосовой помощник оповестит об успешной синхронизации.
K Wi-Fi
Чтобы активировать опцию Wi-Fi, требуется:
- Вставить провод аудиосистемы в розетку.
- Смартфон подключить к сети Wi-Fi.
- Открыть утилиту «Яндекс — с Алисой».
- Зайти в раздел «Устройства» ⇒ «Станция» ⇒ «Подключить».
- Выбрать нужную сеть и ввести пароль.
К телевизору
Чтобы подключить станцию к телевизору, требуется HDMI. Он идет в комплекте с аудиосистемой. Пользователю достаточно вставить один конец кабеля в разъем колонки, а другой конец в разъем телевизора. Дальнейших действий не требуется. Звук будет проигрываться автоматически.
К Bluetooth
Для активации функции Bluetooth необходимо:
- Воспользоваться голосовым помощником, сказав: «Алиса, включи блютуз» или зажать на кнопку включения, пока светодиод не замигает голубым цветом.
- С другого устройства выбрать из списка Bluetooth наименование Yandex.Station и нажать «Подключить».
Для выключения опции Блютуз достаточно отключиться с устройства от колонки или сказать: «Алиса, выключи блютуз».
К компьютеру или ноутбуку
Для синхронизации системы и ПК необходимо активировать опцию Bluetooth. Ноутбуки зачастую оснащены данной функций. Для компьютеров понадобится приобрести Блютуз-адаптер. Далее необходимо выполнить следующие действия:

- Установить Bluetooth-программу, подходящую по ОС компьютера.
- Воспользоваться голосовым помощником, сказав: «Алиса, включи блютуз» или нажать на кнопку включения на колонке, пока светодиод не замигает голубым цветом.
- В программе выбрать наименование Yandex.Station и нажать «Подключить».
Для выключения опции Блютуз достаточно отключиться с устройства от колонки или сказать: «Алиса, выключи блютуз».
При сбое системы необходимо совершить перезагрузку или обнулить настройки до заводских.
Перезагрузка
Чтобы перезагрузить систему, необходимо отключить кабель питания и подождать 5 секунд. После вновь воткнуть кабель в розетку и дождаться активации.
Подключение
Начнем разбираться, как пользоваться Станцией Алиса? Первый шаг – включение и активация, иначе доступа к функциям не получить!
Для нормальной, полноценной работы, вам нужно заранее установить на свой смартфон приложение Яндекс (найдете бесплатно в Эпсторе или Плей Маркете). Также заранее необходимо зарегистрировать учетную запись – если у вас уже есть почтовый ящик, просто пропустите этот шаг.

Чтобы понять, как пользоваться колонкой Алиса, нужно включить устройство:
- Подключите адаптер питания в разъем на корпусе – а потом вставьте его в розетку;
- К сожалению, девайс работает только от сети, автономного режима пока нет.
Дождитесь появления световой индикации – потом можно будет начинать настройку! Какая бы модель колонки у вас не была, принцип работы одинаковый.
В прошлой статье подробно рассказали, как включить микрофон для Алисы.
Откройте приложение на смартфоне и найдите иконку с четырьмя квадратами;

Через меню перейдите к разделу «Устройства»;

- Если вы уже подключали подобные девайсы – жмите «Умная колонка…» и выбирайте свою модель в списке;
- Если вы только учитесь, как пользоваться умной колонкой с Алисой и никогда не добавляли подобные устройства, ищите баннер «Умные колонки» в открывшемся меню. Затем нажмите «Подключить» и выберите свою модель;
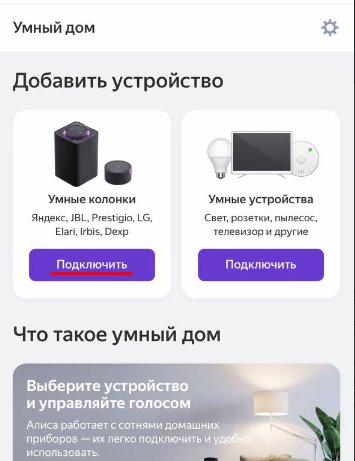
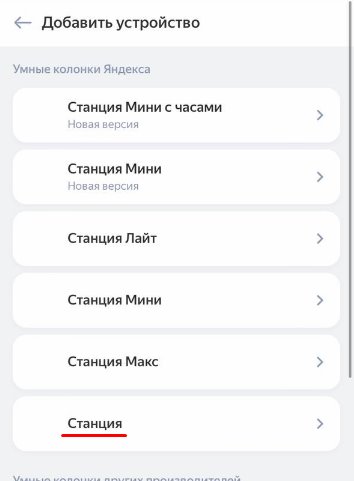
Настройте подключение к Wi-Fi, выбрав из списка нужную беспроводную сеть;

Введите пароль и дождитесь соединения с интернетом.
Дальше – дело техники. Для настройки звука достаточно просто нажать кнопку на экране и поднести смартфон поближе к Яндекс Станции. Ассистент уведомит вас о том, что процедура подключения прошла успешно.
Как идти маленькими шагами к большой цели
Стратегия маленьких шагов будет работать еще эффективнее, если вы будете придерживаться нижеприведенных правил:
- Начните что-то делать в команде единомышленников — запишитесь на групповые тренировки, подключите членов семьи, коллег, соседей. В группе людей с одинаковыми целями меньше шансов сойти с дистанции, поддержка и единение также играют ключевую роль.
- Если команды нет, начните собственное улучшение малыми шагами, но с тем, кто опытнее вас. Это может быть: тренер, коуч, лидер, более опытный коллега, наставник, врач. Если цель требует определенного навыка, то лучше, чтобы вам показали, как правильно делать.
- Используйте схему «планируй-делай-изучай-корректируй». С ее помощью вы всегда сможете вовремя заметить неточности, скорректировать свое действие или начать с того места, где что-то пошло неправильно.
- Не переживайте, что вы двигаетесь медленно. Пусть одно действие станет ежедневной привычкой, и только потом добавляйте что-то новое.
- Даже если у вас много целей, начните с чего-то малого только по одной из них. Если у вас будет 10 дел по 5 минут, то вам станет тяжело все контролировать. Не спешите, постепенно добавляйте задачи.
- Празднуйте даже небольшие победы. Не надо ждать грандиозного пира после финиша. Вознаграждайте себя за маленькие победы, так положительные эмоции будут вашей мотивацией.
- Соблюдайте режим. Чтобы покорять новые вершины, вы должны быть в ресурсе. Питание, сон, регулярный спорт — и вы сможете достигнуть большего.
Важно! Главное правило — делать маленький шаг каждый день. Трудно сразу покорить Эверест, но если вы будете каждый день подниматься выше на 1 шаг, то в итоге вы увидите вершину.
Что делать если Яндекс.Станция не включается и не реагирует на голос
Если после всех настроек Яндекс.Станция не включается или работает не корректно, то начинаем искать причины почему умная колонка не реагирует: начнем с подключения к интернету. Ниже вы узнаете как правильно подключить Яндекс.Станцию к интернету.
- Если у вас рядом есть телевизор, подключите его к Станции с помощью кабеля HDMI. На экране будут отображаться подсказки, которые помогут в настройке.
- Если у вас дома есть несколько сетей Wi-Fi, на смартфоне включите ту же сеть, к которой хотите подключить Станцию.
- Скачайте приложение Яндекс в Google Play или App Store. Если на вашем смартфоне есть это приложение, обновите его до последней версии. Управление Станцией доступно только на устройствах с Android 5.0 и выше или iOS 10.0 и выше.
- Откройте приложение и войдите в свой аккаунт на Яндексе. Если у вас есть подписка Яндекс.Плюс или любая подписка КиноПоиска, войдите в аккаунт с ней — вы сможете использовать подписку и в Станции. Если у вас еще нет аккаунта на Яндексе, зарегистрируйтесь.
- В меню приложения выберите пункт Устройства.
- Если на вашем аккаунте еще нет подключенных устройств, на открывшемся экране выберите Яндекс.Станцию. Если устройства уже есть, нажмите Управление устройствами → Станция.
- Выберите сеть Wi-Fi и введите пароль к ней.
- Поднесите смартфон к Яндекс.Станции и нажмите кнопку Проиграть звук. Дождитесь завершения подключения (это может занять несколько минут). Алиса скажет, когда Яндекс.Станция подключится.
Ответ: На самом деле это можно сделать. достаточно точку доступа в телефоне назвать также, как домашнюю сеть, И в этом случае можно спокойно подключать Яндекс.Станцию к смартфону.
Ответ: К такой сети Станцию подключить не получится, потому что она не умеет принимать смс.
Ответ: Попробуйте сначала перенастроить подключение к интернету.
- Зайдите в приложение Яндекс или на эту страницу: https://yandex.ru/quasar
- Нажмите на “Управление устройствами” и выберите ваше устройство
- Нажмите на “Настроить заново” и выберите нужную сеть Wi-Fi, введите пароль
- Поднесите телефон к Станции и проиграйте звук
Если интернет после этого не будет работать, попробуйте сбросить настройки Яндекс.Станции.
Для Яндекс.Станции Мини
- Отвяжите устройство в настройках (п.1-2)
- Зажмите кнопку отключения микрофонов на задней части устройства на 5 секунд
- Станция перезагрузится, затем нужно будет ее настроить
Знакомство с Алисой
Если вы пользуетесь Станцией вместе с семьей или друзьями, попросите Алису запомнить ваш голос. Она сможет отличать вас от других пользователей, и рекомендации в Яндекс.Музыке будут учитывать только ваши прослушивания и оценки. Музыкальные запросы членов семьи или гостей больше не повлияют на рекомендации и подборки.
Алиса запоминает голос только одного пользователя. Знакомиться с голосовым помощником должен тот человек, чей аккаунт на Яндексе используется для управления Станцией. Если с Алисой познакомится кто-то другой, его запросы и оценки повлияют на рекомендации для владельца аккаунта.
Чтобы начать знакомство:
1. Cкажите: «Алиса, запомни мой голос».
2. Повторите за Алисой несколько фраз.
3. Спросите: «Как меня зовут?»— и помощник назовет ваше имя.
Яндекс Станция — как работает, характеристики, функционал, плюсы и минусы
Яндекс Станция — это умная колонка со встроенным голосовым ассистентом. Голос принадлежит Алисе — голосовому помощнику, созданному на основе нейронных сетей. Она способна распознать живую речь, а также сымитировать диалог и при помощи встроенных программ решить поставленные задачи.
Она может облегчить некоторые задачи людей: не придётся долго и нудно искать нужную вам программу на телевизоре, вспоминать, где лежит телефон, чтобы посмотреть, есть ли пробки в городе и многое другое.

Что умеет Яндекс.Станция
По сказанному выше можно отметить большое количество возможностей ассистента:
- Прочтёт главные новости.
- Управляет телевизором.
- Ставит просмотр фильма на паузу и убавляет или прибавлять звук.
- Советует кино к просмотру.
- Скажет, какое сегодня число.
- Расскажет о погоде на сегодня.
- Прочитает вашим детям сказки. .
- Посчитает примеры на калькуляторе.
- Поставит будильник.
- Найдёт нужный вам фильм и включит его.
- Ответит на задаваемые вопросы.
- Даст возможность слушать музыку с разных устройств через Bluetooth.
- Может поставить напоминание о встрече.
- Включит Яндекс.Эфир.
- Ищет фильмы в лучшем доступном качестве.
- Воспроизводит музыку из сервиса «Яндекс.Музыка».
- Запустит таймер.
- Есть возможность досмотреть кинофильм, который вы не досмотрели на других устройствах.
- Предоставит информацию о пробках на дороге.
- Воспроизводит музыку с различных устройств через Bluetooth.
Функционал умной колонки очень разнообразный, он легко скрасит ваш досуг, а также поможет в повседневных вещах. Яндекс постоянно добавляет новые возможности в свой продукт, поэтому он не стоит на месте и идёт нога в ногу с новыми возможностями различных устройств.
Характеристики колонки
Как одни из основных характеристик Яндекс Станции можно выделить звуковые качества. Максимальная мощность умной колонки составляет 50 Вт. Она демонстрирует звук с частотой 50-20000 Гц с использованием стереосистемы. В корпус умной колонки встроены беспроводные интерфейсы Wi-Fi, Bluetooth 4.1. Она отлично понимает живую речь за счёт 7 встроенных микрофонов и может распознать голос из другой комнаты. В станции есть поддержка потоковых видеосервисов с разрешением в 1080p, передающихся по HDMI 1.4. Питается от розетки и не имеет встроенного аккумулятора для автономной работы.
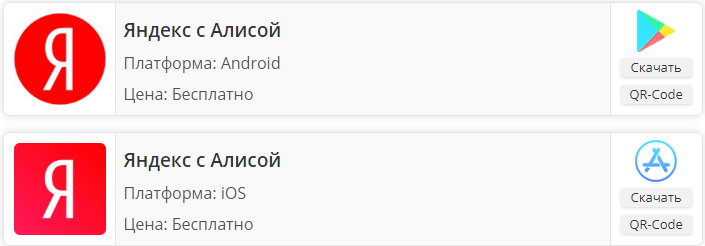
Подключение колонки к устройствам
Для первоначальной настройки Станции требуется смартфон с предустановленной программой «Яндекс», которую можно скачать в Play Market и App Store. В приложении нужно перейти в пункт «Устройства» и открыть следующий пункт «Управление устройствами». Нажмите «Добавить устройство» → «Умные колонки» и добавьте Станцию. Выберете сеть Wi-Fi, к которой будет подключаться ваша колонка, и введите пароль от неё. Поднесите смартфон к Станции и нажмите кнопку «Проиграть звук». Дождитесь завершения подключения (это может занять несколько минут). Алиса скажет, когда Станция подключится.
Система «Умный дом» или как подключить Станцию к другим устройствам в доме
Умный дом от Яндекс объединяет десятки устройств. Центром управления является «Алиса» в лице Яндекс.Станции. Можно управлять любой техникой в доме: лампочкой в спальне, роботом-пылесосом, чайником на кухне. С помощью своих сценариев можно активировать несколько устройств одновременно одной фразой.
Список устройств для умного дома обширен, подключить и ознакомиться с ними можно во вкладке «Устройства» → «Управление устройствами» → «Добавить устройство» → «Другое устройство».
Станцию подключают к компьютеру, чтобы использовать её как колонку и слушать музыку. Подключение происходит с помощью Bluetooth, но в таком случае Алиса не сможет активироваться.
Руководство по подключению умной колонки к компьютеру:
- Включите Станцию. Кнопка включения располагается сверху на корпусе. Зажмите её, пока не зажжется светодиодная подсветка. Она станет подсвечиваться синим цветом и моргать.
- На своём компьютере включите Bluetooth.
- Зайдите в опции Bluetooth (в панели управления Windows 10 (начиная с 7 версии ОС) или через окно уведомлений, которое всплывет в нижней части экрана).
- В меню нажать «Добавить новое устройство».
- Когда компьютер найдёт станцию в списке устройств, мышкой щёлкните по имени колонки. При сопряжении устройств подсветка на колонке постепенно погаснет.
Плюсы и минусы
Как и во всём, в жизни у продукта Yandex есть свои положительные и отрицательные стороны, о которых стоит знать перед покупкой.
Как настроить звук на Яндекс станции
К сожалению, сейчас на Станции официально нельзя пользоваться эквалайзером, убавить басы или высокие частоты прибавить. Но эта функция входит в ТОП-10 пожеланий от пользователей. Это значит, что она вполне может появиться в какой-то момент. Следите за обновлениями! Недовольство пользователей Яндекс.Станции понятно. Ведь нет ничего сложного впаять хотя бы несколько эквалайзерных пресетов, раз эквалайзер полноценный не получается. Самый ширпотребный китайский плеер умеет, российский разработчик Яндекс.Станции – не умеет. Стыдно, товарищи!
Русским “кулибиным” приходится самостоятельно разбираться как улучшить звучание Яндекс.Станции. Один из пользователей поделился лайфхаком, как изменить звук в умной колонке: снял кожух, открутил с боков торксы, перевернул низкочастотные колонки металлическими пластинами наружу, все собрал обратно. Низы стали мягкими. Появились высокие и средние. Но это можно сделать только со старой моделью Яндекс.Станции. На последнее модели умной колонки от Яндекс кожух не снимается. Не харман с бэнгом, но больше наверное в стоке из нее не выжать. Помните, что данные манипуляции вы производите на свой страх и риск.
Ещё один лайфхак на тему, как улучшить звучание Яндекс.Станции.
Пользователь умной колонки снял кожух, сабвуферный динамик обращён дифузором вниз, его легко нащупать руками, визуально не видно. Взял маленькое квадратное махровое полотенчико, свернул в валик, подложил под динамик так, чтобы он закрыл половину сабвуфера, обязательно только половину, и звук стал значительно лучше.
Исчезла глубокая долбежка в мозг, но басы остались. Даже пищалки зазвучали лучше. Кожух без проблем наделся обратно. Исчезло желание выбросить станцию из окна. Конечно звук не идеален, но теперь ее хотя бы можно слушать. Если положить валики с двух сторон, то басы исчезают совсем и становится понятно, что остальные динамики отвратительного качества и эквалайзер им не сильно поможет.
Но раз уж сдать по подписке обратно Яндекс.Станцию нельзя и продать нельзя, то это простой и эффективный выход. И ещё убедитесь, что полотенце не соприкасается с радиатором охлаждения, он сильно греется, но там вроде приличное до него расстояние остаётся.
Зачем вообще брать технику со встроенной Алисой
Знаете вариант получше, говорящий на русском языке? Я — нет. Приятнее всего работать именно с нормально общающейся Алисой, умеющей базовые вещи для управления умным домом.
Она совместима с самыми популярными брендами:
️ Elari
️ Philips
️ Redmond
️ SmartThings
️ Xiaomi
️ Z.Wave
️ Rubetek
Думаю, 4 из них вы точно знаете. И все эти девайсы настраиваются прямо в приложении Яндекса, которое и является неким хабом для управления умным домом.
Да, Алиса не обладает огромным функционалом, но что-то всё-таки умеет, чего мне пока хватает. И со временем она все равно научится большему (я в это верю).
Google Assistant? В топку, полноценно не управляет техникой на русском языке. Siri? Для работы с приложением Дом нужно миллион переключателей и переходников, совместимых с HomeKit.