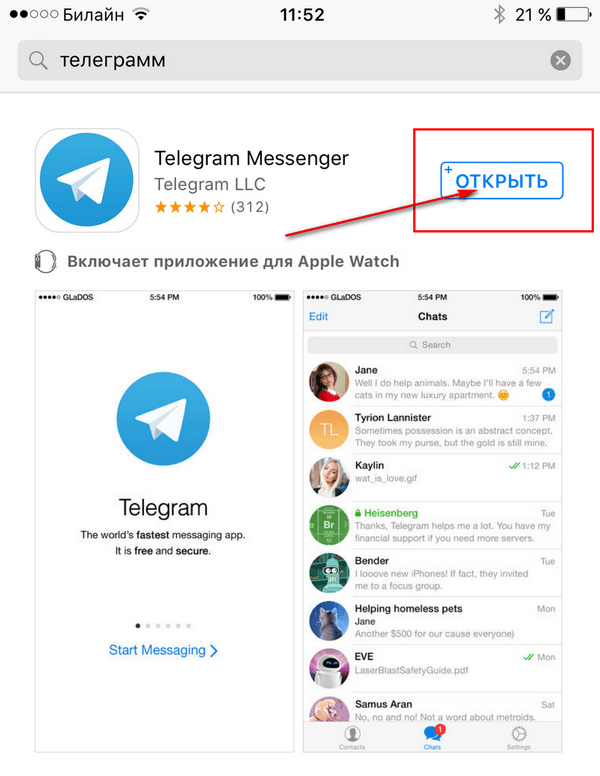Пошаговая инструкция по установке Telegram на компьютер и ноутбук
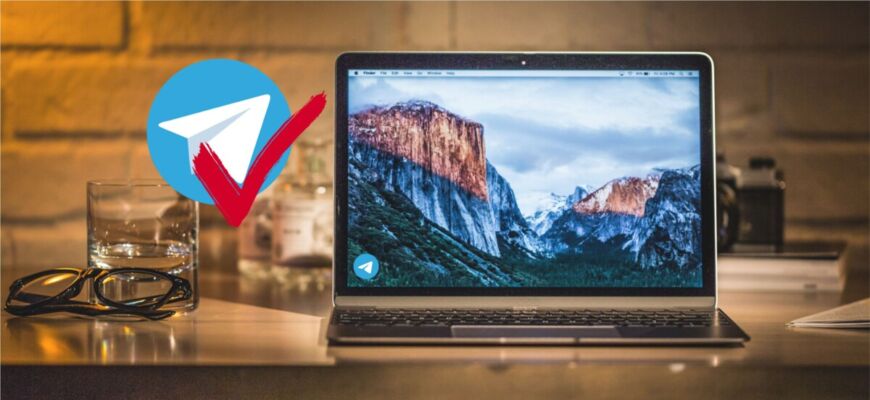 Лента
Лента
Телеграмм позволяет своим пользователям обмениваться мгновенными сообщениями. Кроме основного приложения, разработчики предлагают версию программы для компьютеров и ноутбуков, которая идеально подходит для известных операционных систем таких, как Windows, macOS и Linux.
Телеграм на любой компьютер или ноутбук
Для использования Телеграмм подходит практический любое устройство, имеющее выход в Сеть. Это может быть персональный компьютер, ноутбук, планшет или смартфон. Также можно использовать некоторые модели телевизоров и даже умные часы. Для этого лишь нужно загрузить приложение с официального сайта, выбрав версию, которая совместима с компьютером пользователя. И зарегистрироваться.
Загрузка для Windows
Инструкция по установке Телеграмм на компьютер с ОС Windows:
- для начала необходимо открыть официальный веб-сайт и произвести загрузку программы;
- для этого нужно обнаружить на странице ресурса клавишу «Telegram для Windows» и нажать на нее;
- В открывшемся окне определяется место хранения установочного файла;
- после скачивания следует нажать кнопку «Запустить», таким образ произойдет установка программы на компьютер;
- теперь необходимо пройти авторизацию с подтверждением своего номера телефона.
Загрузка для Linux
Загрузку можно произвести с помощью менеджера приложений. В репозитариях Ubuntu имеется сборка приложения как в классическом виде, так и в качестве snap-пакета, что дает возможность загрузить Телеграмм всего лишь за пару минут:
- открыть менеджер-приложений;
- набрать в поисковой строке Телеграмм;
- выбрать из перечня программ Telegram Desktop;
- нажать клавишу «Установить»;
- ввести свой пароль;
- дождаться полной установки;
- запустить Телеграмм.
Загрузка для Mac
Инструкция по установке Телеграм на компьютеры Mac:
- на официальном сайте Телеграмм необходимо скачать установочный файл;
- когда загрузка завершится снизу на экране будет отображаться иконка мессенджера, необходимо открыть программу;
- нажать на «Start messaging»;
- далее — выбрать «Продолжить на русском»;
- теперь осталось пройти активацию; для этого понадобится смартфон, поскольку на него придет шестизначный код, который потребуется ввести на компьютере.
Как установить телеграм на ПК
Скачивание Телеграм на компьютер происходит путем использования трех вариантов. Наиболее простой и понятный — скачать загрузочный файл с официального сайта программы. Далее осуществить установку в соответствии с инструкцией. Для двух других вариантов установка не потребуется — необходимо скачать портативное приложение или открыть Telegram в web-браузере и зарегистрироваться.
Инструкция по установке приложения telegram на ноутбук
Как скачать Телеграмм для ноутбука:
- на официальном сайте найти версию загрузочного файла, подходящего вашей операционной системе;
- загрузить файл на ноутбук;
- открыть окно установки, нажать клавишу «Запустить» и дождаться пока программа установится;
- открыть программу, пройти процедуру активации учетной записи; для этого необходимо будет ввести шестизначный код, который придет на смартфон.
В каких вариантах существует телеграмм для компьютера
Существует особенность, которая отличает Телеграм от подобных приложений. Есть три типа программ Telegram Messenger. Кроме desktop-версии имеется еще мобильная и веб-версия. Все виды Телеграмм русифицированы, кроме третьего варианта.
Учитывая платформу ноутбука и установленную на нем операционную систему, доступны такие версии приложения:
Как установить Телеграм на ПК?
Помимо десктопной есть ещё и веб-версия, которая работает в браузере. Но в ней функционал существенно обрезан. Общаться вы, конечно, можете, но далеко не все возможности, которые вы можете выжать из ПК, доступны в браузере. Поэтому мы будем говорить о программе.
- Открываем ссылку и скачиваем файл-установщик.
- Запускаем его и следуем инструкциям.
Вот, собственно, и всё. Также вы можете установить эмулятор Андроид. Например, Bluestacks. Затем – просто установите обычное приложение для телефона и пользуйтесь привычным интерфейсом. Но это – «костыли», которых следует избегать. Эта программа будет тормозить ваш компьютер, и вряд ли такая работа понравится вам.
Портбл версия
Поскольку установить Телеграм на компьютер хотят не все пользователи, была создана portable версия. Она не требует установки и не засоряет реестр. Скачать ее можно с официального сайта, речь о котором шла выше. Только теперь выбрать нужно будет пункт «Telegram для Windows Portable».
Откроется знакомое окошко с требованиями, в котором жмите «Установить».
После скачивания архива найдите его в папке «Загрузки» на компьютере. Откройте архив двойным кликом мышки.
В нем будет одна папка. Ее нужно извлечь.
Извлекать папку можно куда угодно. Для примера, выберем Рабочий стол. Если потребуется, в дальнейшем вы всегда можете ее перенести в другое место.
Зайдите в извлеченную папку.
В ней вы увидите один файл. Чтобы войти в Телеграм, кликните по нему два раза мышкой. Сначала откроется страница, куда нужно будет ввести присланный код, а затем и ваш профиль.
Поскольку портбл версия не устанавливается, то все необходимые файлы (данные, изменения в настройках, обновления) хранятся также в этой папке. Их трогать не нужно.
Думаю, вы получили ответ на вопрос: можно ли Телеграм установить на компьютер с Виндовс. Главное, чтобы операционная система была Windows XP или новее: Vista, 7, 8, 8.1 или 10. Установка и регистрация не займут много времени, и вы сможете начать пользоваться любимым мессенджером.
inetfishki.ru
Нюансы использования Telegram на компьютере
У версии Telegram для персональных компьютеров присутствует два ограничения: невозможность совершения и принятия звонков и отсутствие функции секретного чата
Но у клиента для ПК имеется важное преимущество — функция поиска картинок для фона. Среди прочих достоинств выделяется удобство работы
Посты для групп гораздо легче печатать с использованием компьютерной клавиатуры.
В стационарной версии Telegram Messenger отсутствует возможность выбора русского языка, изначально интерфейс работает на английском. Для локализации приложения воспользуйтесь этой инструкцией.
xn--80affa3aj0al.xn--d1ababe6aj1ada0j.xn--p1acf
Как пройти регистрацию
Установить Телеграмм на ноутбук можно бесплатно. Действие не отличается от персонального компьютера, версия используется одна и та же. После инсталляции нужно войти в профиль или создать новый аккаунт.
Телеграм для ПК поддерживает работу в паре со смартфоном или без него. Если создаете свой первый профиль, придется использовать номер телефона. Если мессенджер уже есть в мобильнике, войти можно с помощью сканирования QR.
По QR-коду
Как войти в свой профиль по QR-коду на ноутбуке с Windows или Mac OS:
- Запустите клиент и нажмите на клавишу для начала общения.
- Подождите несколько секунд, на экране должен появиться код.
- Войдите в меню мобильного устройства.
- В пункте «Устройства» нажмите на кнопку синего цвета.
- Включится сканер, он выглядит вот так.
- Просканируйте QR, для этого наведите камеру на монитор ПК и следите, чтобы код не выходил за нарисованные рамки.
Такой способ синхронизации самый быстрый. От абонента не потребуется номер мобильного и подтверждение авторизации с помощью защитного кода из СМС или чат-бота.
По номеру телефона
Если Телеграма нет в смартфоне, и он будет использоваться только на ноутбуке, войдите в профиль по номеру. Для этого:
- Откройте мессенджер и щелкните по кнопке «Начать общение».
- На странице с QR найдите кнопку для входа по номеру и кликните по ней.
- В новом окошке нужно выбрать страну проживания, затем напечатать свой номер.
- Код будет отправлен по СМС, его нужно ввести в специальном поле.
- После завершения операции откроется главное окно Telegram.
Если профиль создается впервые, мессенджер предложит придумать никнейм, выбрать аватарку и рассказать о себе. После сохранения изменений можно приступать к общению с друзьями, писать сообщения и звонить.
Установка «Телеграма» на ПК
Для настройки мессенджера откройте директорию, в которой находится архив Tsetup.
Порядок действий:
- Откройте файл, выберите русский язык, нажмите OK.
- Настройте папку, куда будут устанавливаться системные компоненты, или разрешите автоматическую инсталляцию на диск C, нажав «Далее».
- Закрепите ярлык в папке меню «Пуск» и на «Рабочем столе».
- Запустите установку соответствующей кнопкой.
После распаковки файлов завершите инсталляцию, оставив контрольный чекбокс без изменений. Мессенджер откроется автоматически. Для настройки аккаунта требуется ввести активный номер, на который придет проверочный код. А если контакт уже зарегистрирован в Telegram, PIN-активация будет доступна только в мобильном приложении.
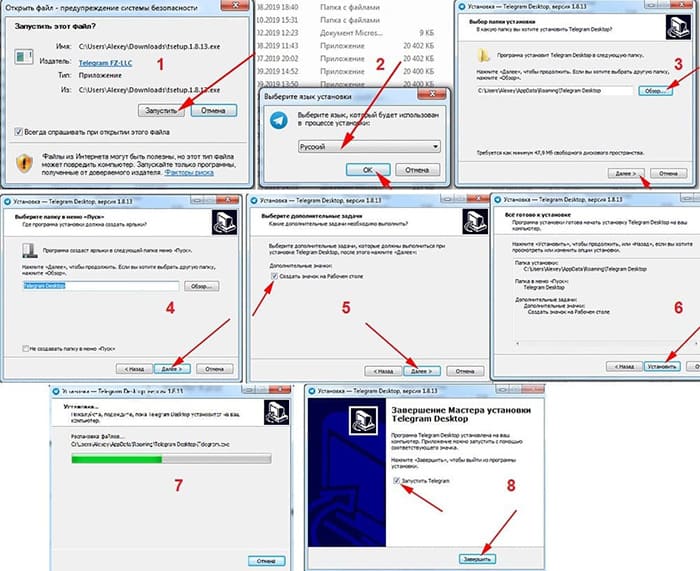
Пошаговая установка мессенджера.
Добавление контактов / Начало общения
После успешной авторизации в программе самое время перейти к началу общения, что и является основной целью ее установки. Если вы еще не добавили контакты, стоит это сделать прямо сейчас. Есть вариант поиска через соответствующую строку, но это работает не всегда. Актуальный метод добавления заключается во вводе номера телефона цели, что происходит так:
В меню Телеграмма выберите пункт “Контакты”.
Вы сразу же можете ознакомиться со списком друзей, которые присутствуют в телефонной книге, чтобы добавить их. В противном случае нажмите по расположенной внизу кнопке “Добавить контакт”.
Введите его имя фамилию и номер телефона, на который зарегистрирован данный пользователь мессенджера.
После нажатия по “Добавить контакт” пользователь сразу же отобразится в списке чатов слева. Выберите его и начните общение, вводя текстовые сообщения, используя звонки или отправляя различные файлы.
Для всех
Ниже представлено универсальное руководство «Как установить Телеграмм» практически на любое устройство, для этого предназначенное: 1.Зайдите в интернет-браузере на официальный публичный сайт компании, имеющей права на программу Телеграм: telegram.org
2.Теперь вам нужно осуществить выбор, то есть перейти в нужный раздел, в зависимости от того, на основе какой операционки работает ваше устройство (комп, ноут, телефон…). У вас есть такие варианты: Андроид Айфон (в том числе и Айпад), WP, для Linux, веб-версия (она относится к тем прогам, которые не нуждаются в установке), Mac.
3.Нажмите на кнопку «Загрузить…» (то же, что и «Get»).
4.Откройте тот файл, что был вами скачан на предыдущем шаге (в некоторых случаях он может открыться сам автоматически).
5.При возникновении окна с выбором языка установки выберите наиболее подходящий для вас.
6.Далее пройдите процедуру быстрой (а что самое главное — простой) регистрации (идентификации), как это описано в предыдущей инструкции с пункта 6 по пункт 11.
Номер мобильного или код подтверждения?
Мессенджер адаптирован под все применяемые типы устройств и ОС на iPhone, на Android, на Windows Phone, скачать Telegram можно бесплатно. Возможной причиной того, что мессенджер не устанавливается, может быть отсутствие кода подтверждения, когда не приходят уведомления, и тогда регистрацию надо активировать при помощи голосовой настройки.
Если не приходит код активации, вам нужно позвонить по номеру, указанному на странице регистрации – в разговоре менеджер продиктует вам этот код. Вводом кода регистрация завершается. Без кода приложения не устанавливается и для всех пользователей обязательно требуется указывать номер мобильного.
Большое удобство данного мессенджера заключается в том, что он сам выбирает контакты с вашего телефона или мобильного устройства – прямо с телефонной книги.
Если у вас не устанавливается Telegram, не можете зайти в приложение, причиной тому может быть беспроводное подключение. При определенных условиях сети wi-fi препятствуют получению номера вашим телефоном.
В каких вариантах доступен Telegram для Windows
Имеется три типа сервиса, используемые под этой операционной системой:
- для Windows (TDesktop) — это обособленный клиент, устанавливаемая на диск, которая, если есть потребность, в автоматическом порядке загружается при запуске ОС;
- для Windows (Portable) — главным отличием от предыдущей версии является то, что это приложение не нужно устанавливать, она запускается с помощью внешнего носителя на любом компьютере или ноутбуке;
- Unigram — это полностью самостоятельная и функциональная программа, представленная заинтересованным сообществом пользователей Telegram c пробной версией поддержки звонков.
Mac OS
Версия «Телеграмм» на ноутбук Mac OS может устанавливаться двумя способами — через архив с официального сайта, а также через магазин приложений Mac OS AppStore. Процедура установки и удаления будет несколько отличаться.
Архив с сайта
Для удаления:
- Запустите с нижней панели быстрого запуска Finder (менеджер файлов), после чего перейдите в папку «Приложения» в левом боковом меню.
- Найдите иконку программы и перенесите её в корзину, которая находится на нижней панели в правой стороне.
- Кликните по значку корзины правой кнопкой мыши и выберите «Очистить корзину».
macOS AppStore
- Откройте клиент AppStore. Её значок располагается на нижней панели.
- В строке поиска введите telegram, после чего, перейдя на страницу программы, выполните установку.
- Перейдите в Launchpad, расположенный на нижней панели, откуда запустите приложение.
- Введите номер телефона и пароль безопасности, который пришёл на телефон.
- Начните переписку.
Для удаления:
- Перейдите в Launchpad и найдите в нём значок «Telegram».
- Зажмите его левой кнопкой мыши, пока все иконки не будут дрожать, а возле значка не появится крестик.
- Нажмите этот крестик, и мессенджер будет удалён с вашего ноутбука Apple.
Linux
Как установить «Телеграмм» на компьютер на операционной системе Linux? Установку можно выполнить несколькими способами. Рассмотрим, как это можно сделать на наиболее популярных Linux Mint и Ubuntu.
Центр приложений
Если вы пользуетесь операционной системой Ubuntu, установить «Телеграмм» можно через встроенный магазин приложений. Для этого:
- Запустите Центр приложений Ubuntu, после чего в поисковой строке введите telegram.
- В результатах поиска перейдите на первую страницу и нажмите кнопку «Установить».
- Откройте программу, введите номер телефона и код подтверждения.
- Начните пользоваться.
Чтобы удалить:
- Запустите Центр приложений Ubuntu, перейдите во вкладку «Установленные».
- Найдите в списке приложений «Телеграмм», кликните по названию.
- Нажмите кнопку «Удалить».
Архив с сайта
Поскольку при использовании такого способа программа полноценно не устанавливается, для её удаления достаточно удалить папку с распакованным мессенджером.
Терминал
Вариант установки через терминал является наиболее универсальным, хотя и требует определённых навыков, но ничего сложного в этом нет, даже если вы пользуетесь Linux впервые. Итак, для установки «Telegram» на Linux через терминал нужно:
- Запустить терминал, найдя его в списке установленных программ, либо нажав комбинацию клавиш Ctrl + Alt + T.
- По очереди скопировать и вставить следующие три команды:
- sudo add-apt-repository ppa:atareao/telegram;
- sudo apt-get update;
- sudo apt-get install telegram.
- Внимательно смотрите, что у вас будет спрашивать утилита. Не бойтесь подтверждать все действия. Также внимательно вводите пароль суперпользователя, когда система вас об этом попросит.
- Запустить мессенджер, ввести номер телефона и полученный пароль безопасности.
- Теперь можно начинать переписку.
Чтобы удалить софт через терминал, введите команду sudo apt-get remove telegram.
Как установить Телеграмм на компьютер и на телефон
Всем привет! Сегодня расскажу Вам о том, как установить Телеграмм (Telegram) на свой компьютер или на телефон. Данный сервис сейчас набирает обороты в сети и воротилы интернет-бизнеса пророчат ему огромную популярность. К тому же, скоро в телеграмм будет доступна мгновенная оплата товаров сразу через telegram, который будет поддерживать Биткоины и Apple Pay. В общем, давайте шагать в ногу со временем и быть в тренде.

В чем же польза Телеграмма?
Здесь есть ряд факторов, из-за которых стоит использовать данный сервис. Если мы обратимся к справке, то Телеграмм это облако на основе приложений мобильных и настольных пк для обмена сообщениями с упором на безопасность и скорость. Главное, это Скорость и Безопасность, а это и есть два важных фактора при работе в сети.
Можно обмениваться любыми файлами, включая ссылки, фотографии, архивы и так далее. То есть, все что угодно Вы можете отправлять как своим близким, так и Вашим подписчикам. Можно вообще нажать на значок микрофона и мгновенно записать сообщение и сразу же его передать. Плюсы здесь очевидны, не так ли?
А еще, Telegram будет всегда бесплатным и без навязчивой рекламы!
Что еще вы можете с Телеграмм?
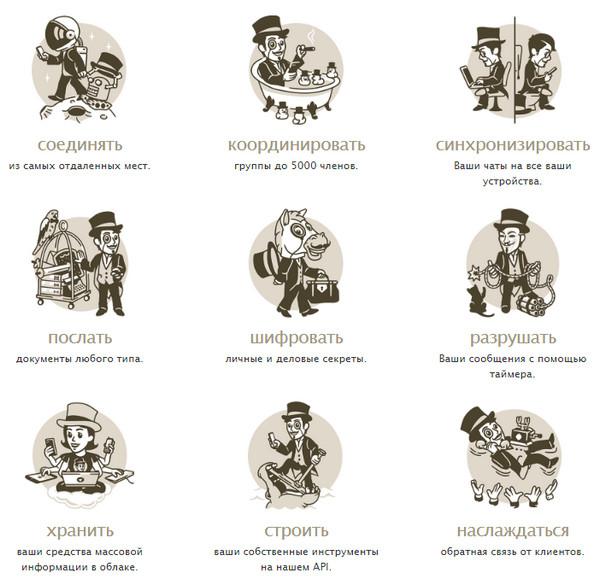
Так что если хотите быть в тренде, обязательно устанавливайте телеграмм себе на компьютер и на телефон. Подписывайтесь на интересные каналы и получайте качественную информацию мгновенно. А как это сделать, я расскажу ниже в этой статье.
Как установить телеграмм на компьютер или телефон?
Итак, переходим на сайт Телеграмм и выбираем платформу. Если Вы хотите установить мессенджер на компьютер, то выбираете «Телеграмм WEB-версия». Если другая система, то выбирает то, что Вам подходит. Смотрите скриншот ниже:
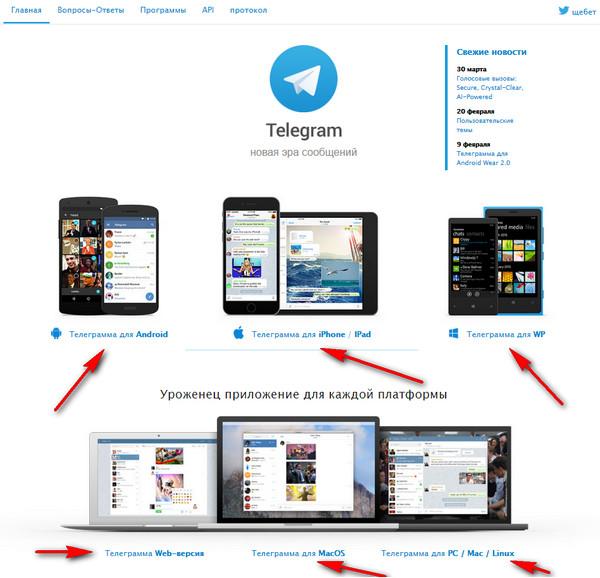
Если Вы хотите пройти регистрацию сразу с мобильного или планшета, то нет ничего проще. Заходите в App Store или Google Play (зависит от вашей операционной системы) и через поиск находите Telegram. Можно набирать как русскими, так и английскими буквами. После этого Вам останется только скачать приложение и открыть его. Так как у меня уже установлено данное приложение, то у меня надпись на скриншоте «Открыть», у Вас же при установке будет «Загрузить».
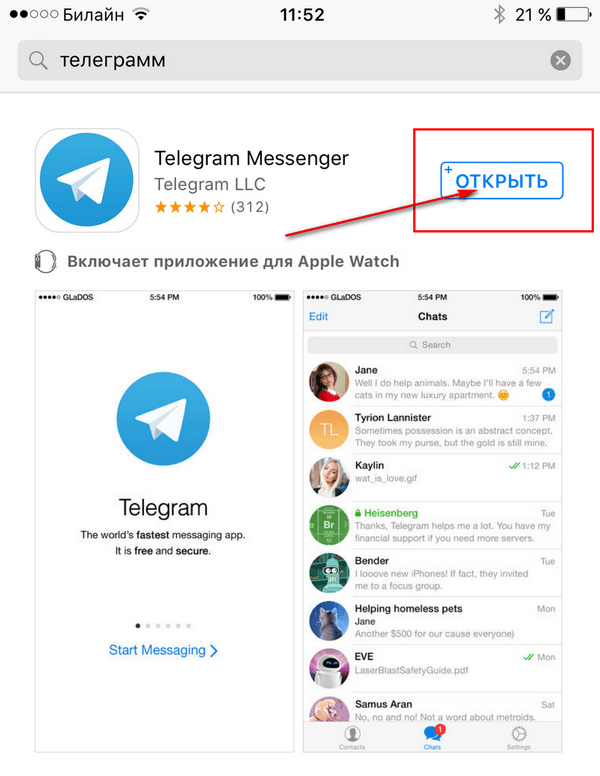
Далее, в независимости от выбора платформы, Вам необходимо пройти регистрацию. В целом, процесс на любом устройстве идентичен. В начале после запуска приложения откроется вот такое окно.
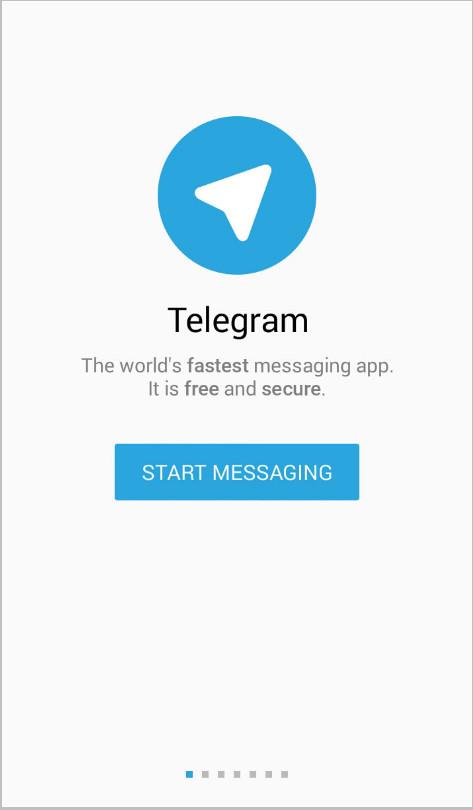
Нажимаем на голубую кнопку «START MESSAGING» И идем далее. Для ПК будет немного другой интерфейс, но все очень схоже и интеллектуально понятно.
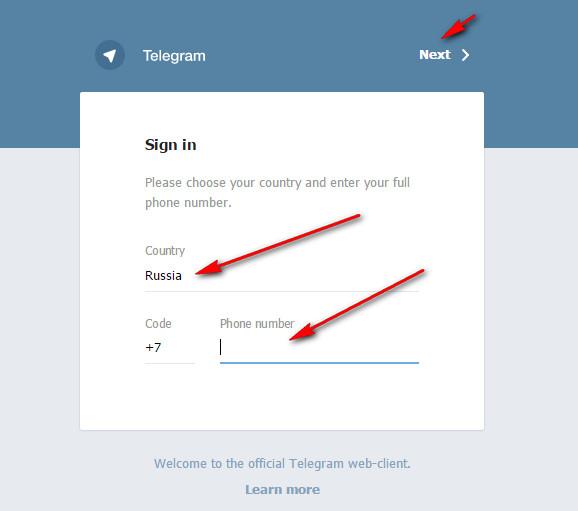
Вводите номер и следуете далее инструкциям системы.
В процессе регистрации Вам необходимо будет ввести свое имя обязательно и фамилию по желанию, а также номер своего телефона (скриншот для мобильного).
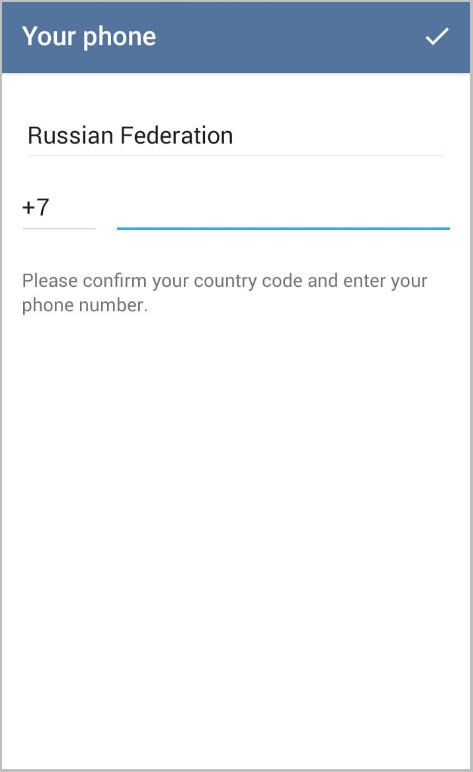
После ввода номера Вам придет код подтверждения по смс на указанный номер. Вам необходимо будет ввести код в соответствующее поле.
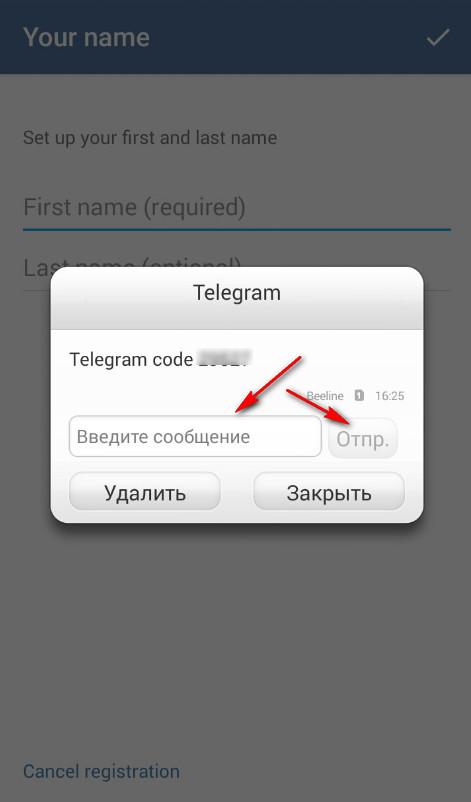
Как видите, нет ничего сложного, обычная регистрация, которая займет 1-2 минуты и у Вас будет свой телеграмм! Мы с вами ответили на вопрос, как установить Телеграмм, пользуйтесь! Теперь Вы сможете вести свой канал, собирать подписчиков и сами сможете подписываться на интересные каналы. А также делиться любыми файлами со своими знакомыми и близкими
Что немаловажно, все это совершенно Бесплатно и совершенно безопасно!
Внимание! У меня тоже есть свой канал и я рекомендую Вам на него подписаться. Вопрос — почему? Да потому, что в своем Телеграмме я буду публиковать интересные материалы по интернет-бизнесу и партнерскому маркетингу
То есть, данные материалы вы сможете получать Бесплатно только в моем телеграмме. Часть материалов будет публиковаться из платных курсов и тренингов и получить их бесплатно можно будет только в моем телеграмме >>>
Как перенести телеграмм с компьютера на телефон
Многие спрашивают, как перенести телеграмм с компьютера на телефон и сейчас я расскажу как это сделать. Дело в том, что данный месенджер очень легко синхронизируется на компьютере и все обновляется в автоматическом режиме. Просто установите телеграмм на компьютере и все что было в вашем аккаунте телеграмм на телефоне, появится сразу и на компьютере. И наоборот, все что было на компьютере, появится и на телефоне! Это самый простой и очень удобный сервис, без сложностей и заморочек.
Как подписаться на канал телеграмм?
Чтобы подписаться на канал-телеграмм, необходимо зайти в свой аккаунт, найти нужный канал и внизу нажать на кнопку «JOIN CHANNEL». После этого вы будете подписаны на нужный вам канал.
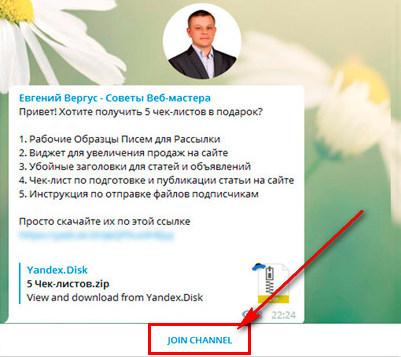
К примеру, мой канал можно найти через поиск в телеграмме под таким именем @Evgeny_Vergus.

Запуск и первичные настройки
После инсталляции приложения на экране появится кнопка «Start Massaging». Изначально мессенджер запустится на английском. Программа сама предложит пользователю выбрать язык. Тем, кто не владеет иностранными языками, нужно подключить родной, тапнув на клавишу «Продолжить на русском».
Как запустить первичные настройки:
Выберите страну.

Впишите телефонный номер. На него придет проверочный код, который нужно ввести в соответствующее поле.
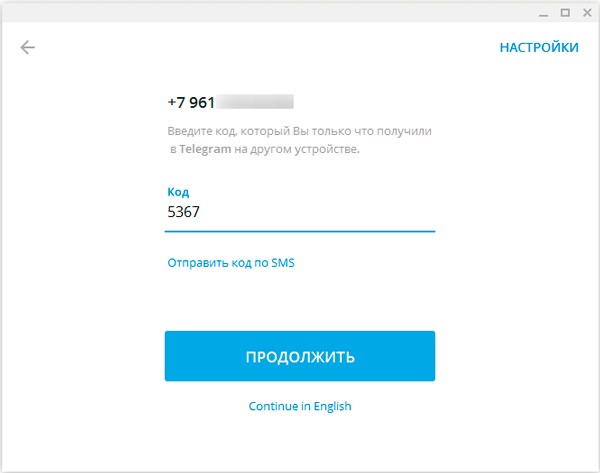
- Мессенджер готов к передаче уведомлений. Юзер может начинать общение. Но для того, чтобы полноценно пользоваться Телеграмом на компьютере, необходимо настроить приложение.
- Войдите в сервис, кликните на иконку с 3 горизонтальными полосками.
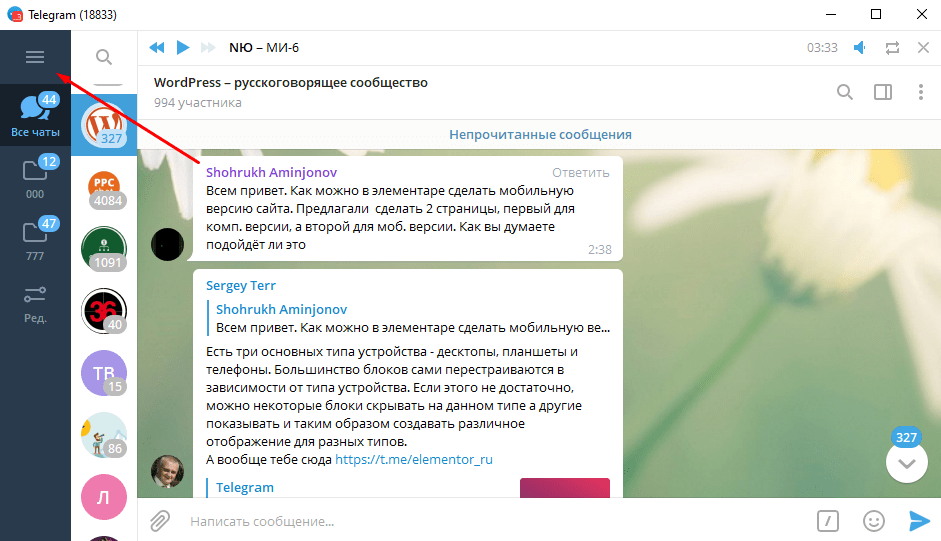
Всплывет основное меню. Выберите в нем пункт «Настройки». Чтобы друзьям было проще узнать нового пользователя, загрузите фото (выберите из галереи, затем сохраните), заполните поля «Имя пользователя» (укажите никнейм) и «Информация о себе» (несколько емких слов, характеризующих юзера).
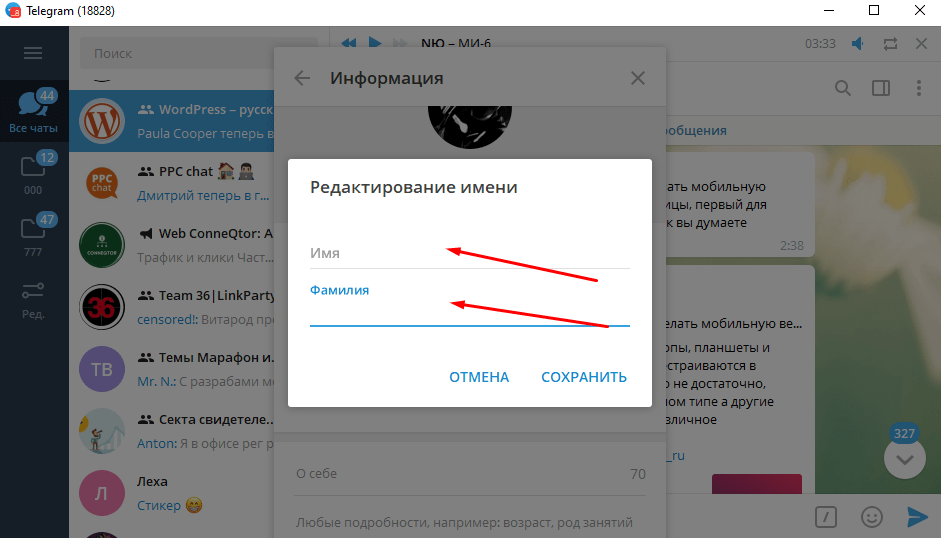
Заполнять все поля не обязательно, каждый пишет только то, что считает нужным. Язык, на котором заполняется профиль, можно делать любой. Главное – не забывайте сохранять каждую запись.
После этого можно переходить к общению: войдите в «Контакты», откройте чат с другом, напишите сообщение, отправьте. Либо приступайте к продвижению и поиску целевой аудитории, создав Телеграм-канал.
Выводы и советы
Telegram – наиболее удобный мессенджер из всех имеющихся, однако в его официальной веб-версии есть некоторые ограничения в виде отсутствия возможности осуществления голосовых звонков и не только. Для того чтобы полноценно и удобно использовать мессенджер Telegram, его можно установить на ПК. Весь процесс установки займет у вас не больше пяти минут.
Однако получить доступ к мессенджеру Telegram можно не всегда. Это может случиться как с приложением Telegram, установленным на смартфоне, так и в десктопной версии программы. Обойти блокировку можно с помощью анонимного браузера, различных браузерных расширений, а также путем установки специализированных программ.