Подключение блютуз-наушников через специальное приложение
Если пользователю нужна специальная утилита для Bluetooth, то потребуется сохранить дистрибутив, который затем распаковывается в отдельную папку. При установке программ следует учитывать, что часть приложений требует платной регистрации. Без приобретения лицензии утилита не запускается или имеет ограниченный функционал. Также существуют бесплатные программы, в рабочем окне которых присутствует рекламный контент.
Например, для установки утилиты Bluetooth Toshiba Stack требуется найти исполняемый файл Setup. После двойного щелчка левой клавишей мыши пользователь подтверждает переход к последующему шагу нажатием на кнопку с пометкой “далее”.
При создании нового подключения в экспресс-режиме утилита обнаруживает включенную гарнитуру. Пользователю необходимо подтвердить запрос, затем производится тестирование. Программа автоматически выключает трансляцию звука через колонки, после разрыва связи Bluetooth работоспособность внешней акустики восстанавливается.

Программы для соединения компьютера с наушниками по Блютуз
Существует много приложений, которые делают процесс подключения Блютус наушников к компьютеру значительно проще. Следует рассмотреть возможность такого подключения на примере программы Toshiba Stack.
Как подсоединить гарнитуру с Блютуз Toshiba Stack?
Есть одно приложение, благодаря которому знак Блютуза можно поставить на рабочий стол ПК. Называется программа Bluetooth Toshiba Stack. Функционирует она на любой версии ОС Windows. Его удобно эксплуатировать при покупке адаптера для передачи данных. Бесплатно пользоваться программой можно только 30 дней. Однако в интернете можно отыскать и «пиратскую» версию.
Bluetooth Toshiba Stack
Настройка и установка Bluetooth программы
Сначала следует загрузить программу. Затем запустить файл, который был скачан, а точней «Setup.exe».
Далее следовать пошаговым инструкциям установщика. Следует нажать «Далее».
Дать своё согласие на следование лицензии. Нажать «Далее».
Все подготовительные этапы для инсталляции программы пройдены. Нужно нажать на «Установить».
На процесс обычно уходит 2-3 минуты.
Как только драйвера установятся, следует нажать на «Готово», после чего предложение предложит перезагрузить ПК. Перед тем, как соглашаться, стоит закрыть все открытые программы.
Затем открыть путь, показанный на скрине.
Не стоит сразу закрывать окно. Сначала следует открыть папку с загруженными файлами, а уже там открыть каталог «Crack» и оттуда совершить копирование файлов в папку с установленным приложением. Можно перебросить файлы в среду распаковки утилиты и путём перетаскивания левой кнопкой мыши.
Если система спросит о замене файлов, следует дать подтверждение. Для создания ярлыка на рабочем столе нужно навести на файл «BTAssist», нажать ПКМ, навести на пункт «Отправить» и там выбрать «Рабочий стол».
Теперь можно совершать управление теми устройствами, в которых имеется модуль Блютуз: передавать данные, прослушивать аудиофайлы, используя гарнитуру.
Подключение беспроводных наушников к ПК
Запустить появившийся на Рабочем столе ярлык. В трее должен возникнуть знак Блютуза.
Нажать на него дважды, используя ЛКМ. Затем выбрать «Экспресс режим» и нажать на «Далее».
Активировать Bluetooth на наушниках, а затем подождать, пока они подключаться к ПК или ноуту.
Как только устройства подключаться друг к другу, появится вопросительное окно, в котором следует нажать на «Да».
Можно включить любой видео или аудиофайл, чтобы послушать, как звучат наушники, подключённые через Bluetooth. Настройки сами переключатся на наушники, а динамики, если они есть, будут в выключенном состоянии, пока функционирует гарнитура.
Для отключения функции на ПК открыть трей, находящийся в нижнем правом углу, выбрать знак Bluetooth, нажать на него ПКМ, а затем выбрать команду «Отключить Bluetooth» или же опцию «Выход».
Когда Bluetooth будет включён снова, наушники сразу появятся в настройках приложения, чтобы их можно было моментально подключить к ПК.
Как подключить блютуз наушники к ноутбуку
Сразу же стоит отметить, что не каждый ноутбук оснащен встроенным модулем беспроводной связи. Если у вас именно такая модель лэптопа, то сперва следует подключить внешний Bluetooth модуль и установить на него драйвера. Проверить установлен ли драйвер можно в диспетчере оборудования.
- А теперь подробно разберем шаги, как подключить беспроводные наушники к ноутбуку:
- Запускается этот инструмент следующим образом: нажмите комбинацию клавиш Windows+R. В появившемся окне напишите devmgmt.msc и нажмите «Ок». Если все работает нормально, то вы найдете Bluetooth адаптер. После этого можно переходить к вопросу, как подключить блютус наушники к ноутбуку.
- Нажмите кнопку питания на наушниках и удерживайте ее до тех пор, пока индикатор не начнет мигать красным и синим цветами (в зависимости от модели цвета могут отличаться, к примеру, зеленый и красный).
- Найдите на ноутбуке значок Блютуза в системном трее (в нижнем правом углу рабочего стола). Нажмите на него правой кнопкой мышки.
Выберите пункт «Добавить устройство». После этого, появится окно, в котором компьютер предложит список доступных соединений. Выберите название ваших наушников и нажмите «Далее».

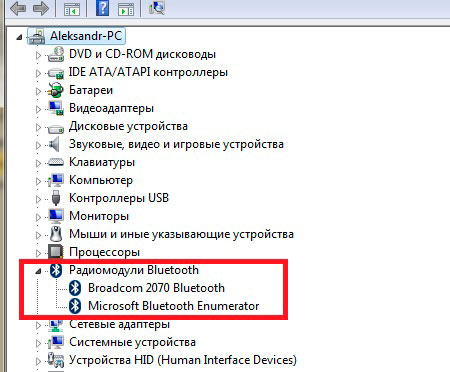
Теперь просто следуйте подсказкам на экране. Если система попросит код подтверждения, то введите 0000. Это стандартный пароль для подобного оборудования.
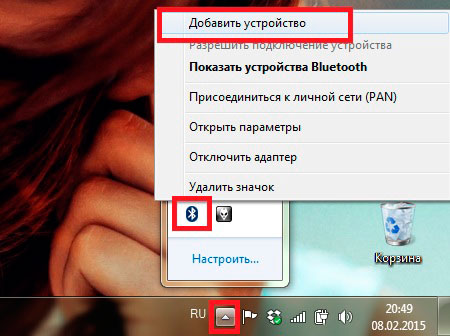
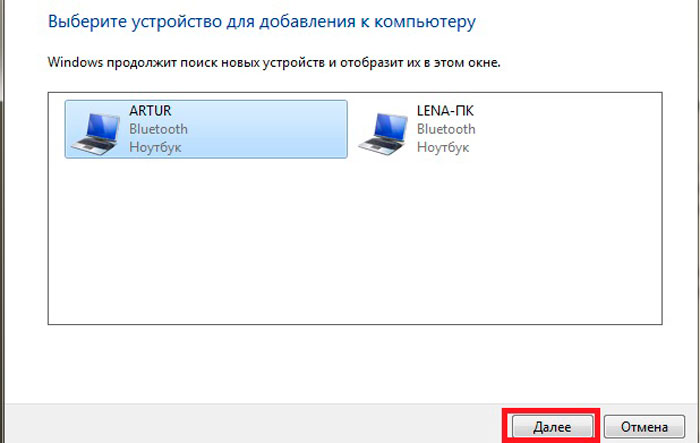
Теперь вы знаете, как подключить блютуз гарнитуру к ноутбуку. Как видите, нет ничего сложного. Если вам нужно подключить беспроводную гарнитуру к телефону или планшету, читайте эту статью. Стоит заметить, что иногда могут возникать ошибки и сложности.
Возможные ошибки при подключении
В первую очередь следует уделить внимание драйверу. Так как именно он управляет работой беспроводного модуля
Другими словами, если он будет работать не корректно, то и подключение будет нестабильным либо вы вообще не сможете соединить устройства.
Кроме этого, встроенные средства Windows также иногда могут работать неправильно, особенно если вы используете пиратскую версию. В таком случае рекомендуется установить программу Bluesoleil.
- Она предоставляет пользователям несколько важных преимуществ:
- Интуитивно понятный интерфейс (работа с адаптером теперь стала еще проще).
- Стабильная связь без обрывов.
- Одновременное управление множеством соединений.
Помимо подключения, возможно, придется немного настроить систему. Для этого нажмите на значок динамика в трее правой кнопкой мыши и выберите пункт «Устройство воспроизведения». Здесь нужно просто включить «Аудио Bluetooth». Однако, обычно, все настраивается автоматически.

Как на ноутбуке включить блютуз
Чтобы включить Bluetooth на своем ноутбуке необходимо проделать несколько довольно простых манипуляций. Во-первых, убедитесь в том, что ноутбук поддерживает данную технологию. Во-вторых, определите свою операционную систему: Windows или Mac.
После этого перейдите на соответствующий раздел в оглавлении и пройдите пошаговую инструкцию по включению данного устройства.
Необходимые шаги по включению блютус на ноутбуке

Найдите в панели управления «Диспетчер Устройств».
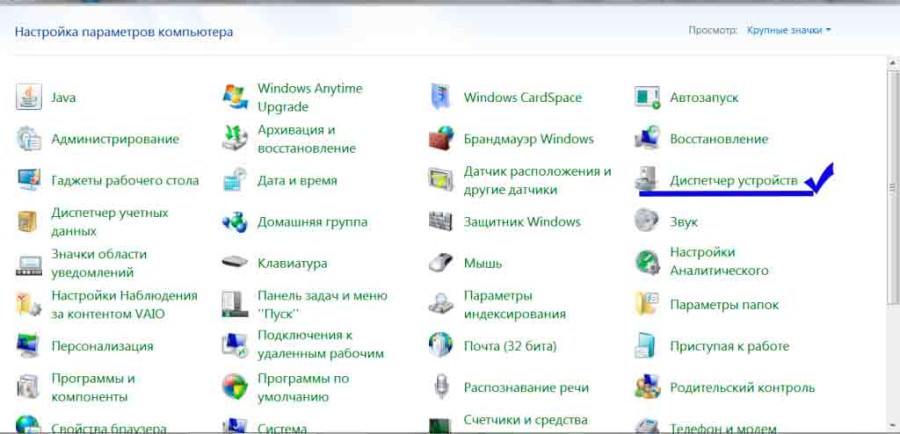
В списке устройств найдите строку «радиомодули Bluetooth». Нажмите правой кнопкой мыши на соответствующую модель (выделено желтым) и выберите «Свойства».
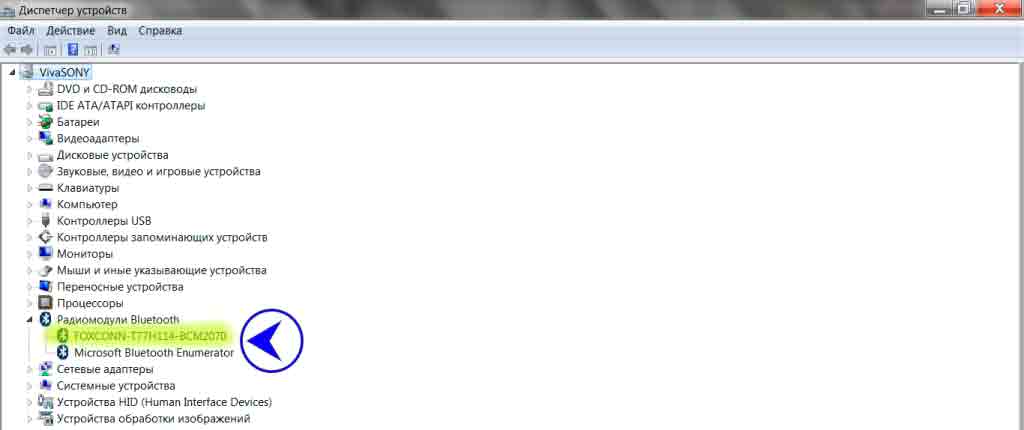
Перейдите во вкладку «Драйвер» и если он отсутствует то перейдите на «Обновить». Если все в норме закройте окно.
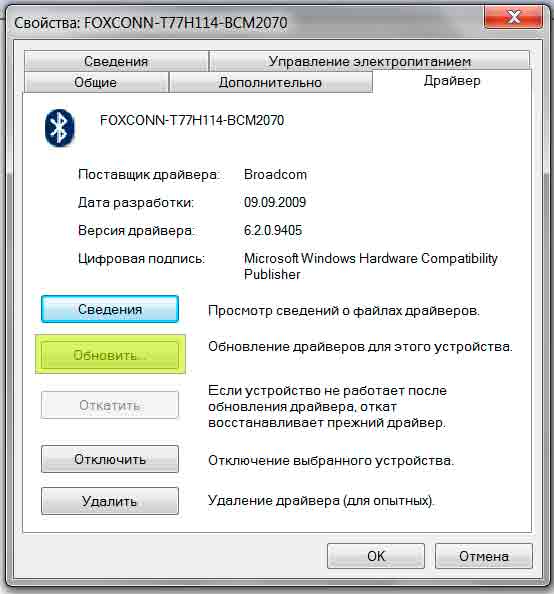
В «панели управления» В этом же окне, так же есть кнопка включения и выключения Блютуз. Что касается настроек, то их там не много. Что бы открыть их, достаточно нажать на пункт Другие параметры Bluetooth.
Появится новое окно, в котором разве что можно включить, или отключить обнаружение вашего ноутбука. Если убрать галочку с пункта Разрешить устройствам Bluetooth обнаруживать этот компьютер, то все устройства не смогут увидеть ваш ноутбук. Но, вы их будете видеть, и сможете к ним подключатся.
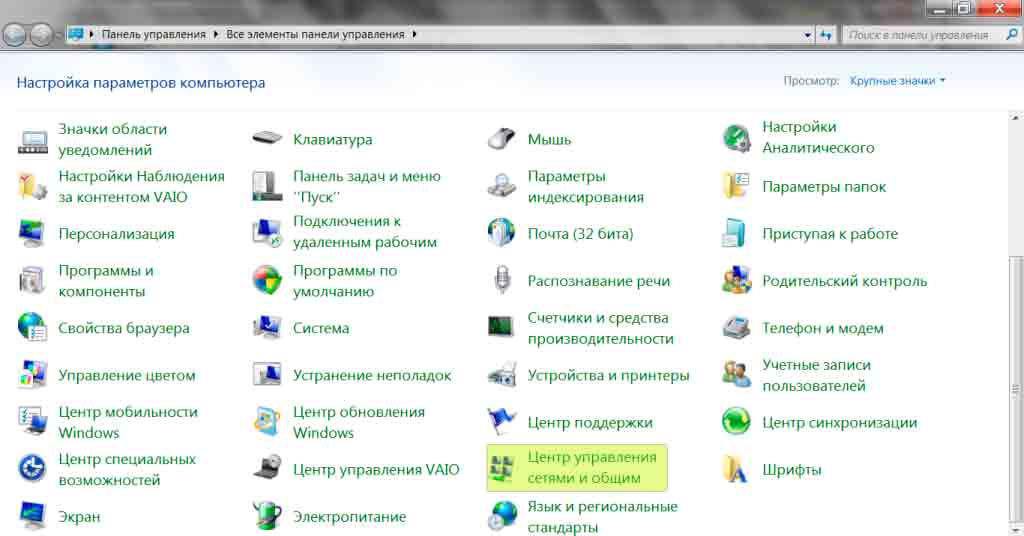
В «Центре управления сетями и общим доступом» перейдите на «Изменение параметров адаптера».
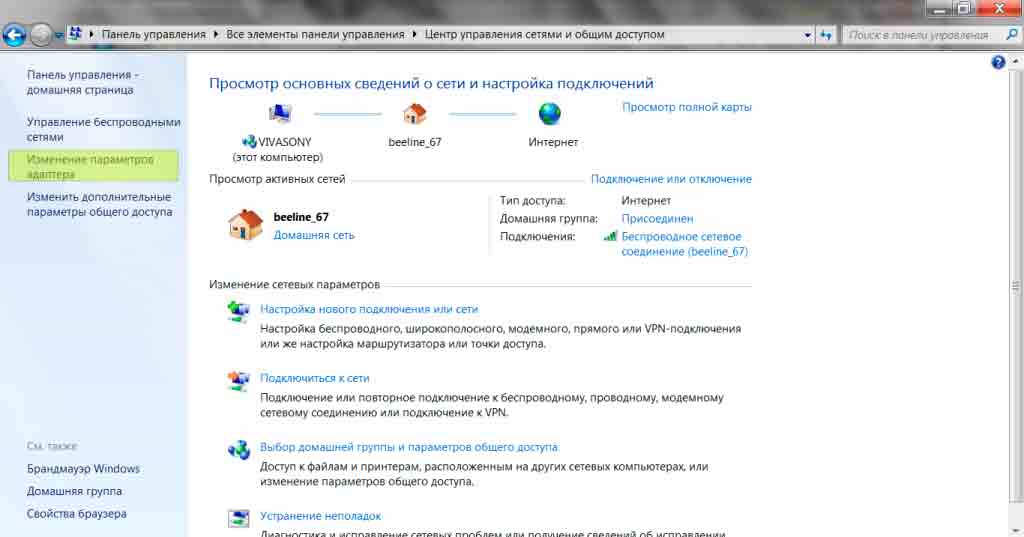
Выберите правой кнопкой мыши «Сетевые подключения Bluetooth» и выберите «включить».
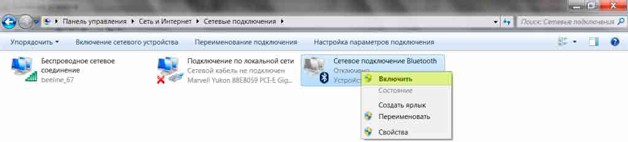
В разделе «Пуск» необходимо открыть «Параметры».
Затем открыть «Устройства».
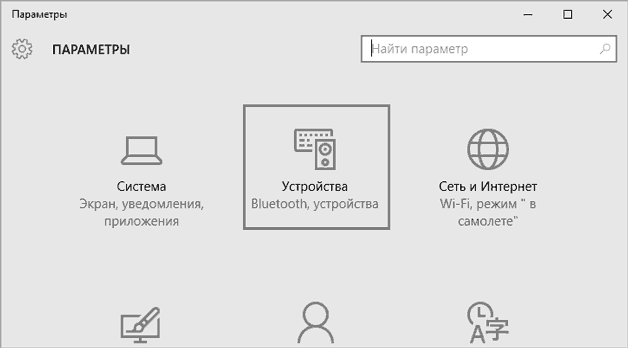
Выбрать «вкл Bluetooth».
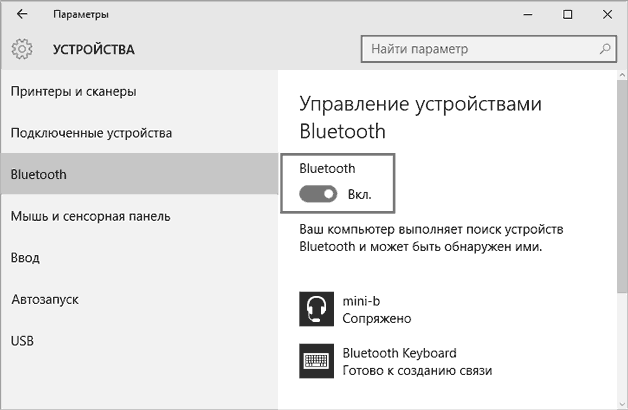
- На ноутбуках Mac процесс обстоит еще проще:
- Нажмите на значок «Bluetooth»;
- Выберите опцию «включить bluetooth».
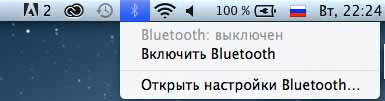
Как подключить к ноутбуку блютуз-наушники
Предварительно гарнитуру нужно активировать и сделать доступной для связи. Многое зависит от устройства. Часто описание метода подключения предложено на коробке или доступно на сайте изготовителя.
Windows 10
Порядок действий по подсоединению bluetooth наушников:
- Нужно включить Bluetooth на ПК.
- В правом углу загорится значок – щелкнуть по нему, чтобы перейти в меню настроек.
- Дальше – найти наушник и нажать «Подключить».
Подсоединение bluetooth наушников в Windows 7
Порядок действий:
- После активации наушников в системном баре Операционной Системы (нижний правый угол) загорится значок Bluetooth – нажать на него правым кликом.
- В диалоговом окне выбрать «Добавить устройство».
- ПК начнет автоматический поиск беспроводных связей и предложит список, среди которого останется выбрать наушники.
Подключение беспроводной гарнитуры к компьютеру
Когда модуль готов, его нужно включить (если он активирован, то на панели уведомлений виднеется синяя иконка): открыть центр уведомлений и нажать на соответствующий значок для перехода в отдельное меню. Действия одинаковы для разных моделей ноутбуков (леново, hp, asus, сони и др.)
Процедуру можно провести по-другому, перейдя сразу в параметры. Пошаговая инструкция:
- Открыть «Пуск» и найти «Параметры».
- Кликнуть по «Устройства».
- На странице «Bluetooth и другие устройства» активировать сам модуль связи, если он не работает, и нажать на «Добавление Bluetooth или другого устройства».
- Включите наушники. Индикатор, если он имеется, начнет гореть синим цветом – оборудование доступно для поиска. Если не мигает, то есть вероятность, что наушники уже подключены к какому-то устройству – отключить их (на корпусе некоторых моделей есть кнопка «Bluetooth» — она активирует режим для подключения).
- В окне ноутбука открыть меню «Bluetooth» и среди доступных устройств найти наушники – нажать на них (должен появиться статус «Подключено»).
- Также наушники должны отобразиться в списке подключенного оборудования. Если на них нажать мышкой, можно их отключить, подключить или удалить. Потом их потребуется соединить повторно (например, если требуется перезапустить подключение из-за сбоя).
- Теперь при включении питания наушники должны самостоятельно соединяться с ноутбуком. Если нет каких-либо неполадок, дополнительных настроек не потребуется.
Если звук не идет в наушники, то его придется переключить в Управлении свойствами воспроизведения.
Возможные проблемы
Встроенные средства Windows могут работать некорректно, особенно если используется пиратская версия ОС. Тут поможет программа Bluesoleil. Она предоставляет пользователю некоторые преимущества:
- простой и понятный интерфейс (упрощает работу с модулем);
- связь без перебоев;
- одновременный контроль сразу нескольких соединений;
- настройка системы.
Часто звук просто не отправляется в подключенные наушники. Для решения проблемы нужна настройка:
- Нажать на иконку динамика в правом углу и в диалоговом меню выбрать «Устройство воспроизведения».
- В списке устройств выбрать «Аудио Bluetooth».
Не могу подключить
Если подключение не удается, но модуль стабильно работает, может быть несколько проблем:
- Адаптер вышел из строя.
- Поломка со стороны наушников (китайские модели часто выходят из строя).
Ноутбук не видит bluetooth
Стоит проверить состояние драйвера. Именно он управляет работой беспроводного модуля. Если драйвера установлены неправильно, то будет наблюдаться нестабильное подключение или проблемы с соединением.
Для проверки нужно открыть диспетчер оборудования:
- Нажать Windows+R .
- В открытом окне ввести devmgmt.msc и кликнуть «ОК».
- Адаптер находится в разделе радио-модулей или беспроводных устройств. Он определяется компьютером, если драйвера установлены. Если драйверов нет, то оборудование может находится в разделе неопознанных устройств.
Что делать, если нет блютуз-модуля
Все современные ноутбуки оснащены встроенным Bluetooth-модулем, однако в обороте все еще находится много компьютеров без беспроводной связи. Если у пользователя такая модель, вначале ему нужно купить и подсоединить адаптер (проверить состояние адаптера и наличие драйверов можно в Диспетчере оборудования).
Дополнительный модуль можно купить и на обычный компьютер, если необходимо соединить его с беспроводным устройством.
Bluetooth-модуль отсутствует: как это исправить
ПК отличаются от ноутбуков тем, что в них не предусмотрена функция беспроводного соединения. У владельцев компьютеров есть два варианта:
- Покупка наружного беспроводного модуля. Это флешка, которую вставляют в usb-проем. Для ее работы необходимо установить соответствующую программу.
- Дорогой, но мощный внутренний блок монтируется в материнскую плату порта PCI-E. Чтобы сигнал был сильнее, надо установить антенны.
Ноутбуки без блютус-модулей могут оснащаться только наружным вариантом. Владельцы PC установить любой вариант и подключать наушники.
ОС Windows 7 и установка дополнительного адаптера
Блютуз-модуль лучше покупать сразу с наушниками. Хоть и дорого, но не надо будет отдельно заниматься поиском и установкой программ. Модель подойдет небольших размеров, с имеющимися драйверами на флешке.
Но при необходимости скачивания программы, сначала определяется версия блютуз. Чтобы сигнал был надежным и бесперебойным версии гарнитуры и адаптера должны совпадать. Установочные программы бывают разные: платные и бесплатные. Для некоторых версий предлагается покупка лицензионного обеспечения. Но можно программное обеспечение какой-то период времени протестировать. К примеру, триальные версии открывают доступ до двух недель.
Виды ПО для подключения Bluetooth
К персональному компьютеру или ноутбуку можно подключить беспроводные наушники с использованием разных установочных программ:
- Files to phone. Программное обеспечение предназначено для подключения большого числа устройств. Ее не нужно регистрировать. Совместима с разными компьютерами и операционными системами. После установки производит раздачу сигнала сразу на несколько гаджетов.
- Widcomm. Бесплатная программа не чуть не хуже платных аналогов. Ее специально создали для подсоединения канала блютуз. Программа содержит несколько установочных драйверов. Она дает возможность пользователям общаться по скайпу.
- Mobiledit. Программа на английском языке, имеет много функций. Пакет бесплатный, есть поддержка беспроводных портов. Происходит постоянное обновление, оптимизация конфигураций.
- Bluesoleil. Платная версия. Имеется отличный интерфейс для пользователей. Драйвера помогают провести сопряжение с гарнитурой. С помощью программного обеспечения можно слушать музыкальные произведения, проводить управление клиентами. Дается возможность от семи до четырнадцати дней воспользоваться триальной версией, а потом предлагается приобрести платный пакет.
- Toshiba stack. Фирма-изготовитель на рынке известна давно. Также, как и другие компании занимается созданием блютус-спецификаций. Данное ПО является самым лучшим, оно создает постоянное бесперебойное подключение. При постоянном обновлении программ происходит улучшение функций, добавления новых возможностей. Стоит версия недешево, но внесенная сумма себя оправдывает. Разработчики предлагают на месяц бесплатный пакет услуг. Перед тем, как купить программу стоит внимательно изучить имеющиеся версии.
Возможные проблемы с подключением
Попробуйте его переустановить. Также иногда стандартные средства Windows для работы с беспроводным модулем может работать некорректно. Поэтому попробуйте установить программу BlueSoleil.
С ее помощью вы сможете настроить соединение легко и быстро. Она имеет удобный и интуитивно понятный интерфейс.
Теперь вы знаете как подключить беспроводные Блютуз наушники к компьютеру. Стоит заметить, что одни и те же Bluetooth наушники вы так же легко можете подключить к планшету и телефону. Об этом мы написали тут.
Если нет звука
Если наушники сопряжены с ПК удачно, но звука все равно нет. Попробуйте проверь уровень громкости на самих наушниках (если таковая регулируется) и на ПК. Для проверки громкости на компьютере кликните по значку динамика в трее правой кнопкой мыши, открой микшер громкости
Обратите внимание на громкость именно для наушников. Если не помогло, то проблема опять-таки скорей всего связана с драйверами и они нуждаются в обновлении
Повторное подключение при сбоях
При возникновении сбоев в работе компьютера. Перезагрузите его, проверьте работу модуля беспроводной связи и подключение наушников. Возможен сбой в работе драйверов. При необходимости их нужно переустановить или обновить.
Компьютер не распознаёт беспроводные Bluetooth наушники
Основные причины:
- разряженная батарея. При включении наушников загорается светодиод на корпусе, если этого не происходит, подключите зарядное устройство и произведите запуск беспроводного устройства. Также причиной разряженности наушников может стать зарядка их от нерабочего USB-порта на компьютере;
- наушники не включены. Если вы забыли выключить после, прослушивания звуков, наушники, они хоть и имеют поддержку режима ожидания, но он всё равно сажает аккумулятор. Что приводит к выключению устройства. Поставьте на зарядку и желательно через розетку; Наушники могут от долгого бездействия разряжаться
- наушники не до конца провели сопряжение с ПК. В случает нетерпимости при сопряжении устройств через беспроводной канал связи, вы стали включать и выключать Bluetooth на наушниках. Это приведёт к сбою программы при установке требуемых драйверов. Дайте компьютеру полностью закончить действия с подключаемым устройством;
- наушники включены, а Bluetooth нет. После включения наушников, следует для прослушивания звуков из стороннего устройства, например с компьютера, задёйствовать сам модуль Bluetooth. Нажмите и удерживайте кнопку в течение 5 секунд. Это активирует функцию беспроводной связи;
- средство приёма связи расположено вне зоны активности Bluetooth. Беспроводное покрытие имеет определённый радиус сигнала, которому могут препятствовать стены из железобетона, машины, деревья. Учтите этот момент при запуске наушников. Bluetooth не рассчитан на мощный радиосигнал, но зато экономит электричество;
- дефект в наушниках. Дефекты могут быть многосторонними: кнопка запуска удерживается более 10 секунд и с трудом запускает включение наушников, не качественный встроенный аккумулятор (в режиме прослушивания 10 минут и выключается), помехи создаются при неисправном модуле Bluetooth, вода может также стать виновником из-за попадания влаги на незащищённые электронные элементы на устройстве.
Если наушники не подключаются
Проблема может быть как в ПК, так и в беспроводных наушниках. Может подойти одно из следующих решений:
- Перезапустить наушники;
- Перезагрузите компьютер;
- Попробуйте подключить гарнитуру к любому другому устройству для того, чтобы проверить работоспособность Bluetooth модуля.
- Обновите драйвер для блютуз модуля и материнской платы.
Нет Bluetooth в диспетчере задач
Чаще всего проблема заключается в том, что на вашем ПК уже установлены драйвера для адаптера. В диспетчере устройств откройте вкладку «Другие устройства». Возможно Bluetooth адаптер как раз и является новым «Неизвестным устройством». Кликните по нему два раза и в разделе с драйверами нажмите клавишу «Обновить». Если драйвера для адаптера не обновились, попробуйте обновить их для материнской платы. Возможно проблема именно с ними.
Как пользоваться блютуз наушниками
Когда вы останавливаете свой выбор на приобретении такого гаджета, как беспроводные наушники Bluetooth или наушники с возможностями гарнитуры, чтобы избавиться от мешающих проводов, следует знать определенные особенности работы с ними.
В отличие от обычных наушников, Bluetooth наушники – это гаджет со своей системой управления, особенностями подключения и использования.

Поэтому, чтобы вы могли подобрать для себя оптимальную по возможностям и наиболее удобною модель, ознакомьтесь с типовыми рекомендациями о том, как пользоваться наушниками Bluetooth.
Обращаем ваше внимание, что возможности разных моделей могут значительно отличаться, поэтому перед покупкой внимательно изучите технические характеристики и элементы управления понравившегося вам гаджета. Bluetooth наушники обычно содержать минимум 3 аппаратные кнопки, функции которых могут быть совмещены в зависимости от вариантов нажатия и времени удержания кнопки
Bluetooth наушники обычно содержать минимум 3 аппаратные кнопки, функции которых могут быть совмещены в зависимости от вариантов нажатия и времени удержания кнопки.
- Приведем функции, характерные для большинства гаджетов:
- Включение. В большинстве моделей это совмещенная кнопка, которая включает и выключает гарнитуру путем длительного (несколько секунд) удержания. Встречаются модели с отдельной кнопкой питания, в том числе и в виде микропереключателя.
- Громкость «+» и громкость «-» позволяют регулировать мощность встроенного усилителя. Часто совмещают в себе функцию перемотки на следующий и предыдущий треки при прослушивании музыки.
- Кнопка начала воспроизведения-паузы. Служит для управления плеером. Часто совмещена с функциями включения-выключения, приема звонка, вызова последнего номера, включения голосового набора.
- Кнопки переключения перемотки на следующий и предыдущий трек служат для управления плеером.
- Отдельная кнопка принятия звонка, она же служит для завершения разговора и набора последнего номера.
- Аппаратный выключатель микрофона также можно встретить на некоторых моделях Bluetooth наушников с функциями гарнитуры.
- Кнопка переключения источника сигнала, например, на ФМ-радио или установленную SD-карту.
Очевидно, что чем больше функций назначено одной кнопке гаджета, тем менее оперативно вы сможете им управлять
Поэтому наличию необходимых вам органов управления следует уделить особое внимание при выборе конкретной модели
Большинство современных моделей ловит на расстоянии 10 метров. Определенные неудобства может доставлять наличие нескольких устройств, оснащенных радиомодулями. В процессе работы они могут подключаться к используемым приборам и создавать дополнительные помехи.
Для минимизации подобных ситуаций разработчики беспроводной технологии предусмотрели скачкообразную перестройку частот. Даже если частоты и совпадут, то это будет выражено только в кратковременном разрыве связи, которую пользователь может даже и не заметить.
По утверждению производителей, радиус действия новых устройств с версией Bluetooth 3.0 может достигать 100 м. На самом деле, этот показатель в разы меньше. На открытом пространстве доступность в зоне 50 метров, в зданиях 10-20 м.
Какие проблемы могут возникнуть и способы их решения
Если операционная система “Виндовс” не видит гарнитуру или происходят разрывы связи с подсоединенными наушниками, то необходимо:
- Проверить состояние аккумулятора, встроенного во внешнее оборудование. Если при нажатии на кнопку включения контрольный светодиод не загорается, то необходимо зарядить батарею при помощи штатного адаптера или шнура-USB. Отмечены случаи, когда восстановление емкости аккумулятора не происходило из-за некорректно работающего разъема.
- Проверить режим работы наушников, которые автоматически выключаются через 5-10 минут простоя для сохранения заряда батареи. В конструкции прибора установлен таймер, отсчитывающий время (определяется по отсутствию сигнала Bluetooth). После повторного нажатия на кнопку включения работоспособность гарнитуры восстанавливается.
- Проконтролировать корректность выполненного сопряжения с компьютером. Если в процессе установки драйверов производилось выключение и повторное включение адаптера Bluetooth, то может возникнуть ошибка. Рекомендуется провести работы заново с соблюдением правил.
- Убедиться в работоспособности приемопередающего модуля, установленного в компьютере или ноутбуке. Если блок активен, но он находится в соседней комнате, то железобетонные стены снижают рабочую зону. Производители рекомендуют эксплуатировать наушники на расстоянии до 8 м от приемника сигналов.
Это Вас заинтересует: ноутбук не видит блютуз наушники
Если пользователь отмечает проблемы при работе Skype, то необходимо зайти в меню настроек утилиты (алгоритм включения раздела регулировок зависит от версии установленного программного обеспечения). Найти пункт с названием “звук и видео”, в котором предусмотрена корректировка рабочих параметров микрофона. В окне типа используемого оборудования должен значиться подключенный к ПК прибор. Если указано устройство по умолчанию, то необходимо выбрать из списка нужную гарнитуру.
Возможные проблемы с подключением беспроводных наушников со скайпом
При подключении беспроводных устройств могут возникнуть некоторые ошибки. Если после активации наушников вы запускаете программу Skype, но не слышите собеседника – стоит изменить некоторые параметры и настройки в самой программе.
Обращаем ваше внимание, что для работы в Skype отлично подойдёт гарнитура со встроенным микрофоном. Для её подключения:
- Входим в Skype
- Переходим во вкладку «Настройки»-«Звук и видео».
- В данном окне включаем строчку «Микрофон».
- Вписываете в нее модель ваших наушников.
- Здесь вы также можете установить данные наушники или гарнитуру – устройством по умолчанию. Тогда они будут подключаться автоматически при включении программы.
Часто при работе со Skype возникают разные ошибки, мешающие корректной работе устройства. Ниже мы привели наиболее распространённые причины ошибок:
- старые версии программы – для решения просто обновите Skype;
- завершение подключения к компьютеру – если гарнитура была отключена во время разговора, то взамен автоматически подключится устройство по умолчанию.
Зная проблемные места программы, вы сможете оперативно вернуться к разговору, в случае непредвиденного прерывания слышимости и функционирования гарнитуры.
Как подключить компьютер к bluetooth наушникам без адаптера?
Шаг 1 Исследование ярлыка bluetooth
- Первой помехой иногда становится, если у вас отсутствует встроенный модуль «Блютуз». Хотя я тут особой проблемы не вижу. Просто идём в магазин, и покупаем блютуз адаптер! Он не дорогой. Но, продолжим. Данный модуль отсутствует, в том числе и во многих ноутбуках, а об обычных ПК и говорить не стоит. Итак, давайте проверим, есть он у вас на компьютере, или нет.В одно время жмем Win+R. В появившееся окошко нужно вписать сочетание «devmgmt.msc». Нажимаем Ок;
- У нас открывается окошко «Диспетчера устройств». Просматриваем данные из этого окна. Ищем любую строку, где будет упоминаться блютуз устройство;
- Итак, мы данный прибор увидели. Теперь, пару раз кликнем по строке с данным прибором. Появится окошко, в котором нам сообщать, что прибор функционирует отлично.
Шаг 2 Настраиваем связь
- На панели быстрого запуска внизу справа должен отображаться ярлык данного устройства. Если его нет, кликнем по стрелке рядом со знаком соединения, чтобы открылось окошко со скрытыми устройствами;
- Итак, жмем на ярлык bluetooth и в контекстном меню выбираем «Добавление устройств Bluetooth». Если данный прибор выключен, его нужно включить;
- Затем, нам остаётся включить гарнитуру. Обычно на подобных наушниках есть кнопочка, которая их включает, если на неё нажать и ждать, пока загорится кнопочка включения. Просмотрите свой гаджет, и активируйте данную кнопочку;
- Теперь, ПК начнёт искать все приборы bluetooth и найдя их, в окошке «Параметры» пользователю компьютер покажет, как называется компания производитель прибора и выражение «Сопряжено», когда соединение появилось.
Шаг 3 Проверяем связь
После проделанных двух шагов можно испытать вашу гарнитуры и посмотреть, как она воспроизводит музыкальные произведения. Хотя, на данном шаге не исключены ошибки. Получается так, что успешное соединение не означает, что в дальнейшем воспроизведение песен пройдет без ошибок. Поэтому, если у вас начал замолкать звук, или гарнитура перестала воспроизводить музыку, нужно настроить звук.
- Заходим в панель управления. Для этого кликнем на Ярлык «Лупа» и в строку ввода впишем «Панель управления». Затем кликнем на появившийся файл;
- Выбираем «Крупные значки» вверху окна, затем «Звук»;
- В открывшемся окошке нам интересно меню «Воспроизведение»;
- Далее, нам нужно кликнуть по надписи «Наушники». Затем, в открывшемся окошке ставим «Использовать это устройство (вкл)». Нажимаем «Применить» и ОК;
- Итак, теперь желательно провести перезагрузку ПК. Затем вновь нужно включить блютуз на ПК, включить наушники и вновь испытать их.


































