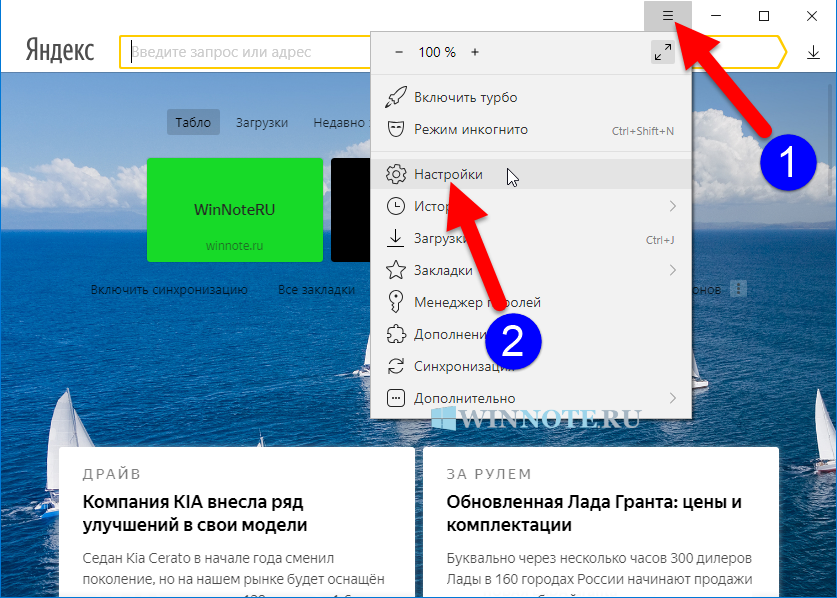Как перезагрузить Яндекс Авто
Сразу отметим, что кнопки перезапуска софта в авто не предусмотрено. В этом нет особой необходимости, поэтому разработчики отказались от внедрения опции.
Но есть другие варианты, как перезагрузить технику. Рассмотрим их особенности:
Включение и отключение магнитолы. Одно из решений — выключить/включить магнитолу с помощью кнопки питания. Вместе с головным устройством можно перезагрузить и Яндекс Авто.
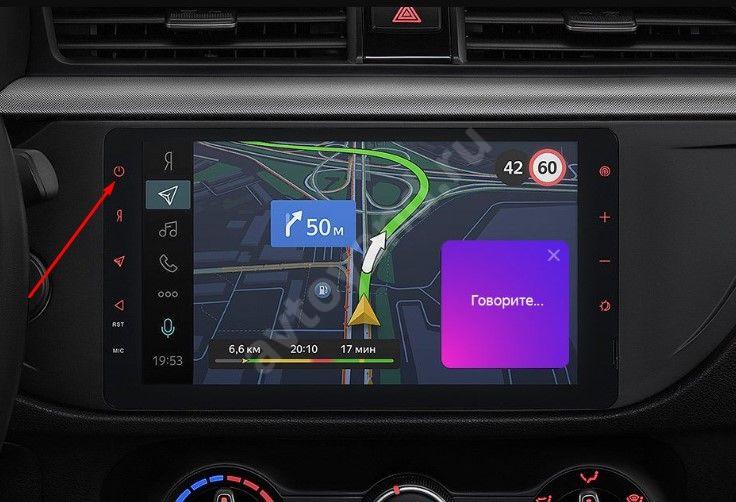
Полное выключение зажигания. Еще один вариант, как перезапустить интересующее ПО — сделать это путем полного выключения зажигания путем перевода ключа в положение блокировки (зависит от модели транспортного средства).

В обоих рассмотренных случаях происходит перезагрузка оборудования вместе с установленным программным обеспечением.
В каких случаях необходимо сбрасывать настройки
Вот так просто, вряд ли кому-то понадобится сбрасывать настройки установленного роутера. Основными причинами этого являются:
- Роутер вдруг перестал давать нужную скорость, хотя раньше работал нормально.
- Было подозрение, что роутером пользуется кто-то другой.
- Пользователь попытался внести изменения в настройки устройства через панель управления, в результате чего оно перестало работать должным образом.
- Сменился провайдер или текущий требует перенастройки роутера.
- Логин и пароль были безвозвратно утеряны.
При этом, когда вы решите сбросить роутер к заводским настройкам, не забывайте, что впоследствии для корректной работы устройству придется заново создавать базовые настройки. Лучше перед перезагрузкой роутера зайти в его пользовательский интерфейс через браузер и сохранить настройки в файл. Это нужно сделать на тот случай, если перезагрузка не решит проблему. С этим файлом вам не нужно будет настраивать все вручную.
Инструкция по применению
И вот, этот волнительный момент настал – вы приобрели и принесли домой Алису. Что с ней делать? Как подключить? Как ею командовать? Спокойно, без паники! Вдохните поглубже и ознакомьтесь с нашей инструкцией:
- Для начала подключите ее к розетке.
- На телефоне подключитесь к той сети интернет, к которой планируете подключать колонку.
- Скачайте приложение Яндекс (в Гугл Плей или App Store). Рекомендуется периодически обновлять приложение до самой последней версии, так как компания не стоит на месте и с каждым обновлением в приложении появляются новые функции и полезные штучки.
- Войдите в скачанное приложение и откройте свой аккаунт в Яндекс.
- В приложении Яндекс найдите опцию «Устройства». Обычно она находится в самом низу списка.
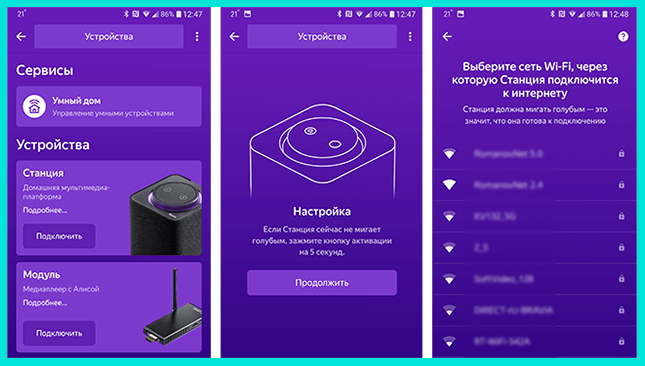
- Выберите «Управление устройствами» – «Добавить» – «Умная колонка».
- Для подключения колонки к интернету выберите на телефоне необходимую сеть и поднесите телефон к колонке.
- Выберите опцию «Проиграть звук».
- Колонка принимает эту опцию за команду «Подключиться к выбранной вай-фай сети» и самостоятельно устанавливает подключение.
Все, колонка подключена к интернету и готова к использованию!
Как подключить Яндекс.Станцию к Wi-Fi за 30 секунд
Подключение колонки
Давайте попробуем еще раз заново её подключить. Для тех, кто её еще не подключал, я опишу процесс с самого начала.
- Если у вас еще не установлена программа «Яндекс с Алисой», скачайте и установите её. Можете воспользоваться ссылками ниже или найти её в поисковике по названию:
- Google Play
- HUAWEI AppGallery
- Откроется раздел «Умного дома», где нужно будет напротив устройств «Умные колонки» нажать «Подключить».
- Далее выберите тип колонки: Макс, Станция или Станция Мини. На колонке индикатор должен мигать белым цветом, если этого не произошло, то выключите и снова включите колонку. Если и в этом случае лампочка не мигает белым, то зажмите кнопку с изображением перечеркнутого микрофона на 5-7 секунд. Нажимаем «Продолжить». Из списка выберите вашу домашнюю Wi-Fi сеть.
- Введите пароль и кликните «Продолжить». После этого поднесите телефон колонке и нажмите по кнопке внизу.
- Телефон произведет ряд странных звуков, и колонка подключится.
Не может подключиться
В первую очередь при первичном подключении колонки к вашему Wi-Fi вам нужно подключить к этому вай-фай ваш смартфон (с которого вы будете осуществлять настройку). Зайдите в настройки, перейдите в раздел «Wi-Fi» и посмотрите, чтобы телефон был подключен к вашему вайфай.
- Быстро зайти и посмотреть список всех сетей можно через меню «Шторка». Далее зажмите пальцем на иконке «Wi-Fi».
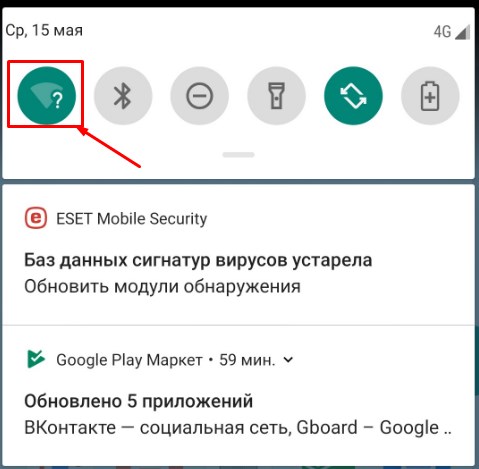
- Можно зайти туда через «Настройки».
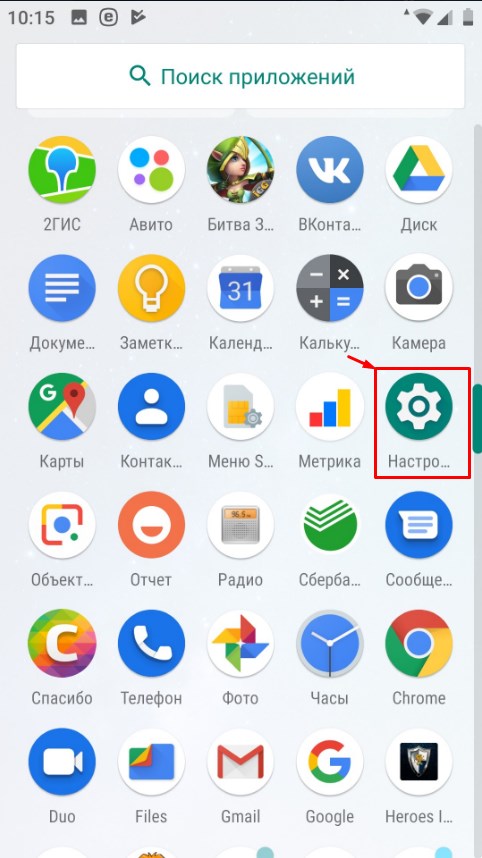
- Откройте раздел «Сети и Интернет».
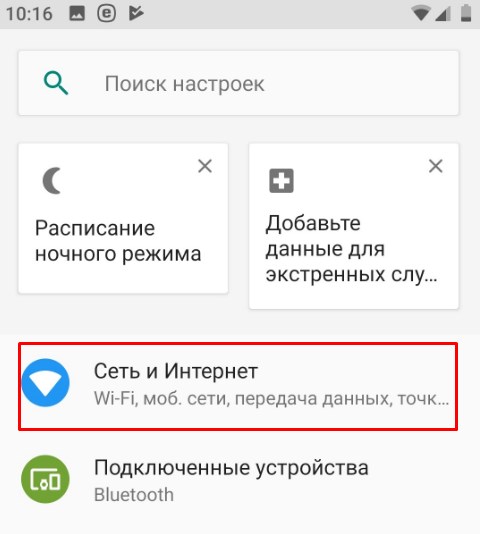
- И там уже будет Wi-Fi. Когда подключитесь к основной вашей сети, попробуйте также отключить «Мобильный интернет».
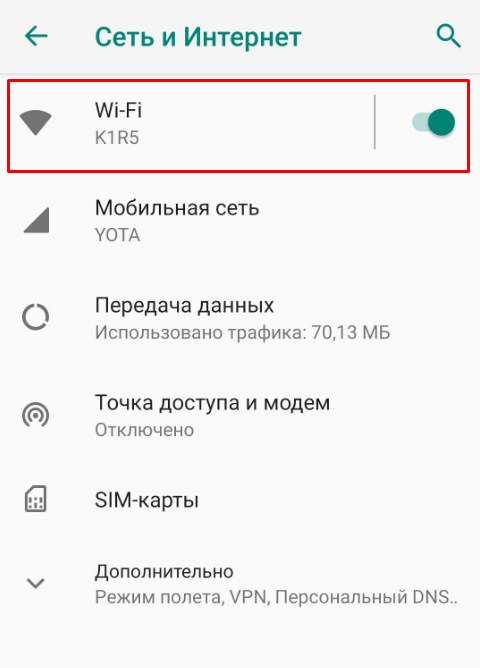
Если все равно не получается подключиться, то попробуйте перезапустить роутер:
- Выключите его от сети или нажмите на кнопку «Power».
- Подождите так примерно минуты 2-3.
- Снова включите и попробуйте сопрячь устройства.
Сброс настроек колонки и повторное подключение
Обычно проблема с подключением возникает, когда человек меняет роутер на новый или изменяет настройки маршрутизатора. В таком случае у нас есть два варианта:
- Поменять настройки вай-фай роутера таким образом, чтобы конфигурация была такая же как на прошлом маршрутизаторе. Я говорю про имя Wi-Fi сети, пароль, ширину канала, поддерживаемые стандарты, а также частоту. Про это я напишу в следующей главе.
- Сбросить конфигурацию колонки и переподключить её заново.
Давайте выполним сброс:
- Выключаем колонку.
- Зажимаем кнопку с изображением перечеркнутого микрофона. Не отжимаем её, пока я об этом не напишу.
- Снова включаем колонку.
- Как только подсветка загорится желтым, отпускаем кнопочку.
- Далее вы услышите то приветствие, которое слышали в самом начале до настройки.
- Теперь заново её настраиваем – смотрим первую главу этой статьи. Если снова будут проблемы с подключением, то смотрим главу «Проблема с настройками Wi-Fi».
Проблема с настройками Wi-Fi
Если подключиться все равно не удается, то скорее всего есть проблемы с некоторыми настройками Wi-Fi. Например, старые модели могут не работать с частотой 2,4 ГГц. Давайте исправим это. Нам нужно зайти в настройки роутера, для этого открываем браузер и в адресную строку вводим IP (состоит из цифр) или DNS (состоит из букв) вашего маршрутизатора. Адрес можно подсмотреть на этикетке под корпусом. Чаще всего используют адреса:
Далее нужно ввести логин и пароль.
Прежде чем мы начнем, я объясню, что именно нам нужно сделать:
- Если у вас роутер работает с двумя диапазонами, то мы будем использовать 2,4 ГГц. На некоторых аппаратах нужно отдельно включать сети, так как стоит параметр Dual Band, которые их объединяет.
- Если сеть скрыта, то мы должны сделать её видимой.
- Установим ширину канала в 20 МГц.
- Установим автоматический режим, который работает с тремя стандартами 802.11b/g/n.
- Проверим, чтобы пароль от сети не содержал посторонние символы и состоял только из цифр и латинских букв.
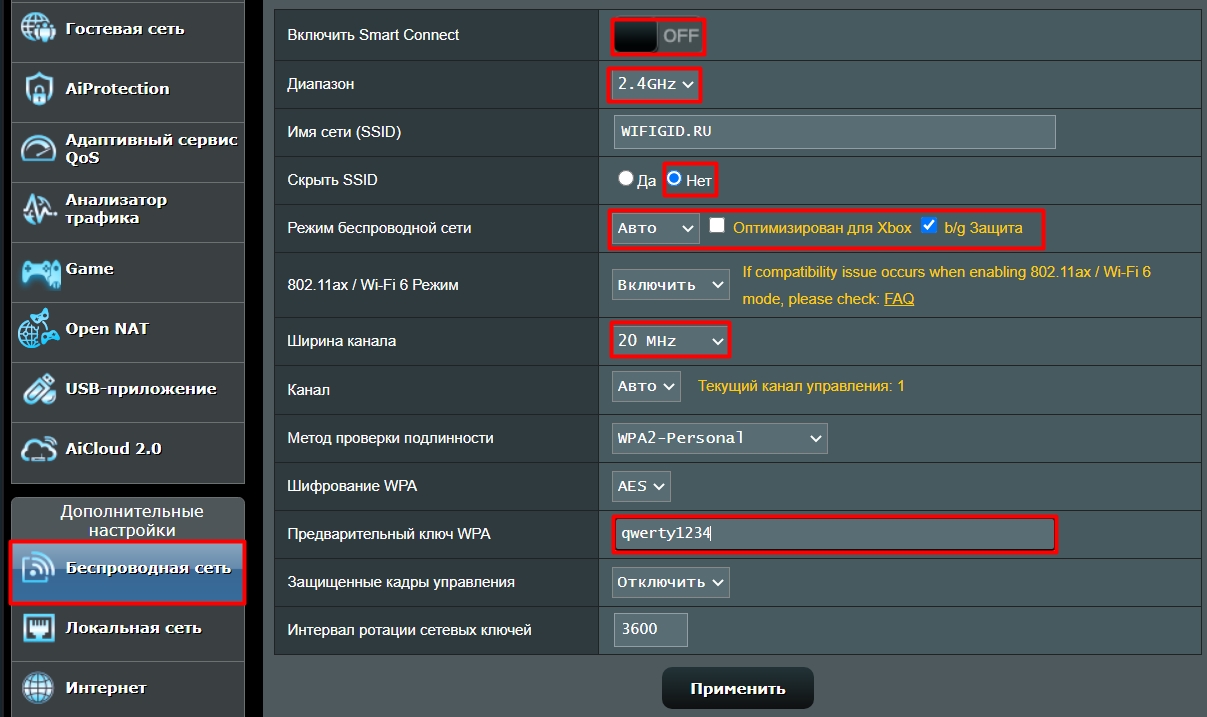
Прошивка 1
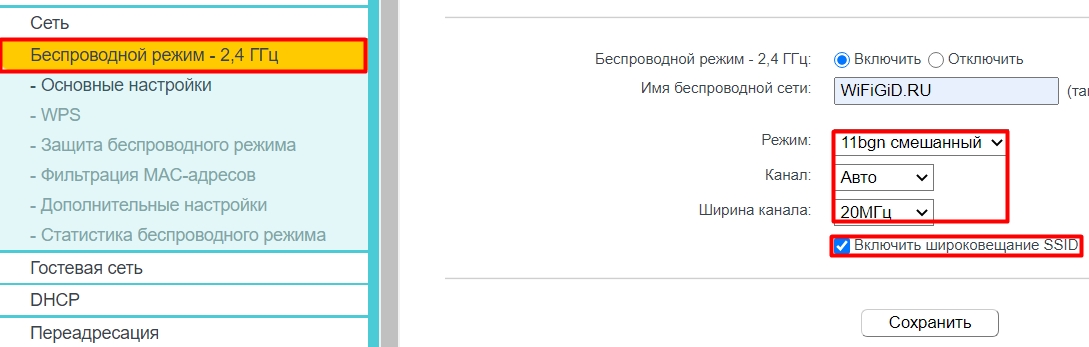
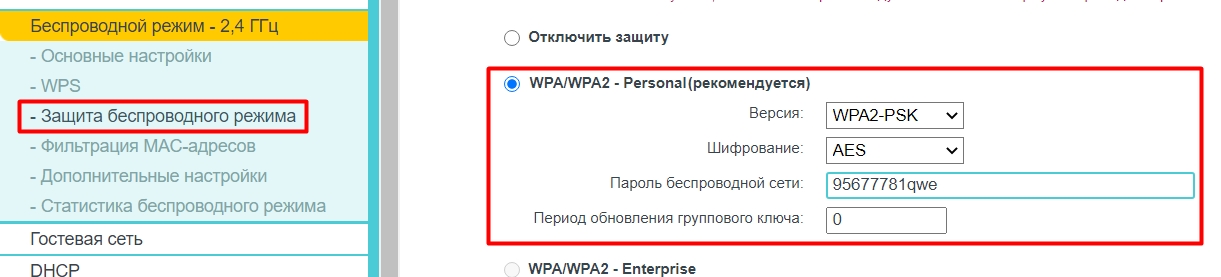
Прошивка 2
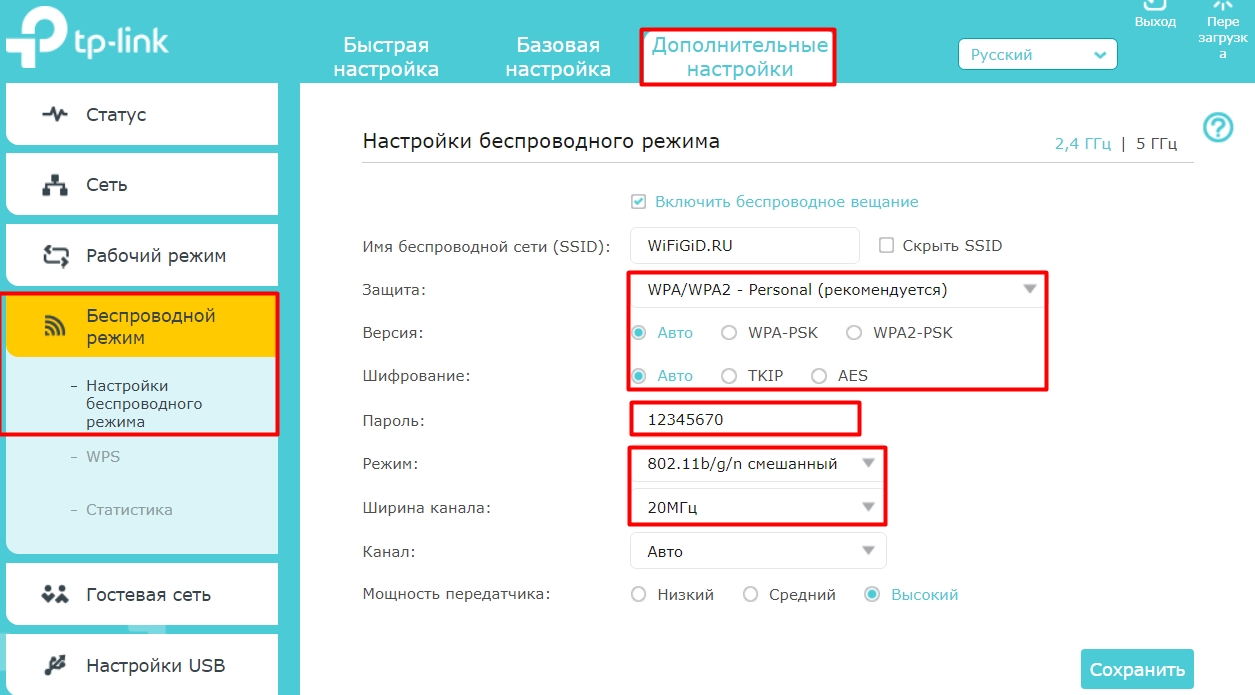
Прошивка 3
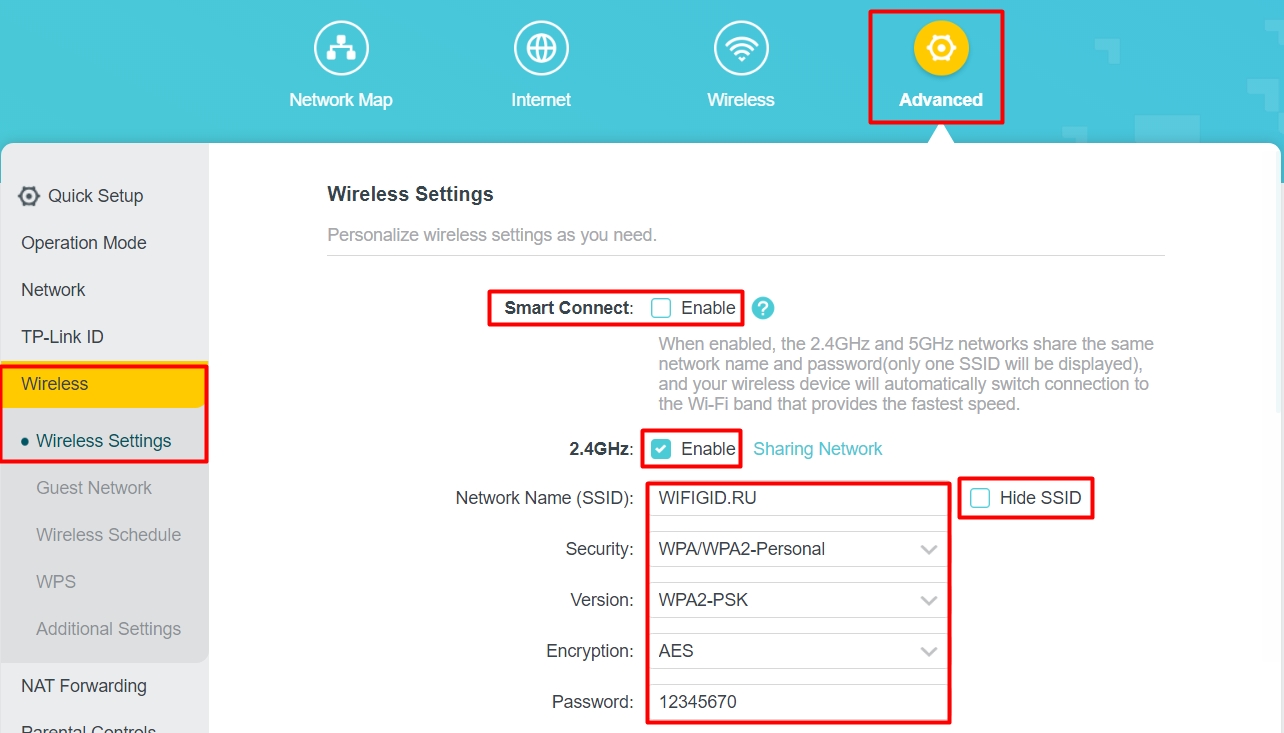
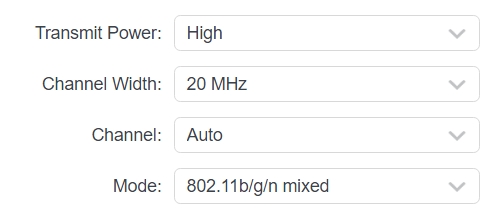
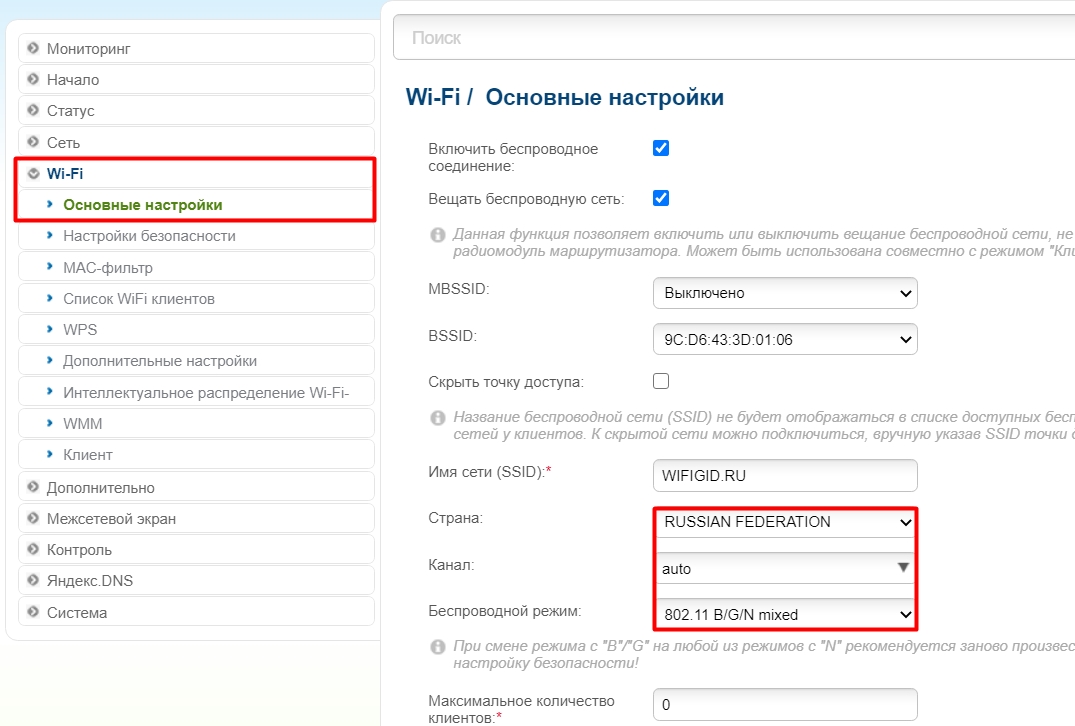
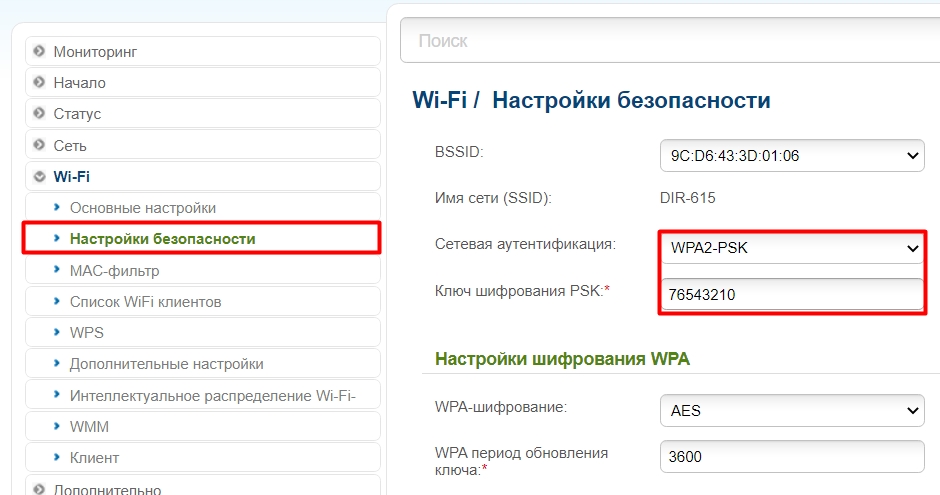
Если у вас темный интерфейс, то эти пункты меню находятся в разделе «Расширенные настройки» – «Wi-Fi».
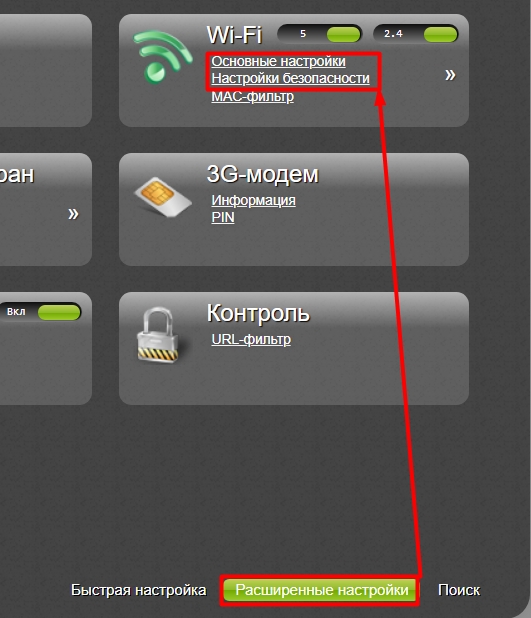
Мои впечатления. Стоит ли покупать Яндекс Станцию в 2021?
Перед тем, как приступить к написанию данного обзора, я решил попользоваться устройством в течение нескольких месяцев. Первый месяц Станция работала без подписки, после подключил подарочную. Что можно сказать в итоге? Для себя я выделил следующие плюсы и минусы Яндекс Станции:
| Голосовой помощник. Казалось бы, основной функционал, работать должен на отлично. Но нет. Часть вопросов Алиса распознает неправильно или вообще не понимает о чем речь. Сервисы Яндекса проинтегрированы плохо (хотя уж тут все должно было быть отлично) – из погоды только температура и осадки (хотя на сайте представлена куда более подробная информация), интеграции с Яндекс Календарь нет, почту не читает. |
| Что касается использования Яндекс Станции детьми, то тут, как мне кажется, все отлично. Есть сказки, игры, развивающие навыки, мультики. |
| Подключение к телевизору. Данный функционал мне оценить сложно, так как у меня к TV подключен компьютер, так что я и так быстро и без проблем могу запустить нужный фильм/сериал. Скажу лишь, что у Алисы очень плохая интеграция с Youtube — вывести определенный плейлист нельзя, привязать свой аккаунт тоже, видео ищет не всегда хорошо. Из плюсов – платно только просмотр фильмов и сериалов с Кинопоиска и Амедиатеки. Другое, найденное в сети видео (в том числе и фильмы), можно смотреть без подписки. |
| Всегда есть что послушать – музыка, подкасты, аудиокниги. Из минусов стоит выделить разве что не особо большую коллекцию книг. |
| Умный дом. На данный момент я только планирую его протестировать. Но уже сейчас можно сказать, что его наличие и постоянное развитие – однозначный плюс. Только в этом году команда Яндекса добавила множество различных функций, среди которых и отложенные сценарии, и работа с различными датчиками, и улучшенное голосовое управление умным домом. |
| Функции и возможности Яндекс Станции постоянно расширяются благодаря обновлениям прошивки. И если в 2018 году я бы не посоветовал ее покупать, то сейчас уже можно присмотреться. А в следующем году, при текущей динамике развития, однозначно рекомендовал бы к покупке. |
Как восстановить роутер после сброса настроек до заводских

Итак, роутер сбросил настройки к заводским, теперь нужно понять, как его восстановить и снова подключить к интернету.
Первый этап настройки сети через роутер. Пользователь должен знать свой тип подключения:
- Динамический.
- Статический.
- Автоматическая раздача ip адресов.
Для настройки в панель управления из компьютера заходят по Wi-Fi или подключившись по кабелю. Открывают страничку браузера и записывают в поисковую строку ip адрес роутера.
IP-адрес является индивидуальным для каждого сетевого устройства. На роутере найти IP очень легко, достаточно перевернуть вверх ногами и просмотреть на наклейку (IP будет указан в формате чисел и точек).
Логин и пароль стандартные (прописаны на наклейке), так как проводился сброс настроек и те, что были установлены пользователем, стерлись с памяти роутера.
Затем переходим в расширенные настройки. В левой части экрана нажимаем — Основные настройки, в выпадающем меню выбирают пункт — настройка Wan — интернет. В протоколе подключения и авторизации в сети провайдера выбирают пункт получить ip-адрес автоматически.
Для авторизации роутера в сети, необходимо чтобы MAC-адрес соответствовал тому, который использовался при подключении. Далее проводят следующие действия:
- В поле MAC вводят адрес, он указан в договоре, заключенном с провайдером.
- Если компьютер уже использовался для выхода в интернет, для подключения роутера клонируют его мак адрес в роутер, для этого нажимают справа на кнопку сканирования MAC адресов всех подключенных пользователей.
- Если физический адрес один, то он автоматически копируется в поле, а если их несколько, тогда открывается новое окно со списком MAC-адресов, в котором выбирают нужный.
Если же физический адрес был утерян, его уточняют, обратившись в сервисный информационный центр провайдера, далее отмечают необходимые пункты галочками. Остальные пункты меню остаются с настройками по умолчанию. Нажимают кнопку сохранить и перезагрузить роутер.
После этого минимальная настройка роутера завершена.
Отсутствует подключение к интернету на Яндекс Станции
Если при обращении к функциям Яндекс Станции в ответ вы слышите от нее, что “Отсутствует подключение к интернету”, это указывает на проблемы с сетью. Так как Яндекс Станция подключается к интернету через встроенный Wi-Fi приемник, можно выделить 3 основные “узла” при подключении, с которыми могут возникнуть проблемы:
- Конкретное интернет-соединение.
- Роутер, который раздает интернет.
- Wi-Fi приемник в самой Яндекс Станции.
Обратите внимание:
Проблемы выше выстроены по частоте их возникновения.
Рассмотрим способ решить каждую из ситуаций.
Проблемы с интернет-соединением
Убедитесь, что интернет, к которому подключена Яндекс Станция, работает. Для этого подключитесь по Wi-Fi к этой сети с любого другого устройства.
Напомним, что Яндекс Станция привязывается к Wi-Fi сети при первой настройке.
Если с интернет-соединением имеются проблемы или, например, вы поменяли роутер или пароль от Wi-Fi, потребуется заново подключить Яндекс Станцию к точке доступа. Это можно сделать из официального мобильного приложения Яндекс.
Откройте приложение Яндекс на телефоне и авторизуйтесь с тем профилем, к которому привязана Яндекс Станция. Далее на главной выберите пункт “Сервисы”.
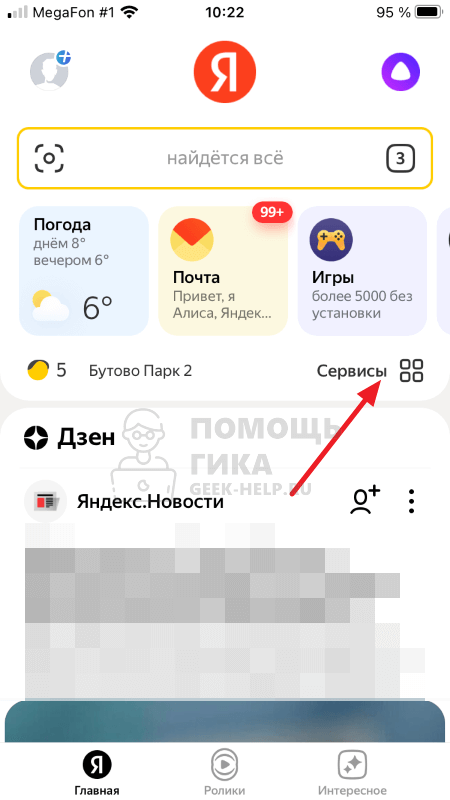
Перейдите в раздел “Устройства”.
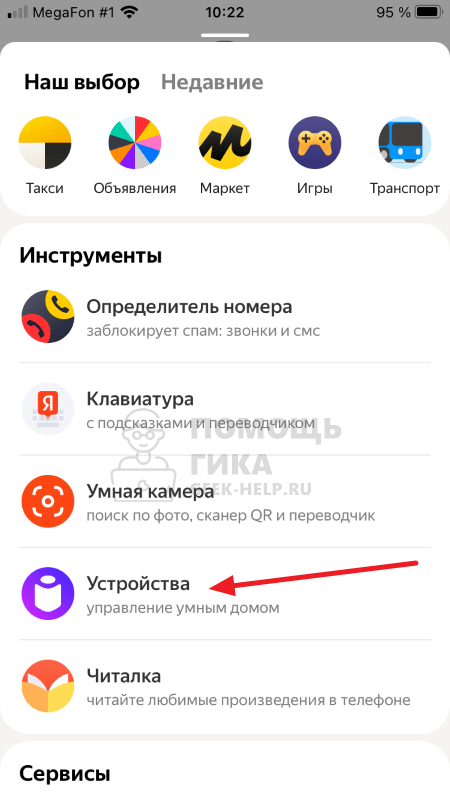
Выберите Яндекс Станцию, которая сообщает, что отсутствует подключение к интернету.
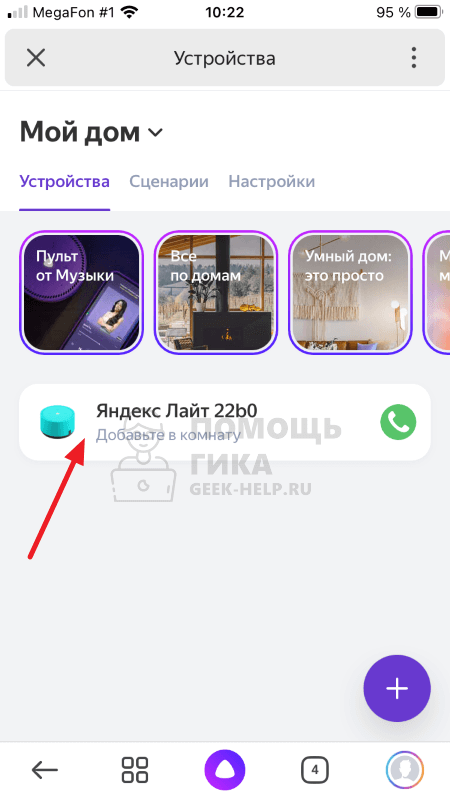
Перейдите в раздел “Настроить заново”.
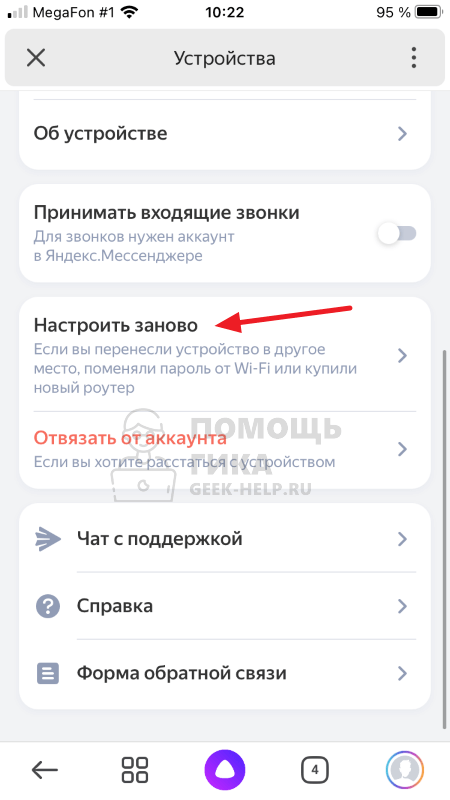
Далее переведите Яндекс Станцию в режим настройки. Для этого зажмите кнопку паузы на 6 секунд. Логотип Алисы должен начать мигать, а сама Алиса начнет рассказывать о повторной настройке.
Обратите внимание:
В приложении Яндекс может быть указан другой сценарий перехода к режиму настройки для конкретно вашей модели станции.
Выберите пункт “Продолжить”, чтобы приступить к повторной настройке Яндекс Станции.
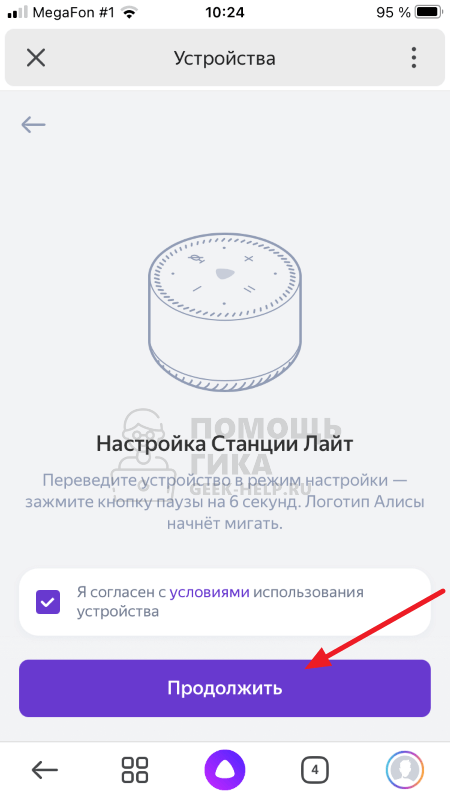
Укажите дом для устройства и нажмите “Выбрать”.
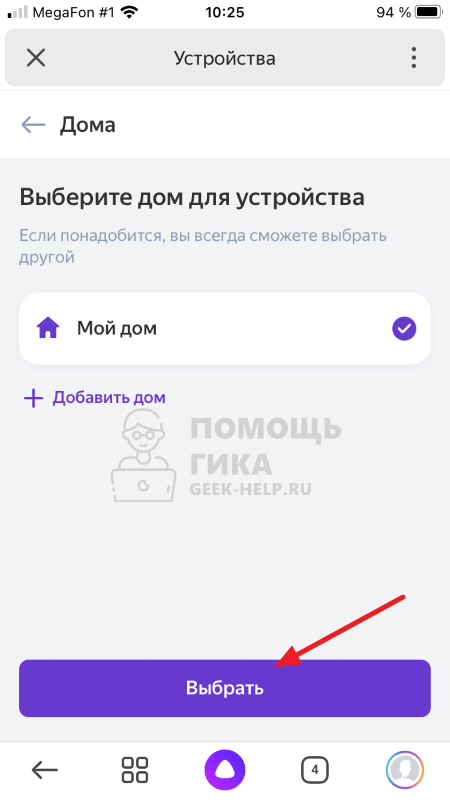
Далее разрешите устройству работу с Bluetooth (если это необходимо).
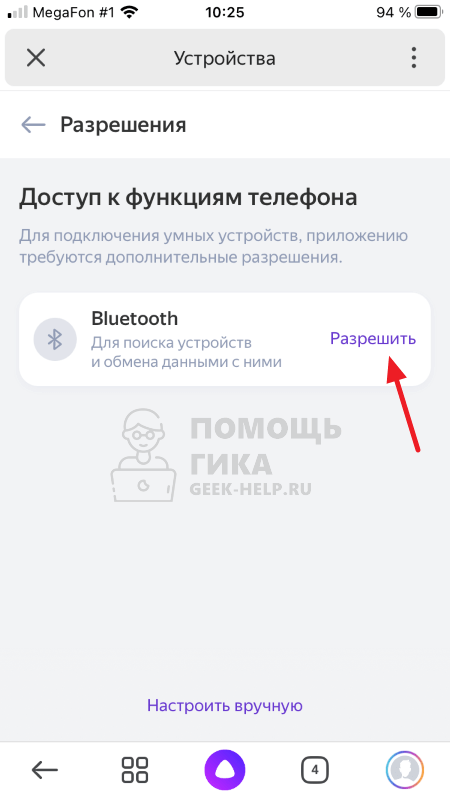
Отобразится процесс подключения к Wi-Fi сети. Выберите сеть, с которой должна работать Яндекс Станция.
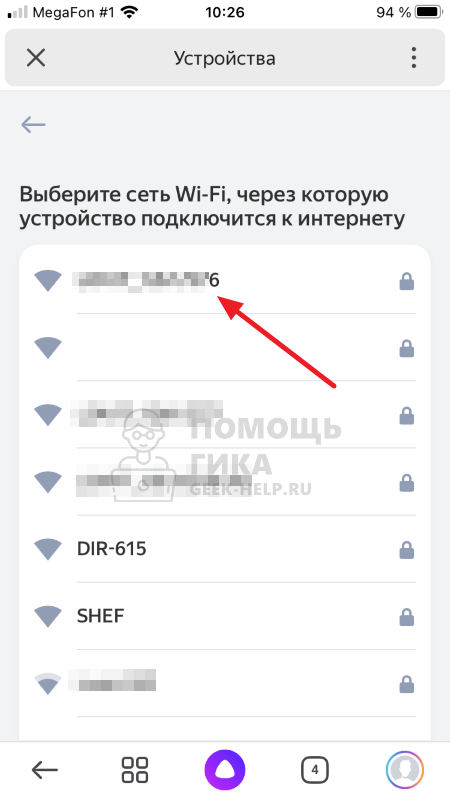
Введите пароль от сети и нажмите “Продолжить”.
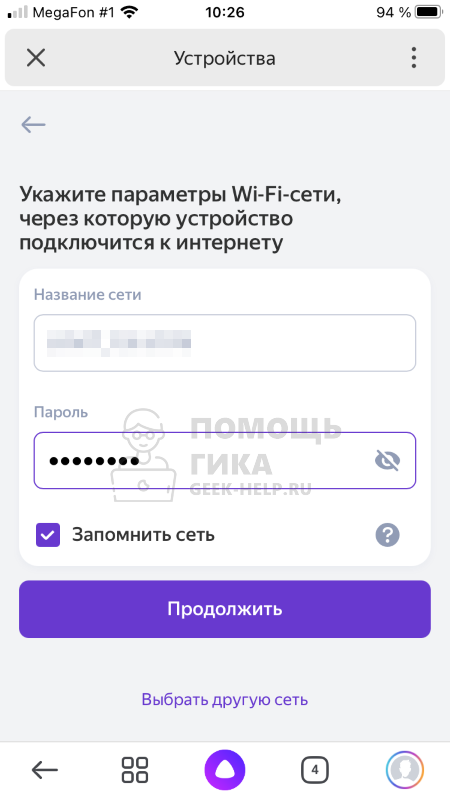
Яндекс Станция будет выполнять попытки подключиться к указанной сети.
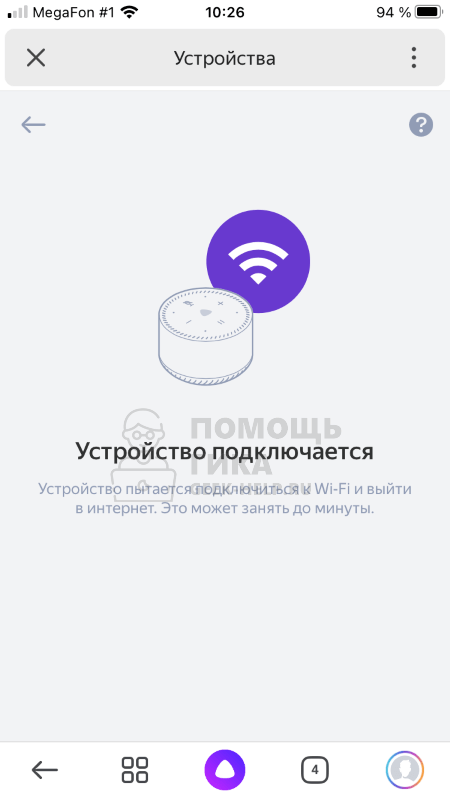
Если все нормально, появится сообщение, что “Устройство подключилось к Wi-Fi”.
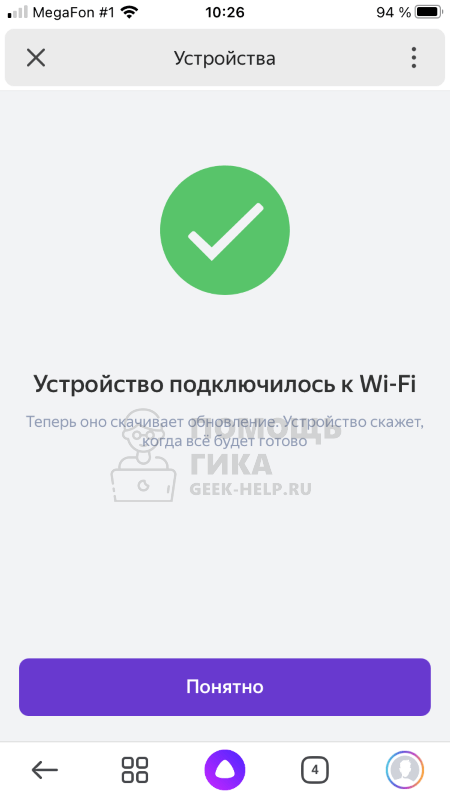
После этого ошибка “Отсутствует подключение к интернету” при обращении к Яндекс Станции должна исчезнуть.
Проблемы с точкой доступа
Если имеются проблемы с роутером, который раздает интернет, и сигнал не уходит не только на Яндекс Станцию, но и на другие устройства в доме, нужно выполнить его диагностику и настройку.
Обратите внимание:
В большинстве случаев, достаточно просто отключить роутер от сети и подключить повторно — это решает проблему с интернет-соединением.
Поскольку каждая модель роутера имеет индивидуальные параметры настройки, ознакомьтесь в сети с решением проблемы конкретно для вашей точки доступа.
Проблемы с Wi-Fi приемником в Яндекс Станции
Редко, но случаются проблемы с Wi-Fi приемником в самой Яндекс Станции. В такой ситуации можно попробовать выполнить сброс Яндекс Станции до заводских настроек. Это делается в несколько шагов:
- Нужно отключить Яндекс Станцию от питания.
- Потом зажать кнопку “Алиса” на станции (значок голосового ассистента).
- Далее подключите обратно питание к Станции.
- Она загорится желтым цветом, что означает сброс настроек в начальным. Теперь остается провести первичную настройку Яндекс Станции.
Если были проблемы с Wi-Fi у самой станции, обычно, это помогает их решить.
Как подключить устройства к умному дому
Любое устройство сперва привязывают к учетной записи Яндекс в фирменном приложении.
Подключение оборудования от Яндекс
Последовательность выглядит так:
откройте меню программы и выберите «Устройства». В новой вкладке тапните по «Управление устройствами»;
выберите в списке значок +, в развернувшемся окне жмите «Устройство» и определите тип девайса (розетка, лампа, пульт);
жмите «Продолжить», а затем три раза включите/отключите лампу или зажмите клавишу включения на пульте или розетке;
выберите домашнюю Wi-Fi-сеть, чтобы подключить к ней девайс, введите пароль
Обратите внимание, что устройства от Яндекс совместимы с сетями частотой 2,4 ГГц;
ожидайте, пока в перечне появится подключенная техника, и тапните по «Перейти к спусковым устройствам»;
рядом с лампой или розеткой выберите «Требуется настройка».
Здесь необходимо настроить умную технику для выполнения указаний:
- поменяйте название устройства на русский язык: оно используется для команд;
- добавьте умную технику в «Комнату», где она используется. Это позволит уточнить, какой девайс и где включить/отключить;
- занесите устройство в группу для управления несколькими лампами, объединенными в один прибор – люстру.
Подключение оборудования от сторонних производителей
Когда необходимо подключить девайс от стороннего производителя, наладьте связь между устройством и приложением от производителя. Например, техника от Phillips совместима с Philips Hue, а Xiaomi предлагает Xiaomi MiHome. Затем синхронизируйте аккаунты:
Дальнейшая настройка девайса происходит аналогично с товарами от Yandex.
Важно! Умную розетку, к которой подключен осветительный прибор, рекомендуется переместить в группу «Освещение». Как будет работать умный дом, зависит от типа беспроводной сети, по которой подключаются его элементы. Используйте Wi-Fi: в условиях квартиры он охватывает больший радиус действия по сравнению с Bluetooth
Используйте Wi-Fi: в условиях квартиры он охватывает больший радиус действия по сравнению с Bluetooth
Как будет работать умный дом, зависит от типа беспроводной сети, по которой подключаются его элементы. Используйте Wi-Fi: в условиях квартиры он охватывает больший радиус действия по сравнению с Bluetooth.
Зачем нужен перезапуск
Есть два вида рестарта программы:
- принудительный;
- добровольный.
Принудительный перезапуск требуется в следующих случаях:
- Зависание программы. В этом случае браузер перестает реагировать на любые действия юзера.
- Некорректное функционирование информационных ресурсов. Эту проблему легко заметить по неверному отображению элементов на странице.
Добровольный рестарт применяется в таких ситуациях:
- Обновление браузера. Чтобы изменения вступили в силу, рекомендуется заново запустить приложение. В таком случае можно настроить его так, чтобы оно могло перезапускаться автоматически.
- Нормализация нагрузки на систему. Зачастую сайты забирают такой объем вычислительной мощности процессора, что остальные службы операционной системы не могут нормально работать и требуется перезапуск браузера.
Каким образом можно перезапустить Яндекс.Браузер?
Для чего может понадобиться данная процедура
До заводских настроек скинуть роутер становится необходимо при некоторых обстоятельствах. Эту процедуру приходится проводить в тех случаях, если:
- Пользователь забыл пароль от сети Wi-Fi и более не имеет возможности к ней подключиться;
- Пользователь решил сменить провайдера, для этого требуется перенастроить роутер.
- Если в результате системного сбоя изменился IP-адрес входа в интерфейс роутера – это цифры в адресной строке браузера. Скиньте маршрутизатор до заводских настроек и доступ будет восстановлен.
После сброса до «заводских настроек» все предыдущие настройки, конфигурация маршрутизатора: пароли, расписания, установки сети и т.д. будит удалены и доступ к сети нужно будет настроить по новой, а затем настроить маршрутизатор.
Настройки
Когда браузер установится, то сразу откроется и предложит перейти к настройкам. Можно воспользоваться этим предложением или сразу начать использовать программу, а настроить ее позже. Мы займемся этим сейчас и пройдемся по основным параметрам.
Первоначальные установки
Первым делом заботливый Яндекс.Браузер предлагает нам перенести вкладки из другого веб-обозревателя, которым мы пользовались ранее. Это довольно удобно и может сэкономить время. Нажмите “Хорошо”, если согласны с таким шагом, и “Не переносить”, если вам это не нужно.
После этого программа может перезапуститься. Затем нам предлагают залогиниться в аккаунте на Яндексе. Если у вас его нет, и вы пока не планируете его заводить, пропустите этот шаг.
В ином случае войдите в аккаунт или нажмите “Регистрация”, чтобы создать почту и пользоваться другими сервисами компании. Затем система предлагает нам установить Яндекс.Диск. Этот шаг тоже можно сейчас пропустить. Переходим на стартовую или, как ее еще называют, домашнюю страницу.
Важные параметры
В любое время можно зайти в меню браузера и изменить установки. Для этого нужно нажать на 3 полосы в самом верху экрана справа, здесь находятся все основные опции. В выпавшем списке выбираем “Настройки”.
Теперь пролистываем экран вниз и меняем нужные параметры программы.
У каждого из нас свои приоритеты, но в первую очередь я рекомендую пройтись по таким опциям:
- Добавить пользователей, если у вас есть несколько аккаунтов, или компьютером пользуется еще кто-то.
- Синхронизировать систему с одной из учетных записей, чтобы легко пользоваться различными сервисами и функциями на всех своих устройствах, а также сохранять информацию на сервере компании, чтобы в случае чего не потерять ее.
- Определить место закачки файлов. Я обычно прошу браузер каждый раз уточнять, в какую папку нужно сохранять конкретный документ. Меня это устраивает больше, чем складирование материалов в загрузках.
Теперь переключитесь на вкладку “Пароли и карты” и перейдите в настройки
Если компьютером пользуется несколько человек, можно установить мастер-пароль для доступа к важной информации
Также я советую внимательно проверить установки в этом пункте. Вы можете хранить пароли от разных сайтов и пользоваться автозаполнением форм, но я не рекомендую это делать. Лучше храните учетные данные в блокноте или специальных программах.
Дополнительные настройки
Есть опции, которые не так важны для работы, но могут значительно ускорить, облегчить ее и сделать приятнее. По желанию вы можете:
- импортировать, то есть скопировать все необходимые данные из других установленных на компьютере веб-обозревателей;
- сделать программу от Яндекса браузером по умолчанию, если планируете открывать им все ссылки;
- настроить поисковую систему, чтобы она показывала подсказки и исправляла ошибки при вводе запроса, а также ускоряла загрузку страниц;
- изменить внешний вид программы, добавляя или убирая панели и виджеты;
- применить темный и светлый интерфейс, чтобы было приятнее работать, и меньше уставали глаза;
- настроить голосового помощника “Алису”;
- отредактировать свойства вкладок и умной строки;
- запретить или разрешить запуск программы вместе с загрузкой Windows, автозапуск иногда бывает очень удобным;
- применить автозаполнение форм и т. д.
На самом деле, браузер дает довольно широкие возможности для адаптации функций и интерфейса под себя. Я рекомендую вам попробовать разные опции, чтобы создать комфортные условия для работы. Не бойтесь, вы всегда сможете зайти в меню и изменить или сбросить настройки, если вас что-то не устроит.
Также иногда программа предлагает оценить экспериментальные функции. Для этого нужно перейти в бета-версию веб-обозревателя. Это занятие интересное, но не вполне безопасное, поэтому будьте осторожны с такими экспериментами.
Внешний вид новой страницы
Чтобы быстро открывать сайты, которыми вы часто пользуетесь, не обязательно хранить их в закладках или держать открытыми вкладки. Можно также настроить вид стартовой страницы. Для этого нажмите на плюсик в самом верху экрана рядом с последней открытой вкладкой.
Тут вы можете добавить сайт в панель быстрого доступа и изменить фон.
Неочевидные фишки яндекс.станции.
Функции яндекс станция функции без интернета и подписки Яндек.Плюс.
Многие знают, что для полноценной работы яндекс.станций необходимо иметь интернет соединение wi-fi и аккаунт на яндексе с подключенной подпиской яндекс.плюс, но, оказывается, есть возможность использовать некоторые функции и без подписки, либо интернета.
Итак, на яндекс станциях имеется функция Bluetooth-колонки, где вы можете транслировать музыку напрямую с мобильного устройства, но в условиях, где нет интернета команда включения Bluetooth не распознается, соответственно подключиться просто так не получится. Но есть один вариант, как это сделать. Первым делом следует зажать кнопку активации примерно на 3 секунды, после чего в мобильном устройстве в списке доступных wi-fi сетей подключиться к, раздаваемой яндекс станции, сети yandex. Далее в доступных устройствах Bluetooth можно найти колонку, подключиться к ней и транслировать музыку. Разумеется, функция Bluetooth-колонки может работать и без подписки яндекс.плюс, как и функция радио, но для включения радио потребуется интернет соединение wi-fi.
Объединение нескольких яндекс станций.
Данная функция под названием “Мультирум” стала доступна недавно, с выходом Яндекс.Станции Макс, но доступна и на предыдущих версиях колонки. Суть данной функции в совместной работе яндекс.станций (другие умные колонки не поддерживают данную функцию). По команде “Алиса, включи музыку везде” яндекс станции дублируют друг друга, т.е. музыка играет синхронно из всех станций, так же управление громкостью, переключения треков работают так же на всех станциях. Основная проблема, с которой сталкиваются пользователи, это правильное подключение двух и более колонок, чтобы функция мультирум заработала. Для этого следует подключить все колонки к одному аккаунту яндекс, а также подключить их в одну wi-fi сеть.
Позвонить на Яндекс.Станцию.
Появилась возможность позвонить на свою яндекс станцию. Для этого с мобильного устройства нужно зайти в приложение яндекс – устройства и нажать на значок трубки рядом с названием станции. Звонок будет происходить через интернет даже если мобильное устройство и станция не находятся в одной сети. Обязательными условиями корректной работы данной функции является доступность яндекс.станции (она включена и подключена к интернету), а так же один подключенный аккаунт на мобильном устройстве и станции. Так же через мессенджер яндекса можно звонить другим людям из списка контактов. Так же пользователь может принять входящий звонок через яндекс.станцию если на самой станции у него включена опция “Принимать входящие звонки”.
Просмотр видео из Youtube, Яндекс.Видео и Одноклассников на Яндекс.Станции.
В Яндекс.Станциях с подпиской Яндекс.Плюс включен онлайн-кинотеатр Кинопоиск, но иногда этой функции недостаточно и тут можно вывести на экран видео из Яндекс.Видео, Youtube и Оодноклассников (не работает на Яндекс.Станции мини ввиду отсутствия hdmi выхода для подключения к телевизору\экрану). Для этого в мобильном устройстве нужно открыть нужное виде, нажать на значок “отправить на устройство” или “поделиться” и в списке выбрать Яндекс.Станцию
Важно, чтобы устройство и станция находились в одной wi-fi сети и подключены к одному аккаунту. Такой же трюк можно проделать из приложения Яндекс.Музыка, где можно отправить трек на Яндекс.Станцию
Распознавание музыки Яндекс Станцией.
У Яндекс.Станции есть возможность распознавать треки. Для этого нужно сказать фразу — “Алиса, что за трек”, либо похожей фразой. Более молодое поколение уже давно знает и пользуется этой функцией Алисы (актуально для всех приложений где есть Яндекс.Алиса) или предшественником этой функции, приложением Shazam. Отличие от Shazam является то, что Алиса слушает отрывок и ищет трек из своей фонотеки Яндекс.Музыка. Вы можете сразу прослушать и добавить понравившийся трек в избранное командой “Нравится” либо “Добавь в плейлист такой-то” для добавления не в избранное, а в какой-либо пользовательский плейлист. Если вы по какой-либо причине не успели или потеряли распознанный трек, то переживать не стоит, он останется в плейлисте под названием “Распознано”.
Яндекс Станция узнаёт хозяина.
На станциях появилась команда “Алиса, запомни мой голос”. После этой команды и первой настройки Яндекс.Станция будет отличать этот голос от других и при включении музыки будет ориентироваться на предпочтения, основанные на, добавленных ранее, треках. Другим же пользователям будут предложены треки из общей подборки Яндекс.Музыки без каких-то явных предпочтений к жанру и стилю музыки.
Подключите смартфон к сети интернет
Велика вероятность того, что ваш смартфон уже подключен к Интернету. Но если вы еще не сделали этого, вот что вам нужно сделать.
Для пользователей iPhone
На главном экране перейдите в Настройки — Wi-Fi. Включите Wi-Fi. Устройство автоматически начнет поиск доступных сетей Wi-Fi.
Выберите имя домашней сети Wi-Fi. При необходимости введите пароль. Найти название сети и пароль в договоре поставщика интернета. Если для подключения используется оборудование вашего интернет-провайдера, имя и пароль сети Wi-Fi есть на задней панели модема. После подключения рядом с именем сети появится синяя галочка, а в левом верхнем углу дисплея появится значок подключенной сети Wi-Fi.
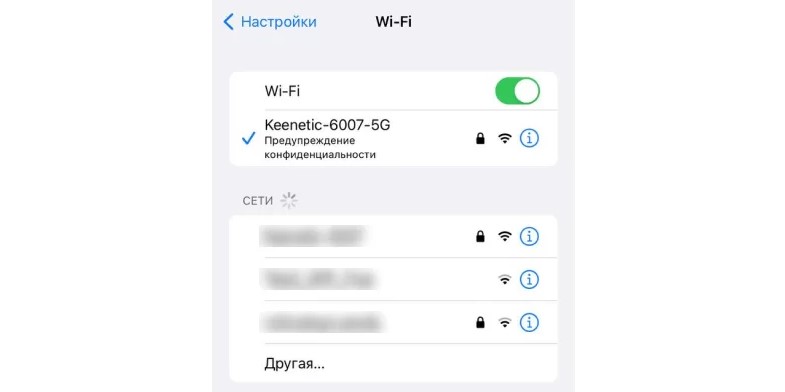
Для владельцев Android
- В настройках нужно найти Сеть и Интернет > Интернет.
- Найти имя для домашней сети Wi-Fi, если требуется, введите пароль. После подключения появится значок Wi-Fi в верхней части приборной панели. Есть множество варинатов Android, поэтому подключение может отличаться. Все, что вам нужно сделать, это найти Настройки, Wi-Fi и далее действовать, как описано выше.
- Загрузите приложение Яндекс.Станции на свой телефон. Управление колонкой осуществляется через приложение Яндекс, которое доступно для загрузки на Android.
- После установки вам нужно будет войти в свой аккаунт Яндекса. Если аккаунта нет, нужно зарегистрироваться. Это проще сделать с настольного компьютера. Перейдите по этой ссылке и следуйте инструкциям. Этот аккаунт будет постоянно использоваться для всех сервисов Яндекса.
- Подключите свой смартфон к Интернету.
- После установки приложения и успешного входа в Яндекс.ID вам необходимо найти пункт «Устройства» в меню приложения.
- Если это ваше первое умное устройство, на вкладке «Умные колонки» нажмите «Подключить» и выберите свою колонку.
- Для этого нужно нажать на кнопку Alice в приложении и сказав «Alice, set up speakers». Затем вам нужно будет следовать подсказкам на вашем телефоне и подсказкам Алисы.
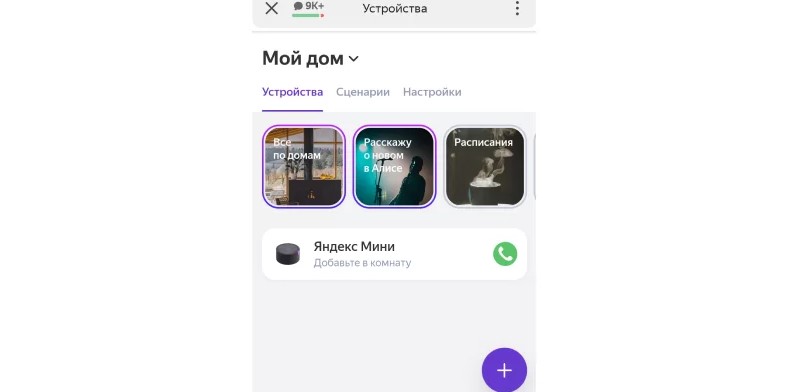
Полезные команды
Какие команды предусматривает Станция.
Распознавание изображений
Для этого нужно дать команду «Алиса, распознай фото» либо воспользоваться значком фотоаппарата в приложении. Если в арсенале нет фото, то можно просто нанести камеру на интересующий объект или снимок.
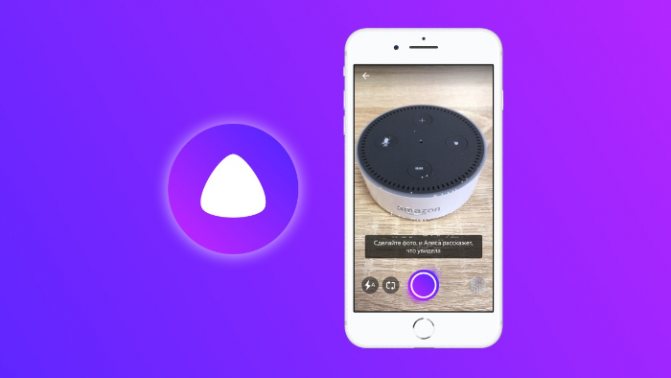
Распознавание музыки
Для этого нужно дать команду «Алиса, найди песню». Станция прослушает отрывок мелодии и даст её точное название и имя исполнителя.
Анекдоты и шутки
Даётся ряд команд:
- «Алиса, расскажи шутку/анекдот»;
- «Алиса, рассмеши меня».
- «Алиса, расскажи сказку (название сказки)»

Эти опции позволяют петь колыбельные и рассказывать стихи.
Для этого задаются все интересующие вопросы:
- имя;
- создатель;
- возраст;
- сходство с Сири;
- и так далее.
Можно задавать забавные фразы, по типу «Одолжи денег». Спросить, нравитесь ли вы Яндекс.Станции и так далее.

Виды перезагрузки Яндекс Авто
Технически перезапуск приложения представляет собой полную очистку или восстановление оперативной памяти оборудования с запуском приложения с нуля. Условно ГУ с Яндекс Авто можно перезагрузить двумя способами:
- Жесткий. Особенность в том, что перезапуск происходит путем временного снятия питания. При этом техника перезагружается без предварительной подготовки. Такой способ может быть чреват повреждением программного обеспечения и другими последствиями, но чаще всего никакого негативного влияния не наблюдается.
- Мягкий. Лучше всего перезагрузить оборудование в машине по предусмотренному производителем сценарию. Чаще всего это происходит путем нажатия специальной кнопки или выполнения иных действий.
Перезагрузка Яндекс Авто, как правило, осуществляется жестким методом (путем снятия напряжения). Мягкий перезапуск доступен при выполнении определенных действий, к примеру, сброса до заводских настроек. Эта особенность обусловлена тем, что необходимость перезагрузить Яндекс Авто возникает в редких случаях.

Зачем может потребоваться сброс настроек?
Самая распространенная причина сброса до заводских настроек – это потеря данных для входа в панель администрирования. В этой ситуации невозможно перенастроить параметры устройства, подсмотреть пароль для подключения к роутеру и исправить какие-то неполадки в случае их возникновения. Чтобы попасть в админ-панель, не помня данных для входа, необходимо скинуть пароль и логин. Сброс настроек возвращает эти значения к стандартным «admin».
Еще одна причина – это невозможность найти страницу панели администратора. В случае системных сбоев стандартный IP-адрес, назначенный производителем, может измениться. А также пользователь может поменять его самостоятельно. Вернуть стандартный адрес для входа можно только после сброса до предустановленных значений.
Полезное видео по сбросу настроек роутера до заводских:
И последний вариант: покупка нового или бывшего в употреблении устройства. Перед установкой последней версии прошивки и своих параметров рекомендуется скинуть настройки, чтобы маршрутизатор работал более стабильно.