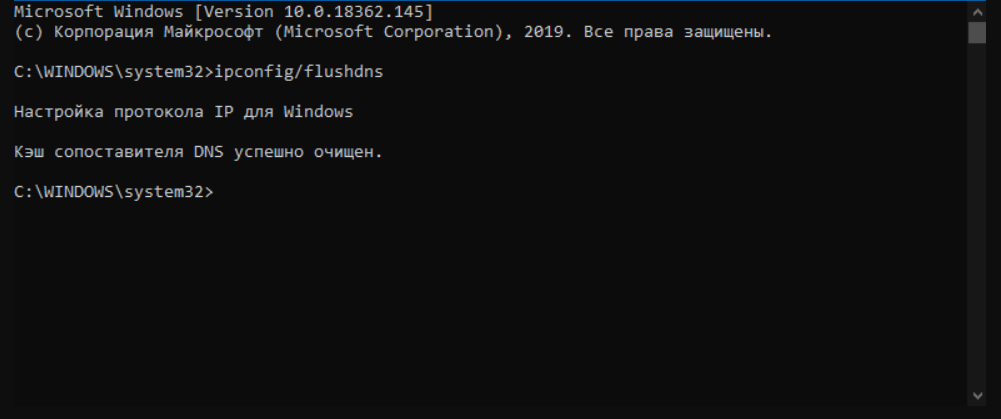Установка Netflix на неподдерживаемое устройство
Иногда приложения могут быть несовместимы с вашим конкретным устройством Android. Удобный способ обойти ограничение установки — скопировать файл APK для этой конкретной программы и поместить его в каталог приложений Android.
Помните, что для включения корневого доступа в файловом менеджере требуется, чтобы у вас был root-доступ на вашем телефоне. А если вы включите его, помните, что вы можете легко испортить ваше устройство, удалив или изменив неправильный файл. Вы были предупреждены.
Для тех из вас, кто поддерживает неподдерживаемые устройства для Nexflix, можно получить модифицированный установочный файл Netflix (называемый APK) от разработчиков XDA. В моем случае я использовал неподдерживаемый флеш-компьютер. который не позволял мне устанавливать его из Android Play Store. По какой-то нелепой причине попытка установить файл непосредственно из APK не работала. При запуске приложения произошел сбой без видимой причины.
Единственным вариантом, который мне оставался, было принудительное выполнение установки путем копирования и вставки измененного APK непосредственно в системный каталог моего устройства. Для тех из вас, кто не знаком с операционной системой Android, она не требует сложной установки программного обеспечения, которую делает Windows. Вместо этого установленные программы хранятся либо в каталоге «system / app», либо в каталоге «data / app» — вы можете установить файл, просто скопировав его в одно из двух мест.
Используя двухпанельный менеджер, просто откройте как целевое окно в одной панели, так и каталог, в котором APK хранится в другой. Затем скопируйте и вставьте. После этого перезагрузите телефон, и вы должны найти приложение в своем ящике приложения.
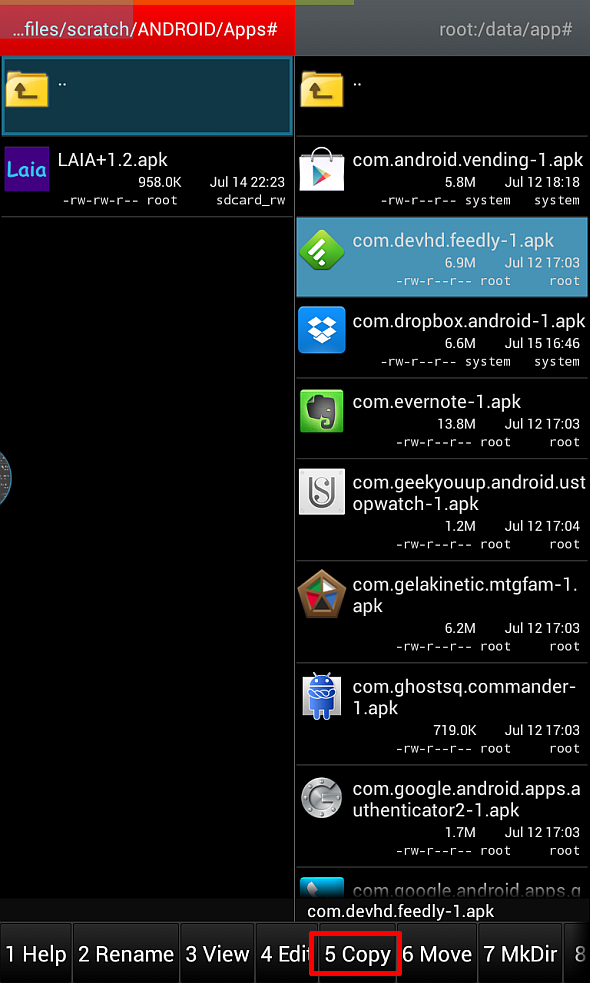
В моем случае копирование и вставка заблокированного приложения в системный каталог приложений как-то позволяло ему правильно запускаться.
Root-доступ в Android с помощью двухпанельных файловых менеджеров
Хотя некоторые исследователи файлов имеют доступ с правами root с самого начала, большинство из них этого не делают. Чтобы получить root-доступ с помощью Ghost Commander (и других файловых обозревателей), вы должны вручную включить его. Чтобы активировать root, зайдите в настройки -> настройки и затем прокрутите вниз до конца меню настроек. Выберите «Разное», а затем установите флажок «Автоматический режим root».
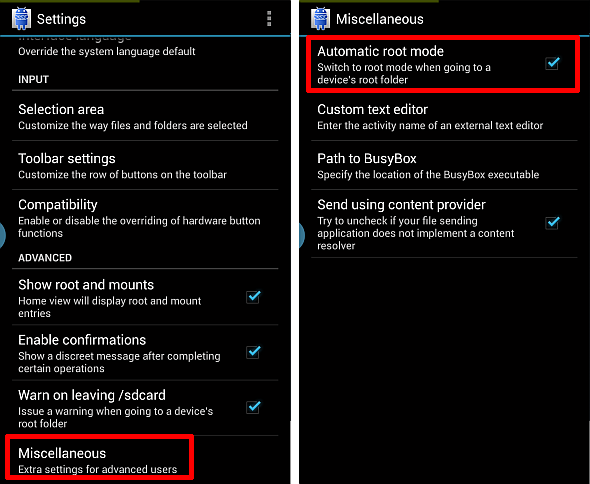
Вам потребуется root-доступ для выполнения такого действия, как удаление вредоносного ПО. Часто взломщик носителей находится в каталоге «system / app /». Однако, если вы удалите не тот файл, ваш мобильный телефон будет не загружаться.
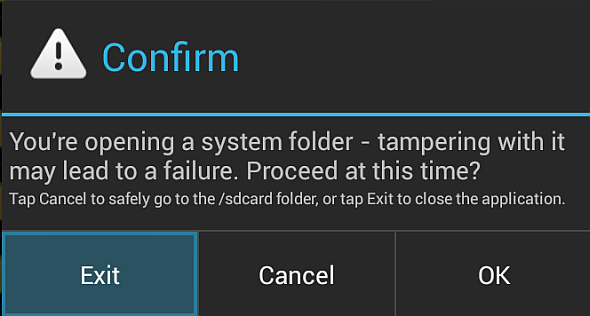
Плагины
О: Обычно это означает проблему с зависимостями: не все необходимые библиотеки доступны в вашей системе. Как узнать названия библиотек:
- Windows: плагин FileInfo или PEViewer, такие утилиты, как DLL Export Viewer или Dependency Walker.
- Linux: используйте терминал и команду
Если это WDX-плагин, написанный на Lua:
1. Недоступна библиотека Lua: смотрите .
2. Скрипту требуется дополнительный модуль: смотрите описание скрипта или свяжитесь с автором.
3. Ошибка в скрипте. Для отладки можно использовать Lua в терминале или продвинутый редактор кода/IDE (например, ZeroBrane Studio).
Если вы используете : создайте кнопку с внутренней командой и используйте доступные функции (, , или сохраняйте результаты в файл).
О: Сервер требует поддержки повторного использования сеанса (session reuse) и ftp.wfx это поддерживает, но нужны библиотеки OpenSSL: поместите libeay32.dll и ssleay32.dll рядом с doublecmd.exe или в PATH.
О: Требуются библиотеки OpenSSL: поместите libeay32.dll и ssleay32.dll рядом с doublecmd.exe или в PATH.
Цели поиска фотографий на компьютере
Цели поиска фотографий на компьютере могут быть самыми разными, и от них будет зависеть выбор способа поиска фотографий. Чем точнее вы задаете условия поиска каких-либо фотографий, тем сложнее их искать.
После поиска на компьютере каких-либо фотографий по заданной теме, цели поиска могут расшириться. Например, из отобранных фотографий может понадобиться выбрать самые лучшие или нужно распределить их по уровню качества для последующей работы с ними.
Самая простая цель поиска фотографий это поиск фотографий по какой-то теме. Такие фотографии обычно хранятся в общей папке, и их можно быстро найти по названию этой папки. Но если фотографии по заданной теме хранятся в разных папках компьютера, для их поиска нужны более сложные способы поиска и применение специальных программ.
Например, у нас имеется одна папка с названием «Новый год». Найти ее и просмотреть в ней фотографии, нет ни каких проблем. Но когда таких папок 10, 15 или больше, придется поискать на компьютере какую-либо новогоднюю фотографию.
Названия таких папок обычно отличаются только по дате в их названии, которая нам ни о чем не говорит. Чтобы найти среди однотипных папок одну фотографию, нужно просмотреть большую их часть. И так каждый раз при любом подобном поиске фотографий на компьютере.
Основная цель поиска фотографий на компьютере и очень сложная — это желание найти фотографию с каким-либо изображением. Для этого тема поиска сужается несколько раз и по каждой такой теме происходит свой поиск и сортировка фотографий.
Для творческой работы такой как, например создание слайд-шоу, нужно в разных папках компьютера искать фотографии, элементы которых вы хотите использовать для работы. В таком случае могут понадобиться не сами изображения, а их отдельные фрагменты или детали. Эта цель для поиска фотографий на компьютере, пожалуй, самая сложная.
При длительной работе с фотографиями образуются их дубли, которые обычно раскиданы по всему жесткому диску компьютера. Для создания удобного фотоархива его нужно оптимизировать, а для этого сначала из его папок надо удалить все одинаковые фотографии. Поиск одинаковых фотографий на компьютере – это еще одна важная цель для их поиска.
Кроме поиска одиночных фотографий, часто бывает нужно выбирать из множества папок с фотографиями только те, которые отвечают одному общему требованию. Например, по качеству, формату, разрешению или по каким-то другим признакам. В любом таком случае просмотр ничего не даст. Нужны другие способы поиска фотографий на компьютере.
Какими бы не были цели для поиска фотографий на компьютере, всегда есть причины, которые этому мешают. Эти причины зависят и от самих фотографий, и от внешних факторов. В любом случаи их нужно знать и заранее подбирать самые эффективные средства поиска фотографий.
Обратный поиск картинок Google
Обратный поиск картинок Google — это ваш лучший способ узнать, кто-то крал ваши фотографии и публиковать их где-то в Интернете без вашего согласия. Существует несколько способов поиска вашего изображения и ряд инструментов уточнения поиска, которые могут помочь вам обнаружить все несанкционированные репосты ваших фотографий.
Google покажет вам все сайты, которые содержат ваше изображение, все размеры, в которых ваша картинка появляется в Интернете, а также любые визуально похожие изображения. Последнее для хитрых воров, которые слегка изменили вашу фотографию в Photoshop или аналогичной программе.
Загрузить свою фотографию
Вот как можно загрузить свою фотографию в Google Image Search с компьютера:
- Откройте ваш любимый веб-браузер.
- Зайдите в Google картинки,
- Нажмите на значок камеры в строке поиска.
- Далее, нажмите на опцию Загрузить изображение.
- Далее нажмите на кнопку «Выбрать файл».
- Найдите фотографию, которую хотите найти, и дважды щелкните по ней. Ваш результат может выглядеть так:
Знакомство с программой и ее историей
Что за программа, о которой столько разговоров?
Предшественником Тотала служил Norton Commander, заточенный под операционные системы . Тогда это была даже не отдельная прога, а интерфейс, через который пользователь мог работать на компьютере.
Потом появился Windows со своими окнами и вроде бы потребность в двухпанельном менеджере отпала, но не у опытных юзеров, которые оценили удобство Нортона.
Таким образом, в 1993 году вышла первая версия непосредственно ТС, правда, тогда она называлась Windows Commander. Текущее имя продукт получил только в 2002 году, исходя из патентных требований корпорации Microsoft.
Кстати, прога работает не только на платформе Виндовс. В 2011 году мир увидел версию для мобильных устройств на операционной системе Android.
Быстрый поиск
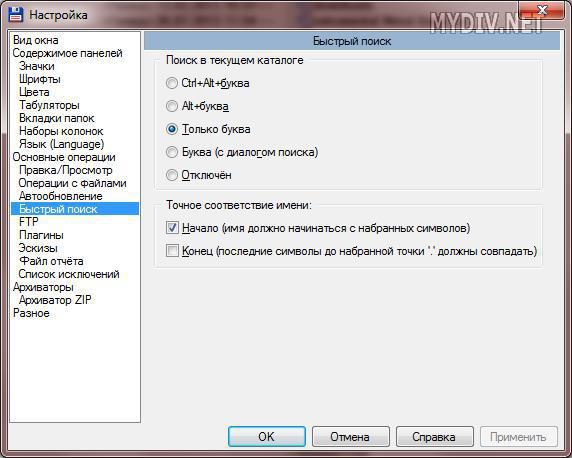
Поиск в текущем каталоге
– задаёт способ поиска файлов. Т.е. Вы начинаете набирать название на клавиатуре, а Total Commander находит файлы. На мой взгляд, наиболее удобным является способ Только буква
.
Остальные настройки рассматривать не вижу смысла. Если кому-то понадобятся, думаю, в состоянии разобраться сами.
Есть ещё некоторые настройки интерфейса Total Commander, доступные через меню. В меню Вид
можно выбрать вид отображения колонок панели (краткий, подробный, комментарии, пользовательский набор колонок).
Меню Вид
—> Панели одна над другой
позволяет изменить расположение панелей Total Commander друг относительно друга.
Можно также упорядочивать отображение файлов (по имени, типу, дате/времени, размеру, без сортировки).
Переключаться между панелями удобно при помощи горячей клавиши Tab
. Выбор источника также возможен с помощью Alt
+ F1
(для левой панели) и Alt
+ F2
(для правой).
При помощи Alt
+ F7
запускается поиск
файлов. Вы можете задать маску
, если знаете, какого конкретного формата файл ищете, в виде *.формат
. По такой маске будут найдены все файлы формата формат
. Можно задать конкретное место поиска (я имею ввиду папку), можно искать по всем локальным дискам, по какому-то конкретному.

На вкладке поиска Дополнительно
можно задать интервал дат
, в пределах которого был создан искомый файл. Здесь же можно задать размер
, относительно которого будет производиться поиск.


Выделение
файлов производится по нажатию клавиши Пробел
. Вместе с тем подсчитывается размер выделенных файлов/папок. Очень полезная функция содержится в меню Выделение
—> раздел Копировать
. Вы можете скопировать просто имена файлов, а также полные пути к файлам в буфер обмена.
Иногда бывает полезной ещё одна функция – Файлы
—> Изменить атрибуты
. Она позволяет установить атрибуты выделенных файлов, а также изменить дату создания/изменения файла.
В итоге, теперь мы с Вами знаем, насколько мощным файловым менеджером является Total Commander. И это я ещё описал далеко не все его возможности.
Здравствуйте, читатели!
Стандартный Проводник Windows позволяет нам видеть папки, ярлыки и другую информацию, но не отображает системные файлы.
Для того, чтобы редактировать системные файлы нам понадобится специальный менеджер, например, Total Commander.
А также этот менеджер во многом удобнее обычного проводника.
Не знаете, что это такое? Я поясню вам, как пользоваться Total Commander и, собственно, для чего эта программа нужна.
FreeCommander
FreeCommander — бесплатный мощный двухпанельный (горизонтальная или вертикальная панель) файловый менеджер. Программа поддерживает множество вкладок, но также может работать в однопанельном режиме.
Программа FreeCommander может работать с архивами, проверять контрольные суммы файлов, выполнять сравнение и синхронизацию каталогов, быстрый поиск, в приложение встроена командная консоль DOS, поддерживается групповое переименование файлов, безвозвратное удаление файлов, создание скриншотов и многое другое.
Программу FreeCommander создал разработчик из Польши — Marek Jasinski, приложение работает на русском языке.
Полное описание
Основные причины популярности подобных программ в отходе от классической схемы выполнения операций с файлами с помощью мыши и контекстного меню, в них обычно открыты две вертикальные файловые панели, в каждой из которых отображаются объекты.
Например, если в левой панели открыть корень диска С: а в правой диска D: то выбрав папку курсором на C: достаточно нажать кнопку F5 на клавиатуре и можно копировать любые папки из С: в D: . Любителям мыши можно просто перетащить содержимое из одной колонки в другую при помощи стандартной функции перетаскивания Drag n Drop.
Аналогично просто выполняется перемещение, упаковка распаковка файлов, сравнение и другие действия в несколько потоков одновременно. Чтобы заставить Total Commander показывать скрытые/системные файлы, можно перейти в меню, либо вынести кнопку на панель. Так же легко выполнять просмотр и изменение атрибутов файлов, копирование, поиск дубликатов.
Мощный проводник TotalCMD имеет архиваторные функции. Заявлена совместимость с популярными архивами ZIP, RAR, более редкими arj, lzh, uc2, tar, cab, ace, образами ISO, поддержка самораспаковывающихся и др. В новых версиях ТоталКомандер модель работы стала лучше и не отличается от взаимодействия с обычными папками!
Это значит больше не нужен дополнительный архиватор или ftp клиент для протоколов ssl, tls. Приложение Total Commander 9.22a уже умеет открывать ФТП, чтобы скопировать файлы в любом направлении и редактировать имеющиеся на сервере. Доступны все действия для удобной навигации.
Наряду с общей функциональностью поддерживает синхронизацию облачных хранилищ типа DropBox либо GoogleDrive и сетевым окружением – ведь они представлены просто папками на диске компьютера, копируя в которые предоставляем доступ либо отправляем их на все подключенные устройства.
Мы описали основные причины, по которым создатель программы Кристиан Гислер может гордиться своей разработкой с 1993 года, вам же остается только изучить основные комбинации клавиш – копирование F5, перемещение F6, удаление кнопкой F8 или DEL, редактирование F4 и просмотр – F3. Создавать новую папку вообще можно одной кнопкой F7 а не тремя кликами мышью! Более сложные комбинации состоят из двух и более кнопок, как пример поиск файлов — Alt + F7.
Утилита давно обросла множеством плагинов, позволяющих работать с архивами, получила встроенный ftp клиент, научилась делать пакетное переименование, синхронизацию каталогов и массу других действий, а также множество прочих полезных инструментов. Сегодня Total Commander — отличная альтернатива не только простеньким менеджерам типа FAR и но стандартному Windows Explorer.
Directory Opus
Программа Directory Opus имеет настраиваемые панели инструментов, двухпанельный интерфейс с древом папок, реализована возможность замены Проводника, есть возможность изменения цветов интерфейса, присутствует расширенная функция поиска, поиск дубликатов файлов, работает технология виртуальных папок, в приложении можно настроить синхронизацию файлов и папок, работает FTP, реализован просмотр графических файлов, поддерживаются плагины, возможен запуск слайд-шоу и т. п.
Directory Opus — платная программа, разработана в Австралии (GPSoftware), поддерживает русский язык.
XYplorer
XYplorer — функциональный файловый менеджер, разработанный в качестве замены Проводнику. Программа имеет две версии: полная версия XYplorer Pro (платная) и версия с ограниченным функционалом XYplorer Free (бесплатная).
В XYplorer поддерживается работа в неограниченном количестве мультивкладок, в приложении настраиваемый интерфейс в однопанельном или двухпанельном режиме, в программу встроено много дополнительных инструментов и функций, есть откат изменений, просмотр мультимедиа файлов, сравнение и переименование файлов, поддержка скриптов и пакетных операций, расчет и отображение размера папок, расширенный поиск, синхронизация между каталогами, просмотр свойств и редактирование тегов файлов, есть возможность присваивать теги и цветовые метки файлам и т. д.
Разработчик XYplorer — Donald Lessau, программа поддерживает русский язык.
Плагины
Несмотря на то, что сам Тотал Коммандер обладает огромным количеством функций, некоторым компьютерным гуру их мало. Поэтому программа позволяет установку плагинов, которые еще больше расширяют ее возможности. Их тоже много, так что не стану перечислять названия, а разобью по категориям:
- Архиваторные. Думаю, понятно, для чего они нужны.
- Системные. Открывают доступ к тем каталогам, до которых не добраться обычными способами. Речь идет, в основном, о файловых системах, а также об удаленных веб-серверах, кэше браузера, буфере обмена и пр.
- Для внутренней программы просмотра. Показывают специальные типы файлов во встроенном просмотрщике или на панели быстрого доступа. Например, могут отображать объекты в графических форматах, проигрывать звуковые и видеофайлы, показывать исходный код и другие сведения и т. д.
- Информационные. С их помощью можно узнать всю подноготную о файлах, переименовывать их, разбивать по тегам и получать инфу об их содержимом.
- Плагины быстрого поиска. Меняют кодировку и алгоритмы встроенного быстрого поиска для его усовершенствования.
Считаю, что для ознакомления с программой этой информации достаточно.
Надеюсь, узнав ее возможности, вы не поленитесь ее скачать. В других статьях я обязательно научу вас пользоваться Тотал Коммандером. Так что не забывайте следить за обновлениями моего блога.
Наверняка, многим из Вас хотя бы раз в жизни приходилось пользоваться файловыми менеджерами
. Самым популярным из подобного рода программ несомненно является Total Commander
. Он обладает колоссальным функционалом, необыкновенно удобным интерфейсом, который Вы можете настроить индивидуально.
Я не буду описывать каждый элемент настройки. Коснусь только тех, которые, на мой взгляд, действительно могут оказаться полезными для многих пользователей. Рассматривать особенности настройки будем на примере версии 8.01
, которая является наиболее актуальной в настоящий момент.
Чтобы открыть меню настроек
Total Commander, необходимо в основном меню программы выбрать Конфигурация
—> Настройка…
После этого откроется окошко, содержащее большое количество различных вкладок.
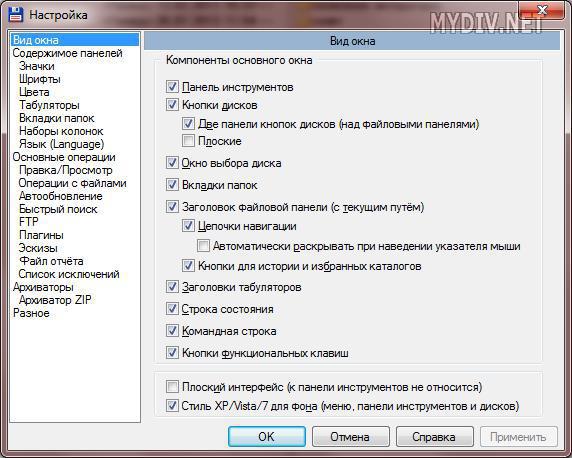
Multi Commander
Multi Commander — мощный многооконный двухпанельный файловый менеджер. Кроме выполнения стандартных операций, программа обладает дополнительными функциональными возможностями.
В бесплатной программе Multi Commander реализована поддержка плагинов, работа с архивами, встроены утилиты для работы с изображениями, инструменты для работы с аудиофайлами, есть возможность настройки внешнего вида программы под свои потребности, операции выполняются в фоновом режиме, встроен редактор реестра, клиент FTP, реализована поддержка сценариев и т. д.
Программа Multi Commander работает на русском языке (разработчик — Mathias Svensson).
Народные приметы
Возможно, вас неоднократно посещали мысли наподобие «Почему я постоянно о нем думаю?». В таком случае, скорее всего, вы влюбились. Не стоит драматизировать это событие, лучше порадуйтесь и впустите это чувство в свою жизнь. Если же вы не можете успокоиться и хотите узнать, отвечает ли вам взаимностью объект вашей привязанности, то понаблюдайте за собой.

Так, в народе считается, что если у вас горят или чешутся уши, то вполне возможно, что о вас кто-то упорно думает. Если раньше это считалось обычной приметой, то на сегодняшний день исследователи говорят о том, что человеческое тело и мозг близко взаимосвязаны. Иногда мы даже не осознаем эту связь, тем не менее она есть.
Конечно, не стоит все преувеличивать. Если вы страдаете от аллергии, то это просто физиологическая особенность, а не постоянные мысли другого человека о вас.
Но раз уж мы заговорили о приметах, то добавим, что если у вас чешется левое ухо, возможно, кто-то вас обсуждает в негативном русле. Если же беспокоит правое ухо, то кто-то говорит что-то хорошее, поэтому можно расслабиться.
Копирование с использованием двухпанельных файловых менеджеров в Android
Чтобы начать перетаскивание файлов с помощью двухпанельного файлового менеджера, просто поверните телефон в сторону. Это запускает режим двойной панели — теперь у вас есть два окна для работы. Каждое окно может быть указано на другую папку. Например, если я хочу перенести файл Dropbox на мою SD-карту, я могу указать одну панель на Dropbox, расположенную по адресу «Android / Data / com.android.dropbox / files / scratch», а другую — там, где ваша музыка. каталог есть. Для меня это находится в: «storage / emulated / 0 / Music», что является окольным способом сказать, что он находится на моем основном диске, в каталоге музыки.
Затем просто нажмите и удерживайте файл или папку, которые вы хотите переместить, и выберите «копировать» на нижней панели. Затем файловый менеджер автоматически скопирует данные с одной панели на другую.
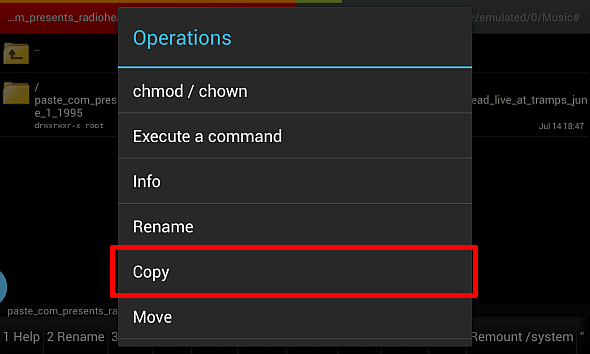
Вы также можете создать папку и скопировать в нее, создав папку на одной панели, а затем перейдя к ней. Затем вы можете копировать, как описано выше. Чтобы создать папку, просто нажмите 7 MkDir на нижней панели.
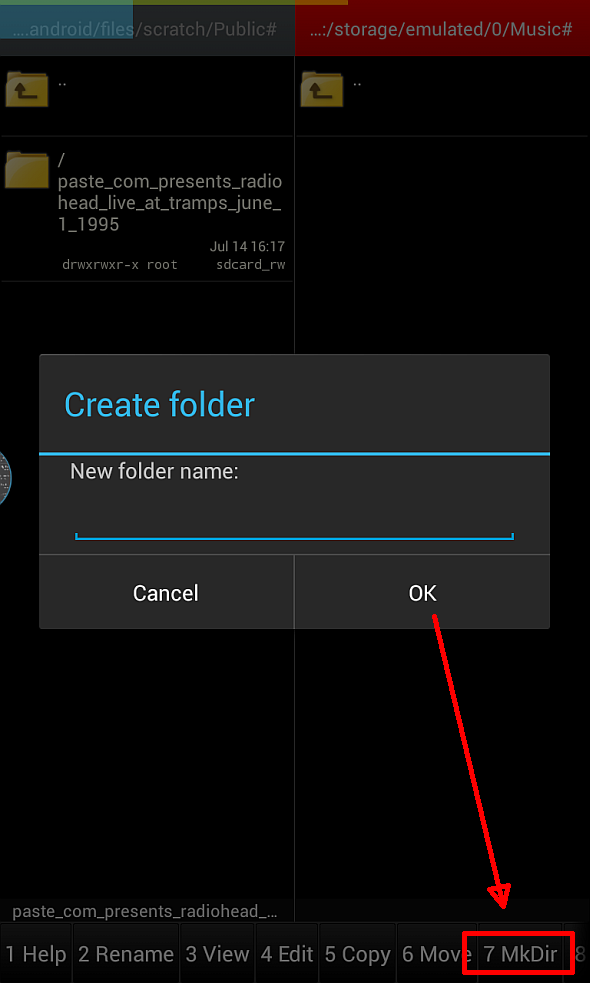
Double Commander
В программу Double Commander встроены инструменты для группового переименования файлов и синхронизации, все операции выполняются в фоновом режиме, реализована поддержка вкладок, встроен просмотрщик файлов, просмотр эскизов, работа с архивами, расширенный поиск файлов, в том числе с регулярными выражениями, функция приостановки файловых операций, имеется поддержка некоторых плагинов для Total Commander и т. д.
Программа Double Commander создана коллективом разработчиков из России, которые стремятся создать файловый менеджер, аналогичный по функциональности Total Commander.
Проводник
Для меня было очень важно объяснить вам свою философию работы с файлами. Так вам будет легче взглянуть на следующие пять функций проводника моими глазами
Поиск
Я люблю поиск! Каждый день и многократно я отображаю файлы динамически с помощью поиска, в том числе сохраненных поисков.

Интеграция быстрого поиска в оболочку Windows сделала работу в Vista удобнее. А появление поля для поиска в каждой папке проводника Windows 7 послужило, пожалуй, основным мотивом для моего возвращения с TC на проводник. Дополнительное ускорение поиску Windows придает использование SSD.
Помимо четырех подробных статей я регулярно рассказываю на страницах блога о практическом применении поиска для ускорения работы.
Фильтры
Чтобы отфильтровать папку в табличном режиме, достаточно навести курсор на столбец, щелкнуть стрелку и выбрать фильтр.
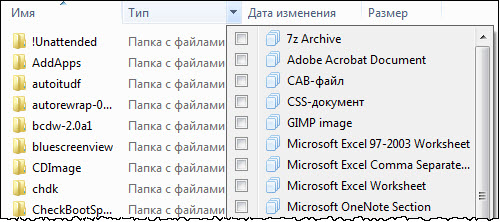
Фильтры родственны поиску, и для каждого из них существует эквивалентный поисковый запрос. Но зачастую быстрее выбирать фильтр из столбца таблицы проводника. Тем самым создается динамическое представление файлов, и у меня есть очень хороший практический пример.
В конкурсе по IE9 приняло участие 11 авторов, а их статьи рецензировал ваш покорный слуга. Конечно, мне нужно было отображать статьи каждого автора отдельно от других. В Total Commander я бы создал 11 папок, по одной на автора. Возня какая!
Я просто попросил авторов указать свое имя в настройках MS Word, благодаря чему мне хватило одной папки в проводнике.
Казалось бы, все файлы в папке проводника сложены в кучу. Но фильтр моментально отображает только файлы нужного автора, избавляя от необходимости перемещаться по 11 папкам.
Вы можете использовать в качестве фильтра любые метаданные файла (см. в свойствах файла на вкладке «Подробно»). В данном случае я задействовал свойство «Автор», которое Word автоматически добавляет к каждому документу.
Упорядочивание файлов
Вы скажете, что файлы все-таки представлены иначе, чем при использовании 11 папок? В проводнике их легко привести их к такому же виду с помощью упорядочивания файлов в библиотеке.
Если вы внимательно посмотрите на предыдущий скриншот, то заметите два момента:
- папка входит в библиотеку «Конкурс»
- для отображения файлов выбран тип упорядочивания «Папка»
Упорядочив файлы по автору, я получаю представление, которое аналогично обычным папкам Windows. Более того, я даже вижу количество документов каждого автора.
Перед вами результат упорядочивания документов по автору в виде таблицы (слева) и крупных значков (справа). Во втором случае количество документов можно оценить на глазок, а точная цифра отображается во всплывающей подсказке или в панели сведений внизу окна.
Группировка файлов
Упорядочивание работает только в библиотеках, а группировка файлов доступна в контекстном меню любых папок. Продолжая предыдущий пример, можно сгруппировать файлы так.
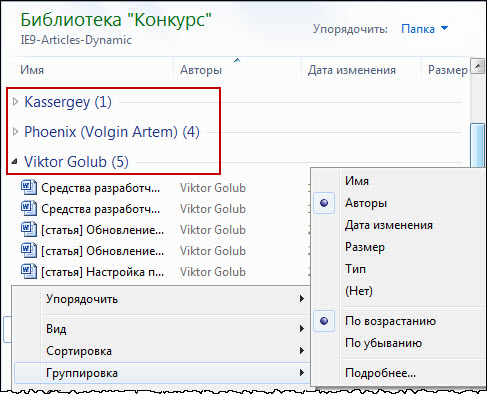
Щелчком левой кнопкой мыши по заголовку группы можно выделить все файлы в ней, а щелчком правой – свернуть и развернуть текущую группу или все группы сразу.
Вы можете сгруппировать файлы и документы по любому свойству файла. Например, папка Screenshots у меня сгруппирована по дате, а изображения представлены достаточно крупными эскизами, чтобы видеть картинку.
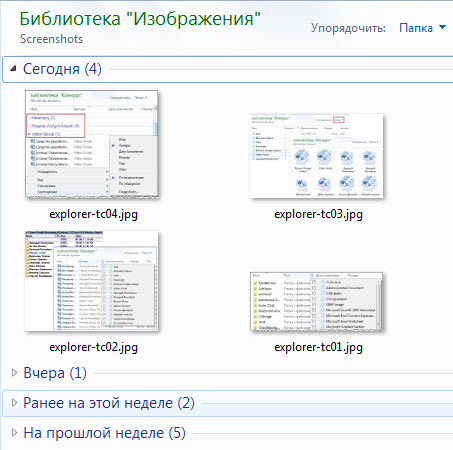
При группировке по дате названия групп соответствуют – видите, как все связано?
Избранное
Я уже рассказывал, как ускорить работу в системе с помощью избранного. Поэтому сейчас я объясню, почему оно для меня удобнее, чем избранное Total Commander.
В TC для доступа к часто используемым папкам можно задействовать список любимых папок, вызываемый двойным щелчком по адресной строке, а также закрепленные вкладки.
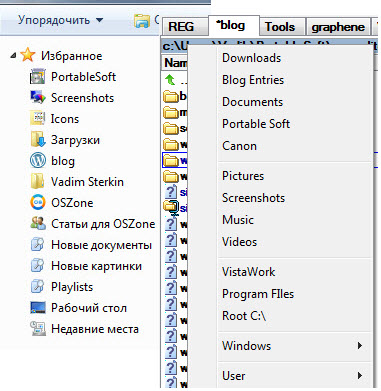
В списке TC мне не хватает собственных значков для облегчения визуального поиска нужной папки. Кроме того, этот список недоступен в окнах «Открыть» и «Сохранить как», которые отдельно надо настраивать для эффективной работы .
А с вкладками у меня постоянно была проблема в том, что они плодились, т.к. было настроено открытие подпапок в новой вкладке. В противном случае закрепление сильно теряет смысл.
Вы обратили внимание, что все пять пенальти проводника были пробиты с сильной поисковой подкруткой?
Можете рассматривать тот рассказ в качестве замедленного повтора сегодняшних пенальти проводника.
Как найти файлы на компьютере
С Windows XP/7?
Для этого в операционной системе Windows есть встроенная и довольно эффективная функция. Находится по адресу: Пуск -> Поиск
/www.ildarmukhutdinov.ru/wp-content/uploads/2015/06/poisk-1-300×153.jpg» target=»_blank»>https://www.ildarmukhutdinov.ru/wp-content/uploads/2015/06/poisk-1-300×153.jpg 300w» sizes=»(max-width: 377px) 100vw, 377px» />
Также окно поиска файлов можно запустить из любого окна каталога, к примеру, Мой компьютер, нажав на кнопку «Поиск»
Target=»_blank»>https://www.ildarmukhutdinov.ru/wp-content/uploads/2015/06/poisk-2-300×224.jpg 300w» sizes=»(max-width: 500px) 100vw, 500px» />
откроется такое окно:
Target=»_blank»>https://www.ildarmukhutdinov.ru/wp-content/uploads/2015/06/poisk-3-286×300.jpg 286w» sizes=»(max-width: 463px) 100vw, 463px» />
Здесь мы можем выбрать тип файла: текстовые документы или мультимедиа файлы. При нажатии на нужном, появится окно выбора дополнительных параметров. К примеру, выберем поиск мультимедиа файлов (изображения, музыка, видео):
Target=»_blank»>https://www.ildarmukhutdinov.ru/wp-content/uploads/2015/06/poisk-4-164×300.jpg 164w» sizes=»(max-width: 186px) 100vw, 186px» />
Поставим флажок возле необходимого типа и нажмем кнопку «Найти»
. Возьмем, к примеру, видео. Будут найдены все видеофайлы на вашем компьютере. Очень удобно, когда вы, наконец-то, решили навести порядок на своем жестком диске и хотите все фильмы, клипы и прочее разместить в одном месте, чтобы не тратить время на их постоянный поиск.
Или когда вы точно помните, что где-то у вас есть этот файл, но где же его найти?! Здесь как раз вам и поможет данная функция. Также осуществить поиск всех видеофайлов на компьютере можно открыв дополнительные параметры поиска, в строке «Часть имени или имя файла целиком»
Target=»_blank»>https://www.ildarmukhutdinov.ru/wp-content/uploads/2015/06/poisk-5-115×300.jpg 115w» sizes=»(max-width: 180px) 100vw, 180px» />
Здесь можно написать через запятую типы видео файлов в таком виде: *.avi
,*.mp4 ,*.3gp ,*.flv ,*.swf ,*.mpeg ,*.mov . Это самые распространенные расширения видеофайлов. Будут найдены все файлы с таким расширением. Но в таком случае вы можете упустить некоторые файлы, не указав соответствующего расширения.
Кроме этого можно указывать дополнительные параметры, такие как размер файла, дата последнего изменения файла, осуществлять или нет поиск в скрытых/системных папках и файлах, путь поиска. Можно осуществлять поиск как по всему компьютеру, так и выбрав какой-либо диск или каталог.
Также можно искать по тексту в файле. Например, вам нужно найти все документы Word содержащее слово «реферат». Для этого выбираем пункт «Файлы и папки»
и в дополнительных полях пишем:
Target=»_blank»>https://www.ildarmukhutdinov.ru/wp-content/uploads/2015/06/poisk-7-101×300.jpg 101w» sizes=»(max-width: 187px) 100vw, 187px» />
- В поле №1 указываем расширение файла — *.doc;
- В поле №2 пишем слово/словосочетание, которое вы хотите найти;
- В поле №3 место поиска.
И нажимаете «Найти»
. Таким образом будут найдены все документы в формате Microsoft Word с текстом «реферат», если конечно такие имеются.
Теперь давайте разберемся, как найти файлы на компьютере с Windows 8/10.
oMega Commander
oMega Commander — мощный файловый менеджер с большим количеством полезных функций. Возможности приложения расширяются с помощью плагинов. Программа oMega Commander имеет дружелюбный, полностью настраиваемый интерфейс.
Основные возможности oMega Commander: ленточный интерфейс, перенос, переименование, форматирование лент, открытие файлов в разных программах, цветовая группировка вкладок, закрепление и сохранение вкладок, флажки файлов, подсветка файлов по типу, многооконный интерфейс, список избранных окон, умное копирование, работа с архивами, как с обычными папками, безопасное удаление данных без возможности восстановления, разрезание и склейка файлов, мультифункциональный поиск, встроенный редактор, контроль свободного места и многое другое.
oMega Commander — платная программа с поддержкой русского языка (разработчик — Pylonos.com LLC).